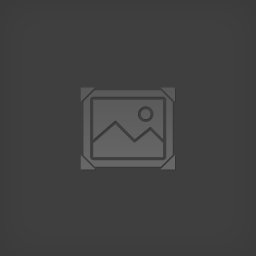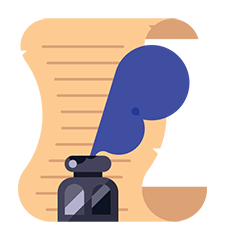как узнать кто лайкнул скриншот в стиме
Как узнать кто лайкнул скриншот в стиме
Counter-Strike: Global Offensive
Приветствую, здесь вы может узнать как посмотреть всех людей которые вас похвалили в cs:go.
Все оочень просто:
1: Открываем ваш steam профиль.
2: Переходим в раздел «игры».
3: Находим cs:go и ищем пункт «личная статистика», выбираем его.
4. В личной статистике клацаете на вкладку «Commendations».
5. Готово, здесь история с датами и временем всех кто вас похвалил и кого похвалили вы, за все время игры в cs:go.
P.S. Так же там куча всякой статистики, к примеру рядом с «Commendations» стоит «Reports» там история всех на кого вы кидали репорты за читы, можно зайти проверить на наличие банов аккаунты.
На этом всё, если кому пригодилось руководство ставьте лайк, что бы другим было проще его найти.
Greetings, here you can find out how to look at all who commend you in cs:go.
It’s very simple:
1: Open your steam profile.
2: Go to the «games» section.
3: Find cs:go and look for the item «personal statistics», select it.
4. In your personal statistics, click on the «Commendations» tab.
5. Done, here is the story of everyone who commend you and whom you commend, for all the time playing cs:go.
Как узнать кто лайкнул скриншот в стиме
В этом руководстве рассказывается о том, как вносить вклад в жизнь Сообщества Steam, загружая скриншоты, добавляя видео и публикуя иллюстрации.
Кроме того, мы углубимся в то, как отметить ваш контент таким образом, чтобы он был виден всем пользователям Сообщества Steam.
Учтите, что для публикации контента, привязанного к продуктам, вам необходимо иметь копию этого продукта на вашем аккаунте.
Центры сообщества могут быть обнаружены на главной странице Сообщества Steam. Там же вы увидите наиболее популярный контент со всех центров сообщества.
Вы сможете сортировать контент по популярности, а также по дате его публикации. Всё это делается при помощи соответствующих кнопок, которые находятся прямо над пользовательским контентом.
Чтобы найти центр сообщества для какого-то определённого продукта, введите его название в поле, расположенное почти в самом верху страницы.
Также вы можете нажать на кнопку «Центр сообщества», которая расположена на странице продукта в Магазине Steam.
Скриншоты, сделанные вами в играх с помощью Steam, могут быть опубликованы через загрузчик скриншотов. По умолчанию кнопка для снятия скриншотов через Steam назначена на F12, однако это можно изменить в настройках.
Чтобы попасть в загрузчик скриншотов, откройте клиент Steam, перейдите в меню «Просмотр» и нажмите на «Скриншоты».
После этого перед вами сразу появится окно загрузчика скриншотов. Здесь отображаются все сделанные вами скриншоты, разбитые по категориям.
Сделать выборку скриншотов по определённой игре можно, выбрав её название в выпадающем списке, которое расположено почти в самом верху этого окна.
Когда игра выбрана, как уже говорилось выше, вы увидите список всех скриншотов, которые вы в ней сделали. Как только вы найдёте скриншот, которым хотите поделиться, слева вам нужно будет его выбрать и нажать на кнопку «Загрузить». Также, если вы хотите, можно оставить к вашему скриншоту описание и поставить отметку о возможных спойлерах.
Перед началом процесса загрузки вам потребуется подтвердить свои намерения и снова нажать на кнопку «Загрузить». В этом окне будет приведена и информация об оставшемся для вас месте в хранилище Steam Cloud, а также о размере дискового пространства, которое займёт ваш скриншот на сервере.
Кроме того, в этом же окне вы сможете установить настройки приватности для вашего скриншота и, при желании, разместить его на Facebook, если ваши профили присоединены. Если вы хотите, чтобы ваш скриншот был виден в центре сообщества, стоит установить настройки его приватности «для всех».
Как только загрузка завершится, вы сможете просмотреть ваш скриншот в Сообществе Steam, нажав на кнопку «Просмотреть онлайн».
Просмотреть загруженные вами скриншоты можно и из вашего профиля Steam, перейдя по ссылке «Скриншоты».
Если вы пользуетесь режимом Steam Big Picture, вы можете делать скриншоты, нажав на кнопку открытия Big Picture и правый триггер. Это поведение можно изменить в настройках Big Picture.
Чтобы поделиться скриншотом, перейдите на экран нужной вам игры через библиотеку и оттуда зайдите в модуль «Скриншоты» → «Просмотреть все скриншоты».
Как только найдёте скриншот, который вы хотели загрузить, нажмите на кнопку «Поделиться».
Затем вы сможете добавить описание, изменить настройки приватности и поставить отметку о возможных спойлерах.
Как только вы будете готовы, нажмите на кнопку «Загрузить».
После завершения загрузки кнопка «Поделиться» изменится на «Просмотреть онлайн». При нажатии на неё внутри режима Big Picture откроется веб-браузер со страницей вашего скриншота в Сообществе Steam.
Просмотреть загруженные вами скриншоты можно и из вашего профиля Steam, перейдя по ссылке «Скриншоты».
Для добавления видео в ваш профиль Steam необходимо сначала загрузить их на YouTube. Также в настройках видео на YouTube должна быть установлена настройка приватности «Публичное», а встраивание должно быть разрешено.
Добавить видео можно, перейдя по ссылке «Видео», расположенную в вашем профиле Steam.
Если ваш канал на YouTube ещё не связан с профилем Steam, нажмите на кнопку «Связать с аккаунтом YouTube».
На следующей странице нажмите на кнопку «Получить доступ к вашим видео на YouTube». Вам будет необходимо ввести ваши данные для входа на YouTube и разрешить Steam доступ.
После успешного присоединения ваших аккаунтов появится кнопка «Добавить видео с YouTube». Нажатие на неё приведёт к появлению страницы, изображённой ниже:
Найдите видео, которое вы хотите добавить в ваш профиль Steam в секции «Выберите видео, которое вы хотите добавить» и отметьте его (или их) галочкой, затем вы сможете выбрать название игры, к которой необходимо привязать ваше видео. Для игр, которых в Steam нет, придётся указать название вручную в текстовом поле, которое расположено ниже вышеописанного выпадающего списка.
Как только вы закончите, нажмите на кнопку «Добавить видео».
Почти в самом верху страницы вы должны будете получить уведомление об успешном добавлении видео.
Если перейдёте по ссылке «Видео», которая расположена в вашем профиле Steam, то на соответствующей странице будут отображены добавленные вами видео. Также они отобразятся и в центре сообщества выбранной вами игры.
Вы можете разместить иллюстрации (artworks) для продукта в Steam, посетив его центр сообщества, а затем перейдя на вкладку «Иллюстрации».
Эта иллюстрация не связана с этим продуктом напрямую? Тогда вместо того, чтобы размещать ее в центре сообщества, загрузите её в свой профиль, чтобы использовать в вашей витрине иллюстраций. Также вы можете загрузить иллюстрацию прямо через ваш профиль в разделе «Иллюстрации».
На странице загрузки вам потребуется дать вашей иллюстрации имя и добавить к ней описание. Загрузить можно файл в одном из следующих форматов: PNG, JPG или GIF (поддерживаются анимированные GIF), её размер не должен превышать 10 MB.
Почти в самом низу страницы вы сможете выставить настройки приватности для вашей иллюстрации. Чтобы она отображалась в центре сообщества, необходимо выбрать «Для всех».
Когда вы закончите, нажмите на кнопку «Сохранить и продолжить», чтобы опубликовать вашу иллюстрацию.
Просмотреть загруженные вами иллюстрации можно из вашего профиля Steam, перейдя по ссылке «Иллюстрации».
Всё то, что вы загрузили в Сообщество Steam, можно найти в правой панели, расположенной в вашем профиле.
Как только вы перейдёте на страницу вашего материала, справа от области просмотра у вас появится панель «Управление». В зависимости от типа вашей публикации, количество кнопок и их функционал может меняться, однако в любом случае с помощью этой панели можно изменить название, настройки приватности, а также удалить вашу публикацию.
При изменении на настройку приватности, отличную от «Для всех» повлечёт за собой исчезновение вашей публикации из центра сообщества.
На материалы, которые выглядят неподобающе, нарушают авторские права или не подходят по своей тематике центру сообщества, можно пожаловаться с помощью кнопки с флагом «Сообщить о нарушении».
Если вы просматриваете материалы на главной странице Сообщества Steam, то для того, чтобы пожаловаться на содержимое, нужно нажать на значок шестерёнки и в выпадающем меню выбрать пункт «Жалоба».
После этого появится окно, в котором необходимо будет объяснить, что, по-вашему, нарушает правила, затем нажмите на кнопку «OK».
Если вы хотите сообщить о нарушении авторского права, владельцем которого вы являетесь, перейдите по ссылке, расположенной ниже поля с описанием вашей жалобы, и заполните форму о нарушении DMCA.
Жалобы рассматриваются сотрудниками Valve, глобальными модераторами, а также разработчиками и выбранными ими офицерами (только в тех центрах сообщества, в которых у них имеются соответствующие права).
В случае, если по вашей жалобе был заблокирован нарушающий правила материал, вы получите об этом уведомление по электронной почте.
Оригинал руководства написан пользователем Jimo, перевод сделан для группы «Россия».