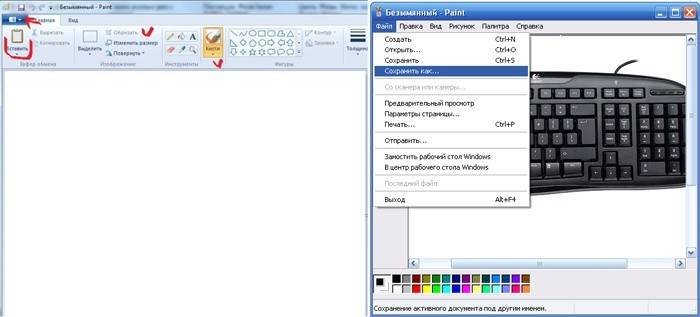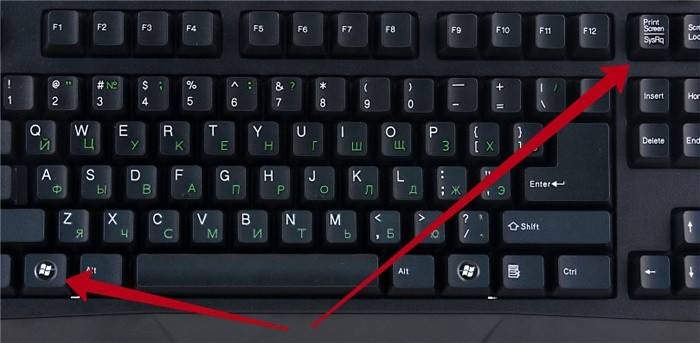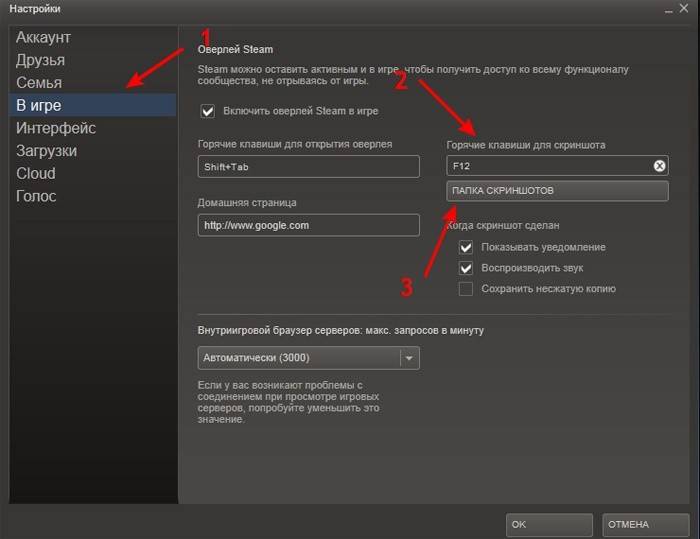как узнать куда сохраняются скриншоты на компьютере
Куда сохраняются скриншоты
Во время просмотра видео на ПК возникает потребность сделать фотографию экрана. Создать скриншот можно средствами операционной системы и клавиатуры. Вопрос в том, где искать снимок экрана?
Как происходит сохранение скрина, сделанного стандартными средствами
Проще всего сделать скриншот в ОС Windows с помощью клавиатуры. Достаточно нажать на комбинацию клавиш «Fn» + «Print Screen/Sys Rq», чтобы запечатлеть изображение со всего экрана.
Куда сохраняется Print Screen в операционных системах Windows XP, 7, 8, 10
Во всех ОС Windows скриншоты сохраняются в буфер обмена. Это оперативная память ПК. Сюда же попадает информация каждый раз, когда пользователь копирует текст, изображение. данные.
После того, как скриншот попадает в буфер, он становится доступным пользователю. Его можно вставить в программу и откорректировать. Для того следует открыт редактор, например, Paint, и нажать комбинацию Ctrl+V или в командной строке выбрать «Вставить». Куда сохраняются скриншоты активного окна? Также в буфер обмена.
В ОС Windows 8 и 10 кроме также работает стандартная клавиша Print Screen. Куда сохраняются скриншоты в ОС? В буфер обмена, после чего они становятся доступным любому пользователю.
В последних версиях ОС доступна комбинация Windows+Print Screen. Куда сохраняются скриншоты, созданные такой комбинацией? Снимок автоматически попадает в Библиотеку изображений. Готовый файл сохраняется в папке на локальном устройстве. пользователю не нужно запускать редактор, чтобы сохранить снимок.
Где найти скриншоты экрана, сделанные при помощи утилит
В программах по захвату изображения или видео с экрана обычно используется клавиша Print Screen. Место хранения файлов пользователь задает самостоятельно. В некоторых приложениях нужно указывать папку для сохранения скриншотов каждый раз в процессе использования программы. Так, например, работает приложение Magic Screenshot. После создания скриншота пользователю нужно указать папку для хранения.
Как сохранить скриншот на рабочий стол компьютера
Очень удобно работать с изображениями, когда скриншоты сохраняются на рабочем столе ПК. Рассмотрим как это сделать с помощью встроенных программ.
После завершения работы следует сохранить скриншот на Рабочем столе. Для этого предназначена комбинация клавиш Ctrl+S. В новом окне указываем расширение, место хранения и задаем имя файла.
Чтобы в буфер обмена попало изображение только активной части окна следует нажать комбинацию клавиш. Чтобы сделать скриншот, нажимаем комбинацию клавиш «Fn» + «PrtScn» + «Alt».
В какую папку сохраняется скриншот экрана
на ноутбуке или компьютере
Иногда при работе над документами или при создании обучающей статьи нам требуется сделать скриншот, то есть захватить на фото действия на экране ПК. Эту задачу можно легко решить при помощи специальных программ. Однако у каждого приложения свои настройки, поэтому иногда пользователям трудно сразу понять, где найти скриншот на ноутбуке или компьютере. В данной статье расскажем, куда отправляют готовые файлы популярные скриншотеры.
Куда сохраняются скриншоты на Виндовс 7, 8, 10
На компьютерах с системой Виндовс имеются встроенные средства для создания снимков рабочего стола. В Windows 7 это приложение «Ножницы», в поздних версиях системы – «Набросок на фрагменте экрана». Обе программы позволяют вручную отследить, куда сохраняются скриншоты. Нужно лишь при экспорте самостоятельно выбрать директорию в проводнике Windows.
Однако самый распространенный вариант создания скринов – функция PrintScreen, которая не имеет собственной программной оболочки. Поэтому у пользователей часто возникает вопрос, куда сохраняется принтскрин после нажатия данной кнопки. На самом деле все просто: созданный кадр отправляется в буфер обмена. Чтобы получить снимок, вам придется дополнительно воспользоваться любым графическим редактором, например, Paint. Запустите его, вставьте на холст картинку из буфера обмена и экспортируйте результат в нужную вам папку.
Вставьте скриншот на холст и сохраните результат
В Windows 10 была добавлена новая функция: при одновременном нажатии Win и PrtScr картинка автоматически сохраняется в формате PNG. Найти ее можно в «Изображения» — > «Снимки экрана».
Сохранение снимка экрана программами
Удобнее всего создавать снимки экрана ПК с помощью специальных сторонних программ. Большинство из них при установке создают на жестком диске собственные подпапки, где хранятся скриншоты, сделанные с их помощью. Давайте рассмотрим самые популярные скриншотеры.
Где найти скриншот, сделанный в ФотоСКРИН
Программа ФотоСКРИН позволяет захватить и сохранить как картинку любую часть экрана. Программа удобна тем, что имеет несколько способов экспорта: вы можете выбрать папку для сохранения вручную или оставить настройки по умолчанию. Если выбрали второй вариант и не знаете, где найти скриншот — поищите в системной папке «Изображения» в подпапке «ФотоСКРИН».
Однако фотографирование рабочего стола компьютера – не единственная полезная функция этой программы. Дополнительно вы можете воспользоваться следующими опциями:
Сразу же редактируйте изображения и добавляйте заметки
Куда сохраняет снимки Скриншотер Яндекса
Пользователи десктопной версии Яндекс.Диск знают, что это ПО включает в себя средство для захвата экрана. На самом диске есть папка, где скриншоты автоматически сохраняются. При необходимости их можно отсортировать по дате создания. Сделать снимок можно при помощи горячих клавиш Ctrl + Shift + 3 или воспользовавшись ярлыком на рабочем столе. Во втором случае пользователям также доступен встроенный редактор.
Скриншотер от Яндекса сохраняет скриншоты в облачном хранилище
Однако, в отличие от ФотоСКРИНА, приложение не позволяет выбирать папку вручную, поэтому может возникнуть вопрос, где искать скриншот на ноутбуке или ПК. В обоих случаях созданный кадр автоматически отправляется в подпапку «Скриншоты» на Яндекс.Диске. Получить доступ к этим файлам можно как с компьютера, так и через браузер в онлайн-версии сервиса.
Куда сохраняет снимки Лайтшот
LightShot — это специальное приложение, которое встраивается в систему и «перехватывает» действие кнопки PrintScreen. Это значительно упрощает работу, так как принтскрин не имеет своей панели управления, из-за чего часто возникает вопрос, куда сохраняются скриншоты на ноутбуке или ПК. В итоге при нажатии этой клавиши пользователь попадает в интерфейс LightShot, где также можно наложить на экран надписи, фигуры и прочее.
Выводы
Теперь вы знаете не только как сделать скриншот, но и как найти его на компьютере или ноутбуке. Снимки рабочего стола помогают сделать наглядным обучающие видеоролики, их можно использовать в бизнес-документации, отчетах и статьях. Если часто работаете с подобными проектами, организация файлов позволит значительно сэкономить время.
Поэтому советуем вам установить ФотоСКРИН – он не только поможет сразу обработать картинки, но также сортировать созданные скрины по папкам. Так вам не потребуется каждый раз искать, где хранятся скриншоты, и вы сможете быстро подобрать файлы для определенного проекта.
Cохраните себе статью, чтобы не потерять:
Куда сохраняются скриншоты
Снимок экрана нагляднее и красноречивее, чем скопированный текст, и порой без скрина не обойтись. У Windows предусмотрена специальная функция, но после усовершенствования ОС возникает вопрос: куда сохраняются скриншоты на виндовс 8? Помимо встроенной возможности системы есть специальные программы – скриншотеры, например SnagIt, Screenshot Maker или FastStone Capture, где папка для сохранения задается пользователем. Они имеют смысл, если вы делаете и обрабатываете скрины постоянно, но многим хватает кнопки Print Screen. Осталось выяснить, как найти снимки.
Как сделать скриншот экрана c помощью Print Screen
Клавиша Print Screen во всех версиях Windows, в том числе на виндовс xp, служит для создания скрина. Просто нажав на кнопку, вы делаете полный снимок экрана. Захватывается все, что находится там на данный момент. Если нужна картинка одного активного окна, используйте сочетание альт + принтскрин. Тогда скопируется верхнее окно, с которым вы работаете.
Эти клавиши работают только в виндовс, например, на MAC ОС захват всего экрана делается с помощью комбинации Command + Shift + 3. А чтобы «поймать» фрагмент, вместо тройки надо жать четверку, выбирая нужный участок мышкой. На маке сделанные картинки по умолчанию помещаются на рабочий стол, как файлы png. Где сохраняются скриншоты на Windows, разберемся ниже.
Куда принтскрин сохраняется на Виндовс
Во всех версиях этой ОС вплоть до выпуска Windows 8 экранный снимок помещался лишь в буфер обмена. Дальше нужно пользоваться графическим редактором, вставлять и обрабатывать. Последовательность такая:
Важно: если не сохранить картинку сразу, потом вы ее не найдете. Временные файлы замещаются новыми. Делая несколько скринов, сохраняйте их по одному. Изображения, полученные после нажатия Alt+ Print Screen тоже помещаются в буфер, и все действия с ними аналогичны описанным выше. Самый востребованный формат для рисунков – jpeg, не знаете, в чем сохранять, выбирайте его.
Начиная с восьмой версии виндовс, пользователи получили новую возможность для сохранения изображений. Комбинация Windows+Print Screen помещает ваш скрин в особую папку, для его просмотра нужно пройти по пути: Библиотеки\Изображения\Снимки экрана. Это позволяет пользователю захватывать несколько изображений подряд, и обрабатывать потом все разом.
Где хранятся скриншоты steam
Геймеры делают снимки экрана постоянно, особенно если речь идет о таких сетевых играх как варфейс, Дота 2 и fallout 4. Скрины для большинства игр стима помимо клавиши принтскрин делаются еще и нажатием F12. По умолчанию они находятся в профиле стим, в «облаке». Путь туда лежит через браузер, заходите и скачивайте. Есть и другие возможности. В настройках клиента стим выбираете вкладку «В игре», кликаете на опцию «Сохранять несжатую копию на компьютере». Чтобы не искать каждый раз, где находятся скриншоты в стиме, задайте папку.
Есть вариант успеть во время игры нажать на принтскрин, и дальше сделать все по стандартной схеме: захватить фрагмент, открыть графический редактор, вставить и сохранить картинку. Многие жмут Print Screen либо F12, а потом с трудом могут отыскать, куда сохраняются скрины. Если папка не задана, найти, куда сохранялись скриншоты, можно так:
Видео: где находятся скриншоты в Windows 7
Если вы не сталкивались с созданием снимков экрана, разобраться поможет подробное видеоруководство. Опытный пользователь проведет вас по всему пути, от захвата изображения принтскрином, до итогового сохранения обработанной картинки. Вы узнаете, как редактировать изображение с помощью Paint, который установлен по умолчанию, но пользуются им не все.
Несколько простых способов, как сделать скриншот с экрана вашего компьютера, и где его потом сохранить
Куда сохраняются скриншоты в Windows
По умолчанию за опцию screenshot в виндоус отвечает клавиша PrtScr. Она расположена в верхней части клавиатуры. После нажатия кнопки print screen полученное изображение помещается в буфер обмена и хранится, пока не будет скопирован текст или следующая картинка.
Что бы понять, куда сохраняется скриншот (снимок) экрана в windows 7?, нужно придерживаются приведенных ниже действий.
Ответ на вопрос, где сохраняются скриншоты в операционных системах windows, прост – в любой папке, которая указывается в графическом редакторе.
Компьютеры с ОС Windows 8 и новее предоставляют удобную функцию: папка, в которую сохраняются скриншоты, установлена автоматически. Сначала нажимают комбинацию Windows + Print Screen. Чтобы найти скриншот на компьютере, осталось перейти в Библиотеки-Изображения-Снимки экрана.
Обновление полезно, если обрабатывается много снимков.
В разделе «Поиск» меню Пуск можно ввести имя изображения, чтобы среди открытых папок узнать место, где лежит скрин, и позже достать его.







Android
Большая часть телефонов на базе Андроид делает скрины одинаково.
На смартфонах HTC и Samsung Galaxy S2-S4 удерживается клавиша «Домой» и «Блокировка». Ответ на вопрос, в какой папке находится скриншот, аналогичен: Галерея-Screenshots.
Тысячи пользователей знают, что сделать снимок экрана можно с помощью специальных приложений, скачиваемых из Play Market. Пример программы – утилита «LightShot». Среди основных преимуществ сервиса: удобный графический редактор, возможность посмотреть картинки с веб-сайта prnt.sc напрямую в приложении и делиться скринами с друзьями в соцсетях. Экран быстро и легко фиксируется, снимок отправляется по почте, либо система сохраняет его в папку Галереи Lightshot (или с похожим названием).
Как сделать снимок определённой области экрана на операционных системах Windows 7, 8, 10?
Как Вы могли заметить, с помощью клавиши «PrintScreen» можно сделать скриншот экрана целиком. Однако в некоторых случаях может потребоваться запечатлеть только определённую область. Чтобы это сделать, проделайте следующие шаги:
Шаг 1.

Рисунок 5. Подробное руководство по созданию и сохранению скриншотов стандартными средствами операционной системы.
Шаг 2.

Рисунок 6. Подробное руководство по созданию и сохранению скриншотов стандартными средствами операционной системы.
Шаг 3.

Рисунок 7. Подробное руководство по созданию и сохранению скриншотов стандартными средствами операционной системы.
ВАЖНО: Приложение «Ножницы» можно использовать только при работе с оконными программами. В полноэкранных приложениях и играх оно не работает.
Windows Phone
Выясним, где находятся скриншоты, сделанные на Виндовс Фон. Способ создания скрина зависит от версии устройства. Обладатели Windows Phone 8.1 одновременно нажимают и удерживают «Увеличение громкости» + «Питание». Полученный скриншот сразу сохранится в альбоме «Снимки экрана».
Windows Phone 8 предусматривает комбинацию и «Питание». Просматривается снимок в папке «Фотографии».
Инструкция по сохранению подходит для пользователей последних версий Айфонов, начиная с iPhone 6/6s.
В других версиях название папки меняется (iPhone 6/6S – «Недавно добавленные»). Принтскрин приходится искать внизу списка.
Расширения для браузеров
Съемка экрана может понадобиться во время работы в интернете. Для создания скриншота браузера стандартные программы могут оказаться неудобными. В таком случае лучше использовать расширения для обозревателей, которые «снимут» экран, не захватывая панель задач и адресную строку.
Браузер Яндекс
Расширение, позволяющее сделать моментальную фотографию экрана, уже встроено в новую версию Яндекс Браузера. Для ее использования достаточно активировать функцию, пройдя по такой цепочке:
Пользоваться расширением очень просто. Достаточно кликнуть по перышку и выбрать нужную область экрана. Остальное пространство станет «неактивным» серым. Рядом с выделенной областью появятся панели инструментов для работы со снимком.
Обозреватель Mozilla Firefox
Браузер-лиса, как и его продвинутые аналоги, обладает встроенной утилитой для создания снимков. Нажимаем на проводник и выбираем «Действия страницы». Выпадает меню, внизу которого есть пункт «Сделать скриншот». Кликаем на него и получаем снимок.
Можно также нажать правую кнопку мыши в любом месте экрана, тем самым активировав функцию «захвата изображения». Всплывающая интерактивная подсказка содержит подпункт «Скриншот».
Всплывающая интерактивная подсказка содержит подпункт «Скриншот»
В Mozilla Firefox можно сделать скрин как отображаемой на экране области, так и всей просматриваемой пользователем страницы.
Еще одно преимущество Мозиллы — двухнедельное хранение сделанных скриншотов на облаке Firefox.
Linux
Порядок действий схож с инструкцией для ОС Виндоус. Но, в отличие от Windows, рассматриваемая операционная система предлагает расширенный спектр возможностей без скачивания дополнительных программ.
Для создания скрина целого экрана нажимают клавишу Print Screen. Затем в появившемся окне выбирают путь, где сохраняются скриншоты.
Можно нажать Alt+PrtScn и активировать принтскрин только активной в настоящий момент вкладки на компе. Найти скриншот экрана, сделанный на компьютере, легко – в папке «Pictures».
Можно сделать и снимок выбранной области на мониторе. Сначала нажимается комбинация Shift+PrtScn, которая активирует функцию скриншота. Далее выбирается желаемая область для скрина. По умолчанию принтскрин сохраняется в папке «Pictures».
Дополнительные настройки доступны в сервисе Gnome-Screenshot. Утилита расположена в «Accessories» – «Applications». Часто используется возможность задержки снимка на несколько секунд. Скриншот программа хранит в «Pictures».
Скрины экрана компьютера создаются просто и располагаются в стандартной системной папке устройства или по самостоятельно указанному пути. Иногда пользуются специальной программой, чтобы сделать и потом найти скриншот быстрее.
Программы съемки экрана
В некоторых случаях использование стандартной схемы Виндовс оказывается неудобным. Особенно, если скриншоты приходится снимать часто. Для этих целей можно скачать специальные программы.
Интерфейс программы Snagit 11
Подобное ПО позволяет не просто сохранять снимок, но и редактировать его массой инструментов. Например, снимать видео с экрана или добавлять водяной знак на изображение.
Эти же программы дают возможность сохранять снимки на компьютер, а также получать ссылку на них же, размещенных в облачном хранилище.
После создания скриншота большинство программ моментально спрашивают, куда сохранять полученное изображение. Эту функцию можно настроить по умолчанию, задав определенную папку для этих целей.
После создания скриншота программа спрашивает, куда сохранять полученное изображение
Рассматривая самые популярные программы для создания скриншотов, важно определить их сильные и слабые стороны:
Скриншот экрана компьютера windows 7 куда сохраняются


Куда сохраняются скриншоты в Windows
По умолчанию за опцию screenshot в виндоус отвечает клавиша PrtScr. Она расположена в верхней части клавиатуры. После нажатия кнопки print screen полученное изображение помещается в буфер обмена и хранится, пока не будет скопирован текст или следующая картинка.
Что бы понять, куда сохраняется скриншот (снимок) экрана в windows 7?, нужно придерживаются приведенных ниже действий.
Ответ на вопрос, где сохраняются скриншоты в операционных системах windows, прост – в любой папке, которая указывается в графическом редакторе.
Компьютеры с ОС Windows 8 и новее предоставляют удобную функцию: папка, в которую сохраняются скриншоты, установлена автоматически. Сначала нажимают комбинацию Windows + Print Screen. Чтобы найти скриншот на компьютере, осталось перейти в Библиотеки-Изображения-Снимки экрана.
Обновление полезно, если обрабатывается много снимков.
В разделе «Поиск» меню Пуск можно ввести имя изображения, чтобы среди открытых папок узнать место, где лежит скрин, и позже достать его.








Определяем место хранения скриншотов
Место хранения скрина экрана в Windows 7 определяет тот фактор, с помощью чего именно он был сделан: при помощи встроенного инструментария операционной системы или путем применения сторонних специализированных программ. Далее мы подробно разберемся с этим вопросом.
Стороннее ПО для создания скриншотов
Вначале разберемся, куда сохраняются скриншоты, если вы установили на своем ПК стороннюю программу, задачей которой является создание снимков экрана. Такое приложение выполняет процедуру либо после манипуляций через её интерфейс, либо перехватывая у системы задачу по формированию скриншота после того, как пользователь производит стандартные действия по созданию снимка (нажатие клавиши PrtScr или сочетания Alt+PrtScr). Список наиболее популярного ПО данного типа:
Снимки экрана эти приложения сохраняют в ту директорию, которую укажет сам пользователь. Если же этого не было сделано, сохранение производится в папку по умолчанию. В зависимости от конкретной программы это может быть:
Утилита «Ножницы»
В Виндовс 7 имеется встроенная утилита для создания скриншотов – «Ножницы». В меню «Пуск» она располагается в папке «Стандартные».
Скрин экрана, сделанный при помощи этого инструмента, отображается сразу же после создания внутри графического интерфейса.
Потом пользователь может сохранить его в любое место жесткого диска, но по умолчанию таковой директорией является папка «Изображения» текущего пользовательского профиля.
Стандартные средства Windows
Но большинство пользователей все-таки используют стандартную схему для создания скриншотов без применения сторонних программ: PrtScr для снимка всего экрана и Alt+PrtScr для захвата активного окна. В отличие от более поздних версий Windows, у которых открывается окно редактирования изображения, в Виндовс 7 никаких видимых изменений при использовании данных комбинаций не происходит. Поэтому у юзеров возникают закономерные вопросы: а был ли вообще сделан скриншот, и если был, то где он сохранился.
По факту сделанный таким образом скрин хранится в буфере обмена, который является участком оперативной памяти ПК. При этом на жестком диске сохранения не происходит. Но в ОЗУ скриншот будет находиться только до наступления одного из двух событий:
То есть, если после того, как вы сделали скриншот, применив PrtScr или Alt+PrtScr, произведено, например, копирование текста из документа, то снимок экрана будет стерт в буфере обмена и заменен другой информацией. Чтобы не потерять изображение, его нужно как можно быстрее вставить в любой графический редактор, например, в стандартную программу Windows – Paint. Алгоритм процедуры вставки зависит от конкретного ПО, которое будет обрабатывать изображение. Но в большинстве случаев подходит стандартное сочетание клавиш Ctrl+V.
После того как картинка вставлена в графический редактор, вы можете сохранить её в любом доступном расширении в собственноручно выбранной директории жесткого диска ПК.
Как видим, директория сохранения скриншотов зависит от того, с помощью чего именно вы их делаете. Если манипуляции были произведены с помощью сторонних программ, то снимок сразу можно сохранить в выбранное место жесткого диска. Если же вы используете стандартный метод Виндовс, то скрин сначала сохранится на участке оперативной памяти (буфер обмена) и только после ручной вставки в графический редактор вы сможете сохранить его на жестком диске.
Android
Большая часть телефонов на базе Андроид делает скрины одинаково.
На смартфонах HTC и Samsung Galaxy S2-S4 удерживается клавиша «Домой» и «Блокировка». Ответ на вопрос, в какой папке находится скриншот, аналогичен: Галерея-Screenshots.
Тысячи пользователей знают, что сделать снимок экрана можно с помощью специальных приложений, скачиваемых из Play Market. Пример программы – утилита «LightShot». Среди основных преимуществ сервиса: удобный графический редактор, возможность посмотреть картинки с веб-сайта prnt.sc напрямую в приложении и делиться скринами с друзьями в соцсетях. Экран быстро и легко фиксируется, снимок отправляется по почте, либо система сохраняет его в папку Галереи Lightshot (или с похожим названием).
Где еще могут находиться снимки дисплея?
Куда же сохраняется скриншот из Скайпа или каких-то других программ? Обычно такие файлы следует искать в папках с соответствующей программой. Так что заходите в папку, где установлено приложение (обычно «Program Files») и ищите «Загрузки» (иногда написано «Downloads»).
Надеюсь, вы смогли разобраться, куда сохраняется принт скрин на компе, и теперь сможете легко его найти. Если возникли вопросы, пишите в комментариях.
Windows Phone
Выясним, где находятся скриншоты, сделанные на Виндовс Фон. Способ создания скрина зависит от версии устройства. Обладатели Windows Phone 8.1 одновременно нажимают и удерживают «Увеличение громкости» + «Питание». Полученный скриншот сразу сохранится в альбоме «Снимки экрана».
Windows Phone 8 предусматривает комбинацию и «Питание». Просматривается снимок в папке «Фотографии».
Расширения для браузеров
Съемка экрана может понадобиться во время работы в интернете. Для создания скриншота браузера стандартные программы могут оказаться неудобными. В таком случае лучше использовать расширения для обозревателей, которые «снимут» экран, не захватывая панель задач и адресную строку.
Браузер Яндекс
Расширение, позволяющее сделать моментальную фотографию экрана, уже встроено в новую версию Яндекс Браузера. Для ее использования достаточно активировать функцию, пройдя по такой цепочке:
Пользоваться расширением очень просто. Достаточно кликнуть по перышку и выбрать нужную область экрана. Остальное пространство станет «неактивным» серым. Рядом с выделенной областью появятся панели инструментов для работы со снимком.
Обозреватель Mozilla Firefox
Браузер-лиса, как и его продвинутые аналоги, обладает встроенной утилитой для создания снимков. Нажимаем на проводник и выбираем «Действия страницы». Выпадает меню, внизу которого есть пункт «Сделать скриншот». Кликаем на него и получаем снимок.
Можно также нажать правую кнопку мыши в любом месте экрана, тем самым активировав функцию «захвата изображения». Всплывающая интерактивная подсказка содержит подпункт «Скриншот».
В Mozilla Firefox можно сделать скрин как отображаемой на экране области, так и всей просматриваемой пользователем страницы.
Еще одно преимущество Мозиллы — двухнедельное хранение сделанных скриншотов на облаке Firefox.
Screenshot в Opera
Разработчики Оперы следят за тенденциями, поэтому их детище обзавелось функцией Screenshot одним из первых. Для активации ее достаточно пройти в настройки браузера, где найти вкладку «Снимок экрана».
Той же функцией обладает сочетание кнопок «Ctrl+Shift+5» или значок фотоаппарата на боковой панели обозревателя.
Опера позволяет захватывать как весь экран, так и его отдельные фрагменты. Еще одна полезная функция — редактирование полученного кадра и добавление к нему эффектов, векторных элементов и даже стикеров.
Существует множество способов получения снимка с экрана компьютера. Каждый пользователь может выбрать наиболее удобный для себя. Искать же сохраненные скрины следует в месте, предусмотренном выбранной программой.
Видео — Куда сохраняются скриншоты на виндовс 7,10
Понравилась статья? Сохраните, чтобы не потерять!
Инструкция по сохранению подходит для пользователей последних версий Айфонов, начиная с iPhone 6/6s.
В других версиях название папки меняется (iPhone 6/6S – «Недавно добавленные»). Принтскрин приходится искать внизу списка.
Как изменить расположение по умолчанию папки скриншотов
Чтобы изменить расположение папки « Снимки экрана
», сначала необходимо получить доступ к ее
свойствам
. Для этого щелкните правой кнопкой мыши или коснитесь и удерживайте его, пока не появится контекстное меню. Затем нажмите или коснитесь
Свойства
.
перейдите на вкладку «
Местоположение
».
На вкладке « Местоположение
» вы можете увидеть существующий путь к папке «
Снимки экрана
».
Чтобы изменить папку, в которой сохранены ваши скриншоты, нажмите или нажмите « Переместить»
В окне «Выберите место назначения»
перейдите к компьютеру или устройству Windows и откройте папку, в которую вы хотите сохранить свои снимки экрана.
Затем нажмите или нажмите на Выбрать папку
Важное примечание: важно не перемещать расположение папки « Снимки экрана
» в другую системную папку. Если вы сделаете это, вы не сможете перенаправить его позже. Например, никогда не
указывайте
расположение
снимков экрана
непосредственно на
рабочий стол
. Вместо этого сначала создайте папку «
Снимки экрана
» (любое имя работает) на рабочем столе, а затем укажите на нее.
Вернувшись в окно свойств Screenshots
, вы должны увидеть новый путь, который вы выбрали для папки
Screenshots
. Нажмите или коснитесь
OK,
чтобы применить новый параметр.
После того, как вы нажмете ОК
, Windows спросит вас, хотите ли вы переместить все снимки экрана со старого места на новое. Рекомендуемый ответ —
да,
чтобы все ваши старые скриншоты были перемещены в новую папку «
Снимки экрана
». Если вы выберете «
Нет»
, ваши старые скриншоты останутся там, где они были, и только скриншоты, которые вы делаете сейчас, будут сохранены в новом месте.
В зависимости от того, сколько снимков экрана вы уже сделали, процесс перемещения может занять некоторое время. Помните, что папка « Снимки экрана
» изменяется только для вашей учетной записи, а не для всех учетных записей. Если вы хотите изменить расположение этой папки для всех учетных записей пользователей, необходимо повторить эту процедуру для каждой учетной записи в отдельности.
Linux
Порядок действий схож с инструкцией для ОС Виндоус. Но, в отличие от Windows, рассматриваемая операционная система предлагает расширенный спектр возможностей без скачивания дополнительных программ.
Для создания скрина целого экрана нажимают клавишу Print Screen. Затем в появившемся окне выбирают путь, где сохраняются скриншоты.
Можно нажать Alt+PrtScn и активировать принтскрин только активной в настоящий момент вкладки на компе. Найти скриншот экрана, сделанный на компьютере, легко – в папке «Pictures».
Можно сделать и снимок выбранной области на мониторе. Сначала нажимается комбинация Shift+PrtScn, которая активирует функцию скриншота. Далее выбирается желаемая область для скрина. По умолчанию принтскрин сохраняется в папке «Pictures».
Дополнительные настройки доступны в сервисе Gnome-Screenshot. Утилита расположена в «Accessories» – «Applications». Часто используется возможность задержки снимка на несколько секунд. Скриншот программа хранит в «Pictures».
Скрины экрана компьютера создаются просто и располагаются в стандартной системной папке устройства или по самостоятельно указанному пути. Иногда пользуются специальной программой, чтобы сделать и потом найти скриншот быстрее.
Как делать и где искать принт скрин в «десятке»?
Виндовс 10 у многих пользователей вызывает сложности. Это касается, в том числе, создания и поиска скриншотов на компьютере. Вы можете воспользоваться стандартными вариантами:
Также можно привлечь специальные программы, предназначенные для этого. К примеру, в Windows 10 предустановленно приложение, получившее название «Ножницы». В последней версии утилиты появилась опция, благодаря которой можно установить задержку до пяти секунд перед созданием снимка. Главная особенность проги – создание скриншотов на компьютере любых размеров в свободной форме или в форме прямоугольника. Сделать это можно так:
Программы съемки экрана
В некоторых случаях использование стандартной схемы Виндовс оказывается неудобным. Особенно, если скриншоты приходится снимать часто. Для этих целей можно скачать специальные программы.
Подобное ПО позволяет не просто сохранять снимок, но и редактировать его массой инструментов. Например, снимать видео с экрана или добавлять водяной знак на изображение.
Эти же программы дают возможность сохранять снимки на компьютер, а также получать ссылку на них же, размещенных в облачном хранилище.
После создания скриншота большинство программ моментально спрашивают, куда сохранять полученное изображение. Эту функцию можно настроить по умолчанию, задав определенную папку для этих целей.
Рассматривая самые популярные программы для создания скриншотов, важно определить их сильные и слабые стороны:
Проверка разрешений для каталога «Снимки экрана»
Наконец, рекомендуется проверить разрешения на саму папку «Снимки экрана». Открыв ее свойства и перейдя на вкладку «Безопасность», убедитесь, что группа «Система» и пользователи имеют на каталог полные права.
Если полных прав нет, нужно нажать кнопку «Дополнительно», в новом окне дважды кликнуть по изменяемому субъекту и дать ему все необходимые права.
После этого снимки должны беспрепятственно сохраняться в предписанную для этого папку. Если настройки недоступны, попробуйте отключить наследование.