как узнать lvm или нет
Как создать и настроить LVM раздел в ОС Linux
В статье мы опишем способы создания, настройки и модернизации инструмента LVM в операционной системе Linux, а также остановимся на безопасном способе восстановления данных.
Что представляет собой LVM? Это системный инструмент, позволяющий совокупно использовать разные части одного диска или отдельные области различных дисков объединяя их в единый логический том. С его помощью пользователи могут выбрать нужные тома одного или нескольких накопителей и выделить отобранные группы в единичное пространство как отдельный диск.
LVM имеет ряд существенных преимуществ перед обычным способом организации дискового пространства в системе. Например, количество физических накопителей, участвующих в LVM, ограничено только желанием пользователей, конечный размер LVM и его состав можно изменить в любое время, функционал LVM оснащен технологией зеркалирования, идентичной принципам массива RAID-1.
В отдельных версиях операционной системы Linux инструмент LVM предустановлен изначально. Проверьте его наличие, набрав в консоли команду «lvm».
А при его отсутствии, выполните установку LVM. Наберите в терминале системное указание «sudo apt install lvm2», а затем подтвердите свой выбор вводом пароля администратора и дополнительным согласием на установку LVM, путем набора в консоли ответа «Y» на соответствующий запрос системы.
LVM будет установлена, переходите к следующим настройкам.
Возьмите чистый один или, как в нашем примере, несколько накопителей (3 диска), не содержащих каких-либо разделов, и выполните соответствующую разметку. Это можно сделать двумя способами: напрямую управляя дисками и через терминал.
В первом случае сначала кликните требуемый носитель, а потом через дополнительные параметры выберите раздел, ответственный за форматирование.
Задайте предпочитаемые параметры и запустите процесс форматирования.
Подтвердите свои действия вводом пароля администратора и диск будет размечен. Повторите процесс для всех оставшихся накопителей, если их несколько.
Во втором случае в терминале введите команду «sudo –i» для входа под рутом, а потом наберите пароль администратора.
Форматируйте носитель командой «fdisk /dev/sdb» («sdb» в команде форматирования означает носитель, подвергающийся разметке).
Теперь задайте характеристики форматирования, а именно укажите параметры для индексов «n» (новый раздел), «p» (тип основной), «1» (первый номер раздела). Затем дважды кликните «Ввод» для исполнения.
Затем приспособьте раздел для LVM. Поменяйте тип готового раздела вводом атрибута «t» и задайте ему требуемую характеристику, набрав следом атрибут «8e».
Ознакомьтесь с конфигурацией полученного раздела. Введите атрибут «p» для просмотра. Если все верно, сохраните заданные установки. И повторите описанный алгоритм действий для оставшихся дисков.
Теперь создайте LVM. В терминале задайте команду «pvcreate /dev/sdb1». Повторите указание для всех последующих накопителей. Введите «pvcreate /dev/sdс1» для второго диска и «pvcreate /dev/sdd1» для третьего.
Когда разметка дисков выполнена, создайте из них LVM. В терминале наберите
«vgcreate vg1 /dev/sdb1 dev/sdc1 dev/sdd1» для сборки группы разделов. В команде перечислите все нужные диски («sdb1», «sdc1», «sdd1») и присвойте имя группе («vg1»). Название может быть любым, но предпочтительнее использовать в имени атрибут «vg», который означает групповое соединение дисков.
На этом этапе пользователям следует выполнить процедуру форматирования и последующего монтажа готового тома. Выполните операцию в управлении дисками или, как и ранее, посредством возможностей терминала. При выборе первого способа нажмите на логический том, перейдите к дополнительным параметрам, выберите раздел форматирования, задайте требуемые характеристики и дождитесь завершения форматирования.
Пройдите аутентификацию, а потом щелкните раздел, ответственный за монтаж. Теперь том смонтирован и готов к применению.
Все операции завершены.
При необходимости пользователи могут дополнительно изменить число накопителей в логическом томе, как напрямую добавив отдельный диск или несколько дисков, увеличив их общее количество, так и исключив незадействованный носитель из тома или совокупной группы.
Чтобы добавить дополнительный дисковый накопитель в существующую группу томов, предварительно разметьте его, используя ранее представленные способы. А затем в терминале введите команду «vgextend vg1 /dev/sde1» (атрибут «vg1» соответствует названию группы, атрибут «sde1» – добавляемый диск).
Чтобы произвести удаление, логический раздел следует сперва принудительно размонтировать. В терминале исполните команду «umount /mnt/lv1».
Теперь задайте команду «lvremove /dev/vg1/lv1». Подтвердите действие, введя в строке запроса «Yes». Система сообщит о завершении процедуры соответствующим уведомлением.
Удаляем группу. Наберите в терминале «sudo vgremove vg1».
Следом надо убрать диски, из которых она состоит. Задайте команду «sudo pvremove /dev/sdb1 /dev/sdc1 /dev/sdd1 /dev/sde1», в которой последовательно перечислены все составляющие носители («sdb1», «sdc1», «sdd1», «sde1»).
Для возврата утраченных материалов с логического тома LVM пользователи могут воспользоваться специализированной программой для восстановления. В сети представлено много разных вариантов от многих сторонних разработчиков. Однако, чтобы итоговый результат восстановления не разочаровал, программа должна обладать некоторыми базовыми характеристиками.
Утилита на первичном этапе должна верно определять файловую системы, точно и корректно идентифицировать логический том, правильно отображать все сведения о нем. Также преимуществом программы будет наличие нескольких видов сканирования обнаруженных носителей, умение создавать образ диска для последующего восстановления, предварительно отображать содержимое любых файлов по выбору, поддерживать разные расширения файлов, предлагать на выбор различные способы для сохранения восстановленной информации, быть дружественной к пользователям и иметь понятный, простой и функциональный интерфейс.
Но в любом случае, конечный выбор программы для восстановления безусловно будет зависеть от персональных предпочтений пользователей и востребованного функционала.
Полную версию статьи со всеми дополнительными видео уроками смотрите в источнике. Если у вас остались вопросы, задавайте их в комментариях.
Записки IT специалиста
Технический блог специалистов ООО»Интерфейс»
LVM для начинающих. Часть 2. Основы управления томами

Настраиваем LVM при установке системы

При ручном разбиении диска следует учесть следующий момент: загрузочный раздел /boot или EFI-раздел должны располагаться за пределами LVM-разметки.
Поэтому сразу создадим в самом начале диска первичный раздел размером 250 МБ с файловой системой ext2 и точкой монтирования /boot, не забываем отметить раздел как загрузочный.



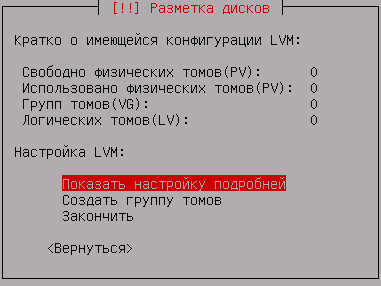

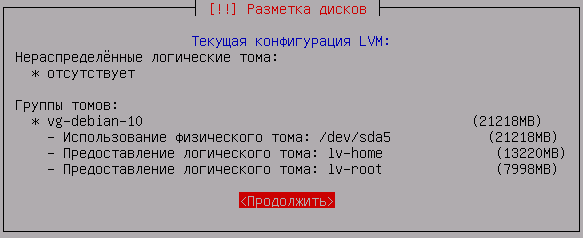
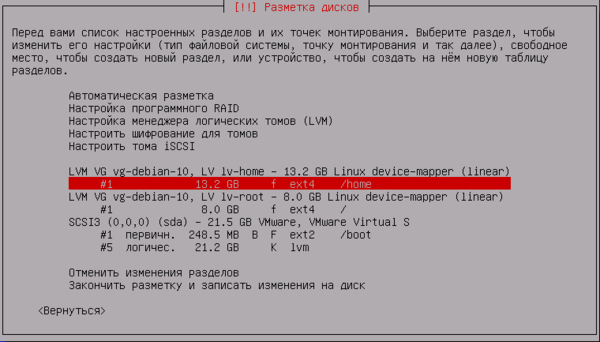
Ниже мы будем рассматривать разметку, созданную автоматически с выделением /home в отдельный раздел.
Сразу после загрузки посмотрим структуру блочных устройств в системе, для этого воспользуемся командой:
В выводе мы видим загрузочный раздел sda1 размером в 243 МБ, расширенный раздел sda2 в котором располагается логический раздел sda5 используемый под LVM. Также видим три логических тома: root, swap_1 и home.
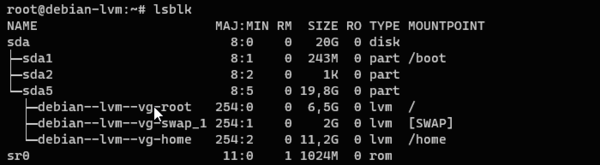
Теперь посмотрим информацию об элементах LVM, начнем с физических томов (PV):
Указанная команда выведет информацию обо всех физических томах, здесь мы увидим используемое устройство или раздел, группу томов, которую входит физический том, его размер, размер физического экстента, общее количество экстентов, а также количество используемых (отображенных) и свободных.
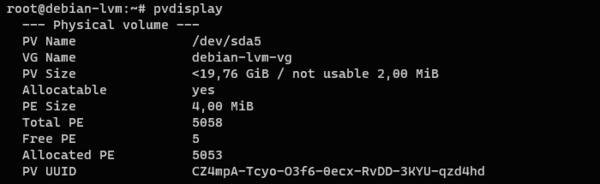
В некоторых случаях требуется расширить логический том на вполне определенные физические диски, для этого следует явно их указать в команде расширения:
Указанная команда расширит логический том home на 5118 экстентов с физического тома /dev/sdb, перед выполнением команды следует убедиться, что выбранный том содержит нужное количество свободного пространства, поэтому наиболее удобно использовать свободные экстенты, точное количество которых мы всегда можем узнать получив информацию об указанном физическом томе.
Перемещение логических томов LVM
Прежде всего создадим на новом диске физический том и добавим его в нужную группу томов:
Затем переместим экстенты логического тома home на новый диск. Так как sdb не содержит никаких иных логических томов, кроме home, то команда будет проста:
Она переместит все физические экстенты диска sdb на диск sdc. Для sda5, который содержит три логических тома такой фокус не пройдет, поэтому добавим конкретики:
Эта команда переместит все физические экстенты тома с именем home с диска sda5 на диск sdc.
Посмотрим информацию о логическом томе home:
Как можно видеть из вывода он теперь содержит единственный сегмент, который расположен на диске sdc.
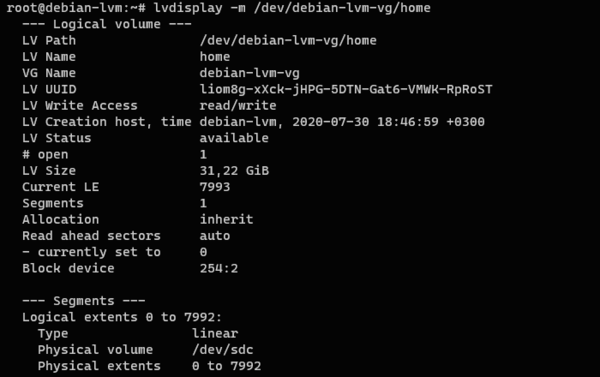
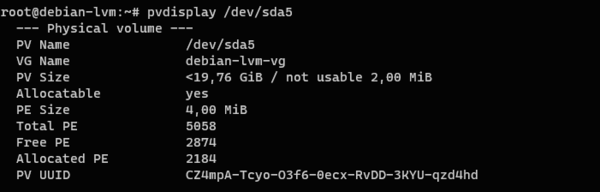
Данная команда расширит логический том root на 2874 физических экстента принадлежащих разделу sda5. Затем не забудем расширить файловую систему:
А теперь посмотрим информацию о логическом томе:
Для чего мы заостряем внимание на этих моментах? С практической точки зрения не так уж и важно, где именно лежат ваши данные, но это важно для понимания работы LVM, чтобы он перестал быть для вас черным ящиком, и вы могли на практике получить подтверждение теоретическим знаниям из предыдущей статьи.
Удаление дисков из LVM
Удаляемый диск не должен содержать логических томов, их следует переместить, либо удалить. Это можно сделать командой
Которая удалит логический том myvolume1 из группы томов andrey-lvm-vg.
В приведенном выше примере у нас освободился диск sdb в группе томов debian-lvm-vg. Удалим его из группы томов:
Ну и наконец удалим LVM-разметку с указанного диска:
После чего диск можно изъять из системы и использовать по собственному усмотрению. Также можно удалив физический том из одной группы томов, включить в другую, таким образом перераспределив имеющиеся аппаратные ресурсы.
Заключение
Несмотря на то, что в данной статье мы коснулись всего лишь основ управления томами, перед нами открылись богатые возможности LVM, которая в умелых руках предоставляет весьма широкие возможности по управлению дисковой подсистемой, позволяя быстро и без простоя системы изменять ее конфигурацию согласно текущим потребностям.
Помогла статья? Поддержи автора и новые статьи будут выходить чаще:
Или подпишись на наш Телеграм-канал:
Настройка и управление LVM разделами в Linux
LVM (Logical Volume Manager) – подсистема операционных систем Linux, позволяющая использовать разные области физического жесткого диска или разных жестких дисков как один логический том. LVM встроена в ядро Linux и реализуется на базе device mapper.
Главные преимущества LVM – высокий уровень абстракции от физических дисков, гибкость и масштабируемость. Вы можете на лету изменять размер логического тома, добавлять (и удалять) новые диски. Для LVM томов поддерживается зекалирование, снапшоты (persistent snapshot) и striping (расслоение данных между несколькими дисками с целью увеличения производительности).
В данной статье мы рассмотрим использование LVM разделов на примере Linux CentOS 8, покажем процесс объединения двух дисков в одну группу LVM, посмотрим как создавать группы, тома, монтировать, расширять и уменьшать размер LVM разделов.
Прежде всего нужно разобраться с уровнями дисковых абстракций LVM.
Установка утилиты lvm2
Чтобы начать работу с LVM, нужно установить утилиту lvm2. Выполним следующие команды:
apt-get install lvm2 — для Ubuntu, Mint, Debian
yum install lvm2 – для Centos, Red-Hat, Fedora
В разных версиях Linux отличается только способ установки утилиты lvm2 (установка через yum/dnf или apt-get), дальнейшие команды для работы с LVM, одинаковы.
Создание LVM разделов
Итак, у нас имеется виртуальная машина KVM, к которой подключены два дополнительных диска. Проверим, что они доступны в системе, используя команду:
При настройке LVM на своем виртуальном или физическом сервере, используйте свою маркировку дисков.
Чтобы диски были доступны для LVM, их нужно пометить (инициализировать) утилитой pvcreate:
pvcreate /dev/vdb /dev/vdc
Теперь, чтобы убедиться, что данные диски можно использовать для LVM, введите команду pvdisplay:
Как видим, оба диска отображаются. Разберем информацию из вывода команды:
С помощью команды pvscan вы можете просканировать диски на предмет PV.
Следующий этап – создание группы томов. Для создания групп томов используется команда vgcreate. Чтобы объединить ранее помеченные диски, воспользуемся командой:
# vgcreate test /dev/vdb /dev/vdc
Чтобы проверить результат введите vgdisplay:
Как видим, диски объединены в группу test и VG Size показывает общий размер дисков.
Разберем информацию из листинга команды vgdisplay:
После того, как мы создали общую группу для дисков, мы можем создать логический том на этой группы. При создании тома, используется команда lvcreate.
Чтобы в вашей группе создать логический том определенного размера и именем, используйте команду:
Как видим из листинга, в группе test был создан логический том с именем lvol0 и размером 5G.
Если вы хотите сами задать имя, используйте флаг -n:
Несколько примеров для создания логических томов с разными размерами:
Чтобы вывести информацию о логическом томе, используйте lvdisplay:
Так же разберем листинг данной команды:
LVM: создание файловой системы, монтирование логического тома
Чтобы создать файловую систему на логическом томе, воспользуйтесь утилитой mkfs:
Создадим файловую систему ext4 на LVM томе:
Файловая система была создана без ошибок.
Теперь создадим тестовую директорию и примонтируем логический том к данной директории:
# mkdir /var/www/home
# mount /dev/test/test1 /var/www/home/
Как видите, все прошло без ошибок и теперь директория /var/www/home существует как отдельный раздел.
Чтобы логический том монтировался при загрузке системы, нужно добавить его в fstab и назначить директорию для монтирования.
Откроем файл:
nano /etc/fstab
И добавим в него следующую информацию:
Чтобы проверить общую информацию по дискам, разделам и томам, введите команду lsblk:
Как видим, наш созданный том отображается, и указана директория к которой он примонтирован.
Команда lvmdiskscan позволяет просканировать доступные диски, показывает их размер и принадлежность к LVM.
Увеличение логического тома LVM
Чтобы добавить дополнительный диск к группе томов, нужно воспользоваться уже знакомой схемой:
pvcreate /dev/нашдиск — инициализация диска для lvm
vgextend test /dev/нашдиск — добавление диска в группу томов
Чтобы расширить логический том, воспользуйтесь следующей схемой:
Данным способом вы расширите раздел на 10 Гб.
Еще несколько примеров расширения LVM раздела:
Осталось увеличить раздел файловой системы:
resize2fs /dev/test/test1 – для ext4
xfs_growfs /dev/test/test1 – для xfs
Уменьшение LVM томов
LVM позволяют уменьшать размер тома. Но для безопасности умеьшения размера раздела его нужно отключить.
Отмонтируем том от директории:
Выполним проверку диска:
Уменьшим раздел файловой системы на 4 Гб:
# resize2fs /dev/test/test1 4G
Теперь уменьшим размер самого LVM тома:
После чего, нужно примонтировать том обратно и проверить текущий размер:
Как видим, размер уменьшился до 4 Гб.
Удаление LVM групп и томов
Для удаления LVM томов, используется команда lvremove:
Чтобы удалить группу логических томов, используйте:
Убрать метки с LVM дисков:
# pvremove /dev/vdb /dev/vdc
Создание зеркальных томов LVM
LVM позволяет создать зеркальные тома для повышения отказоустойчивости хранения данных. В LVM зеркале данные одновременно хранятся на двух (или более) физических дисках (подобие RAID-1). Процедура создания зеркального тома в LVM.
Инструменты LVM очень удобны для работы, с помощью них можно легко управлять томами, нарезать их на нужные вам размеры и с легкостью использовать под свои нужды. В данной статье я постарался затронуть все основные моменты в работе с LVM.
Как узнать lvm или нет
Содержание
Дисклеймер/отмазка [ править ]
LVM это ОЧЕНЬ(. ) мощный инструмент, который требует аккуратного с собой обращения. Любая самодеятельность с ним может обернуться потерей всей(. ) информации на диске. Поэтому прежде, чем использовать LVM на рабочих машинах (и уж тем более на «боевых» серверах), следует потренироваться на кошках. Лучше всего это делать на виртуальных машинах. Начинать использовать LVM следует ТОЛЬКО (и только. ) тогда, как почувствуете уверенность и понимание принципов его работы.
Зачем нужен LVM [ править ]
1. Тотальный backup, затем переустановка системы с переразбиением диска. 2. Переразметка с помощью parted с риском потерять данные. 3. Изначальная установка системы на LVM, который позволяет изменять размеры своих разделов прямо на работающей системе.
Терминология [ править ]
LVM предусматривает три логических уровня работы с дисковым пространством:
Примечание по названиям утилит LVM [ править ]
Не стоит также пытаться зазубрить названия этих утилит и их ключи. Действовать стоит так:
2. Выбираете в зависимости от этого первые буквы названия: pv, vg или lv, соответственно.
3. Набираете их в консоли и нажимаете два раза TAB. Срабатывает автодополнение, которое показывает команды, начинающиеся с указанных букв.
По мере набора опыта работы с LVM нужда в такой последовательности отпадет. Необходимые команды и их опции запомнятся сами собой.
Создание [ править ]
Я буду рассматривать создание LVM на уже установленной системе. Знание терминологии и принципов работы с ним в дальнейшем позволит найти в инсталляторе нужные пункты для создания логических томов на этапе установки системы.
Итак, создаем несколько разделов типа 8E с помощью любимого средства разбиения диска:
Еще раз. Пример я привожу с виртуальной машины, чего и вам советую на этапе обучения.
Я создал три раздела для работы с LVM. Сколько их создавать и какого размера решает сам администратор. Например, никто не мешает отдать целиком весь диск (/dev/sdb в данном случае) под власть LVM. В том, как это сейчас сделал я, смысла искать не стоит :). Мой пример преследует только цели демонстрации работы с LVM.
ВНИМАНИЕ! Форматировать созданные разделы НЕ надо! Иначе программа pvcreate откажется записывать свои метаданные на том.
Если нет сообщений об ошибках, можно смело шагать вперед.
Аргументы vgcreate это название группы томов (fileserver) и те физические тома, которые мы включаем в эту группу. В данном случае я включил в нее только /dev/sdb1 и /dev/sdb5, что нам и покажет утилита pvscan:
Это все для того же примера с LiveCD. Сейчас это делать было не обязательно. Вывод приведенной команды показывает наличие отсутствия логических томов, значит сейчас самое время создать их :). Для создания логических томов используется команда lvcreate:
Вуаля! Вы только что создали свой первый логический том. Синтаксис команды прост до безобразия:
В нашем примере это:
Еще несколько замечаний. В группе томов можно создать столько томов, сколько будет нужно. Но не больше, чем есть дискового пространства в этой группе томов. Посмотреть, сколько его у нас есть (и самое главное сколько его еще осталось) можно командой vgdisplay:
Теперь созданный том можно отформатировать и примонтировать:
Как мы видим, наш логический том готов к использованию!
Увеличение логических томов [ править ]
Предположим, что нам перестало хватать места на нашем физическом томе /dev/fileserver/samba.
Последовательность действий такая:
1. Сначала нужно убедиться в наличии необходимого нам дискового пространства в группе томов. Делается это командой vgdisplay. Допустим, мы хотим добавить к нашему логическому тому еще 300 Мб. Как мы видим (см. вывод команды vgdisplay выше), у нас еще достаточно свободного места в группе.
2. Увеличиваем логический том командой lvextend:
несмотря на то, что lvscan показывает верный размер:
Это произошло потому, что мы увеличили размер логического тома, но пока «забыли» сказать об этом файловой системе, расположенной «этажом выше». Давайте же изменим размер файловой системы. Делается это командной resize2fs (для ext2/ext3/ext4) или resize_reiserfs для одноименной файловой системы:
Теперь все правильно:
Обратите внимание, что все показанное производилось на смонтированной файловой системе. То есть, все операции не требуют остановки серверов, приостановки работы пользователей и т.п.
Уменьшение логических томов [ править ]
Уменьшение размера логического тома уже не такая тривиальная операция. Она требует специального подхода, четкой последовательности действий и размонтирования файловой системы (по крайней мере на момент написания).
ВНИМАНИЕ! Шаги 2 и 3 очень часто путают местами, что приводит к потере данных, хранящихся на логическом томе.
Делается это все так:
1. Размонтируем файловую систему: umount /dev/fileserver/samba
3. ТОЛЬКО после корректного выполнения двух предыдущих шагов уменьшаем размер логического тома:
После этого монтируем файловую систему и смотрим что поменялось:
Увеличение и уменьшение группы томов [ править ]
Давайте вернемся к нашему примеру. Допустим нам перестало хватать места в нашей группе томов и мы ее хотим дополнить новыми физическими томами. Делается это командой vgextend:
Как мы видим (выделено), пул дискового пространства, которым мы располагаем, увеличился. Теперь его тоже можно использовать для увеличения существующих логических томов данной группы и для создания новых.
В случае, когда на физическом томе располагаются части зеркального логического тома, обязательно указывайте, на какой физический их нужно переместить, иначе может оказаться, что все «зеркала» окажутся на одном физическом томе.
Вывод команды pvscan теперь выглядит вот так:
Как мы видим, теперь наш логический том «уехал» на другой раздел диска. Причем этот том смонтирован и с ним в этот момент могут работать пользователи.
Убрать освобожденный том из группы можно командой vgreduce:
Теперь мы видим, что наш физический том /dev/sdb1 «осиротел» и больше не принадлежит ни одной группе.
Снапшоты/Снимки [ править ]
ВНИМАНИЕ! При заполнении тома-снимка до конца, происходит его уничтожение. То есть том продолжает существовать, но ни смонтировать его, ни просмотреть его содержимое (если он был смонтирован до этого) уже не получится. Эту особенность следует обязательно учитывать при задании размера тома-снимка в момент его создания.
Создание снимка делается хорошо известной командой lvcreate:
Команда lvscan покажет нам, что мы создали снапшот:
Теперь можете убедиться в том, что изменения, происходящие с оригиналом, никак не повлияют на снапшот.
Замена сбойного диска в RAID [ править ]
При сбое жесткого диска:
Один из способов, в замену сбойного диска, добавить в группу томов ещё одно устройство, по объёму не уступающему размеру зеркала:
















