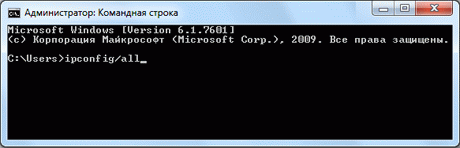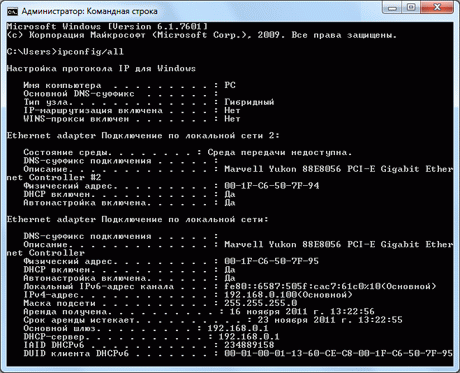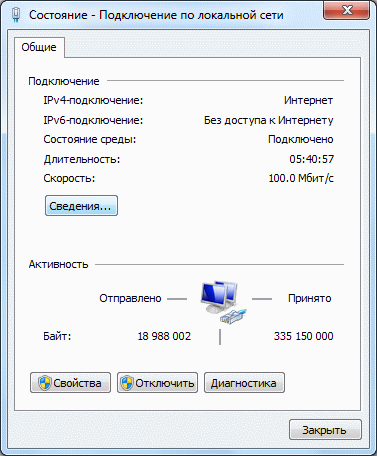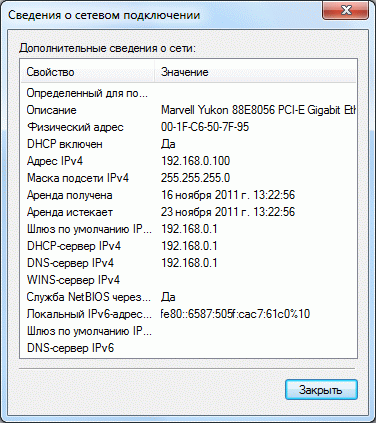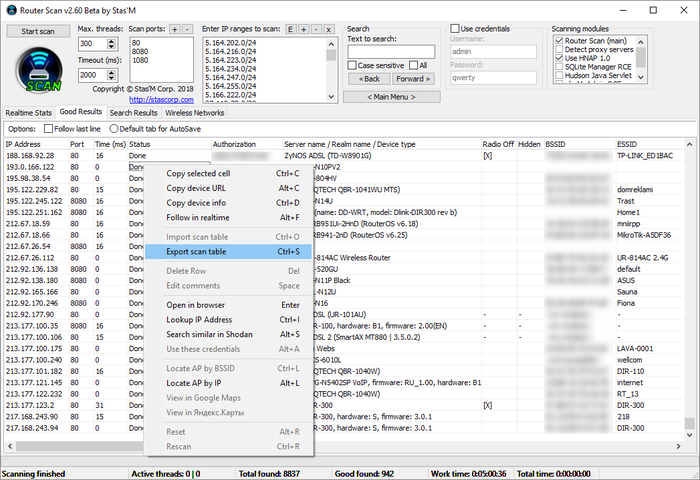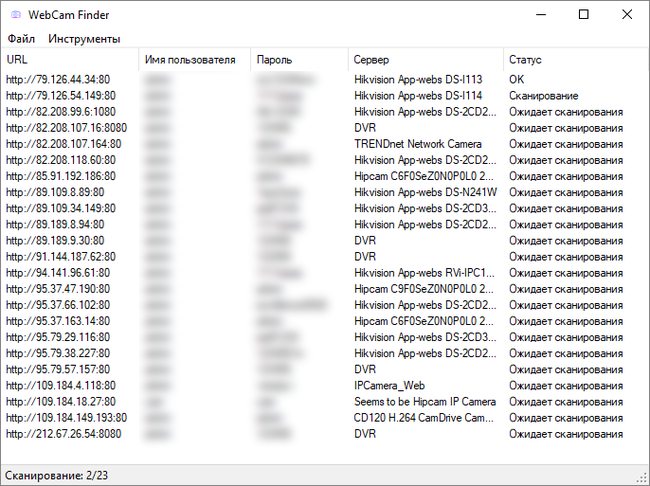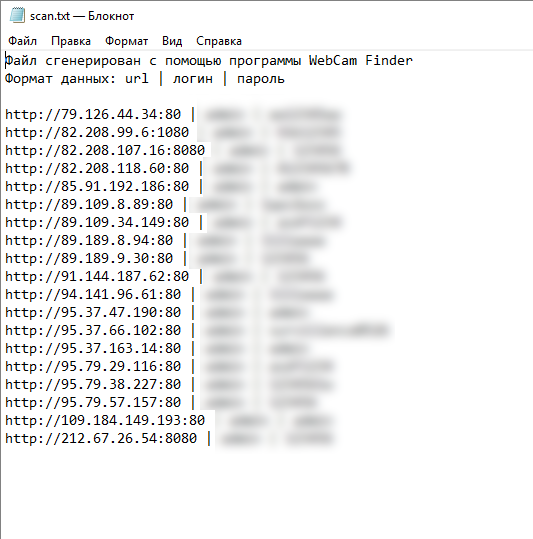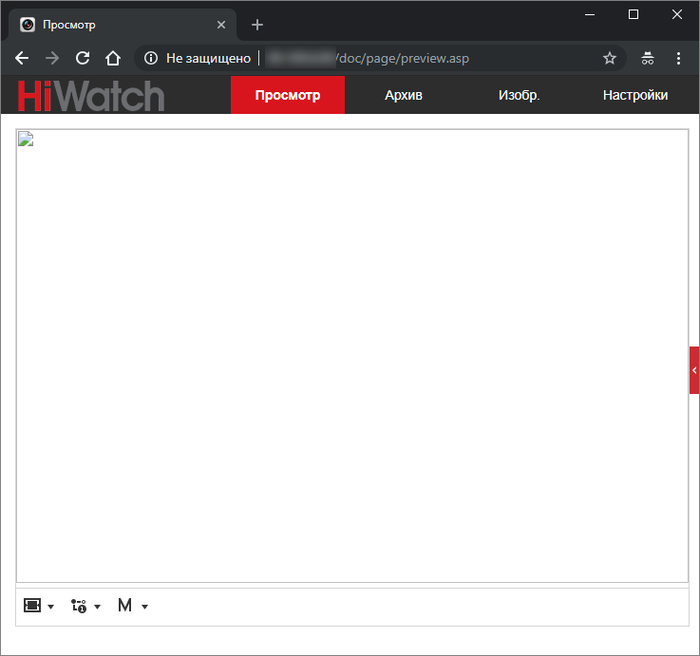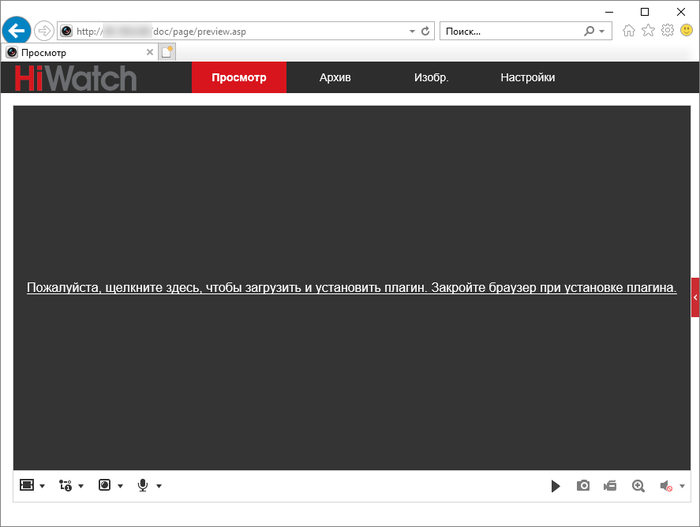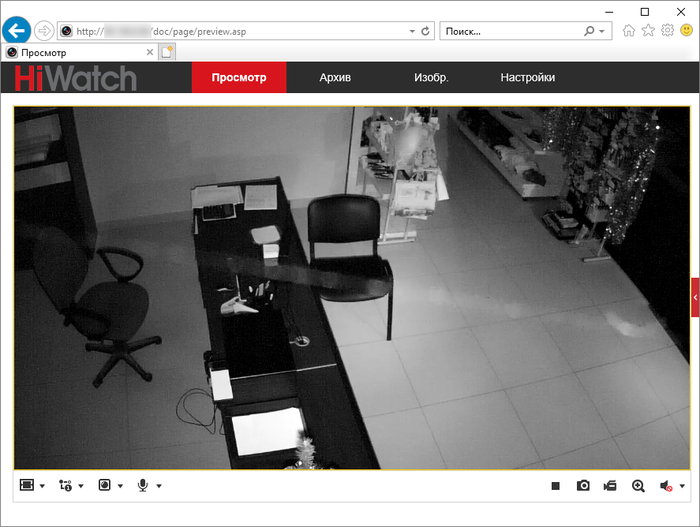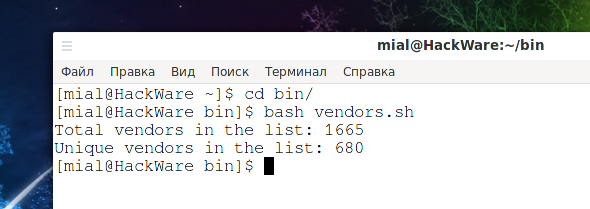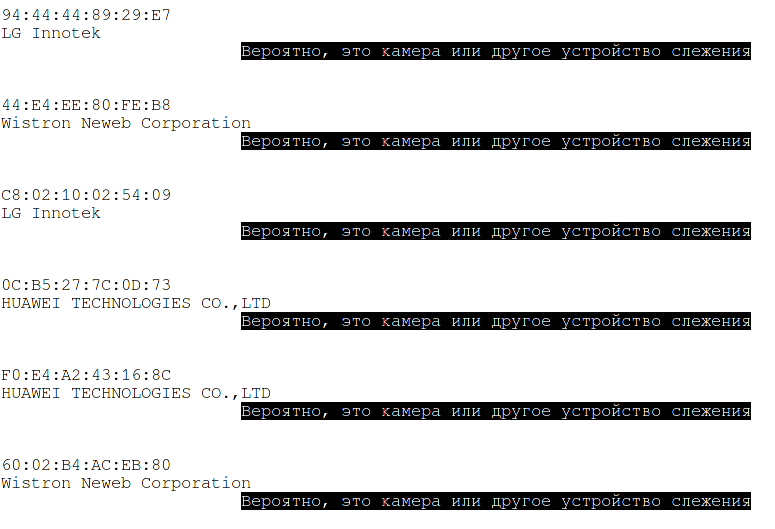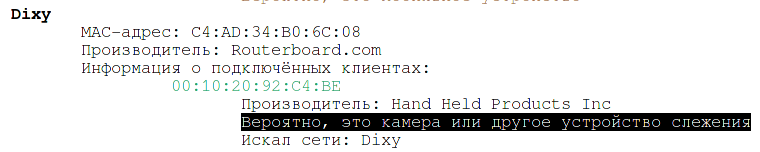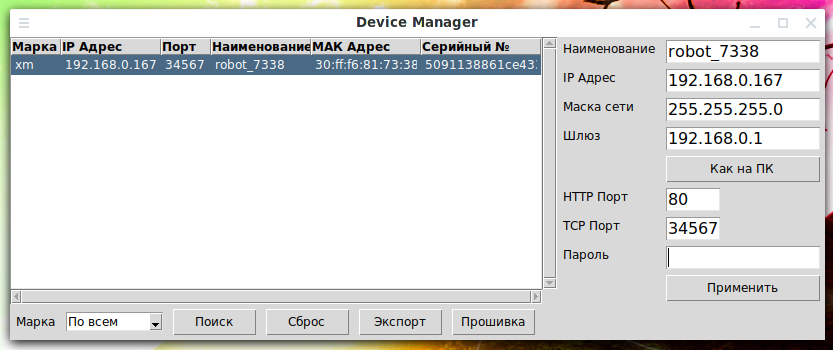как узнать mac адрес камеры
Как узнать свой IP-адрес и MAC-адрес
Что из себя представляют MAC, IP адреса?
В первую очередь стоит пояснить, что из себя представляют понятия «MAC адрес» и «IP адрес». Итак, IP адресом называется уникальный адрес персонального компьютера, который он имеет в конкретной глобальной или локальной сети. MAC адрес – идентификатор сетевой карты персонального компьютера. По сути, MAC адрес физически определяет конкретный персональный компьютер. И этот параметр не зависит от того, подключен ли ПК к локальной сети или компьютер обладает прямым подключением к глобальной сети.
Применение МАС адреса и IP адреса
Применение данных идентификаторов достаточно простое. С помощью MAC и IP адресов осуществляется обмен данных между ПК в компьютерных сетях. Обладая информацией о IP адресе, становится возможным переслать данные напрямую нужному персональному компьютеру, а точнее его владельцу. Кроме того, чтобы иметь возможность запуска удаленного запроса на включение ПК через Интернет (Wake-On-LAN), нужно обладать информацией о IP адресе компьютера и MAC адресе его сетевой карты, через которую подключение к Интернету осуществляется. Так же знание IP адреса позволяет выяснить название провайдера и получить о нем довольно подробную информацию, например. Воспользовавшись услугами сайта 2ip.ru, который выдаст вам не только название провайдера, но и город, адрес и даже его телефон.
Mac-адрес можно использовать для того, чтобы ограничить доступ к различным сетевым ресурсам, например, глобальной сети Интернет.
Способы определения своих MAC и IP адресов
Существует несколько способов того, как можно узнать MAC и IP адрес. Первый способ основывается на использовании командной строки.
Для того чтобы воспользоваться командной строкой, достаточно в меню «Пуск» выбрать «Все программы», затем перейти на строку «Стандартные» и в данном окне следует выбрать пункт, под названием «Командная строка».
В окне, под названием «Командная строка» необходимо написать следующее: «ipconfig/all».
По сути данная опция покажет все конфигурации и детальную информацию о сетевых настройках персонального компьютера. В окне с данными MAC адресу компьютера соответствует строка «физический адрес», а строка «IPv4-адрес» отражает IP адрес персонального компьютера. Другими словами, все достаточно просто.
Второй способ определения своих MAC и IP адресов осуществляется через получение информации о сетевых подключениях. В том случае, если вы, по каким-то причинам, не хотите использовать командную строку, можно узнать свои IP и MAC адреса другим способом. Для начала в меню «Пуск» необходимо выбрать «Панель управления». Удобнее применять классические настройки внешнего вида, чтобы не пришлось тратить время на поиски. Находим пункт «Сетевые подключения». В Windows 7 нужно выбрать пункт «Центр управления сетями и общим доступом». Теперь в появившемся окне мы видим все доступные сетевые подключения, существующие на данном персональном компьютере. Выбираем пункт «Просмотр состояния подключения». Это пункт располагается в панели слева для ОС Windows XP SP3. В появившемся окне следует перейти на вкладку, под названием «Сведения»
и посмотреть указанную информацию.
Строка «Физический адрес» предоставляет информацию о MAC адресе ПК, но это доступно только в новой Windows 7, а IP адрес клиента – ваш IP адрес (для Windows 7 строка «Адрес IPv4»).
Для тех же, кому вовсе не хочется совершать данные манипуляции, то можно просто в строке поисковика ввести запрос «IP адрес», и Яндекс с радостью покажет вам данные о вашем IP адресе. Так что все стало еще намного проще.
Как узнать адрес IP камеры
IP камеры отличаются от аналоговых видеокамер не только разрешением, цифровым протоколом, но и способом подключения к записывающему устройству. Если обычную камеру достаточно подключить к видеорегистратору или входу платы видеозахвата и можно наслаждаться, лицезрея изображение с этой камеры, то для того чтобы посмотреть изображение с IP камеры, нужно не только подключить ее к компьютеру или компьютерной сети через коммутатор, нужно еще узнать ее IP адрес.
Как узнать IP адрес видеокамеры?
Есть несколько способов.
IP адреса по умолчанию:
Здесь хочется подметить, что не стоит подключать сразу несколько IP камер в одну сеть, особенно если это камеры одного производителя. Т.к. у них у всех изначально одинаковый IP адрес, то возникнет конфликт в сети. Подключите сначала одну IP камеру, измените у нее IP адрес в соответствии с вашей подсетью, затем вторую и т.д.
Во-вторых, с каждой IP камерой должно идти в комплекте программное беспечение, которое позволит быстро найти подключенную камеру в сети, если нужно, изменить этот адрес и произвести все необходимые настройки. На этой странице мы будем размещать ссылки на подобное ПО, если вдруг вы потеряли компакт диск, идущий в комплекте с IP камерой и не можете определить IP адрес этой камеры.
В-третьих, для того чтобы узнать IP адрес камеры, или другого устройства (роутера, маршрутизатора, модема, другого компьютера, подключенного к вашей сети) можно использовать простую программку для сканирования IP адресов. Примером такой программы может служить утилита Angry IP Scan. C помощью этой незамысловатой программы с интуитивно понятным интерфейсом можно не только просканировать все IP адреса в вашей сети, но также узнать MAC адрес устройства и скорость его отклика.
Кстати, с помощью этой несложной программы вы можете обнаружить все несанкционированные подключения к вашей беспроводной сети, чтобы в дальнейшем внести их IP адреса в черный список вашего маршрутизатора.
Ниже мы приводим список программ для определения IP адресов конкретных IP камер:
Для того чтобы узнать IP адрес цифровой видеокамеры можно воспользоваться универсальным ПО, которое поддерживает большое количество различных IP камер, например Macroscop или ПО Линия.
В заключении, думается, не лишним будет напомнить, что для успешной совместной работы IP адрес вашего компьютера и адрес вашей IP камеры должны быть в одной подсети, т.е. предпоследние числа IP адресов должны быть одинаковым. Это касается не только IP камер, но и всех цифровых устройств, работающих в одной компьютерной сети.
Как узнать IP адрес камеры
Существует несколько вариантов для определения IP адреса камеры, подключенной к сети.
1. Программное обеспечение, идущее в комплекте с камерой, обычно позволяет просмотреть список камер, подключенных к сети и их IP адрес.
2. Если Ваша камера имеет веб-интерфейс, то в этом случае IP адрес камеры является частью этого адреса. Например, если доступ к веб-интерфейсу осуществляется по адресу (URL) http://10.0.0.1, то IP адрес камеры – 10.0.0.1
3. Зайдите в интерфейс настройки роутера. Откройте раздел настроек, где отображаются IP адреса DHCP клиентов (может называться «DHCP клиенты», «локальные устройства», «подключенные устройства» или аналогично). Если сразу не удается определить, какой именно IP адрес принадлежит Вашей камере, найдите MAC адрес, который прописан либо на самой камере, либо на коробке камеры.
Примеры представлены далее на рисунках
Если по-прежнему не удалось определить IP адрес камеры то
— убедитесь, что компьютер подключен к тому же маршрутизатору (роутеру), что и IP камера
— уточните, включена ли у IP камеры поддержка DHCP (в некоторых камерах эта функция по умолчанию может быть выключена)
Если DHCP не удается включить, то Вы можете подключить IP камеру напрямую к сетевому интерфейсу компьютера с помощью Ethernet кабеля, благодаря чему, выполнив несколько манипуляций в настройках сетевого адаптера, можно будет определить IP адрес Вашей камеры
Получаем базу адресов IP-камер, используя Router Scan и WebCam Finder
Не совсем понятно, почему некоторые люди имея у себя дома/на производстве IP-камеру не меняют стандартные логин и пароль для входа в веб интерфейс, но при этом выводят IP адрес камеры за пределы локальной сети. В прочем, нам только это на руку. В этой статье я бы хотел рассказать, как за несколько часов сканирования IP диапазонов можно получить небольшую базу адресов IP-камер вашего или любого другого города.
Настройка и использование RouterScan
После окончания сканирования переходим на вкладку Good Results, жмем правой кнопкой, далее в меню жмем Export scan table. Ну или просто нажимаем Ctrl + S.
Теперь, когда результаты сканирования завершены, можем перейти непосредственно к получению адресов IP-камер.
Использование WebCam Finder
Собственно, в использовании так же нет ничего сложного. Просто загружаем в нее результаты сканирования, и нам сразу выводится список адресов IP-камер.
Программа также отправляет запрос на каждый IP адрес, на случай, если он динамический, и сменился/стал недоступным. Это сделано для того, чтобы сохранить только валидные адреса. Однако, если вас это не интересует, можете просто сохранить весь список камер, не дожидаясь конца сканирования. В результате получаем файл такого вида:
Рекомендации к просмотру видео с IP-камер
В подключении к камерам есть некоторые особенности и нюансы.
Во первых, лучше подключаться к камерам через Internet Explorer. Для этого даже предусмотрена функция в меню WebCam Finder, если кликнуть ПКМ по элементу списка. Да, может быть IE ужасно тормозит, но большинство камер требуют поддержки ActiveX, которая, например, нет в Google Chrome.
Например, вот что будет, если попытаться открыть камеру, которая работает через ActiveX в Google Chrome:
Что еще важно, обычно при первом подключении камера может попросить установить вас плагин.
этом случае требуется скачать плагин, установить его, и обновить страницу в браузере. Если все прошло хорошо, страница попытается активировать надстройку. Лучше сразу разрешить ее использование для всех сайтов, чтобы это не беспокоило вас каждый раз при подключении к другим камерам.
После разрешения доступа мы можем наблюдать видеопоток с камеры:
Огромное спасибо, если вы дочитали эту статью до конца. Надеюсь, она заинтересовала вас, и вы узнали из нее что-то новое для себя.
HackWare.ru
Этичный хакинг и тестирование на проникновение, информационная безопасность
Как обнаружить скрытые камеры
Возможно ли обнаружить скрытые камеры (CCTV, DVR, NVR, ANPR, Dome Camera, IP камеры, нательные камеры)
Если камера использует Wi-Fi, то её MAC адрес виден всем. Если сопоставить этот MAC с базой данных производителей камер, то можно выявить эту камеру.
Если камера не использует Wi-Fi, но использует проводную сеть, то её можно обнаружить только если есть подключение к этой же сети (например, к сети отеля, аэропорта и т. п.).
Если устройство не использует ни проводную, ни беспроводную сеть, то выявить такое устройство невозможно описанными ниже методами. То есть, к примеру, видеорегистраторы таким способом не найти.
База данных MAC адресов всех скрытых камер
Я не нашёл баз данных MAC адресов производителей камер, кроме небольших списков, составленных энтузиастами. Может быть, для отправной точки это подошло бы, но всё равно не то.
Я нашёл сайт, со списками производителей специализированного оборудования: https://directory.ifsecglobal.com/video-surveillance-code004812.html. Я не знаю, актуальные эти списки или нет, полные или не полные, но они достаточно большие и там есть все производители, упомянутые энтузиастами (а тех, которых нет на сайте, то я их не нашёл и в списке OUI, содержащих MAC адреса всех производителей устройств).
Правильное название производителя легко сопоставить с базой данных MAC, поэтому нам достаточно собрать имена вендоров — это отлично подойдёт для нашей цели — поиск скрытых камер.
Создайте файл vendors.sh:
Скопируйте в него следующий код:
В результате будет создан файл vendors.txt.
Всего найден 680 уникальный производитель — это достаточно много. Если вы знаете другие списки или базы данных, то пишите в комментариях — можно будет использовать их или дополнить данные из них. Я не знаю, попали ли сюда «ноунеймы». На AliExpress продаются камеры наблюдения без названия на корпусе, без упоминания производителя в инструкции и без его упоминания на коробке (потому что коробки нет). Если у вас есть MAC адреса таких ноунеймов, то пишите их в комментариях, можно будет добавить в скрипт для улучшения охвата.
Вы также можете просмотреть список vendors.txt и удалить лишние, по вашему мнению, записи. Например, я обратил внимание, что много «срабатываний» вызывает «HUAWEI TECHNOLOGIES CO.,LTD», поскольку эта фирма делает ещё и мобильные телефоны (но камеры наблюдения они тоже делают: https://www.google.com/search?q=HUAWEI+CCTV&tbm=isch).
Сканер скрытых камер Wi-Fi по MAC адресу
Теперь, когда у нас есть база данных производителей скрытых камер, нам нужно собрать MAC адреса в округе.
Я буду использовать проверенный метод, описанный в статье «Как обнаружить все Wi-Fi устройства в округе?»
Далее перечисленны команды для запуска сбора информации. Если вам что-то в них непонятно, то обратитесь к статье, на которую дана ссылка.
Чтобы проанализировать файл .csv, нужно, чтобы airodump-ng его создала. Для этого переводим беспроводную карту в режим монитора. Я всегда начинаю со следующих двух команд, чтобы не мешали никакие процессы:
После этого перевожу Wi-Fi карту в режим монитора:
Теперь запускаем airodump-ng примерно следующей командой:
Если вас также интересует диапазон 5 ГГц и если ваша беспроводная карта его поддерживает, то можно запустить примерно такой командой:
Я сохранил в файл /home/mial/cameras-01.csv, у меня там набралось 1600 строк, в ручную мы его анализировать, конечно же, не будем:
Вообще мы можем использовать скрипт из статьи «Как обнаружить все Wi-Fi устройства в округе?», просто добавив в него ещё и проверку по базе данных производителей скрытых камер. И именно так мы и поступим, но попозже. Дело в том, что при большом количестве записей скрипт работает медленно.
Поэтому вначале мы воспользуемся более лёгким скриптом, который просто проверит, есть ли вокруг камеры наблюдения. И если они есть, то можно запустить более тяжёлый скрипт, для анализа, к каким Точкам Доступа они подключены.
Создайте файл fc.sh:
Скопируйте в него следующий код:
Если файл, который получен с airodump-ng, расположен по пути /tmp/test-01.csv, тогда моя команда следующая:
Также нам понадобиться файл с базой данных MAC-адресов и соответствующих им производителей, скачайте его в ту же директорию, где разместили файл fc.sh — скачать этот файл нужно до запуска fc.sh и всех других скриптов из этой статьи:
Исправляем скаченный файл, поскольку в нём используется разрыв строки DOS/Windows, а это приводит к проблемам, описанным в статье «Почему при объединении строк они перекрывают друг друга», конкретно в нашем случае без этого исправления программа grep не смогла бы найти строку, даже если она соответствует шаблону:
Скрипт, используя базу данных сопоставляющую производителей с выделенными им MAC адресами (oui.txt), определит имя вендоров для каждого собранного MAC-адреса и затем проверит, присутствует ли этот вендор в списке производителей камер наблюдения.
Скрипт покажет MAC адрес и название производителей для всех потенциальных камер. Если скрипт ничего не показал, значит ничего не нашлось.
Помните, что некоторые вендоры производят не только камеры наблюдения, но и разнообразную другую электронику (HUAWEI, Sony, Bosch), поэтому весьма вероятны «ложные срабатывания» — в «камеры наблюдения» могут быть записаны устройства, которые ими не являются (например, мобильные телефоны HUAWEI). То есть если что-то найдено, или даже если скрипт вывел с десяток устройств, это не означает, что это всё камеры. В первую очередь, обратите внимание на производителя — довольно часто, ими оказываются популярные производители телефонов.
Если вы нашли что-то интересное, то можно воспользоваться скриптом, который показывает, к каким Точкам Доступа подключены все устройства.
Создайте файл findcameras.sh:
Скопируйте в него следующий код:
Если присмотреться, то можно увидеть, что это скрипт wfw.sh из статьи про поиск всех Wi-Fi устройств, но в него добавлена проверка по списку производителей камер наблюдения.
Для этого скрипта, так же как и для предыдущего, требуются оба файла oui.txt и vendors.txt.
Фирма Hand Held Products Inc делает как тепловизоры, так и разные устройства считывания штрихкодов и т. п. — это может быть любым из этих устройств, т. к. это ТД магазина.
Wistron Neweb Corporation делает разную электронику, в том числе Security IP Camera.
Вместо подключения по Wi-Fi, камеры могут использовать проводную сеть — такие камеры не попадут в список.
Поиск камер наблюдения в локальной сети
Этот способ работает только в сетях, где можно получить MAC-адреса других устройств, то есть только в локальных сетях. Сканировать Интернет бесполезно. Примерами локальных сетей, к которым мы часто подключаемся, — это публичные Точки Доступа Wi-Fi в аэропортах, гостиницах, ресторанах, общественном транспорте и т. п.).
Создайте файл fcl.sh:
Скопируйте в него следующий код:
Запускать так (для Nmap требуются повышенные привилегии):
Если будут найдены устройства с MAC-адресами производителей камер наблюдения, то они будут показаны.
Если ничего не показано, значит ничего не найдено.
Если будет найдена хотя бы одна камера, то будет запущено ещё одно сканирование Nmap — более агрессивное, с полным выводом результатов, чтобы вы могли увидеть IP устройства, которое может оказаться камерой, а также с попыткой определения версии ОС и служб — это может помочь с выявлением камеры.
Фрагмент вывода из дополнительного сканирования:
Заголовок NETSurveillance WEB намекает, что это сетевая камера наблюдения. Открытые порты 554 и 8899 принадлежат службам RTSP и ONVIF характерным для IP камер.
Поиск с помощью DeviceManager (из python-dvr)
Этот метод подойдёт только если вы подключены к той же локальной сети, что и IP камера.
Программы для работы с камерами должны знать их IP адрес. От обычного пользователя не требуется вводить этот адрес вручную. Можно подумать, что программы сканируют локальную сеть, но обычно это не так. На самом деле они отправляют определённые шестнадцатеричные данные на широковещательный адрес. Данные и порт различаются в зависимости от моделей камер. Пример, как это работает, вы можете увидеть в статье «Обратная инженерия сетевого трафика».
Программа DeviceManager (из python-dvr) умеет работать со следующими группами камер наблюдения:
Скорее всего, это не производитель, а тип используемой системы обнаружения камер в LAN. То есть если у вашей камеры другой производитель, DeviceManager всё равно может их найти.
Для установки и запуска DeviceManager выполните команды:
Откроется графический интерфейс, там достаточно нажать кнопку «Поиск».
Заключение
Качество сканирования в первую очередь определяется качеством списка производителей камер наблюдения — если вы знаете списки получше, то пишите в комментариях, я доработаю инструкцию и скрипты.
Если у вас есть примеры MAC-адресов камер наблюдения произведённых «ноунеймами» и «Unbranded», то тоже пишите их в комментариях — их можно добавить в скрипты для дополнительной проверки по ним.
Обратите внимание, что в файле vendors.sh я уже добавляю несколько вендоров. Я нашёл их следующим образом:
Вы тоже можете так делать — присылайте ваши названия производителей, я буду добавлять их в файл.
Смотрите также программу trackerjacker и инструкцию «Продвинутое слежение за Wi-Fi устройствами». С помощью программы trackerjacker также можно следить за беспроводными устройствами, например, можно увидеть, когда Wi-Fi камера начала обмен трафиком — это может означать, что камера заметила движение.
Ещё одна связанная статья «Выборочное глушение Wi-Fi сетей и клиентов (DoS атака на отдельные точки доступа/клиентов)» (но помните, что в камерах обычно установлены карты памяти).
Если вы тоже ходите с включённым ноутбуком в рюкзаке, то смотрите следующие статьи — в них написано, как настроить компьютер так, чтобы он не выключался при закрытии крышки лэптопа:
Поиск скрытых камер по характеристикам сетевого трафика
Когда уже написал статью и гуглил «mac addresses of hidden cameras», чтобы найти хоть что-то про ноунеймов, а скрытые камеры обычно выпускаются либо вовсе без бренда, либо под совершенно рандомными именами, которые напрочь отсутствуют в OUI, то случайно наткнулся на исследование «Detecting Hidden Wireless Cameras through Network Traffic Analysis» (Выявление скрытых камер посредством анализа сетевого трафика). Они смогли найти паттерны в характеристике трафика скрытых камер, хотя ни кодом, ни MAC адресами они не поделились. Тем не менее, возможно, кому-то будет интересно почитать и натолкнёт на новые идеи.