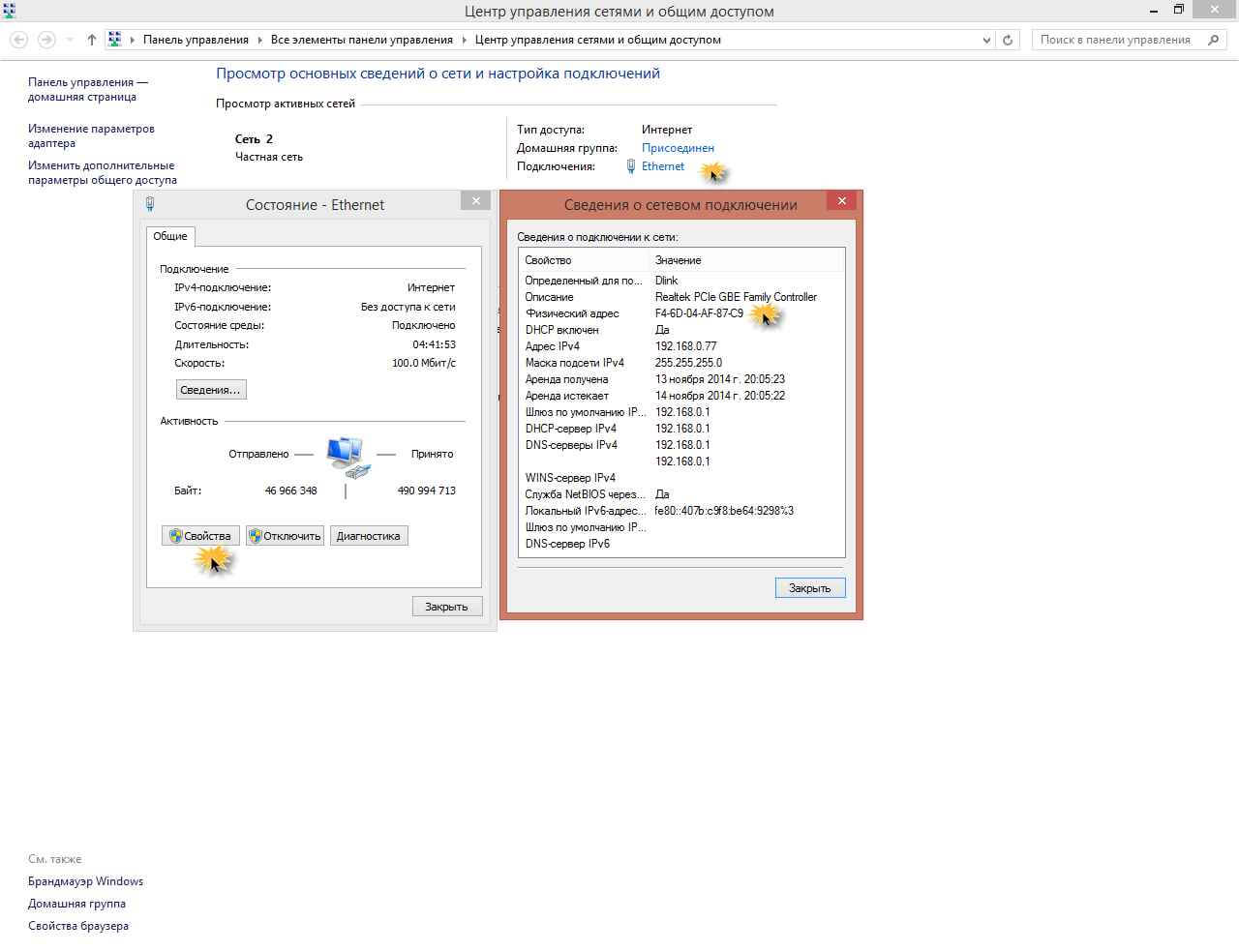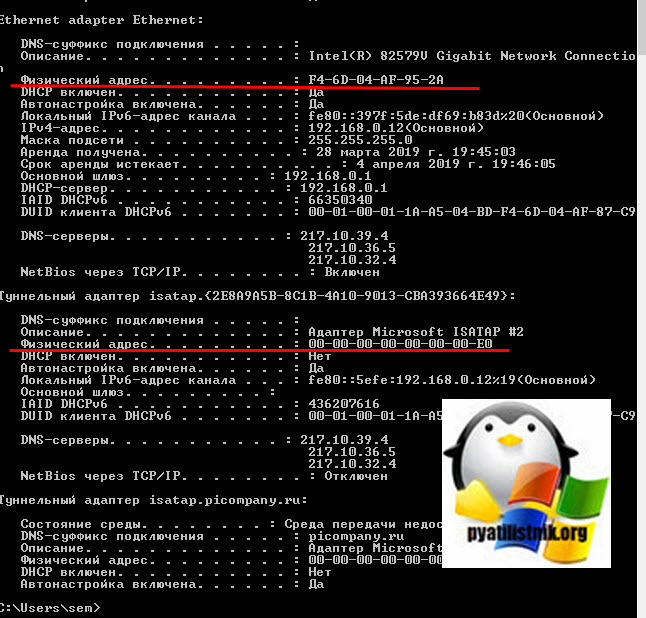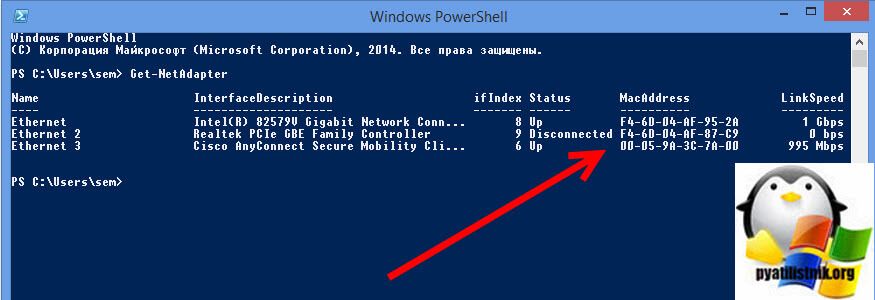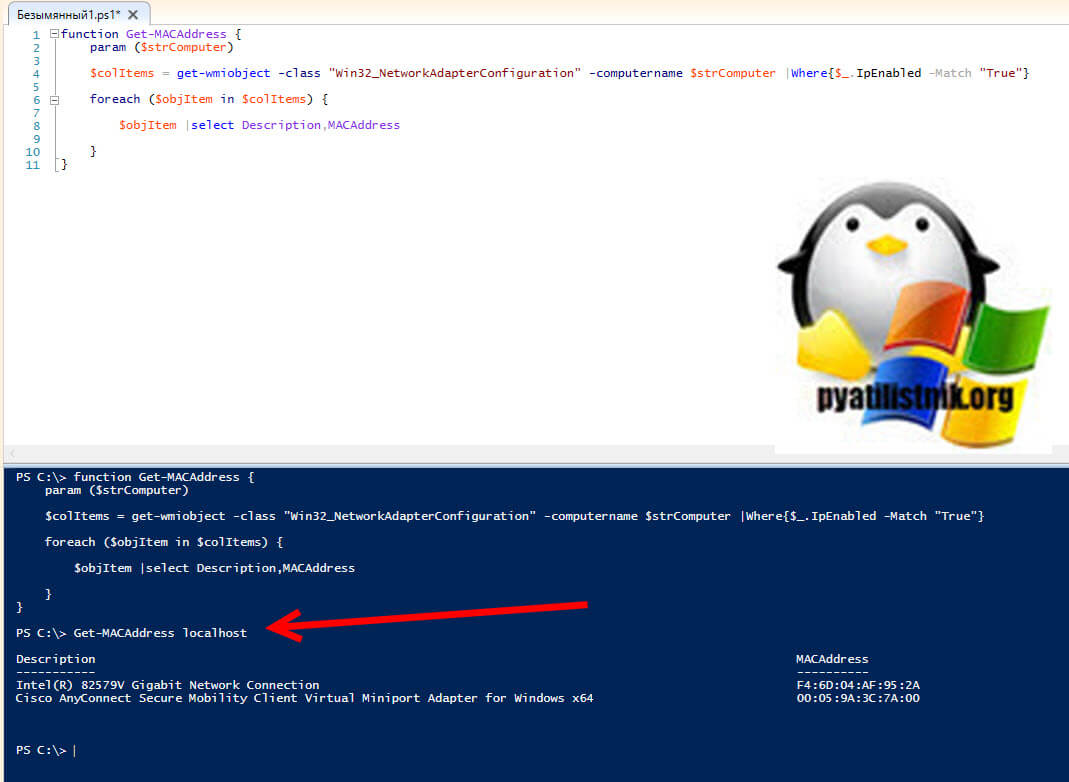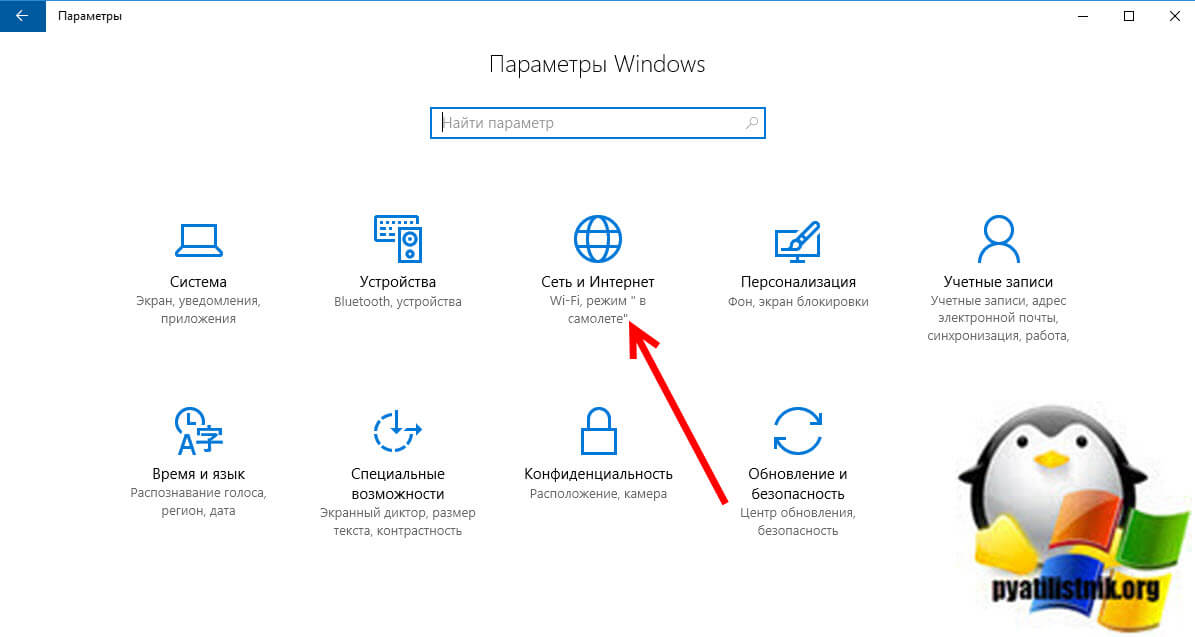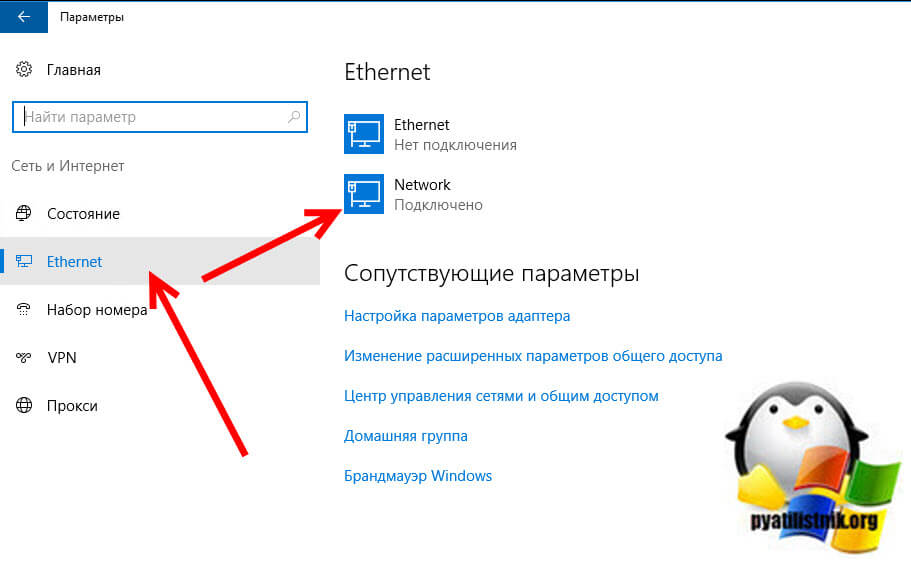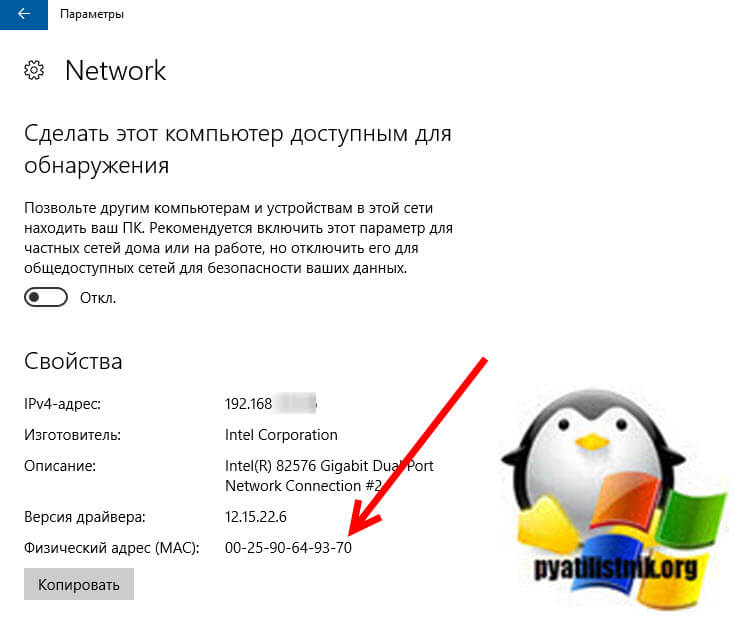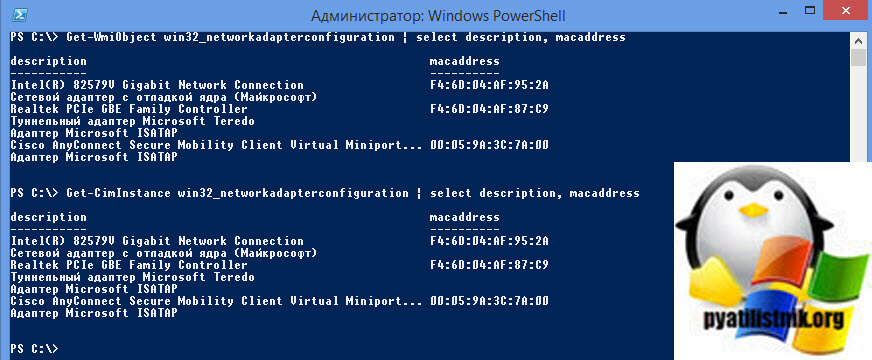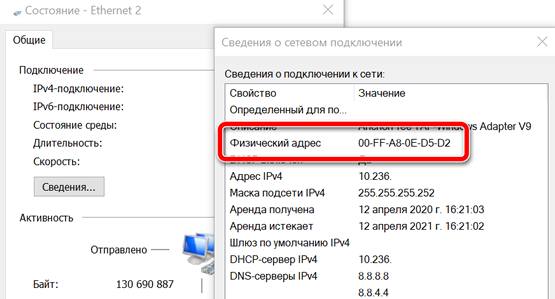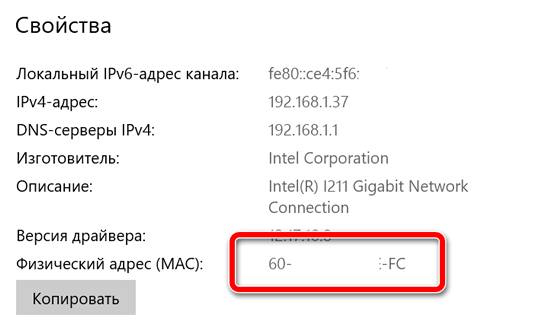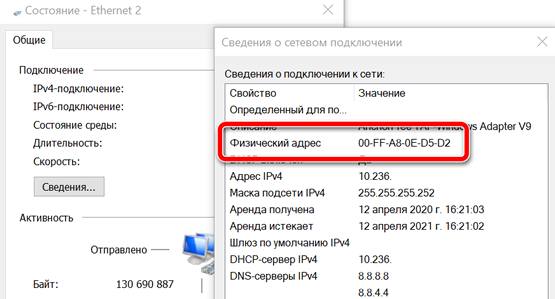как узнать mac адрес компьютера windows
Как узнать MAC-адрес в Windows 10
В данной статье показаны действия, с помощью которых можно узнать MAC-адрес сетевого адаптера в операционной системе Windows 10.
Этот адрес представляет собой цифровой код длиной 6 байт, к примеру, 60-ED-69-19-85-3C. Первые три байта содержат специальный код фирмы производителя, далее следует уникальный заводской номер для каждого экземпляра устройства.
Для чего может понадобиться узнать MAC-адрес? Например у вас есть Wi-Fi роутер (маршрутизатор), то можно задействовать функцию фильтрации по MAC-адресам, которая позволяет контролировать беспроводные устройства обращающиеся к точке доступа или интернет-провайдер может использовать для авторизации не логин и пароль, а MAC-адрес.
Также при необходимости можно изменить MAC-адрес, но перед этим нужно хотя бы узнать его.
Посмотреть в командной строке
Чтобы узнать MAC-адрес, запустите командную строку от имени администратора и выполните следующую команду:
В строке Физический адрес отображается MAC-адрес сетевого адаптера. В данном примере результат выглядит следующим образом.
Также, чтобы узнать MAC-адрес, запустите командную строку от имени администратора и выполните следующую команду:
Команда «ipconfig /all» предназначена для просмотра подробной информации о сетевых подключениях и сетевых адаптерах, установленных в системе. В результате выполнения команды, отобразится список всех сетевых устройств вашего компьютера. В строке Физический адрес вы увидите MAC-адрес нужного сетевого адаптера.
Через Windows PowerShell
Чтобы узнать MAC-адрес, откройте консоль Windows PowerShell от имени администратора и выполните следующую команду:
В результате выполнения команды, будут отображены основные сведения о каждом из сетевых адаптеров. В колонке MacAddress, вы и увидите MAC-адреса сетевых адаптеров.
В окне «Сведения о системе»
Чтобы узнать MAC-адрес сетевого адаптера данным способом, нажмите сочетание клавиш 
В открывшемся окне «Сведения о системе» перейдите к пункту Компоненты ➱ Сеть ➱ Адаптер.
В правой части окна будут отображены сведения обо всех сетевых адаптерах установленных на компьютере, включая их MAC-адреса.
В окне «Сетевые подключения»
Данный способ позволяет узнать MAC-адрес Ethernet или Wi-Fi адаптера в окне «Сетевые подключения».
Нажмите сочетание клавиш 
В открывшемся окне «Сетевые подключения» нажмите правой кнопкой мыши на сетевом подключении MAC-адрес которого нужно узнать, и в появившемся контекстном меню выберите пункт Свойства.
В верхней части открывшегося окна свойств подключения, в поле Подключение через:, в котором указано название сетевого адаптера, нужно подвести указатель мыши и задержать его на некоторое время, появится всплывающая подсказка с MAC-адресом этого адаптера.
Рассмотренные в этой статье способы как узнать MAC-адрес, также применимы и к операционным системам Windows 7, 8 и 10.
Как узнать mac адрес компьютера windows

1-й Способ определить MAC-адрес компьютера
В windows ее можно решить многими способами, но есть несколько быстрых и самых действенных методов, тем более они встроенные уже в Windows Server 2008 R2 или любую другую версию Windows, например в десятке. Открываем центр управления сетями (Пуск-Панель управления или правым кликом в правом углу трее, по значку сети). Выбираем нужный сетевой интерфейс, правым кликом свойства-Сведения. Откроется табличка с Ip и mac адресом.
2-й Способ найти MAC-адрес компьютера
2-й метод, это открыть командную строку и ввести команду getmac, она также вам покажет нужные значения. Пишем команду:
Кстати если нужно узнать MAC адрес удаленного компьютера, то вы можете добавить ключ /S, вот пример:
Все поставленная задача успешно выполнена.
3-й Способ узнать MAC-адрес компьютера
Это безусловно использование утилиты ipconfig. Оставаясь в командной строке введите команду:
В итоге вы получите информацию, по всем вашим сетевым устройствам. Среди прочей информации вы должны отыскать поле «Физический адрес», это и будет mac адрес компьютера в windows
4-й Способ как узнать MAC адрес
Сейчас в Windows основным инструментом Microsoft продвигает PowerShell и это логичное, его преимущество неоспоримо. Запустите PowerShell оболочку и введите команду:
На выходе вы увидите полный список ваших сетевых адаптеров, где будет один столбец с физическим адресом устройства «MacAddress».
Так же вы можете воспользоваться функцией вот такого вида:
$objItem |select Description,MACAddress
После ее использования вы можете ввести Get-MACAddress localhost, чтобы получить mac адрес сетевой карты.
5-й Способ как узнать MAC адрес в Windows 10
С выходом операционной системы Windows 10, интерфейс стал сильно меняться и появилось окно «Параметры», в которое можно попасть через меню «Пуск» или через сочетание клавиш WIN+I. Выбираем пункт «Сеть и Интернет‘
Выбираем раздел «Ethernet» и нужный вам сетевой интерфейс.
Найдите поле «Физический адрес (MAC)», это и есть нужное вам значение.
6-й Способ как узнать MAC адрес через WMI
Если вам необходимо получить mac адрес сетевой карты, то вы всегда можете воспользоваться WMI запросом, например вот такими:
Get-WmiObject win32_networkadapterconfiguration | select description, macaddress
Get-CimInstance win32_networkadapterconfiguration | select description, macaddress
7-й Способ найти MAC адрес через nbtstat
Есть такая замечательная утилита командной строки nbtstat, которой мы и воспользуемся., но перед этим вам нужно узнать свой IP-адрес того сетевого интерфейса для которого мы будем получать физический адрес (MAC). В моем случае, это 192.168.0.12. в итоге пишем команду:
найдите в результате вывода команды поле «Адрес платы (MAC)», это то, что нам нужно.
Как узнать
MAC-адрес компьютера
MAC-адрес часто используется интернет-провайдерами для привязки своих услуг только к конкретному компьютеру. Нужно учитывать, что если в компьютере установлено несколько сетевых карт, он одновременно будет иметь несколько MAC-адресов. При настройке сети нужно брать во внимание MAC-адрес того сетевого адаптера, через который компьютер подключен к этой сети.
Если у Вас возникла необходимость узнать MAC-адрес компьютера, сделать это можно несколькими способами.
Способ 1
• открыть меню «Пуск» и зайти в «Панель управления». Там в разделе «Сеть и Интернет» щелкнуть по пункту «Просмотр состояния сети и задач»;
• откроется окно, в правой части которого нужно щелкнуть по пункту «Изменение параметров адаптера»;
• в следующем окне дважды щелкнуть левой кнопкой мышки по интересующему соединению. Откроется еще одно окно, в котором необходимо нажать на кнопку «Сведения»;
• в появившемся окне отобразится вся информация о сетевом соединении, в том числе и MAC-адрес сетевой карты компьютера. При этом, MAC-адрес будет иметь название «Физический адрес» (см. изображение).
Способ 2
MAC-адрес компьютера можно узнать через командную строку, действуя следующим образом:
• открыть командную строку (см. в меню «Пуск»). Подробнее о том, как открыть командную строку, читайте здесь;
• сразу после приглашения типа «С:\Users\. >» ввести команду GETMAC и нажать клавишу Энтер. Через несколько мгновений в окне командной строки отобразится MAC-адрес компьютера, который, как и в предыдущем способе, будет называться «Физический адрес» (см. изображение).
Способ 3
В операционной системе Windows присутствует утилита, предоставляющая подробную информацию о компьютере, в том числе и о его MAC-адресе.
Появится окно сведений о системе, в левой части которого необходимо открыть «Компоненты» ⇒ «Сеть» ⇒ «Адаптер».
После этого в правой части окна отобразятся сведения о сетевом адаптере компьютера, включая и его MAC-адрес.
У каждого компьютера, ноутбука или любого другого устройства, подключаемого к сети, есть так называемый MAC-адрес. Это уникальный идентификатор, «вшитый» производителем в его сетевую карту.
Тем не менее, настройки Windows можно изменить таким образом, чтобы вместо «вшитого» MAC-адреса сетевая карта компьютера использовала другой идентификатор.
Зачем это нужно? Например, многие провайдеры Интернета для предоставления своих услуг конкретным пользователям используют идентификацию их компьютеров по MAC-адресу. В случае приобретения нового компьютера, просто подключить его к такой сети не получится. Потребуется либо обращение к провайдеру, либо изменение MAC-адреса компьютера на тот, который был у предыдущего. По понятным причинам, второй вариант удобнее.
Для изменения MAC-адреса может быть много других причин.
Количество владельцев двух и более домашних компьютеров (ноутбуков) постоянно увеличивается. У каждого такого человека периодически возникает необходимость переноса определенных файлов с одного компьютера на другой.
Для этих целей можно использовать съемные носители, Bluetooth и др., но если речь идет о переносе значительных объемов информации, самым практичным и быстрым способом будет подключить компьютер к компьютеру напрямую через их сетевые карты. Кроме этого, такое соединение можно использовать для подключения второго компьютера к Интернет-соединению первого, а также решения других задач.
Во многих инструкциях по настройке сетевых параметров компьютера встречаются рекомендации открыть раздел «Сетевые подключения» и осуществить в нем какие-то действия. Однако, в таких инструкциях часто не указывается, как именно в этот раздел можно попасть.
В то же время, далеко не всем пользователям, в том числе и достаточно опытным, известно, что для этого необходимо сделать. Тем более, что в новых версиях Windows пункт с соответствующим названием в Панели управления отсутствует.
Если Вы принадлежите к их числу, Вам поможет эта краткая инструкция.
Понятие «IP-адрес компьютера» относится к базовым и имеет большое значение для понимания принципов работы любой современной компьютерной сети, а также успешного использования всех преимуществ сетевых технологий.
Из этой небольшой заметки вы узнаете, что такое IP-адрес, какое его практическое значение, научитесь определять IP-адрес компьютера.
AHCI – продвинутый режим работы интерфейса (разъема) SATA, через который современные запоминающие устройства (жесткие диски, SSD) подключаются к материнской плате компьютера. Использование AHCI позволяет ускорить работу дисковой подсистемы компьютера.
В статье описан порядок активации AHCI в Windows Vista и Windows 7.
Внутренние запоминающие устройства компьютера (жесткие диски и SSD) с включенным режимом AHCI работают быстрее. Это позитивно сказывается на общем быстродействии всего компьютера.
О том, как включить AHCI на компьютерах с Windows 8, речь пойдет в этой статье.
ПОКАЗАТЬ ЕЩЕ
MAC-адрес
MAC-адрес – идентификатор производителя. Подробно расскажем об этом значении, а также покажем, как просматривать и менять его при необходимости.
Что такое Мас-адрес.Почему у одного компьютера их может быть несколько
MAC-адрес – неповторимый цифро-буквенный код, присваиваемый оборудованию ещё на заводе. Он используется для идентификации в сети при работе с информацией. MAC-адрес сетевой карты (и другого оборудования) автоматически не меняется (в отличие от IP) – его даже называют аппаратным.
MAC-адрес есть у любого девайса, способного выходить в Интернет. Такой код используют некоторые провайдеры для ограничения доступа к сети – запуск Интернета возможен лишь с устройства, чей MAC-адрес заранее прописан поставщиком услуг. Для обычного пользователя MAC-адрес требуется лишь при первой настройке Интернета.
ПК способен иметь сразу 3-4 Мас-адреса – их число зависит от адаптеров. Например, компьютер или ноутбук, который оснащён Ethernet и беспроводным адаптером, имеет сразу два MAC-адреса.
Как узнать MAC-адрес устройств
Узнать MAC-адрес компьютера можно во всех ОС множеством методов – о том, как узнать MAC-адрес ноутбука или любого адаптера расскажем далее.
Windows
Позже будет рассказано, как ещё посмотреть MAC-адрес.
Узнать MAC-адрес Imac и macbook
В ПК от Apple посмотреть MAC-адрес можно через терминал или параметры подключений. В случае с сетевыми настройками алгоритм таков:
В случае с терминалом всё ещё проще – запустите его из списка утилит и вставьте команду ifconfig. Под адрес устройства отведена отдельная строка со словом «ether».
Ещё один вариант того, как узнать MAC-адрес, связан с использованием сводки данных по ОС:
MAC-адрес роутера
Если MAC-адрес через этикетку определить не удалось, придётся использовать веб-интерфейс, предназначенный для настройки роутера. Адрес, логин и пароль для входа также нанесены на нижней части роутера – если их нет, попробуйте найти данные по модели роутера.
Обычно сведения отображаются или на стартовой странице, или в одном из разделов настроек. Посмотреть MAC-адрес роутера по тому же алгоритму, что и MAC-адрес сетевой карты, не получится.
MAC-адрес телефона и планшета
Android
У смартфонов и планшетов тоже есть MAC-адрес. В ситуации с Android определить MAC-адрес можно по такому алгоритму:
Расположение данных в разных версиях Android и видах оболочек может отличаться, однако смысл тот же – откройте «О телефоне» и поищите там.
Откройте «Настройки», перейдите в «Основные», разверните «Об этом устройстве» и взгляните на пункт «Адрес Wi-Fi».

Узнать MAC-адрес через список подключений
Посмотреть MAC-адрес через специальный интерфейс можно по такой инструкции:
Способ применим только в случае, если ищется MAC-адрес работающего устройства. Если возникнет необходимость получить код неиспользуемого оборудования (например, карта), перейдите в этом же интерфейсе в «Свойства», а не в «Состояние», и наведите курсор на название – код всплывёт автоматически.
Как видно, MAC-адрес не прячется от пользователя – найти его можно множеством методов. О том, как узнать MAC-адрес компьютера Windows 7 – далее.
Как найти MAC-адрес через командную строку
Выявить MAC-адрес через командную строку можно в удобной форме за несколько секунд:
Предложенные команды везде, начиная с устаревшей XP.
Как изменить MAC-адрес
Чтобы изменения применились, ПК придётся перезапустить. Подобные действия можно провернуть и через BIOS, но для этого придётся применять специализированный софт.
Видеоинструкция
MAC-адрес OS X
В Mac OS MAC-адрес узнать можно через терминал – в этом же интерфейсе код можно поменять. Используется простейшая команда вида «sudo ifconfig en0 ether 11:11:11:11:11:11», где все единицы меняются на новый MAC-адрес.
Для применения изменений перезагрузите ПК.
Сменить MAC-адрес роутера
Клонирование – процесс смены MAC-адреса для роутера. Нажатием одной кнопки в браузере для большинства роутеров можно заменить текущий код на MAC-адрес сетевой карты, либо на любой другой по желанию.
Например, у маршрутизаторов «TP-Link» все действия выполняются в соответствующей вкладке. Восстановление заводских значений также производится нажатием одной кнопки.
О том, как попасть в интерфейс, рассказывалось ранее – узнать канал и входные сведения поможет проверка корпуса маршрутизатора.
Как опознать производителя устройства MAC-адресу
MAC-адрес сетевой карты – нечто вроде серии и номера паспорта. Код позволяет узнать, какая компания произвела используемое устройство. Для определения можно прибегать к помощи следующих популярных онлайн сервисов:
Все сервисы работают по такой же инструкции.
Как узнать MAC-адрес сетевой карты на компьютере с Windows 10
Устройства Windows 10, телефон и почти всё, что подключается к сети, имеет уникальный идентификационный номер, известный как адрес управления доступом к среде (MAC), встроенный в физический сетевой адаптер (Ethernet, Wi-Fi и Bluetooth), – это необходимый компонент, наряду с IP-адресом, для обеспечения связи между устройствами внутри локальной сети.
Хотя по большей части вам никогда не придется беспокоиться об этой информации, иногда вам может понадобиться узнать MAC-адрес сетевого адаптера, например, чтобы идентифицировать устройство или настроить сетевые разрешения на маршрутизаторе.
Какой бы ни была причина, в Windows 10 есть несколько способов определения аппаратного адреса с помощью приложения «Настройки», PowerShell, командной строки, панели управления и даже с помощью сведений о системе.
В этом руководстве по Windows 10 мы расскажем вам о пяти разных способах определения MAC-адреса сетевых адаптеров, доступных на вашем устройстве.
Как найти MAC-адрес с помощью настроек
Чтобы найти MAC-адрес для сетевого адаптера через настройки, выполните следующие действия:
Выполнив эти шаги, вы получите представление о MAC-адресе сетевого адаптера, установленного на вашем компьютере.
Как найти MAC-адрес с помощью панели управления
Чтобы определить физический адрес сетевой карты в Windows 10 с помощью панели управления, выполните следующие действия:
После выполнения этих шагов вы будете знать физический адрес сетевой карты, который вы можете использовать для фильтрации доступа в настройках сети или чтобы идентифицировать устройство на маршрутизаторе.
Как найти MAC-адрес, используя информацию о системе
Чтобы просмотреть MAC-адрес без командной строки, выполните следующие действия:
Выполнив эти шаги, вы сможете определить адрес управления доступом к среде сетевого адаптера.
Как найти MAC-адрес с помощью командной строки
Чтобы найти MAC-адрес с помощью командной строки в Windows 10, выполните следующие действия.
ipconfig /all
getmac /v
После выполнения этих действий в командной строке отобразится аппаратный адрес всех сетевых адаптеров, установленных в Windows 10.
Как найти MAC-адрес с помощью PowerShell
Чтобы найти MAC-адрес с помощью PowerShell, выполните следующие действия.
Get-NetAdapter
После выполнения этих действий PowerShell перечислит MAC-адрес для каждого сетевого адаптера, настроенного на вашем устройстве Windows 10.