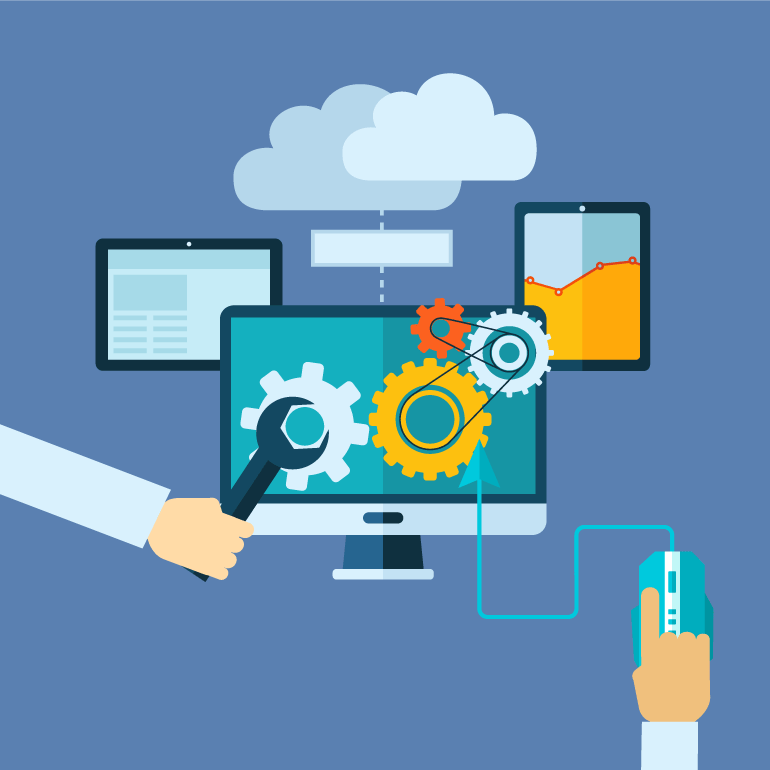как узнать mac адрес wifi адаптера windows 7
Как узнать MAC-адрес компьютера, роутера или другого устройства
У каждого устройства в сети есть MAC-адрес: уникальная комбинация цифр и букв длиной 48 символов. Есть много способов его узнать — все они в нашей статье.
У любого устройства, способного подключиться к глобальной сети, есть специальный идентификатор, который называется MAC-адрес. Зачастую он нужен для настройки сетевого подключения. MAC-адрес является одной из основных характеристик сетевого адаптера, поэтому информация о нём содержится во множестве инструментов, встроенных в операционную систему.
Если для настройки оборудования вас просят прописать (или назвать) MAC-адрес, нужно для начала его найти. Вот как это сделать.
Как найти MAC-адрес через командную строку
Это самый простой метод. Нажимаем комбинацию клавиш Win + R и в появившемся меню вводим cmd. После подтверждения запустится командная строка. Вводим getmac. Отобразится физический адрес, который и является MAC-адресом. Для более подробной информации можно воспользоваться командой ipconfig /all.
Таким образом вы сможете узнать модель сетевого адаптера, конфигурацию основных параметров оборудования, ip-адрес маршрутизатора и другую информацию. Последний, кстати, пригодится, если вы собираетесь осуществлять настройку подключения или Wi-Fi сети.
Как узнать MAC-адрес в сведениях о системе
Практически всю информацию о компьютере и установленных комплектующих можно найти в специальной утилите, встроенной в операционную систему. Для её запуска потребуется нажать уже знакомую комбинацию клавиш Win + R и ввести команду msinfo32. Появится окно программы. Нас интересует раздел Компоненты > Сеть > Адаптер.
В самом низу мы найдём MAC-адрес. Также здесь можно обнаружить и другие полезные данные. Например, версию BIOS, тип и разрядность операционной системы, сообщения об ошибках Windows и многое другое. В случае, если вам нужна какая-либо информация о ПК, рекомендуем в первую очередь заглядывать сюда. Скорее всего, вы найдёте в этой программе то, что вам нужно.
Как узнать MAC-адрес Wi-Fi адаптера: 4 рабочих способа
Приветствую! Эта статья будет посвящена тому, как узнать MAC-адрес своего Wi-Fi адаптера. Только очень кратко и по делу. Собственно, как всегда, на WiFiGid.
Если же у вас остались какие-то вопросы или есть свои классные дополнения – смело пишите их в комментарии. Другие наши читателя обязательно оценят ваш порыв!
Про роутер
Если вам в процессе изучения этой статьи вдруг все же приспичит узнать MAC-адрес своего роутера, то у нас есть про это отдельная статья. Здесь останавливаться не будем:
Для всех остальных случаев использования Wi-Fi адаптера – читаем ниже.
При желании в списке DHCP-клиентов на роутере можно найти свой компьютер или ноутбук, но гораздо проще сделать все напрямую.
У вас Windows?
Наверное, это самый распространенный вариант. Лично у меня Windows 10, но алгоритм будет примерно таким же и на Windows 7. Начинаем искать, где MAC-адрес зарыт:
Есть вариант, конечно же сделать это и через свойства сетевого адаптера:
Параметры сети и интернет – Настройка параметров адаптера – Двойной клик по адаптеру – Сведения
На Windows 7 – Панель управления – Центр управления сетями и общим доступом – Изменение параметров адаптера – Далее как выше.
Но, согласитесь, через командную строку все гораздо проще. А есть и еще варианты:
Android
Обычно все хотят узнать MAC-адрес именно на компьютерах и ноутбуках, но если у вас проблема именно на смартфоне – покажу и такой вариант. Для Андроидов:
Настройка – Система – Об устройстве – Состояние – MAC адрес Wi-Fi (иного WI-Fi MAC Address):
Просто как дополнение:
Настройки – Основные – Об устройстве – графа Адрес Wi-Fi
Осталось что-то не раскрытым? Задайте свой вопрос в комментариях ниже, и мы попытаемся найти на него ответ. До скорых встреч на нашем ВайФайГиде!
Как быстро узнать MAC-адрес Wi-Fi-адаптера
Беспроводную сеть характеризует множество значений. Одно из самых важных – MAC-адрес подключения. Как правило, узнать его нужно для настройки интернета. Если вы приобрели новый компьютер или решили наладить доступ к сети на другом ПК, потребуется сообщить новые данные провайдеру, чтобы он прописал их в настройках. Однако изменить аппаратные координаты можно и самостоятельно. Целесообразно вначале разобраться, как узнать MAC-адрес Wi-Fi адаптера, а уже затем – как его изменить.
Как узнать MAC-адрес в Windows с помощью командной строки
Сетевая карта, Wi-Fi-адаптер, роутер и маршрутизатор имеют свои координаты. Аппаратный адрес необходим для корректной работы сети, пользователю он может понадобиться при настройке параметров роутера.
Узнать MAC-address можно разными способами, один из основных – используя командную строку –программную оболочку, которая обеспечивает взаимодействие пользователя с операционной системой.
Быстро узнать MAC-адрес можно и с помощью команды getmac /v /fo list. Должно появиться примерно следующее изображение:
Узнаем MAC-адрес через сведения о системе Windows
Узнать физический адрес устройства в сети можно через операционную систему другим путем. Он сложнее, чем вышеприведенный пример с командной строкой:
Таким образом мы узнаем аппаратные координаты через интерфейс Windows.
Как узнать и изменить MAC-координаты через “Центр управления сетями”
Узнать и сменить физический адрес сетевой карты или Wi-Fi-адаптера можно через список подключений в ОС. Рассмотрим особенности процесса на примере операционной системы Windows 10:
Смена MAC-координатов осуществляется следующим образом:
Вам удалось успешно поменять физический адрес сетевой карты.
Кроме вышеперечисленных методов, узнать идентификатор можно другими способами:
Заключение
MAC-адрес состоит из шести пар цифр, знаков пунктуации и букв, которые являются уникальными и отображают устройство в глобальной или локальной сети. Знать аппаратный адрес сетевой карты необходимо, например, при пробросе портов на роутере или когда нужно ограничить доступ к беспроводной сети.
Самые популярные способы, позволяющие узнать MAC-адрес сетевой карты: через командную строку, с помощью интерфейса Windows и в “Центре управления сетями”.
Как посмотреть и при необходимости изменить MAC-адрес Ethernet или Wi-Fi в Windows
MAC (Media Access Control) адрес — это уникальный идентификатор, который присваивается любому сетевому адаптеру, присутствующему в вашем компьютере: Ethernet, Wi-Fi, Bluetooth. Данный адрес устройство получает еще на заводе производителя и служит для распознавания его в сети, как в локальной, так и Интернет.
Часто, как большие, так и маленькие компании, при построении своих корпоративных сетей среди имеющихся у них компьютеров и ноутбуков используют привязку по MAC-адресу, чтобы избежать возможности подключения сторонних устройств. Такая практика встречается и у некоторых провайдеров, когда они прописывают MAC-адрес компьютера или роутера для доступа к сети Интернет. И для того, чтобы подключиться к такой сети, нужно изменить ваш MAC-адрес на другой.
Как узнать MAC-адрес сетевого адаптера в Windows
Существует несколько способов, выберите для себя оптимальный.
Способ №1
В появившемся окне, в графе Подключения, кликните по названию соединения, далее нажмите Сведения и Вы сможете увидеть MAC-адрес адаптера
Способ №2
ipconfig /all или getmac /v /fo list
Перед вами появится список всех сетевых адаптеров установленных в компьютере, в поле Физический адрес и будет указан MAC-адрес.
Способ №3
Как изменить MAC-адрес сетевого адаптера в Windows
Способ №1
Проще всего изменить имеющийся MAC-адрес на другой можно в программе Диспетчер устройств. Чтобы ее отрыть вызовите программу Выполнить, нажав на клавиатуре Win+R и использовав команду devmgmt.msc
В диспетчере кликните на Сетевые адаптеры и выберите нужный для вас, нажмите правую кнопку мыши и выберите Свойства
Не начинайте первые два символа MAC-адреса с 0, а последним символом в адресе лучше используйте 2, 6, A или E, так как некоторые сетевые карты могут не осуществить подмену.
Способ №2
Дайте ему название NetworkAddress после чего откройте, дважды кликнувши по нему. В поле Значение пропишите новый MAC-адрес состоящий из 12 символов — это цифры 0-9 и буквы A-F, для применения кликните на кнопку OK
Теперь перезагрузите компьютер, чтобы применить внесенные изменения.
Иногда, у некоторых пользователей, не работает ни один описанных методов, в таком случае воспользуйтесь программой Technitium MAC Address Changer.
Читайте еще больше интересной информации на наших страницах в социальных сетях, а также не забудьте поделится данной статьей со своими друзьями
Как узнать MAC адрес компьютера, ноутбука или Wi-Fi роутера
Как узнать MAC адрес? Вопрос, который чаще всего задаётся при настройке Wi-Fi роутера, интернета или любого устройства, которое связанно с сетью. Этот же вопрос часто задают операторы колл-центра вашего провайдера, когда вы пытаетесь настроить домашний интернет в телефонном режиме.
А спрашивают они это потому что, многие компании используют привязку по MAC адресу и для того, что бы правильно настроить ваше подключение им нужно узнать корректный физический адрес подключаемого к интернету устройства. Поэтому, что бы подобный вопрос вас не поставил в тупик давайте прямо здесь я покажу, как быстренько можно узнать МАС адрес компьютера или роутера. Но, для начала пару слов о самом MAC адресе.
MAC адрес — это аббревиатура полного названия, который выглядит вот так: «Media Access Control», также, он имеет альтернативное название «Физический адрес», часто используемое при сетевой настройке, ну и в целом среди обычных пользователей.
Ну, а в общем MAC адрес — это уникальное номер присваивающийся абсолютно всем сетевым устройствам ( роутеры, сетевые платы, модемы ), на заводе их производителя. В дальнейшем этот адрес помогает системным администраторам идентифицировать то или иное устройство в сети. Ещё с помощью этого адреса, провайдеры осуществляют привязку подключения к определённому устройству.
Например, к вам пришёл мастер, настроил и подключил интернет, все вроде бы работает отлично. Но, через время вы решили купить роутер и подключатся к интернету именно через него, но вставив кабил вы обнаруживаете, что ни одно устройство попросту не подключается к интернету. Все это потому, что у провайдера подключение привязано к MAC адресу вашего компьютера на котором настраивал интернет приходивший мастер. А так как я упоминал, что каждое сетевое устройство имеет свой уникальный адрес, то конечно же у роутера он другой, и поэтому для того, что бы настроить доступ к интернету вам придется позвонить к провайдеру и попросить изменить привязку.
Если вы уже вставили кабель в новый роутер, тогда большинство оператором смогут изменить все настройки сами без вашего участия. Но, иногда могут и спросить к какому MAC адресу сделать привязку. Поэтому, для того, что бы операторы вас не загнали в тупик я расскажу вам о всех самых удобных, простых способах с помощью которых можно узнать МАC адрес сетевого адаптера или устройства.
Как узнать МАС адрес компьютера или ноутбука
Итак, начну я пожалуй с того способа, который постоянно использую сам, как и при настройке домашних компьютеров так и в непосредственно в работе.
Обычно узнаю MAC адрес я с помощью командной строки и команды ipconfig /all.
Поэтому, для начала запускаем командную строку, нажав на «Windows + R» открываем окно выполнения и указываем там три буковки «CMD» ну и наконец подтверждаем все это дело клавишей «Enter».
Появится рабочее окно командной строки, где просто сразу же выполняем команду ipconfig /all.
Появится огромный список всех сетевых настроек, но так как мы хотим узнать MAC адрес ищем строку с названием «Физический адрес» и вот то, что будет напротив нее и является MAC адресом.
Так же, если кому-то интересно, есть альтернативная команда, при выполнение которой в окне выводится исключительно MAC адрес: getmac.
Теперь перейдем к варианту с помощью которого узнают МАС адрес большинство пользователей компьютеров и ноутбуков.
Ну так вот, нам следует зайти в «Центр сетями и общим доступ», и которые можно найти в «Панели управления» или просто нажать на значок интернета и выбрать ссылку с соответствующим названием.
За этим следует нажать на «Изменение параметров адаптера».
Теперь, открываем появившееся сетевое подключение, нажав по нему двойным кликом. Кстати, если вы подключаетесь с помощью Wi-Fi, тогда вам следует открыть «Беспроводное сетевое подключение».
В открывшемся окне состояния нажимаем на «Сведения».
И уже в дополнительных сведениях сетевого подключения почти в самом верху вы увидите «Физический адрес».
Переписав его или запомнив, можете закрывать окно. В случае необходимости вы сможете ещё раз узнать свой MAC адрес просто выполнив все те же действия.
Узнаем MAC адрес роутера или Wi-Fi устройства
В некоторых случаях, например при привязке к MAC адресу, о которой я рассказывал чуть выше, или при настройке сети, нужно узнать физический адрес Wi-Fi роутера.
В принципе, сделать это очень просто, так как большинство производитель указывают его на наклейке с технической информацией устройства, которая чаще всего находится на обратной стороне роутера или на его нижней крышке.
Такой способом определения MAC адреса вашего устройства, подойдет только в том случае, если ранее его никто не менял, непосредственно, в настройках роутера.
Ещё один способ, как можно узнать MAC адрес роутера — это зайти, непосредственно, в его настройки, посмотреть адрес там. Итак, для этого заходим на роутер воспользовавшись предпочтительным для вас браузер. Введя логин и пароль, перед вами сразу же появится вся нужная сетевая информация о подключение, ну и конечно же, о роутере. Здесь, ищем строку MAC адрес или LAN MAC ну и прочее похожие названия.
У меня на скриншоте используется роутер DIR 300 с прошивкой 2.5.11, но это не особо важно так, как почти у всех устройствах изначально открывается страница с подобной информацией, так что я думаю, вы найдете то, что искали и с легкостью узнаете ваш MAC адрес.
В общем, думаю вы поняли, что и как, возможно вам информация о том, как узнать MAC адрес не часто понадобится, но все же прочитав эту статью вам в дальнейшем уже не придется заморачиваться над поиском ответа к этому вопросу в интернете. Так же для тех, кто только начинает путь тех. поддержки или системного администратора, уверяю вас, данная информация для вас окажется чрезвычайно актуальной в дальнейшей вашей работе.
Кстати, в следующей статье я расскажу о нескольких способах, как можно изменить MAC адрес вашего компьютера или роутера, поэтому, обязательно подпишитесь на нашу рассылку новых статьей, да бы не пропустить полное руководство новичка по работе с MAC адресами.