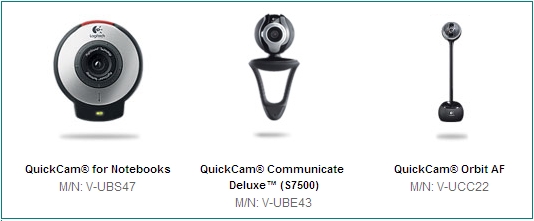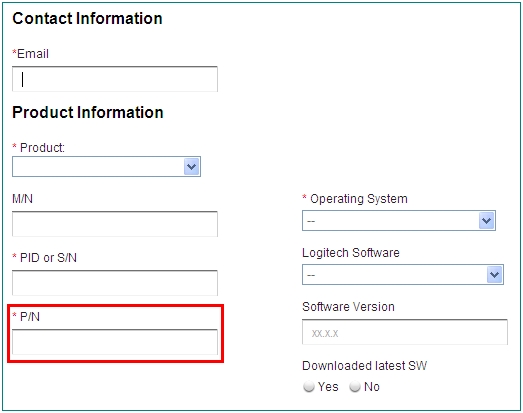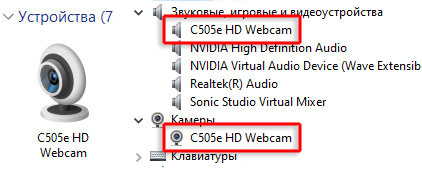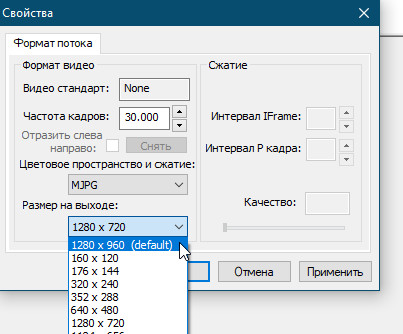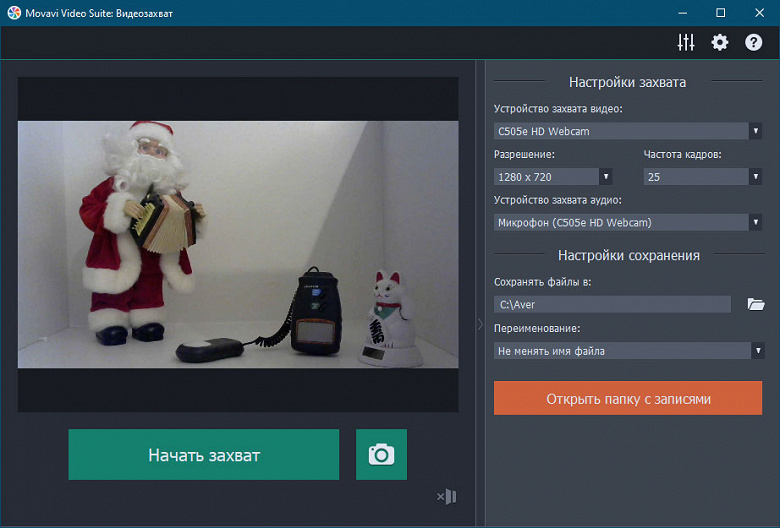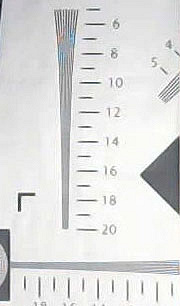как узнать модель камеры logitech
Как узнать модель веб камеры?
Как узнать модель веб камеры?
В категории Железо Спросил Forcepick
1 Ответ 1223 Просмотров 1 месяц назад
Для добавления вопроса на сайт, блог или форум просто скопируйте и вставьте в html код:
Есть несколько способов узнать модель вашей веб-камеры. Предлагаю вам просмотреть две видеопрезентации по теме.
Ну. самый первый способ, по которому можно узнать модель веб-камеры, то это при покупке в магазине.
В обязательно порядке, когда выбираете камеру для себя. надо смотреть их название и модель.
но бывают другие случаи: например, вам просто подарили веб-камеру, а при вас нету ни коробки, ни других опознавательных знаков.
Во-первых, надо вначале посмотреть на корпус камеры. Наверняка будет указана там модель. Просто надо внимательно осмотреть его.
Если же и на корпусе нету никаких опознавательных знаков, или же буквы стёрлись, что бывает, если камера бэушная, то в этом случае вам просто следует её вставить в ваш USB-порт.
Если камера относительно новая, то система не просто её «увидит», а ещё и установит на неё драйвера.
К тому же, «Семёрка» имеет такую возможность, как только вы втыкаете девайс в USB устройство, при обнаружении подыскивать к устройству нужные дрова.
Что-то она находит у себя в базах, а что-то в интернете.
Во всяком случае, если даже вышло так, что система не смогла что-то найти, можно найти вручную в интернете.
Далее, если вам так хочется посмотреть модель своей веб-камеры, то делаем следующее:
1. В меню «Пуск» набираем «Диспетчер устройств» без кавычек.
2. Заходим туда, и смотрим. какие устройства и куда подключены. Там вы найдёте вашу камеру без труда.
На картинке будет видно, куда она подключена. Каждый USB имеет свою нумерацию, куда был подключён ваш аппарат, там и будет его отображение.
А чтобы было вернее, наберите в меню «Пуск» без кавычек «просмотр устройств и принтеров». Зайдите в этот пункт, и наверняка увидите свою камеру. Там будет название модели вашей веб-камеры.
Как видите, способов много.
Добро пожаловать в службу поддержки Logitech
Для данного продукта пока нет загружаемых файлов
Для данного продукта пока нет вопросов и ответов
Для данного продукта пока нет запасных частей
Определение номера изделия (P/N), номера модели (M/N) и названия продукта камеры:
Современные камеры Logitech снабжены ярлыком, который находится на конце USB-кабеля. На этом ярлыке содержится информация о камере. Чтобы получить информацию о продукте для камеры, выполните следующие действия.
Найдите ярлык на USB-кабеле камеры.
Поверните ярлык стороной с эмблемой Logitech к себе.
Вы увидите три набора символов.
Номер изделия камеры указан справа от обозначения P/N.
Номер модели камеры указан справа от обозначения M/N.
Название продукта камеры приведено в списке в статье базы знаний 8834. Найдите свою камеру по значению M/N и/или P/N.
Для использования в будущем рекомендуется записать следующую информацию:
Использование номера изделия (P/N), номера модели (M/N) и названия продукта камеры:
Эту информацию можно использовать двумя способами.
Номер модели и название продукта камеры можно использовать для поиска статей базы знаний или часто задаваемых вопросов для камеры.
Номер изделия камеры необходим для отправки запроса в службу поддержки по электронной почте.
Номер модели (M/N) и название продукта.
Чтобы найти статьи базы знаний или часто задаваемые вопросы для камеры, перейдите на страницу технической поддержки этой камеры. Найдите изображение камеры и выполните проверку, сравнив показанные номер модели и название продукта с информацией, полученной в предыдущем разделе. Если щелкнуть изображение камеры, будут показаны применимые к ней результаты.
ПРИМЕЧАНИЕ. Если не удается найти камеру на этой веб-странице, прокрутите страницу до самого низа. Щелкните ссылку «Все еще не можете найти свой продукт?» справа, чтобы отобразились дополнительные варианты камер.
Номер изделия (P/N).
При отправке по электронной почте запросов в службу поддержки необходимо ввести номер изделия в соответствующем поле. Это позволит представителям службы поддержки компании Logitech получить полную информацию о вашей камере и оказать вам эффективную помощь.
Ознакомиться с гарантией Logitech можно здесь
Используйте гарантию наилучшим образом
Вопросы и ответы
There are no Downloads for this Version.
Compatible Product
Телефонные номера для справки по определенному продукту
Номера телефонов для связи
ВСЕ ЕЩЕ НУЖНА ПОМОЩЬ?
Хотите задать вопрос другим владельцам такого же продукта? Присоединяйтесь к обсуждению.
Как определить производителя камеры или другого устройства в ноуте?
Очень часто необходимо поставить драйверы к таким устройствам, как web-камера, карт-ридер, тач-пад, стек Bluetooth и др. В одной и той же модели ноутбука в зависимости от модификации или партии, поставок могут быть различные комплектующие. Скажем, ноутбук ASUS F5N мож комплектоваться видео камерами Azurewave, Suyin, LiteOn, Chicony, Bison, D-Max, Feiya (MVI SV).
То же самое касается и других устройств, таких как карт-ридеры. Самые популярные карт-ридеры — Ricoh.
При этом, вместе с ноутбуком или на сайте производителя могут одновременно присутствовать драйверы ко всем возможным моделям интегрируемых устройств. Когда драйверы еще не установлены, непонятно, какая модель используется в каждом конкретном ноутбуке.
Что делать в этом случае?
Во-первых, можно скачать все драйверы и ставить их по очереди перебором. Подходящий встанет корректно.
Второй вариант более корректный и быстрый.
Дело в том, что каждому устройству, производимому в мире, присваивается уникальный аппаратный идентификатор. Вернее 2 идентификатора (id) — vendor id (vid) и hardware id (device id). Первый соответствует номеру производителя железа, а второй — конкретному продукту этого производителя.
Физически этот шестнадцатиричный код зашит в регистры устройства. Шестнадцатиразрядный регистр Vendor ID выдаётся организацией PCI SIG. Шестнадцатиразрядный регистр Device ID назначается изготовителем устройства.
Полный список всех Vendor ID можо посмотреть здесь.
Автоматическая инициализация железа с помощью конфигурационного пространства
Адресное пространство устройства как раз соответствуют первым адресным регистрам каждого устройства. Первые 2 байта такого адресного пространства как раз занимает Vendor ID, а в последующих двух прописан Device ID. То есть, если драйверы не установлены, операционная система не может корректно работать с устройством, но все равно может определить ID любого устройства, просто прочитав содержимое первых базовых адресных регистров.
Драйверы же, устанавливаются корректно только тогда, когда прописанный в них VID и DID соответствуют ID устройства. Обычно, эта информация прописана в ini-файлах типа setup.ini.
Содержимое такого файла выглядит примерно так:
HardwareID=USB\Vid_174F&Pid_A821
DriverName=USB2.0 VGA/1.3M/2M WebCam
HardwareID2=USB\Vid_174F&Pid_AA11
HardwareID3=USB\Vid_174F&Pid_A351
HardwareID4=USB\Vid_174F&Pid_A311
HardwareID5=USB\Vid_05E1&Pid_0501
HardwareID6=USB\Vid_174F&Pid_6A31
HardwareID7=USB\Vid_174F&Pid_6A33
HardwareID8=USB\Vid_174F&Pid_6A51
Как только драйвер будет установлен, в Диспетчере устройств будет прописано устройство с именем USB2.0 VGA/1.3M/2M WebCam.
Установка камеры по Vendor ID
Применительно к видео камерам ноутбуков это будет выглядеть следующим образом:
Войдите в Диспетчер устройств
Выберите устройство, для которого не установлены драйверы, для камеры «USB 2.0… WebCam» и войдите в Свойства.
Перейдите на закладку «Сведения» и выберите из Списка «Коды (ID) оборудования»
Проверьте Vendor ID (Vid_) и найдите драйвер нужного производителя:
Затем убедитесь, что данный драйвер поддерживает данное устройство по PID и скачать его.
Обзор веб-камеры Logitech C505e с микрофоном большого радиуса действия
Оглавление
Веб-камера — один из самых привычных классов компьютерной периферии, который прочно обосновался на рабочем месте еще в 90-х годах прошлого века. С тех пор выпущены тысячи. нет, вероятнее — десятки тысяч моделей этих устройств. Разумеется, с появлением камер «в каждом утюге» интерес к ним слегка угас. Но сейчас, в силу наступления эпохи новой реальности, изменяющей способы общения на дистанционные, спрос на веб-камеры вновь начинает расти. А значит, будут выпускаться новые модели этих простейших видеоустройств.
Конструкция, технические характеристики
Logitech C505e поставляется в суровой коробке производственно-промышленного дизайна. По всему видно, что аппарат вряд ли предназначен украшать собой витрины магазинов. Да, эта модель позиционируется разработчиком как веб-камера бизнес-класса, а значит, ей вряд ли суждено попасть на полки магазинов. Интересно, что же в ней может быть такого, что отличало бы ее от камеры «эконом-класса»?
Камера комплектуется. Да ничем она не комплектуется. Кроме многократно сложенных мультиязычных листовок с информацией о мерах безопасности и гарантиях. Зато кабель у Logitech C505e — длинный, не в пример дешевым «любительским» веб-камерам. Целых два метра.
Незатейливый спокойный дизайн корпуса явно рассчитан на неигровое применение камеры, строго для деловой обстановки. Матовый черный корпус не дает бликов и не привлекает к себе излишнего внимания.

Слева от объектива расположен изящный белый светодиод. Он неяркий и включается лишь тогда, когда камера задействована. Справа от объектива — точно в центре корпуса — находится решетка встроенного микрофона.
Лицевая панель отстегивается от корпуса с небольшим усилием. Для этого здесь даже имеется специальная выемка. По всей видимости, разработчик планировал или планирует возможность менять эти панельки. Кстати, под панелями нет ничего интересного — тот же аккуратный матовый корпус, только с технологическими выемками и защелками, удерживающими лицевую панельку.

Самое интересное и полезное в конструкции — это крепление камеры. Оно состоит из двух колен, соединенных с корпусом устройства и между собой шарнирами. Упругое сочленение не допускает болтанки — петли явно имеют внутреннюю подрезиненную основу, которая увеличивает усилие наклона и фиксирует выбранный угол. А для надежной фиксации на предметах оба колена имеют резиновые «пяточки».

Благодаря такому креплению прибор уверенно удерживается на тонких и толстых мониторах, даже на ноутбучных экранах. Впрочем, камеру можно установить и на горизонтальную поверхность — матовый пластик хорошо удерживает ее на гладких покрытиях.

Последнее, о чем следует беспокоиться — это нагрев столь несложного прибора. Некрупный сенсор, экономичная скромная электроника — чему там нагреваться? Посмотрим. Сфотографируем камеру тепловизором после часа ее беспрерывной работы.
Максимальная температура корпуса (44 °C) наблюдается только на одном участке, точно в стекле объектива. Но тут подвох: стекло отражает не только видимый свет, поэтому правильнее будет судить по другим снимкам, в которых нет отражающих поверхностей. Из остальных частей корпуса нагрев выше в правой части задней панели. По всей видимости, здесь расположен процессор, обрабатывающий видеопоток и отвечающий за прочие операции, производимые камерой. Такая температура не опасна для современной электроники, хотя в руководстве пользователя имеется предупреждение о возможном перегреве устройства.
Основные технические характеристики камеры приведены в следующей таблице:
Информацию о камере также можно увидеть на страничке продукта.
Подключение, настройка
Процесс подключения камеры сводится к втыканию штекера в соответствующий USB-порт ПК. Никаких драйверов искать и устанавливать не требуется — Windows установит их автоматически. После чего в Диспетчере устройств камера отобразится под своим настоящим именем.
Рассмотрим технические параметры видео, которое транслирует камера. Аппарат имеет некоторые настройки, изменить которые можно только из программ, которые поддерживают работу с видеопотоками и имеют вызываемые настроечные модули. Программа, которая гарантированно дает все вышеперечисленное, рождена много-много лет назад и известна любому, кто в начале века сталкивался с обработкой видео. Конечно, это VirtualDub. Логика программы осталась прежней, жутко неудобной, когда все нужное раскидано по разным полочкам. Зато все это есть! Нужно только поискать.
Выбор размера кадра и частоты
Можно видеть, что настройке поддаются такие параметры, как частота кадров, разрешение, яркость-контрастность-насыщенность, а также выдержка. Все эти возможности предоставляет драйвер, который устанавливается, как мы помним, автоматически. И кстати, оказывается, «умолчальный» (дефолтный) размер кадра нашей камеры — это вовсе не 1280×720, а 1280×960 при частоте 30 кадров в секунду при условии MJPG-сжатия.
Впрочем, все эти параметры в подавляющем большинстве случаев обыкновенному пользователю неизвестны. Он ими никогда не пользовался и вряд ли когда-то воспользуется. И это правильно. Веб-камера должна работать так, как работает лампочка. Вкрутил — работает. Выкрутил — не работает. Или, переиначим: запустил трансляцию в Skype, Viber или Zoom — камера работает. Остановил трансляцию — камера не работает.
Мы не нашли программ, которые отказались бы распознать подключенную к ПК камеру. Все приложения, которые работают с UVC-устройствами (USB Video device Class), без труда получают сигнал с рассматриваемого аппарата.
Зато в ходе поисков нашли программу, которая просто рождена для захвата видео с таких источников, как наша камера. Связываясь с драйвером камеры, видеозахватчик Movavi предоставляет возможность прямо на главной панели программного окна выбирать размер кадра и даже частоту, что сильно пригодится при домашней съемке. Ведь изменив частоту, мы устраним раздражающий эффект мерцания ламп в кадре, возникающий из-за несовпадения частоты видеозаписи с частотой нашей электросети. Есть мерцание? Не беда. Выставляем 25 кадров в секунду и мерцание исчезает, так как камера автоматически сменит выдержку, сделав ее кратной 25 или 50, а не 30 или 60 по умолчанию.
Более того, вследствие универсальности устройства, его сигнал «понимает» не только ПК, но и смартфон. Правда, для этого тоже потребуется специальное приложение, в котором можно выбрать источник видеосигнала. Например, CameraFi.
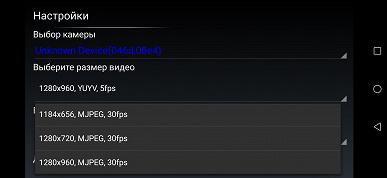
Качество изображения и звука
Разрешающая способность камеры невелика, в максимальном режиме съемки она едва достигает 600 ТВ-линий по горизонтальной стороне кадра.
Данный факт однозначно указывает на миссию камеры. Подобно абсолютному большинству аналогичных аппаратов, веб-камера не предназначена для съемок высокодетализированных киношностей с размытым задником. Этот суровый в своей простоте инструмент эксплуатируется исключительно в работе, учебе и прочем онлайн-общении. Есть три задачи, которые должны безупречно исполняться камерой: бесперебойная и безотказная работа, нешумная видеокартинка, ну и, конечно, чистый звук.
По поводу бесперебойности и безотказности устройства даже сомневаться лень. В камере просто нечему ломаться. Но вот что касается отсутствия шума в кадре — это требование вряд ли будет выполнено каким-то, даже самым суперсовременным, но миниатюрным устройством. Дело ведь не только в размере сенсора. Оптика — вот ключ к чувствительности видеоснимающего прибора. А какая оптика у смартфонов или веб-камер? Правильно, микроскопическая. Именно такое количество света — микроскопическое — умудряется пролезть сквозь отверстие, чтобы попасть на сенсор. Отсюда и традиционно низкая чувствительность любой миниатюрной фото/видеотехники.
Чтобы оценить количество цифрового шума, возникающего из-за включенного усиления при съемке в условиях недостатка света, проведем давно зарекомендовавший себя тест.
Ну что, все как и говорилось. Но, заметим, в отличие от совсем уж старых видеокамер с древними «слепыми» сенсорами, наша веб-камера дает вполне смотрибельную картинку уже на 20 люксах. Для «понимания процесса» (что означают все эти ваши люксы?) приведем табличку, полученную когда-то в результате несложных наблюдений и замеров.
| Условие | Уровень освещённости (люкс) |
|---|---|
| Солнечный день, открытая местность | 5700 |
| Солнечный день, тень | 700 |
| Солнечный день, комната, выходящая окном на солнечную сторону | 260 |
| Искусственное освещение, 300 Вт в комнате 25 м² | 20 |
| Искусственное освещение, 60 Вт в комнате 25 м² | 5 |
Еще один фактор, который часто беспокоит пользователя — плавность видео. Нередко встречаются веб-камеры, которые дают «дерганый» поток. На самом-то деле в подавляющем большинстве случаев причина этой дерганости кроется вовсе не в камере, а в тормозных каналах связи и серверах, через которые прокачивается видео. Но мы все же успокоим читателя, сняв короткое новогоднее выступление известного персонажа.
Как видим, ни о каких фризах нет и речи. Также неплохо фиксируются быстродвижущиеся объекты (кошкина лапка), без заметного смаза, несмотря на скромный уровень освещенности.
Наконец, звук. В этом ролике можно было расслышать не только гармошку, но и работу электромеханических приводов куклы. Действительно, микрофон в камере довольно чувствительный, ловит и качественно передает практически любой шорох.
Выводы
Положительные особенности рассмотренной камеры Logitech C505e сводятся к нескольким пунктам:
Все прочие характеристики являются привычными и стандартными как для нашей камеры, так и для большинства аналогичных устройств. Ведь что может быть проще веб-камеры? Скромная пластиковая оптика, фиксированный фокус, непритязательный сенсор. Но оказывается, у каждого незатейливого устройства есть свой характер и особенности драйвера. Главное же — способность работать «без бубна», то есть без установки и настройки. Присоединил — работает!
Обзор веб-камеры Logitech C922 Pro HD Stream
Сегодня мы с вами рассмотрим современную веб-камеру от компании Logitech: C922 Pro HD Stream. В качестве основных достоинств у нее заявлена автофокусировка, до 78 градусов обзора и поддержка FullHD 1080p разрешения с частотой кадров 30fps, а также 720p с частотой уже до 60 fps. Весьма неплохие характеристики, давайте разбираться с ними на практике.
Характеристики
Упаковка и комплектация
Приходит камера в очень компактной картонной коробке, выполненной в фирменной цветовой палитре Logitech. Здесь наше внимание заостряют на поддержке FullHD разрешения, широкого угла обзора, двух встроенных микрофонах, а также наличии трипода в комплекте.
Документация внутри размещалась вот в таком непрезентабельном виде. Понятно, что все в угоду компактности упаковки, но мой внутренний эстет отчаянно вопил от недовольства. Маленькая бумажечка, кстати, это подарочный сертификат на три месяца использования программы XSplit в премиум варианте. Если вам по какой-то причине не хватает функционала бесплатной OBS Studio.
Трипод тяжеленький, полностью выполнен из металла и имеет единственный фиксатор для наклона «головки». На которой находится стандартное крепление 1/4 дюйма с прорезиненной плоскостью посадки. То есть корпус камеры не будет «ерзать» и, как следствие, мы сможем избежать разнообразных потертостей.
Ножки здесь раздвижные с максимально возможной длиной 15.2 см. Что могу сказать, добротный штатив, но прямо необходимости прикладывать его в комплект лично я не вижу. Скорее это такой приятный бонус от производителя.
Внешний вид и конструкция
Сама камера имеет полутораметровый кабель и подключается к компьютеру по USB интерфейсу. Никаких драйверов при этом устанавливать не нужно. Однако прошивка камеры время от времени обновляется, следовательно имеет смысл хотя бы однократно все установить для исправления всяких старых недочетов.
С верхней части устройства никаких функциональных элементов нет, сзади находим выход для кабеля и шарнир крепления с приятным таким тугим ходом.
Вся внутренняя часть, как видите, оформлена прорезиненым материалом, чтобы избежать тех самых ненужных потертостей, о которых мы говорили чуть выше. «Пяточка» тут тоже подвижная, если вдруг это понадобится для лучшей фиксации на мониторе или экране телевизора.
Ну а снизу на аналогичной резиновой площадке располагается крепление под штатив 1/4 дюйма. Вот это реально нужная и очень удобная функция, которой лично мне очень не хватало на старых ревизиях камеры.
Вся передняя часть отдана непосредственно под стеклянный объектив камеры и два направленных микрофона слева и справа, отделенные небольшими светодиодами.
Качество работы микрофонов вы можете оценить самостоятельно, я приложу отрывок из записи. В ходе тестирования уровень шума составлял около минус 46 Дб., что очень даже неплохо. При этом, для избежания искажений, чувствительность в Windows мне пришлось убавить до 95%. В этом случае уровень записи составлял приемлемые для онлайн вещания минус 3 Дб. Изначально же у меня был явный перегруз. В двух словах: как для вебки качество звука отличное, но лучше использовать петличку, либо какой-нибудь полноразмерный USB-микрофон.
По вертикали камеру можно установить под абсолютно любым углом наклона и, при необходимости, корректировать его вручную.
Софт и тестирование
Здесь функционал разбит на «камера» с возможностью создавать свои бесхитростные пресеты и «видео» с несколькими абсолютно глупыми настройками. Судите сами, на скриншоте показан профиль «мультфильм «. О «болезнь» и «зомби» вообще говорить не приходится. Такое приложение лично мне совершенно без надобности.
Для тонкой же настройки лично я рекомендую установить отдельное приложение, которое уже сделано людьми и для людей. На домашней станице здесь мы выбираем стандартное или широкоформатное у нас будет изображение и устанавливаем частоту подавления мерцания. К сожалению, на первый параметр тот же OSB Studio вообще никак не реагирует. То есть подрезать изображение нам придется самостоятельно, но это и несложно. А вот подавление мерцания реально работает и делает это хорошо абсолютно во всех приложениях.
На закладке «дополнительно» желательно ничего не трогать. Единственное, в OSB почему-то были отключены автофокусировка и автоматический баланс белого. Их лучше включить. Баланс белого, как на мой взгляд, работает очень хорошо. При необходимости его, конечно, можно подправить, но особой необходимости в том лично у меня не было.
А вот с автофокусировкой есть проблемы. Большие объекты типа коробки камера легко распознает и фокусируется так, что можно даже читать мелкие надписи.
А вот SD карта для камеры оказалась мелковата. Как близко не подноси, девайс ее просто игнорирует.
Однако если говорить о качестве картинки, насыщенности цветов и вообще восприятии изображения, то тут C922 Pro HD Stream на коне. При достаточном освещении выглядит картинка очень круто, движения четкие, зернистости нет.
Еще раз отмечу, что к качеству картинки героя обзора у меня нет никаких вопросов. Как для вебки, тут все очень круто. Главное, позаботьтесь о достаточном освещении. Для трансляций из темноты данная камера просто не предназначена.
Удивительно, но для C922 Pro HD Stream на сайте Logitech я не нашел никаких рекомендаций относительно программы OSB Studio. Для C920s Pro HD точно были. Но, как оказалось, ничего особенного в настройке и не требуется. Я выбрал разрешение, частоту кадров, а остальное крутил уже в настройках самой камеры. Все очевидно и предельно просто. Со смартфоном камера тоже работает через специальные приложения. Если вдруг кому-то это важно.