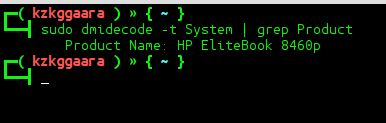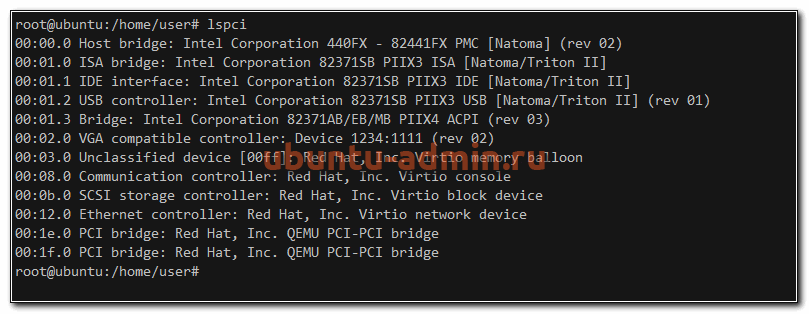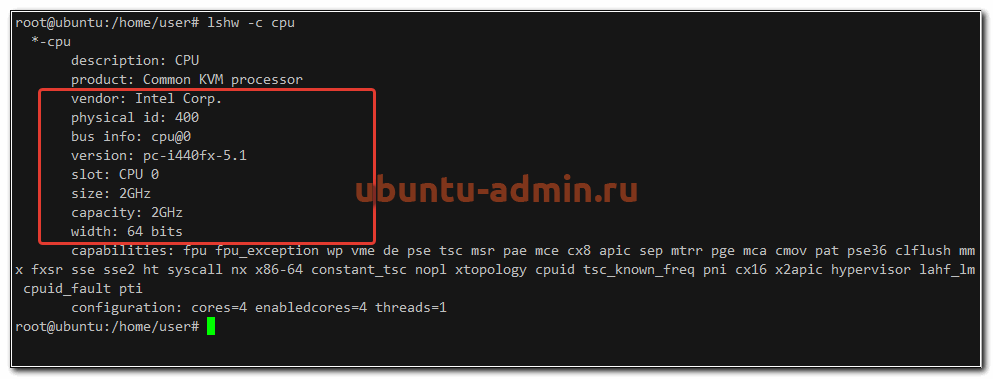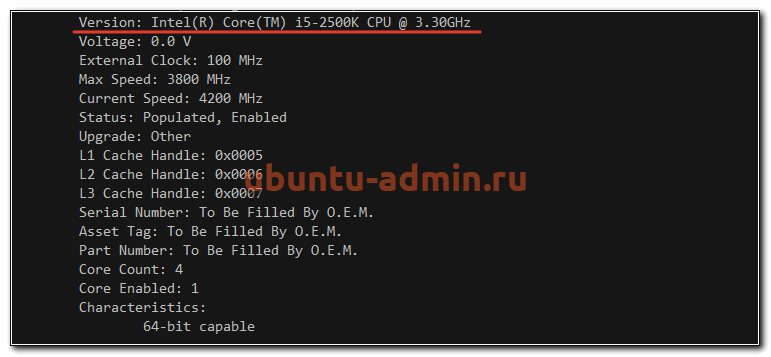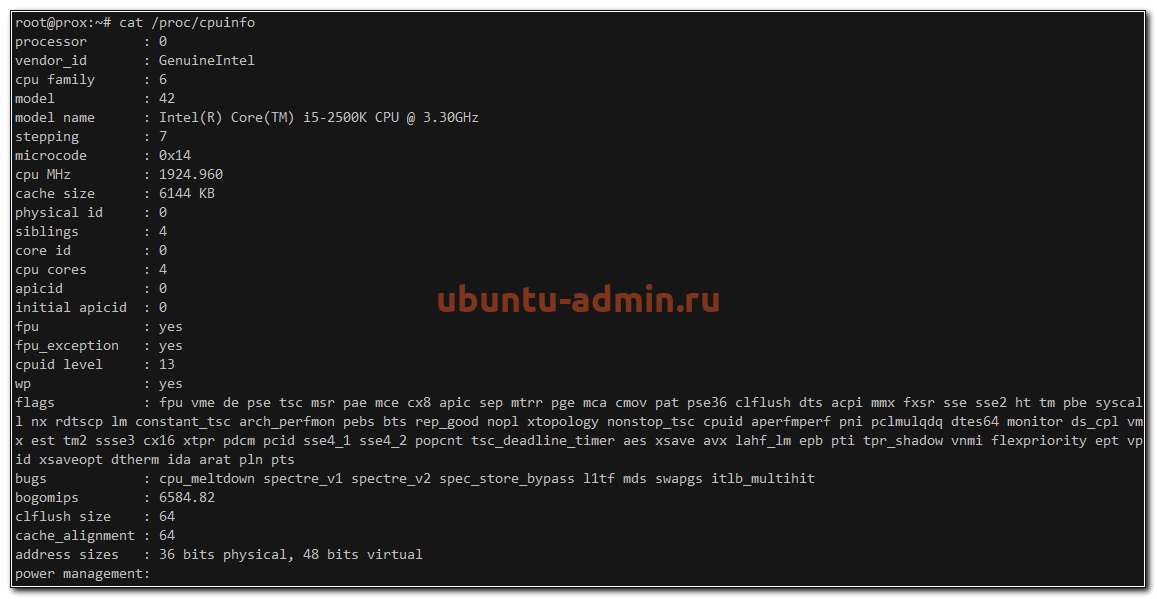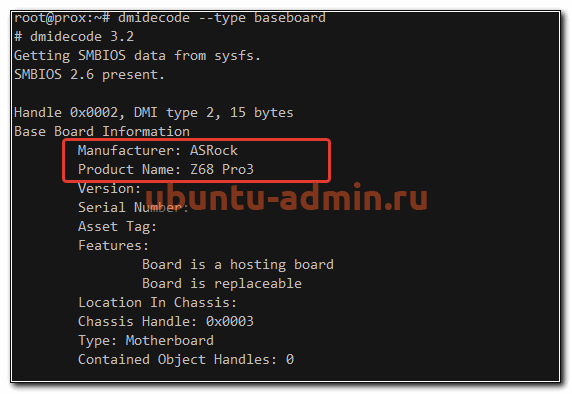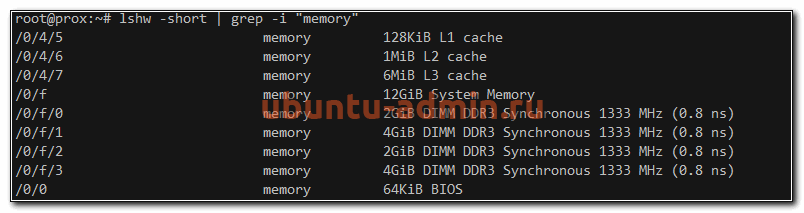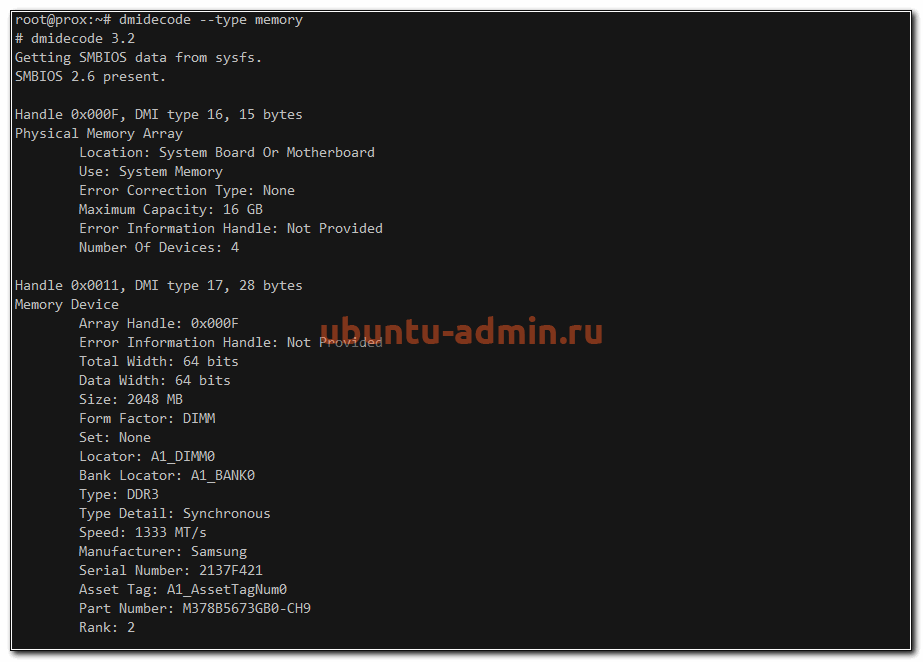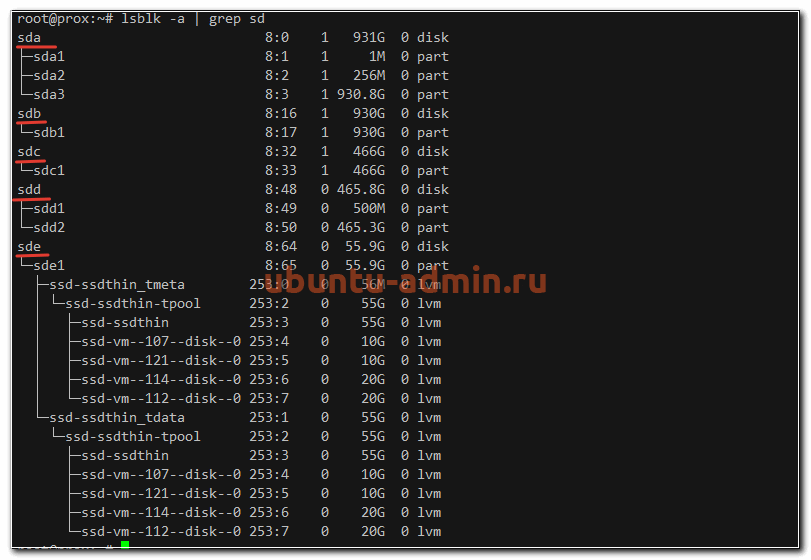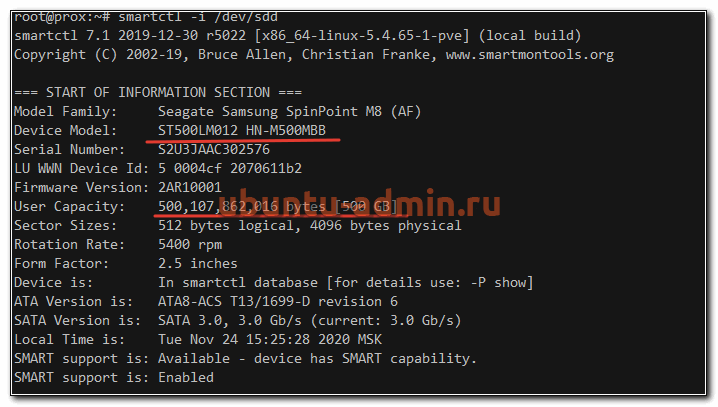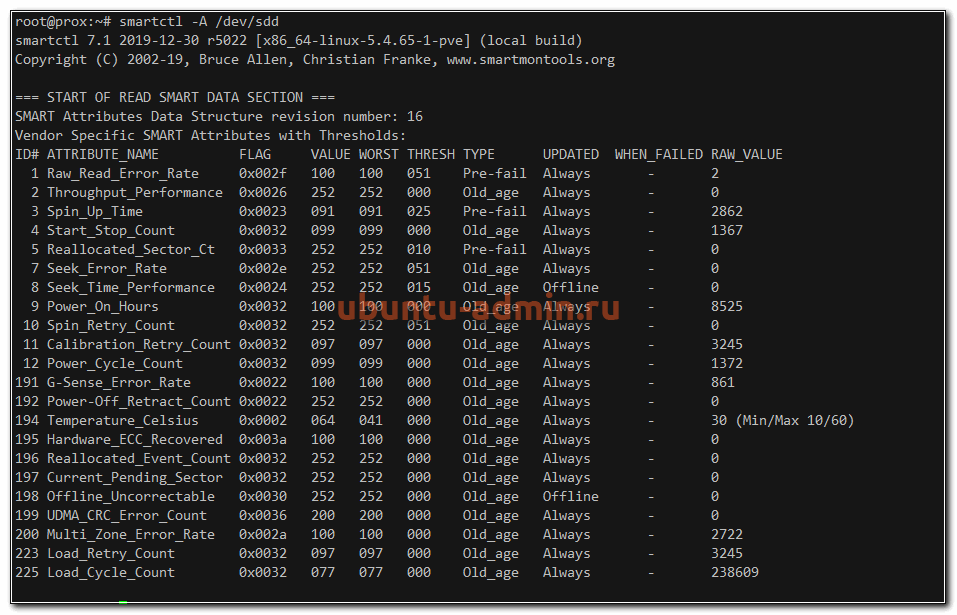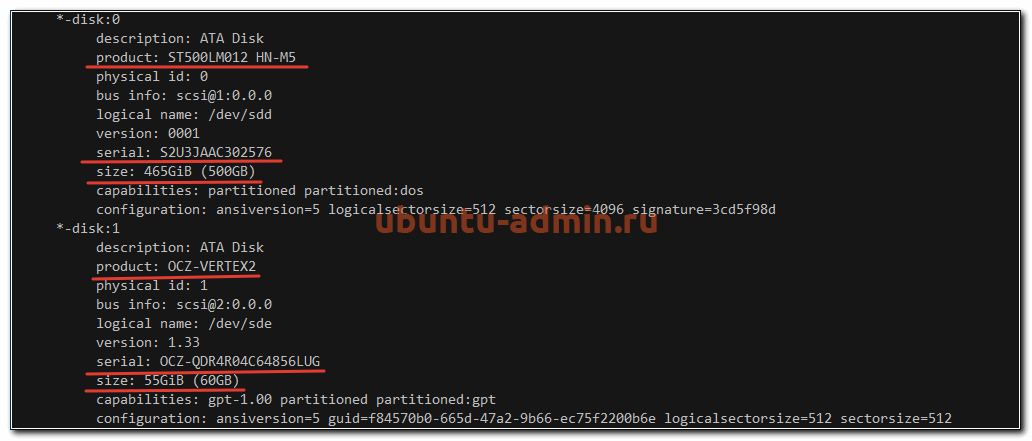как узнать модель ноутбука линукс
Как проверить производителя аппаратного оборудования, модель и серийный номер в Linux
Получение информации о системном оборудовании не является проблемой для пользователей Linux GUI и Windows, но пользователи CLI сталкиваются с проблемами, чтобы получить эту информацию.
Даже большинство из нас не знают, что является лучшей командой, чтобы получить это. В Linux есть много утилит для получения информации о системном оборудовании, например
Производитель аппаратного оборудования, модель и серийный номер.
Мы пытаемся написать возможные способы получения этих данных, но вы можете выбрать лучший метод для вас.
Обязательно знать всю эту информацию, потому что она понадобится, когда вы поднимете дело с поставщиком аппаратного обеспечения для любых проблем с оборудованием.
Это может быть достигнуто с помощью шести методов, позвольте мне показать вам, как это сделать.
Метод-1: Использование команды Dmidecode
Dmidecode – это инструмент, который считывает DMI компьютера (означает интерфейс управления рабочим столом) (некоторые говорят, что содержимое таблиц SMBIOS – System Management BIOS) и аппаратная информация для системы отображения в формате, удобном для человека.
В этой таблице содержится описание аппаратных компонентов системы, а также другая полезная информация, такая как серийный номер, информация о производителе, дата выпуска и ревизия BIOS и т.д..
В таблице DMI описывается не только то, что в настоящее время используется системой, но также можно сообщить о возможной эволюции (например, самый быстрый поддерживаемый процессор или максимальный объем поддерживаемой памяти).
Это поможет вам проанализировать возможности вашего оборудования, будь то поддержка последней версии приложения или нет?
Метод-2: Использование команды inxi
Inxi – отличный инструмент для проверки информации об оборудовании в Linux и предлагает широкий спектр возможностей для получения всей информации об оборудовании в системе Linux, которую я никогда не нашел в любой другой утилите, доступной в Linux.
Он был раздвоен из древнего и разумно извращенного
Inxi – это скрипт, который быстро показывает аппаратное обеспечение системы, процессор, драйверы, Xorg, Desktop, Kernel, GCC версии, процессы, использование ОЗУ и множество других полезных сведений, также используемых для технической поддержки и отладки
Метод-3: Использование команды lshw
lshw (означает Hardware Lister) – это небольшой отличный инструмент, который генерирует подробные отчеты о различных аппаратных компонентах на машине, таких как конфигурация памяти, версия прошивки, конфигурация материнской платы, версия и скорость процессора, конфигурация кеша, USB, сетевая карта, мультимедиа, принтеры, скорость шины и т. д.
Он генерирует информацию об оборудовании, читая различные файлы в каталоге / proc и таблице DMI.
lshw должен быть запущен от суперпользователя, чтобы определить максимальный объем информации или он будет сообщать только частичную информацию.
Специальная опция доступна в классе lshw, который будет подробно описывать конкретную информацию об оборудовании.
Способ-4: Использование / sys файловой системы
Ядро выставляет некоторую информацию DMI в виртуальной файловой системе / sys.
Таким образом, мы можем легко получить тип машины, выполнив команду grep со следующим форматом.
В качестве альтернативы мы можем вывести только определенные детали, используя команду cat.
Метод-5: Использование команды dmesg
Команда dmesg используется для записи сообщений ядра (загрузочных сообщений) в Linux до запуска syslogd или klogd.
Он получает свои данные, читая кольцевой буфер ядра. dmesg может быть очень полезен при устранении неполадок или просто пытается получить информацию об оборудовании в системе.
Метод-6: Использование команды hwinfo
hwinfo означает аппаратный информационный инструмент – еще одна полезная утилита, которая используется для проверки оборудования, присутствующего в системе, и отображения подробной информации о различных аппаратных компонентах в человекообразном формате.
Получаем информацию об оборудовании в Linux
Рассмотрим несколько полезных команд и утилит с помощью которых можно получить информацию об оборудовании в Linux. Такая потребность возникает, например, тогда, когда вам нужно установить драйвер для какого-нибудь устройства компьютера и вам нужно знать его точное название. Или, например, вы хотите получить информацию о занимаемой памяти или ресурсах компьютера.
Информация о процессоре (CPU)
Получить всю необходимую информацию о центральном процессоре в Linux можно выполнив в терминале команду:
Чтобы определить является ли ваш процессор 32-х или 64-битным нужно просмотреть флаги, которые указаны в выводе команды. Если среди флагов присутствует lm (long mode), это означает, что ваш процессор 64-битный. Например, при выполнении команды cat /proc/cpuinfo мы можем получить следующие флаги:
Информация о PCI устройствах (информация о видео-карте)
С помощью команды lspci можно вывести всю информацию о PCI устройствах:
Эту команду часто используют, чтобы получить информацию о видео-карте. Так как вывод команды lspci достаточно большой, то можно воспользоваться командой grep, чтобы задать условие поиска. Например, если мы знаем, что у нас видео-карта от Nvidia, тогда можно воспользоваться командой:
И в результате получить что-нибудь вроде:
Обратите внимание на то, что команда grep чувствительна к регистру символов и поэтому, если вы с первого раза не нашли то, что искали, то стоит попробовать другое написание, например, nvidia, NVIDIA или просто idia. Аналогично можно искать информацию в выводе любых других команд, добавляя к команде: «| grep строка-поиска.
Информацию о версии драйвера для видео-карт Nvidia в Linux можно получить выполнив:
Информация об оперативной памяти (ОЗУ)
Чтобы получить информацию об объеме, а также о количестве свободной и занятой оперативной памяти можно воспользоваться командой:
Информацию о виртуальной памяти можно получить командой vmstat:
Если вам нужна более детальная информация о процессах, занимающих оперативную память, о загруженности процессора (CPU), тогда можно использовать утилиты Top или htop. Утилита top как правило всегда присутствует в Linux. Для ее запуска просто выполните:
Информация о жестких дисках
Информация о разделах жесткого диска в Linux:
Информация о монтированных разделах, количество свободной и занятой памяти:
Есть еще одна полезная команда du, которая выводит информацию о размере каждого файла в текущей и во вложенных директориях. Если вы хотите получить информацию обо всех файлах в текущей директории выполните команду без параметров:
В качестве параметра можно задать имя файла, например, чтобы узнать размер файла abc.bin выполните:
Информация о USB устройствах и шинах USB
Для вывода информации о шинах USB и о подключенных USB устройствах используется команда lsusb:
Неконсольные программы
Рассмотрим несколько графических программ, которые помогут при работе с оборудованием.
В среде рабочего стола Gnome есть графическая утилита System monitor (Системный монитор). Она выводит информацию об использовании процессора, о запущенных процессах (приложениях), информацию о жестких дисках, а также выводит графики, включая использование сети. Из командой строки ее можно запустить выполнив:
Для работы с жесткими можно воспользоваться программой GParted.
Дополнительная информация
Напоследок обязательно стоит упомянуть об очень важной команде lshw, которая выводит практически всю информацию о вашем компьютере. Команду lshw нужно запускать под пользователем root:
Чтобы вывести краткую информацию используется ключ -short:
Получить более подробную информацию о командах, описанных в статье, можно используя справочную систему Linux. Для этого в консоли нужно выполнить:
Например, чтобы получить всю информацию о команде du, выполните команду:
Как узнать марку и модель нашего ноутбука с помощью одной команды
Часто мы должны знать точную марку и модель нашего ноутбука, чтобы загрузить «что-то» с сайта производителя или просто узнать. Чтобы узнать это с помощью команды, мы поможем себе dmidecode,
Сначала, если у них не установлен этот пакет, им необходимо установить его. В таких дистрибутивах, как Debian, Ubuntu или производные:
$ sudo apt-get install dmidecode
En ArchLinux или похожие:
После установки мы просто вводим в терминал следующее и нажимаем Enter :
Вы увидите, как выглядят марка и модель 😉
И что ж, добавить больше нечего 🙂
Содержание статьи соответствует нашим принципам редакционная этика. Чтобы сообщить об ошибке, нажмите здесь.
Полный путь к статье: Из Linux » Учебники / Руководства / Советы » Как узнать марку и модель нашего ноутбука с помощью одной команды
Вы можете быть заинтересованы
26 комментариев, оставьте свой
Оставьте свой комментарий Отменить ответ
глупый и чувственный Linux-терминал
: 3 С тех пор, как я научился пользоваться терминалом, я был удивлен огромным потенциалом командной строки 😀
Спасибо за информацию.
Название продукта: Aspire V3-471
Круто! Спасибо, что поделился.
Я прочитал Скопировано! а ты знаешь как дела аргентинский xDD
Я думаю, что вы заразили аргентинцев травмой, плохо различать группу только по нескольким.
Это хорошо! Еще раз спасибо за то, что поделился 🙂
Он мне говорит:
Product Name: To Be Filled By O.E.M.
XD Кстати, а как сделать так, чтобы ваш терминал выглядел так?
Я уже знаю, какой марки ваша материнская плата: Foxconn.
На самом деле это Asrock
Название продукта: 1024A3U
Название продукта: AOD257
Спасибо за совет. Ура
Название продукта: P35-DS3L
Название продукта: Acer Aspire One AOD250
[code]Samsung 300E5EV/300E4EV/270E5EV/270E4EV[/code]
Какое маленькое название этого ноутбука XD
Отлично, но я только что узнал, что, несмотря на использование linux mint xfce, Ubuntu D кажется мне:
Название продукта: VPCM120AL
Отлично, но мое внимание привлекла настройка вашего терминала xD
У меня есть модель моей рабочей станции:
HP Compaq dc7700 Small Form Factor
.. это мне не очень помогло xD он вернул мне это:
Название продукта: VPCEA40EL
Хорошо, да, мы уже знаем, что вы сменили ноутбук и теперь у вас новый HP EliteBook 8460p… 😉
Точность, результат не всегда ПОЛНОСТЬЮ точен, потому что в моем случае он возвращает:
Название продукта: Latitude D630
а не Latitude ATG D630, что было бы правильно. Очевидно, он берет данные из BIOS компьютера, который обычно содержит общую модель; в любом случае, это хороший вклад, который может помочь нам во многих случаях сэкономить время.
Просмотр оборудования в Ubuntu
В Linux существует множество вариантов просмотра информации о железе, на котором работает операционная система. В данной заметке я расскажу, как быстро посмотреть в Ubuntu состав оборудования, такого как процессор, память, диски и т.д. Рассмотрю несколько наиболее известных программ для этого, а так же то, что может показать сама операционная система.
Если вы только планируете устанавливать ubuntu, то можете воспользоваться моей подробной статьей на этот счет — установка ubuntu server. Так же вам может быть интересен мой обзор и сравнение сервера убунту с другими linux системами — Ubuntu Server — обзор для начинающих, сравнение, отзывы.
Общая информация о железе
Самый простой и быстрый способ посмотреть оборудование в Ubuntu — воспользоваться утилитой lspci, которая по умолчанию присутствует в системе даже в минимальной установке.
Мы здесь видим следующую основную информацию о железе:
Информация о процессоре
Посмотреть модель и тип процессора в Ubuntu можно с помощью еще одной встроенной утилиты — lshw. Если запустить ее без ключей, то она выдаст очень много информации обо всех компонентах системы. Если вдруг у вас не окажется ее в системе, то поставить очень просто:
Чтобы посмотреть информацию только о процессоре, используйте отдельный ключ для этого.
С помощью lshw вы посмотрите следующие характеристики процессора в Ubuntu (на примере моего скриншота):
| Производитель процессора | Intel Corp. |
| Тип микросхема материнской платы | Intel 440FX |
| Слот установки процессора | slot: CPU 0 |
| Частота процессора | 2GHz |
| Разрядность | 64 bits |
| Набор инструкций | fpu fpu_exception wp vme de pse tsc msr pae mce cx8 apic sep mtrr pge mca cmov pat pse36 clflush mmx fxsr sse sse2 ht syscall nx x86-64 constant_tsc nopl xtopology cpuid tsc_known_freq pni cx16 x2apic hypervisor lahf_lm cpuid_fault pti |
| Количество ядер | cores=4 |
Так же подробную информацию о процессоре можно получить с помощью dmidecode.
Вывод этой команды немного по-другому структурирован, но по содержимому практически идентичен lshw.
И не забываем про просмотр информации о процессоре напрямую от ядра операционной системы:
Здесь вы увидите отдельную информацию по каждому ядру процессора. Скорее всего она будет одинакова и совпадать с тем, что вы увидели от других утилит.
Материнская плата
Для того, чтобы на сервере с Ubuntu посмотреть информацию о материнской плате, можно воспользоваться все той же программой — dmidecode, указав соответствующий ключ.
Здесь вы можете увидеть основную информацию о материнской плате компьютера:
Все остальное будет опционально отображаться, либо нет, в зависимости от модели материнской платы.
Оперативная память
Для того, чтобы получить подробную информацию об оперативной памяти в Ubuntu, можно воспользоваться уже известной нам утилитой.
Здесь мы видим не только суммарный объем, но и разбивку по модулям памяти и объем каждого из них. А так же частоту, на которой каждый модуль работает.
Более подробную информацию об оперативной памяти смотрим с помощью dmidecode.
Тут мы видим следующую информацию о планках памяти:
В целом, тут представлена вся так или иначе значимая информация по памяти. Искать какое-то другое отображение или вывод нет смысла.
Информация о дисках в Ubuntu
Узнать, какие диски используются в сервере и как посмотреть о них подробную информацию можно с помощью различных инструментов. Самый популярный из них — smartmontools. Обычно его нет в системе в базовом варианте, поэтому надо ставить отдельно.
Далее смотрим список всех дисков в системе:
Выбираем какой-то конкретный физический диск и смотрим по нему информацию.
А вот так можно посмотреть SMART диска в Ubuntu.
Если нет желания устанавливать какой-то сторонний софт на сервер, то краткую информацию обо всех дисках можно посмотреть следующим образом:
В целом, эти две утилиты полностью закрывают вопрос с просмотром информации о дисках на сервере ubuntu. Я обычно ничего другое не использую.
Все, на этом материал на тему просмотра информации о железе на сервере закончен. Удачной работы и хорошего аптайма!
Как посмотреть модель ноутбука в системе
Иногда бывает жизненно необходимо узнать полное название модели ноутбука (включая все цифры и буквы). Конечно, самый простой способ – посмотреть на днище устройства. Но давайте представим, что по каким-либо причинам на самом лэптопе названия модели нет.
Что делать в таком случае? Если все так плохо, остается один выход – обратиться к системным средствам ОС. Существует несколько способов узнать полное название модели ноутбука системно. Правда, способы могут несколько отличаться в зависимости от типа операционной системы. Но в целом, все стандартно и однотипно.
Как посмотреть модель ноутбука в системе Windows
Для людей, использующих в качестве ОС Microsoft Windows существует сразу несколько способов определения модели ноутбука. Первый – обратиться к командной строке (cmd). Этот способ подойдет тем, кто привык все делать руками на клавиатуре. В чем он состоит?
Алгоритм такой: меню «Пуск», «Все программы», вкладка «Служебные», «Выполнить». В строке команд вводим сочетание «cmd» и запускаем строку с правами админа. В окне командной строки нужно ввести следующую информацию «wmic csproduct get name». После этого нажимаем «Enter». На экране отобразится полное название модели вашего лэптопа.
Есть еще один способ для тех, кто привык орудовать мышью. Нужно кликнуть правой кнопкой по значку «Мой компьютер» и выбрать в появившемся меню вкладку «Свойства». На экране появится вся основная информация об устройстве, включая точное название модели. Этот способ для многих покажется самым простым.
Если нужно посмотреть всю информацию об устройстве (вплоть до мельчайших подробностей), то одними средствами Windows здесь не обойтись. Для получения полной информации нужно установить специальную утилиту. Лучшим вариантом будет AIDA64. Именно она предоставляет самую полную информацию о компьютере.
Смотрим модель ноутбука в системах Linux
Здесь не все так просто, поскольку алгоритм зависит от конкретного рабочего окружения, а в Linux их довольно много. В качестве примера возьмем самый распространенный дистрибутив Ubuntu со стандартной оболочкой Unity. Нужны ли дополнительные программы для этого? Попробуем разобраться.
Здесь существует только один способ, который не вызовет трудностей и даст достоверную информацию. Нужно установить информационную программу Hard Info. Дело в том, что Ubuntu по умолчанию определяет модель устройства приблизительно. Поэтому обойтись без специального софта не получится.
Для установки программы требуется открыть терминал и выполнить следующие действия. Обновляем репозитории и выполняем команду «sudo apt-get install hardinfo» – устанавливаем саму программу. Запустить утилиту можно будет из меню программ Ubuntu. Hard Info выведет полную информацию об устройстве, включая название модели.
Можно попробовать посмотреть модель устройства при помощи свойств системы в настройках ОС, по сценарию для Windows систем. Но в этом случае точность сведений не гарантируется. Есть такой грешок у «линуксоподобных» ОС. Так что, лучше всего воспользоваться специальной программой.
Заключение
Подведем итоги. Вопрос о том, как посмотреть модель ноутбука в системе можно считать раскрытым.
Для ОС семейства Windows существует сразу несколько методов:
У пользователей систем Linux не все так хорошо. По крайней мере у тех, кто использует классическую Убунту. В сей системе узнать полное название модели ноутбука можно только с помощью программ.
Как мы видим, ничего сложного в этом процессе для обеих систем нет. Главное – выполнять все по инструкции.
Как посмотреть модель ноутбука в системе : 2 комментария
Знания о своей модели ноутбука обязательно пригодятся, когда придётся менять какую нибудь деталь или делать апгрейд ноутбука. У меня была такая проблема, жаль статью вовремя не увидел.
Удивлён, что в Linux-е так сложно определить модель ноутбука. Чего пишут, что в Linux-е всё есть, всё установлено. В Виндоуз проще определить модель.