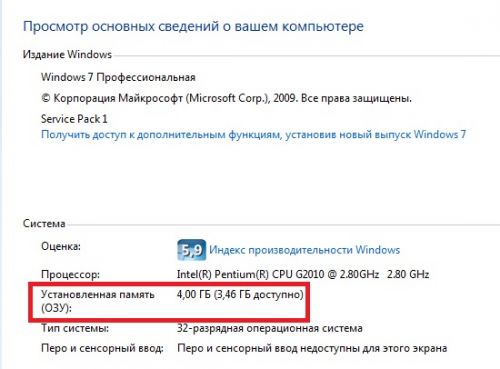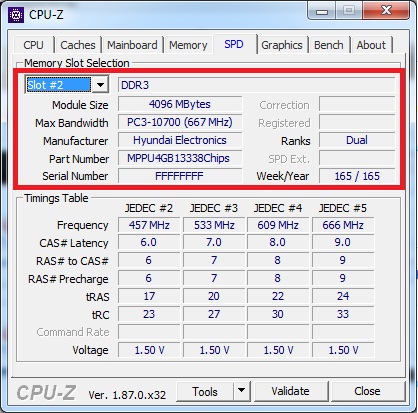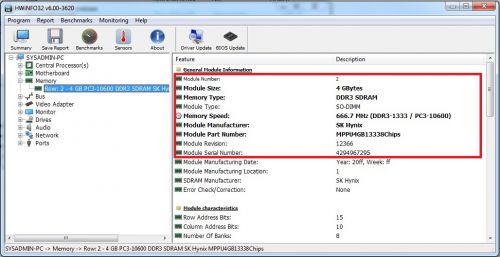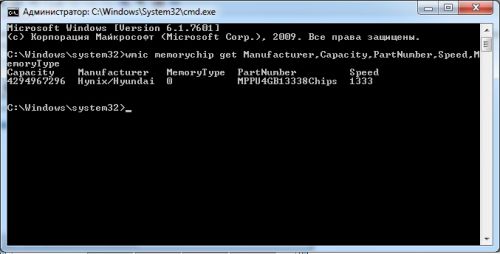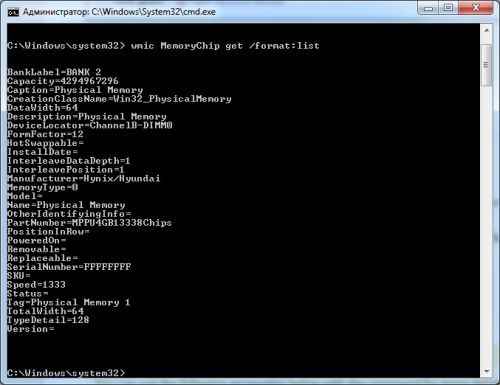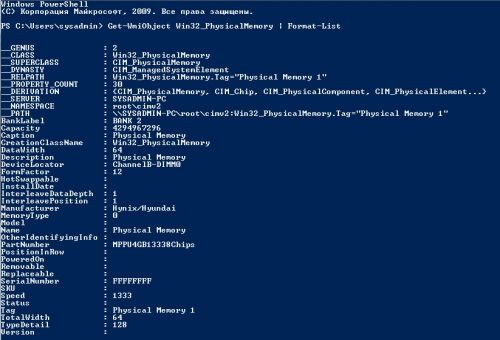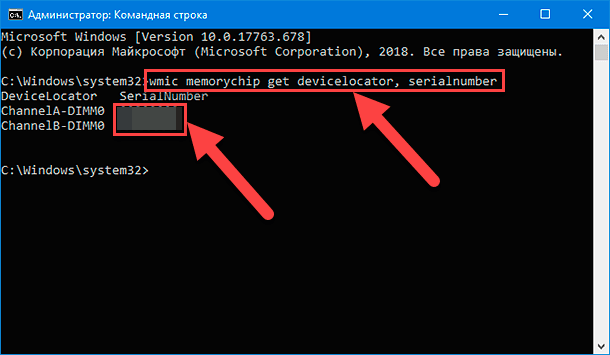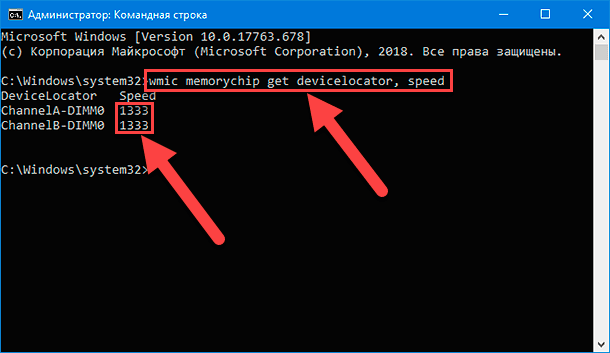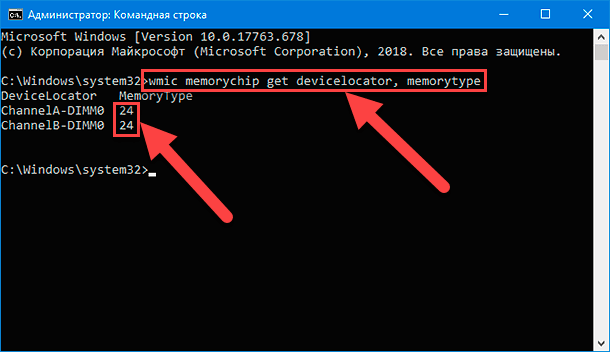как узнать модель своей оперативной памяти на windows 10
Как узнать какая оперативная память на компьютере windows
ОЗУ — это один из важнейших компонентов любого компьютера. У него есть несколько показателей, по которым и судят о производительности устройства: объём, частота, тайминги.
Какой объём ОЗУ установлено на вашем компьютере (ноутбуке)?
Самый главный показатель ОЗУ — это объём. Даже если “планка” DDR4, работает на частоте в 4133 МГц и имеет совсем небольшие тайминги, но при этом объём оперативной памяти составляет 1 Гб, то даже Windows 10 — загрузится с трудом.
Через “свойства” компьютера
В этом случае, пользователю будет представлена объём всей физической памяти (без виртуальной).
Как видите, всё очень просто, и делается буквально в два клика!
С помощью диспетчера задач
Диспетчер задач — это многофункциональный инструмент в виндовс. Он может помочь пользователю в закрытии “незакрывающегося” окна, отключения автозагрузки приложений и, самое главное для нас, в получении данных об объеме ОЗУ.
Кстати! Помимо размера памяти, здесь можно посмотреть и другие параметры “Скорость”, “Количество использованных гнёзд”, “Форм-фактор” и т.д.
Можно ли узнать все характеристики ОЗУ?
Не будем ограничиваться знаниями лишь о размере память ОЗУ! Будем узнавать полную информацию о конкретном компоненте ПК… Для достижения этой цели у нас есть много рабочих способов.
Скачиваем программу!
Программа, которая сделает всё за нас. Отлично, это именно то, что нам нужно.
На экране будет показана вся доступная в Windows 10 информация о подключенных к ПК планкам RAM.
Список лучших программ:
Обратите внимание! Некоторые приложения имеют ПРО-версии с дополнительным функционалом. В принципе, вы можете его приобрести, однако если софт пригодится вам всего лишь на один раз, то, скорее всего, это будет излишним…
Узнаем всю информацию через командную строку
Возможно, многим юзерам знаком этот системный инструмент Виндовс, позволяющий делать фактически всё что угодно с компьютером.
После чего, ноутбук немного “подумает” и выдаст пользователю всю известную информацию об оперативном запоминающем устройстве на экран. Весь текст будет написан на английском языке, поэтому если вы не знаете этого языка, советуем использовать онлайн-переводчик.
Как узнать информацию через BIOS
По сути, это мини-система, с базовым набором функций, необходимая для запуска основой ОС (Windows 10). Через БИОС также можно просмотреть данные о оперативной памяти.
Почти готово… Информация об оперативной памяти будет находиться либо внутри раздела “Main”, либо в его подразделе “System Information”.
Разбираем системный блок (ноутбук)
Здесь нам не понадобится ничего нажимать и кликать, чтобы узнать характеристики оперативного устройства… Нужна только отвертка. Разобрав системный блок компьютер или корпус ноутбука, пользователь сможет найти планку оперативки. Затем ввести её полное название в поисковике и получить описание с подробными характеристиками.
Внимание! Если ваше устройство находится на гарантии, то при повреждении пломбы на корпусе — гарантия сгорит….
Как узнать тип и частоту оперативной памяти компьютера
Производительность компьютера есть совокупность нескольких факторов, а ещё лучше сказать технических характеристик аппаратных устройств, среди которых главную роль играют процессор, жесткие диски и, конечно же, оперативная память или сокращенно ОЗУ. На компьютере оперативная память служит своего рода промежуточным звеном между производящим все вычисления процессором и запоминающим устройством – жёстким диском HDD или SSD. В неё загружаются процессы всех программ и самой операционной системы Windows 7/10, если же объем данных приложений превышает вместимость ОЗУ, данные кэшируются, к примеру, в файл подкачки. Но в любом случае нехватка оперативной памяти приведёт к тому, что компьютер будет работать медленно, а приложения станут менее отзывчивыми. И напротив, чем больше на ПК оперативки, тем быстрее происходит обмен данными, тем шустрее система, тем более мощные приложения можно запускать.
Каковы основные характеристики оперативной памяти и зачем их знать
Итак, чем больше объём оперативной памяти, тем лучше, и именно поэтому пользователи нередко устанавливают на ПК дополнительный модуль ОЗУ. Однако нельзя вот так просто взять, пойти в магазин, купить любую память и подключить её к материнской плате. Если она будет выбрана неправильно, компьютер не сможет работать или ещё хуже, это приведёт к тому, что ОЗУ попросту выйдет из строя. Поэтому так важно знать её ключевые характеристики. К таковым относятся:
Если вы устанавливаете дополнительную память, то она должна иметь те же объём, тип и частоту, что и основная. Если же производится полная замена оперативной памяти, внимание нужно обращать на поддержку заменяемой ОЗУ материнской платой и процессором с одним лишь нюансом. Если на ПК используются процессоры Intel Core i3, Intel Core i5, Intel Core i7, соответствие частоты памяти и материнской платы необязательно, потому что у всех этих процессоров контроллер ОЗУ располагается в самом процессоре, а не в северном мосту материнской платы. То же самое касается процессоров AMD.
Как определить тип и объем оперативной памяти визуально
Физически оперативная память представляет собой продолговатую плату чаще всего зеленого цвета с расположенными на ней чипами. На этой плате производитель обычно указывает основные характеристики памяти, хотя есть и исключения. Так, встречаются планки памяти, на которых кроме названия фирмы производителя не указывается ничего. При наличии же маркировки узнать, какая оперативная память установлена на ПК нетрудно. Полностью отключив компьютер и сняв крышку системного блока, осторожно извлеките модуль памяти из слота (последнее может не понадобиться) и внимательно изучите информацию на белой наклейке.
Число с приставкой GB будет указывать на объём памяти, число с приставкой МГц – на частоту, числа в формате X-X-X-X – на тайминг, V – на вольтаж. А вот тип ОЗУ (RIMM, DDR2, DDR3, DDR4 и т.п.) указывается не всегда. В этом случае стоит обратить внимание на пропускную способность, обычно обозначаемую как PC и пробить её по спецификации стандартов в той же Википедии на страничке ru.wikipedia.org/wiki/DRAM. Цифра после PC обычно указывает на поколение DDR, например, PC3-12800 говорит о том, что на ПК установлена память DDR3.
Как узнать, сколько оперативной памяти, средствами Windows
Выше мы вкратце разобрали, как определить, какая оперативная память стоит на компьютере путём визуального осмотра модуля, теперь давайте узнаем, как узнать её объём средствами операционной системы. В Windows 7/10 для этого есть встроенная утилита msinfo32.exe. Нажатием клавиш Win+R вызовите диалоговое окошко «Выполнить», введите команду msinfo32 и нажмите Enter.
В основном разделе открывшегося окна сведений о системе найдите пункт «Установленная оперативная память (RAM)» и посмотрите её объём в Гб.
Вместо утилиты msinfo32.exe для определения объёма ОЗУ можно воспользоваться другим встроенным компонентом – средством диагностики DirectX. Запускается он командой dxdiag, объём памяти отображается в мегабайтах на первой вкладке «Система».
Сторонние программы для определения параметров ОЗУ
Сведения, предоставляемые штатной утилитой Windows, скупы. Она позволяет узнать, сколько оперативной памяти на компьютере, но не отображает прочие важные её характеристики. Если вам нужно больше данных, лучше воспользоваться специальными программами. Самой известной из них является, конечно же, AIDA64 Extreme Edition. Сведения о памяти в этой программе содержатся в меню Системная плата – SPD и включают такие характеристики как имя модуля, объём и тип, частота, вольтаж, тайминг и серийный номер.
Посмотреть оперативную память можно также с помощью программы Speccy от разработчиков популярного чистильщика CCleaner. Общие сведения об ОЗУ в программе доступны на главной вкладке «Summary», а дополнительные – на вкладке «RAM». Сюда входит объём, тип, тайминг, режим канала, частота и некоторые другие, менее важные, сведения. В отличие от AIDA64 приложение Speccy бесплатно, но при этом оно показывает меньше информации.
Для просмотра основных характеристик памяти также можем порекомендовать утилиту CPU-Z. Нужная информация находится во вкладке «Memory». Включает она тип, объём, режим канала, соотношение частоты системной шины к частоте оперативной памяти и прочие дополнительные сведения. Как и Speccy, CPU-Z бесплатна, но она не поддерживает русского языка, что, впрочем, не является столь уже важным.
И напоследок посоветуем ещё одну программку для просмотра сведений об ОЗУ. Называется она HWiNFO64-32. Внешне и функционально она чем-то напоминает AIDA64 и в то же время CPU-Z. На вкладке «Memory» программа показывает тип модуля, объём в мегабайтах, режим канала (одно-, двух- или трёхканальный), тактовую частоту, тайминг и прочие дополнительные сведения. HWiNFO64-32 бесплатна, язык интерфейса имеет английский, что, как и в случае с CPU-Z, не является принципиально важным.
Как узнать какая оперативная память стоит на компьютере windows
Снять крышку и посмотреть маркировку на самой оперативной плате.
Это сделать можно в любой версии Windows кликнув по меню «Пуск» после ввести в строке поиск «Сведения о системе» после того как откроете программу, увидите окно и будет строчка «Установлена оперативная память».
Нажмите правой кнопкой мыши по иконке «Мой компьютер» можно на рабочем столе, можно и через меню пуск и выберите в выпадающем списке меню «Свойства», далее в появившемся окне увидите «Установленная память (ОЗУ)».
Данная инструкция работает для всех версий Windows.
Чтобы вызвать программу «Командная строка» зайдите в меню «Пуск» далее в строке поиска введите «cmd» или «Командная строка», после того как вы увидите данное приложение в результатах поиска кликните по этому названию правой кнопкой мыши и выберите из предложенного списка «Запуск от имени администратора».
wmic memorychip get Manufacturer, Capacity, PartNumber, Speed, DeviceLocator
Следующая команда показывает общее количество слотов для модулей памяти.
wmic memphysical get MemoryDevices
Чтобы опеределить какой максимальный объём оперативной памяти можно установить в ваш ПК, выполните команду
systeminfo | find «Полный объем физической памяти»
Подробные характеристики своей оперативной памати можно узнать через бесплатнную утилиту AIDA64 или любую другую из популярных рекомендуем использовать: Speccy, HWInfo, CPU-Z.
Данная утилита абсолютно бесплатная и устанавливается в пару кликов.
Скачать AIDA64 можно на официальном сайте кликнув тут ➯ AIDA64 ➯ далее, после установки запустите утилиту, ➯ Вы увидите подробную информацию о своем компьютере, что бы посмотреть характеристики своего процессора перейдите в раздел «Системная плата» и раскройте «Память». Тут Вы увидите объем своего ОЗУ.
Узнать модель установленной оперативной памяти в своем компьютере или ноутбуке можно через BIOS, для этого при загрузке ПК нажмите быстро несколько раз клавишу F2 (но бывают модели компьютеров в которых заход в BIOS осуществляется через клавишу Del, F11 или F12).
Обычно объём ОЗУ указано в первой вкладке и переходить никуда не надо. Смотрим сторку Memory или System Memory.
Скупаем новую и б/у технику быстро и очень дорого! До 90% процентов от рыночной цены!
Деньги наличными сразу!
Выкупим вашу технику в РБ 24/7
Заявка на скупку
Ищите выгодную скупку в РБ?
ОСТАВЬТЕ ЗАЯВКУ И МЫ ОЦЕНИМ ВАШ ТОВАР ЗА 3 МИНУТЫ!
Советы для самостоятельной оценки ПК:
Как узнать характеристики своей видеокарты на компьютере
Диспетчер задач
Ответ:
Зажмите комбинацию из трех клавиш, Ctrl+Shift+ESC, тем самым вы вызовите окно «Диспетчер задач», ➯ далее в появившемся окне перейдите во вкладку «Производительность», далее в боковом меню нажмите «Графический процессор 0» и тут вы увидите модель своей встроенной видеокарты, а если нажмете «Графический процессор 1» увидите модель дискретной видеокарты.
Визуально
Ответ:
Посмотреть маркировку или имеющиеся наклейки на самой видеокарте, загуглить данное название в интернете. Правда данный способ не всегда дает результат, так как не все производители указывают название модели на своих видеокартах, или за время эксплуатации наклейки уже были раннее сняты.
Диспетчер устройств
Ответ:
Зайдите в Меню «Пуск», далее Введите в строке поиска «Диспетчер устройств» и перейдите в этот раздел, далее раскройте пункт меню «Видеоадаптеры» и Вы увидите модель и название встроенной и дискретной видеокарты.
Свойства графики
Ответ:
На рабочем столе в свободной обсласти кликните правой кнопкой мыши или на тачпаде, далее в появившемся окне меню выберите «Свойства Графики», далее в открывшемся окне нажмите «Информация», далее в выпадающем списке меню выберите «Аппарат.устройства» после Вы увидите информацию о своей видеокарте.
DirectX
Сведения о системе
AIDA64
Ответ:
Узнать харак-ки своей видеокарты можно через бесплатнную программу AIDA64. Данная утилита абсолютно бесплатная и не требует установки.
Скачать AIDA64 можно на официальном сайте кликнув тут ➯ Скачать AIDA64➯ далее, после установки запустите ее.
После запуска, перейдите по вкладке «Дисплей» ➯ и кликните по вкладке «Видео Windows» после Вы увидите подробную информацию о своей видеокарте и графическом процессоре и его характеристиках.
Ответ:
Таже узнать харак-ки своей видеокарты можно через бесплатнную программу GPU-Z. Данная утилита абсолютно бесплатная и не требует установки.
Скачать GPU-Z можно на официальном сайте кликнув тут ➯ Скачать GPU-Z ➯ далее, после установки запустите утилиту, ➯ Вы увидите подробную информацию о своей видеокарте и графическом процессоре и его характеристиках.
Speccy
Командная строка
Ответ:
Чтобы попасть в «Командную строку» нужно зайти в меню «Пуск» в Windows ➯ и ввести CMD или «Командная строка» после кликните по результату поиска, и введите в появившемся черном окне запрос:
wmic path win32_VideoController get name
(Windows покажет вам какая дискретная и встроеннуя видеокарта у вас установлены).
Windows PowerShell
Ответ:
Что бы попасть в утилиту «Windows PowerShell» нужно открыть меню «Пуск» и начать вводить PowerShell.. после появления в результатах поиска «Windows PowerShell» нажмите на этот блок правой кнопкой мыши и выберите «Запустить от имени администратора» ➯ далее откроется темно синее окно и в него надо будет ввести следующий запросы: Через команду (Вы увидите модель своей видеокарты: дискретной и встроенной):
Get-WmiObject Win32_VideoController | Format-List Name
Через команду (Вы увидите характеристики своеих видеоадаптеров: дискретной и встроенной):
Get-WmiObject Win32_VideoController | Format-List *
Блог IT для Windows
Все про Windows, программное обеспечение, информационную безопасность, программирование
Как узнать тип, объем и производителя оперативной памяти
Рассмотрим, как узнать тип и объем оперативной памяти (далее ОЗУ) установленной на компьютере, под управлением операционной системы Windows.
Но нас интересует не только объём, но и тип, с указанием производителя.
Программа CPU-Z
Для получения информации, необходимо перейти на вкладку SPD, выбрать слот с нужной платой ОЗУ, далее будут указаны: тип, объем, частота, производитель ОЗУ и многое другое.
Программа HWiNFO
Для получения информации необходимо перейти на вкладку Memory, далее выбрать необходимую ОЗУ, в правом окне отобразится информация об ОЗУ, с указанием типа, объема, частоты, производителя, серийного номера ОЗУ.
Стандартные средства Windows (командная строка)
Для получения информации об ОЗУ необходимо в командной строке набрать следующую команду и нажать клавишу Enter.
Рассмотрим подробнее полученную информацию:
0 = тип не определен, как и в нашем случае, так же такое значение может быть у DDR4
Для получения более расширенной информации об ОЗУ необходимо в командной строке набрать следующую команду и нажать клавишу Enter.
Стандартные средства Windows (PowerShell)
Так же информацию об ОЗУ можно получить средствами PowerShell.
Для получения информации об ОЗУ необходимо в командной строке PowerShell набрать следующую команду и нажать клавишу Enter.
Теперь Вы точно знаете как определить тип, производителя и объем ОЗУ, не извлекая платы из корпуса компьютера или ноутбука.
Удачи.
Вы нашли на данном сайте нужную информацию и она Вам помогла. 
Вы можете помочь данному сайту, кинув в копилку несколько рублей.
Как узнать полную спецификацию параметров памяти компьютера в Windows 10
Введение
В «Windows 10» информация о технических характеристиках внутренних компонентов может пригодиться в разных случаях. И важное значение имеет освещение показателей памяти компьютера, также называемой «ОЗУ» (оперативное запоминающее устройство), понимание которых поможет определиться с верным решением при возникновении проблемных ситуаций. Например, если пользовательский компьютер работает медленно из-за требовательных к памяти приложений или игр, то добавление большего объема памяти может улучшить общую производительность. А знание характерных особенностей и требуемых стандартов оперативной памяти может помочь определить правильный размер, скорость и марку «ОЗУ» для покупки совместимого комплекта обновления.
Если пользователи испытывают проблемы с памятью компьютера, то информация об имени производителя, номере детали и серийном номере устройства помогут связаться со службой технической поддержки и ускорят устранение возникшей неполадки. Или поможет верно определить и заказать точную замену, которая, как известно, полностью совместима с пользовательской системой. Кроме того, при настройке параметров памяти в базовой системе ввода-вывода («BIOS») или в унифицированном расширяемом интерфейсе прошивки («UEFI») возможность просмотра информации о модулях памяти поможет понять, правильно ли была применена конкретная конфигурация.
Какой бы ни была причина, операционная система «Windows 10» способна предоставить всю необходимую информацию, потребность в которой может возникнуть. И для ее получения абсолютно нет необходимости вскрывать корпус устройства или дополнительно устанавливать инструменты сторонних разработчиков, рискуя вызвать конфликт интересов или проблемы совместимости с отдельными компонентами системы.
В данном руководстве мы постараемся показать, как определить технические характеристики оперативной памяти, непосредственно установленной на компьютере, включая данные о производителе, номере детали, серийном номере, скорости, емкости, форм-факторе, типе памяти и т.д.
Краткое примечание: Несмотря на тот факт, что операционная система «Windows 10» предоставляет возможность пользователям получить подробную информацию о конфигурации оперативной памяти своего устройства, в зависимости от аппаратного обеспечения, некоторые сведения могут быть недоступны.
Как определить детальную информацию об оперативной памяти с помощью консоли командной строки
Если присутствует уверенность, что системное приложение «Диспетчер задач» отображает неточную или ошибочную информацию характеристик оперативного запоминающего устройства «ОЗУ», или пользователю необходимо получить больше различных детальных данных, таких как серийный номер, номер детали, производитель и другие сведения о каждом модуле памяти, то в операционной системе «Windows 10» можно применить определенный набор системных команд и обрести необходимые информационные значения.
Для реализации поиска и определения конкретных сведений о модулях оперативной памяти персонального компьютера или ноутбука пользователям необходимо использовать возможности консоли командной строки операционной системы «Windows 10», обладающей правами администратора. Открыть исходное приложение «Командная строка», наделенное дополнительными системными привилегиями, можно различными способами. И далее мы представим несколько из них.
Способ 1. Нажмите в левом нижнем углу рабочего стола на кнопку «Пуск», расположенную на «Панели задач», и откройте главное пользовательское меню «Windows». Используя колесо перемещения манипулятора (мыши) или бегунок полосы прокрутки отыщите, в списке представленных в меню приложений и системных служб, раздел «Служебные — Windows», и щелкните его левой кнопкой мыши. В раскрывшемся вложенном меню щелкните правой кнопкой мыши раздел «Командная строка». Во всплывающем контекстном меню выберите раздел «Дополнительно», нажатие на который отобразит вложенную скрытую страницу меню, в которой щелкните раздел «Запуск от имени администратора», и приложение консоли с привилегированными правами будет открыто.
Определение производителя памяти.
Чтобы определить компанию-производитель (торговую марку), которая выпустила модули оперативной памяти, установленные на пользовательском компьютере, необходимо пошагово выполнить следующие действия.
Откройте наиболее удобным способом консоль командной строки с правами администратора.
В окне приложения введите следующую команду, чтобы определить марку производителя памяти, и нажмите клавишу «Ввод»на клавиатуре для исполнения (ввод команды выполните без использования кавычек).
«wmic memorychip get devicelocator, manufacturer»
Ознакомьтесь с названием марки производителя модулей оперативной памяти в столбце «Manufacturer».
Определение номера детали памяти
Чтобы получить сведения о номере конкретной детали каждого модуля оперативной памяти, присвоенный производителем физического элемента, пользователям предстоит выполнить следующий простой алгоритм пошаговых действий.
Откройте любым, из ранее представленных на выбор, способом консоль командной строки с расширенными привилегированными правами.. В представленном окне в соответствующей строке введите исполняемую команду (без дополнительных кавычек), ответственную за определение номера партии памяти, а затем нажмите на клавиатуре клавишу «Ввод».
«wmic memorychip get devicelocator, partnumber»
В соответствующем столбце «PartNumber» будет представлен искомый номер идентификатора продукта.
Примечание: Если скорость обработки данных и общая функциональность персонального компьютера снижается, то обновление модулей оперативной памяти, возможно, является одним из лучших способов повышения его производительности. Используя современные модули оперативной памяти, пользователи могут укомплектовать свое устройство отличными компонентами с высокой пропускной способностью, поддерживающими возможность дополнительной настройки, по доступной цене.
Проверка серийного номера планки памяти
Чтобы определить серийный номер каждой планки памяти, расположенной на компьютерном устройстве, пользователям предстоит воспользоваться следующим алгоритмом.
Откройте приложение «Командная строка», обладающее привилегиями администратора, любым понравившимся, из предложенных вариантов, способом.
В строке приложения введите команду (кавычки не используйте), запускающую исполнение процесса идентификации серийного номера для каждой из доступных планок памяти, и нажмите клавишу «Ввод»для начала процедуры.
«wmic memorychip get devicelocator, serialnumber»
Подсказка: В, ответственной за обнаружение серийного номера, команде можно заменить фразу «devicelocator» на «banklabel», чтобы система указала серийный номер физической метки банка, в котором находится память на материнской плате.
Искомый результат будет отображен в окне приложения «Командная строка» в соответствующем столбце «SerialNumber».
Определение внутреннего объема памяти
В операционной системе «Windows 10» пользователи, посредством варьируемого набора команд, могут определить общую емкость для каждого присутствующего модуля памяти и всей системы.
Величина емкости модулей памяти
Чтобы определить емкость каждого из установленного модуля памяти необходимо осуществить следующий пошаговый порядок действий.
Откройте приложение «Командная строка» с правами администратора, применив привычный или любой доступный, из приведенных выше, способ.
На странице консоли в предлагаемой строке введите следующую команду, ответственную за отображение внутренней емкости памяти, а затем нажмите на клавиатуре клавишу «Ввод»для непосредственного запуска процедуры определения вместительности (без дополнительного использования кавычек).
«wmic memorychip get devicelocator, capacity»
Размер емкости памяти «ОЗУ», установленной на персональном компьютере, будет отображен в столбце «Capacity».
Примечание: Результат вместительного объема памяти для хранения информации определяется системой в байтах, и для привычного восприятия пользователям потребуется выполнить их перевод в гигабайты стандартным методом (разделите полученное значение на числовой коэффициент «1073741824», равный величине одного гигабайта в байтах).
Отображение величины общего объема системной памяти
Кроме того, пользователи могут быстро определить общий объем оперативной памяти, установленной на используемом персональном компьютере, выполнив простую процедуру последовательных действий.
Выполните запуск приложения «Командная строка», владеющего системными правами администратора, используя один из понравившихся способов, описанных ранее.
В соответствующей строке командной консоли введите следующую команду, чтобы определить общий объем установленной физической памяти в локализованной русскоязычной версии операционной системы «Windows 10», и нажмите клавишу «Ввод»на клавиатуре для запуска процедуры подсчета и отображения искомой величины (внешние кавычки не учитывать).
«systeminfo | find „Полный объем физической памяти“»
Примечание: Для операционной системы «Windows 10″с английской локализацией необходимо использовать следующий вариант команды:
«systeminfo | find „Total Physical Memory“»
Или применить схожий вариант, если требуемое значение общего объема оперативной памяти не отображено:
«systeminfo | findstr /C:»Total Physical Memory»»
В каждом из вариантов команда не включает наружные кавычки.
Полный объем физической памяти (в мегабайтах), установленной на пользовательском компьютере, будет представлен в соответствующей строке.
Проверка скорости оперативной памяти
Чтобы получить числовое значение скорости функционирования модулей памяти, пользователям предстоит исполнить следующий алгоритм упорядоченных шагов.
Используя любой из ранее представленных способов, откройте консоль командной строки, наделенную привилегированными системными разрешениями (правами администратора).
В открывшемся окне приложения введите, запускающую процесс проверки, команду для непосредственного определения скорости памяти «ОЗУ», и нажмите на клавиатуре клавишу «Ввод» для ее выполнения (наружные кавычки опустите).
«wmic memorychip get devicelocator, speed»
В соответствующем столбце «Speed» система отобразит числовую величину скорости модулей памяти (в «МГц»).
Проверка типа памяти
Чтобы проверить тип (поколение) оперативной памяти в операционной системе «Windows 10», необходимо выполнить следующий пошаговый алгоритм действий.
Откройте приложение «Командная строка» с правами администратора комфортным способом, по выбору пользователя.
В соответствующей строке консоли введите исполняемую команду, обеспечивающую определение конкретного типа памяти, а потом нажмите клавишу «Ввод»для отображения итогового результата (граничные кавычки не вводить).
«wmic memorychip get devicelocator, memorytype»
Также параметр «MemoryType» может отображать нули, что означает отсутствие возможности для системного инструмента управления «Windows» «wmic.exe» верно определить поколение оперативной памяти (например, при использовании типа памяти «DDR4»), так как в спецификации таких значений не предусмотрено.
Полный список поддерживаемых типов памяти
Далее представлен полный список типов памяти, которые команда может идентифицировать:
0: Неизвестный.. 1: Другой.. 2: DRAM.. 3: Синхронная DRAM.. 4: Кэш DRAM.. 5: EDO.. 6: EDRAM.. 7: VRAM.. 8: SRAM.. 9: RAM.. 10: ROM.. 11: Флэш.. 12: EEPROM.. 13: FEPROM.. 14: EPROM.. 15: CDRAM.. 16: 3DRAM.. 17: SDRAM.. 18: SGRAM.. 19: RDRAM.. 20: DDR.. 21: DDR2.. 22: DDR2 FB-DIMM.. 24: DDR3.. 25: FBD2.
Полную версию статьи со всеми дополнительными видео уроками читайте в нашем блоге.