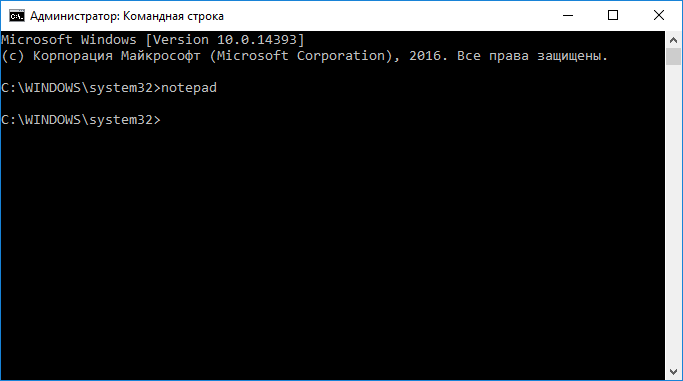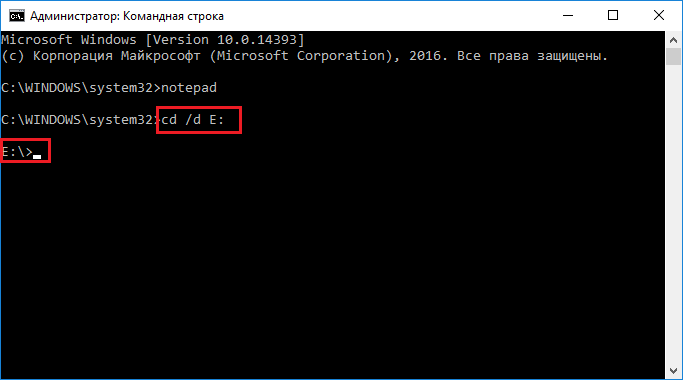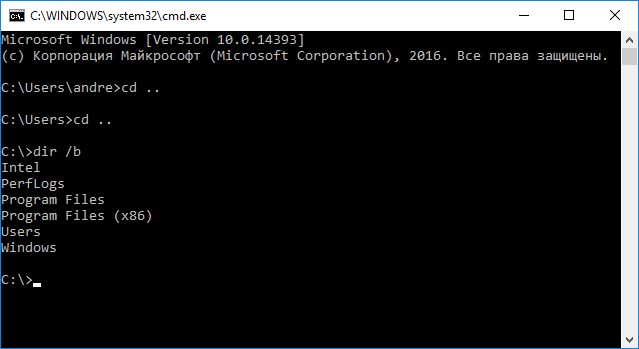как узнать на каком диске установлен windows через командную строку
Если загрузиться в Windows 10, то окно «Управление дисками» выглядит так.
При включении компьютера выходит меню загрузки, где я могу выбрать для загрузки Win 7 или Win 10.
Как узнать, где на жёстком диске MBR находится активный раздел вместе с загрузчиком операционных систем (при наличии на HDD нескольких установленных Windows и отсутствии Скрытого раздела System Reserved (Зарезервировано системой)?
Управление дисками Windows 10
Увидеть эти файлы можно, если у вас включено в системе отображение скрытых файлов и папок.
Во-вторых, узнать, где на жёстком диске MBR находится активный раздел можно с помощью командной строки.
Ещё одна команда, также покажет нам активный раздел:
bcdedit (данная команда предназначена для управления данными конфигурации загрузки), запущенная без параметров, покажет нам содержимое хранилища загрузки BCD. Как видим, активный раздел находится на первом разделе жёсткого диска (D:) с установленной Windows 10. Также видим, что хранилище загрузки содержит в себе запуск двух операционных систем: Windows 7 и Windows 10.
Примечание : Важно знать, что сделать активным можно любой «Основной» раздел жёсткого диска, рассмотрим этот вопрос далее.
Наш читатель спросил, что будет, если он форматирует или удалит раздел с установленной Windows 7, загрузится ли после этого Windows 10? Или наоборот, если он удалит раздел с установленной Windows 10, загрузится ли после этого Windows 7?
Ответ. Так как загрузчик двух операционных систем и активный раздел находятся на первом разделе (D:) с установленной Windows 10, то при удалении этого раздела, оставшаяся операционная система Windows 7 естественно не загрузится, выйдет ошибка « An operating system was not found. » (Операционная система не найдена)
Если из работающей Windows 10 удалить раздел с установленной Windows 7, то загрузка Win 10 не будет нарушена.
Как же поступить нашему читателю, если к примеру, он хочет удалить Windows 10 и оставить себе Windows 7?
В этом случае нужно создать операционной системе Windows 7 свой отдельный загрузчик, сделать это можно так.
Находясь в работающей OS Windows 7 открываем командную строку от имени администратора и вводим команды:
DISKPART> sel dis 0 (выбираем единственный подключенный жёсткий диск)
Выбран диск 0
DISKPART> lis par (выводим в список все разделы жёсткого диска)
DISKPART> sel par 2 (выбираем раздел с установленной Windows 7, размер 55 Gб)
Выбран раздел 2
DISKPART> activ (помечаем раздел с Windows 7 как активный)
DiskPart: раздел помечен как активный.
DISKPART> exit
Завершение работы DiskPart.
C:\Windows\system32> bcdboot C:\Windows (данная команда создаёт отдельный загрузчик на разделе с установленной Windows 7)
Файлы загрузки успешно созданы.
Данными действиями мы создали для Windows 7 отдельный загрузчик. Теперь диск (C:) с установленной Windows 7 имеет атрибуты: Система, Активен.
После этого вы смело можете форматировать или удалять раздел с Windows 10, загрузка Windows 7 от этого не пострадает!
Создаём загрузчик для Windows 7 прямо в работающей Windows 10
Друзья, в конце статьи хочу вам сказать, что создать загрузчик для Windows 7 можно прямо в работающей Windows 10, сделаем это так.
Загружаемся в Windows 10.
Открываем командную строку от имени администратора и вводим команды:
C:\Windows\system32> diskpart
DISKPART> lis dis (выводим в список все подключенные к компьютеру накопители)
DISKPART> sel dis 0 (выбираем единственный подключенный жёсткий диск)
Выбран диск 0.
DISKPART> lis par (выводим в список все разделы жёсткого диска)
DISKPART> sel par 2 (выбираем раздел с установленной Windows 7, размер 55 Gб)
Выбран раздел 2.
DISKPART> activ (помечаем раздел с Windows 7 как активный)
DiskPart: раздел помечен как активный.
Данными действиями мы также создали для Windows 7 отдельный загрузчик.
Загружаемся в Windows 7.
Теперь диск (C:) с установленной Windows 7 имеет атрибуты: Система, Активен и если удалить Windows 10, то Windows 7 прекрасно загрузится.
Как определить букву диска для выполнения операций в командной строке?
При установке Windows или проведении восстановления системы может понадобиться командная строка. Она нужна либо для решения всевозможных проблем, либо без потому, что без нее невозможно выполнение той или иной операции. Когда мы выполняем какие-то команды в командной строке, к примеру, DISKPART, то на каком-то этапе нам нужно знать букву диска или флеш-накопителя, но мы не знаем. Если вы хотите проверить системные файлы, то нужно знать букву системного диска, хотя по умолчанию это буква С:.
Есть очень простой способ, чтобы определить букву диска и сейчас я о нем расскажу.
Как определить букву диска с помощью командной строки?
Иногда буквы из ОС Windows не такие, как, например, в установщике или среде восстановления, но если вы откроете командную строку и наберете команду notepad, нашему взору откроется блокнот, там нам необходимо нажать Файл-Открыть, либо просто клавиши Ctrl+O. После чего откроется проводник, в котором мы нажимаем по значку компьютера и видим все подключенные диски флешки и прочее.
Таким образом, мы не только можем узнать букву дисков, но и проводить всевозможные операции: копирование, перенос, удаление.
Теперь о другом. Если вам необходимо запустить какой-нибудь файловый менеджер, тот же Total Commander, расположенный на каком-то диске или флешке. Чтобы его запустить нужно прописать в командной строке путь:
С запущенным файловым менеджером намного проще работать, чем из командной строки.
Если вам нужно перейти в другой диск из командной строки, можно прописать вот такую команду:
Чтобы понять, тот ли вы диск выбрали, посмотрим, что в нем находится, то есть какие файлы и каталоги:
Вот и все. Мы узнали, как узнать букву диска, для проведения важных команд, как перемещаться между дисками и каталогами. В командной строке существует большое количество команд, если вы просто наберёте help, то выведется список, кратким описанием команд.
Как узнать на каком диске установлена windows через командную строку
Как понять на каком диске установлен windows
Помогите пожалуйста с одним простым вопросом. Я не знаю, как определить, какая у меня Windows. Устанавливали мне вроде бы семерку, но открыв свойства в «Моем компьютере» — показывается десятка. Установил утилиту Everest — она показывает семерку. Вообще, странно как-то…
КАК УЗНАТЬ ВЕРСИЮ WINDOWS
Для начала, на смонтированном установочном накопителе или диске, просмотрите все директории, пока не найдете папку с именем “sources”. В ней найдите файл с именем “” или “”.
Откройте окно Командной строки или PowerShell с административными правами. Для этого, в десятой версии ОС, щелкните правой кнопкой мыши по кнопке “Пуск” и запустите утилиту. Выполните нижеследующую команду, заменив букву “F” буквой диска, где Windows смонтировала установочный носитель, путь к файлу – согласно вашему в структуре образа и расширение “.esd” на соответствующее вашему расширение файла.
Эта команда укажет номер сборки и имеющиеся версии ОС. Например, диск может включать Windows 10:
С дополнительным параметром “/index:#” вы сможете проверить конкретный номер сборки и архитектуру. Просто запустите ту же команду, заменив “#” в конце номером записи индекса, о котором вы хотите получить больше информации.
На скриншоте мы получили подробную информацию о пятой записи. Вывод в ней показывает интересующие нас:
Инструмент командной строки DISM, который мы задействуем в командах, предназначен для изменения ISO-образа Windows, перед развертыванием его на ПК или для управления уже установленным образом. Теперь вопрос, как узнать версию Windows, не поставит вас в тупик!
Спасибо за терпение и уделённое внимание нашему сайту! Посещайте нас почаще. Воспользуйтесь другими компьютерными советами, опубликованными ранее.
Вызов окна со сведениями о Windows
Еще один вариант, позволяющий посмотреть, какая Винда установлена на компьютере, предполагает вызов специального окна с подробной информацией об операционной системе.
Для этого необходимо:
Дополнительно: чтобы обновить Windows, достаточно подключить вай-фай к компьютеру и запустить процесс. Система загрузит и установит все необходимые файлы самостоятельно.
Windows XP
Нажмите кнопку «Пуск», затем правой кнопкой мыши щелкните по пункту «Мой компьютер» и выберите «Свойства».
Откроется вкладка «Общие» свойств системы. Здесь можно увидеть номер версии. В некоторых сборках здесь может быть указана разрядность ОС (x32 или x64).
Чтобы узнать: 32-х разрядная или 64-х разрядная система XP установлена, вы можете посмотреть более полные «Сведения о системе». Там же можно увидеть и другую расширенную информацию. Нажмите «Пуск», затем «Стандартные», далее «Служебные», и завершите, кликнув на «Сведения о системе», откроется приложение, отображающее более полную информацию о системе.
Если у вас версия x32, то строка «Процессор» будет содержать надпись «x86 Family».
Как узнать дату установки Windows
Прежде чем рассказать о том, как узнать дату установки Windows (будь то Windows 7 или Windows XP), предлагаю порассуждать о том, зачем в принципе может понадобиться информация о дате установке Windows. Я навскидку придумал несколько таких причин:
Узнать дату установки Windows можно с помощью различных встроенных средств системы, я постарался подобрать универсальные, которые будут работать и в Windows XP и Windows 7.
1) Команда systeminfo
Чтобы не выводить лишнюю команду, можно воспользоваться командой find для отображения только информации о дате установки системы:
systeminfo | find /i «install date»
С помощью команды systeminfo можно дату установки и Windows 7 и Windows XP, во всех ОС она отрабатывает корректно.
wmic os get installdate
После выполнения запроса отобразится дата установки Windows. Преобразовать дату в более удобочитаемый вид можно с помощью команды PowerShell
PS C:\> ([WMI]»).ConvertToDateTime((Get-WmiObject Win32_OperatingSystem).InstallDate)
Кстати, мы уже пользовались командами syteminfo и wmic для просмотра всех установленных обновлений Windows. 3) Информацию о дате установки Windows можно получить и из системного реестра. Для чего в редакторе реестра откройте ветку: HKEY_LOCAL_MACHINE\SOFTWARE\Microsoft\Windows NT\CurrentVersion и найдите параметр типа REG_DWORD с именем InstallDate, в моем случае это 1296201854.
Как вы видите, это значение совсем не похоже на дату, причина в том, что дата установки системы в реестре хранится в формате времени Unix (32битном значение, означающее количество секунд, прошедших с 1970-01-01 00:00:00 UTC). Чтобы преобразовать формат времени Unix в более удобный формат, наберите следующую команду PowerShell:
PS C:\> [timezone]::(([datetime]’1/1/1970′).AddSeconds($(get-itemproperty ‘HKLM:\Software\Microsoft\Windows NT\CurrentVersion’).InstallDate))
На этом известные мне методы, помогающие ответить на вопрос «Как узнать дату установки Windows», окончились, если вам известны альтернативы этим методом, поделитесь ими в комментариях, я с удовольствием дополню этот список.
Краткий итог
Как видите, узнать дату установки операционной системы Windows не составляет особого труда. Надеюсь, что полученная информация окажется для вас полезной и решит все поставленные задачи.
Иногда хочется владеть информацией о том, когда была установлена операционная система. Практической пользы от неё нет, но ради удовлетворения любопытства либо похвастаться: «У меня операционная система 7 месяцев и 18 дней работает, и не сбоит». Сегодня рассмотрим, как узнать дату установки Windows 10 при помощи системных инструментов (команд) и стороннего программного обеспечения.
Новейшая энциклопедия Windows 10
Как узнать, где на жёстком диске MBR находится активный раздел вместе с загрузчиком операционных систем (при наличии на HDD нескольких установленных Windows и отсутствии Скрытого раздела System Reserved (Зарезервировано системой)
Если загрузиться в Windows 10, то окно «Управление дисками» выглядит так.
При включении компьютера выходит меню загрузки, где я могу выбрать для загрузки Win 7 или Win 10.
Как узнать, где на жёстком диске MBR находится активный раздел вместе с загрузчиком операционных систем (при наличии на HDD нескольких установленных Windows и отсутствии Скрытого раздела System Reserved (Зарезервировано системой)?
Управление дисками Windows 10
Увидеть эти файлы можно, если у вас включено в системе отображение скрытых файлов и папок.
Во-вторых, узнать, где на жёстком диске MBR находится активный раздел можно с помощью командной строки.
Ещё одна команда, также покажет нам активный раздел:
bcdedit (данная команда предназначена для управления данными конфигурации загрузки), запущенная без параметров, покажет нам содержимое хранилища загрузки BCD. Как видим, активный раздел находится на первом разделе жёсткого диска (D:) с установленной Windows 10. Также видим, что хранилище загрузки содержит в себе запуск двух операционных систем: Windows 7 и Windows 10.
Примечание : Важно знать, что сделать активным можно любой «Основной» раздел жёсткого диска, рассмотрим этот вопрос далее.
Наш читатель спросил, что будет, если он форматирует или удалит раздел с установленной Windows 7, загрузится ли после этого Windows 10? Или наоборот, если он удалит раздел с установленной Windows 10, загрузится ли после этого Windows 7?
Ответ. Так как загрузчик двух операционных систем и активный раздел находятся на первом разделе (D:) с установленной Windows 10, то при удалении этого раздела, оставшаяся операционная система Windows 7 естественно не загрузится, выйдет ошибка « An operating system was not found. » (Операционная система не найдена)
Если из работающей Windows 10 удалить раздел с установленной Windows 7, то загрузка Win 10 не будет нарушена.
Как же поступить нашему читателю, если к примеру, он хочет удалить Windows 10 и оставить себе Windows 7?
В этом случае нужно создать операционной системе Windows 7 свой отдельный загрузчик, сделать это можно так.
Находясь в работающей OS Windows 7 открываем командную строку от имени администратора и вводим команды:
C:\Windows\system32> diskpart
Microsoft DiskPart версии 6.1.7601
(С) Корпорация Майкрософт, 1999-2008.
На компьютере: VLADIMIR-ПК
DISKPART> lis dis (выводим в список все подключенные к компьютеру накопители)
DISKPART> sel dis 0 (выбираем единственный подключенный жёсткий диск)
DISKPART> lis par (выводим в список все разделы жёсткого диска)
DISKPART> sel par 2 (выбираем раздел с установленной Windows 7, размер 55 Gб)
DISKPART> activ (помечаем раздел с Windows 7 как активный)
DiskPart: раздел помечен как активный.
Завершение работы DiskPart.
C:\Windows\system32> bcdboot C:\Windows (данная команда создаёт отдельный загрузчик на разделе с установленной Windows 7)
Файлы загрузки успешно созданы.
Данными действиями мы создали для Windows 7 отдельный загрузчик. Теперь диск (C:) с установленной Windows 7 имеет атрибуты: Система, Активен.
После этого вы смело можете форматировать или удалять раздел с Windows 10, загрузка Windows 7 от этого не пострадает!
Создаём загрузчик для Windows 7 прямо в работающей Windows 10
Друзья, в конце статьи хочу вам сказать, что создать загрузчик для Windows 7 можно прямо в работающей Windows 10, сделаем это так.
Загружаемся в Windows 10.
Открываем командную строку от имени администратора и вводим команды:
C:\Windows\system32> diskpart
Microsoft DiskPart версии 10.0.
(С) Корпорация Майкрософт, 1999-2013.
На компьютере: DESKTOP
DISKPART> lis dis (выводим в список все подключенные к компьютеру накопители)
DISKPART> sel dis 0 (выбираем единственный подключенный жёсткий диск)
DISKPART> lis par (выводим в список все разделы жёсткого диска)
DISKPART> sel par 2 (выбираем раздел с установленной Windows 7, размер 55 Gб)
DISKPART> activ (помечаем раздел с Windows 7 как активный)
DiskPart: раздел помечен как активный.
Завершение работы DiskPart.
Данными действиями мы также создали для Windows 7 отдельный загрузчик.
Загружаемся в Windows 7.
Теперь диск (C:) с установленной Windows 7 имеет атрибуты: Система, Активен и если удалить Windows 10, то Windows 7 прекрасно загрузится.
DISKPART – управление дисками, томами и разделами в командной строке Windows.
Для работы с DISKPART требуются права администратора системы. Утилита является мощным, но небезопасными инструментом для работы с дисковыми данными, что требует определенных знаний, навыков, понимания того, что вы делаете, и каковы будут результаты ваших действий.
Формат командной строки:
По каждой из команд, также можно получить краткую справку по использованию, например по команде FORMAT:
В справке приводится краткое описание команды, синтаксис и примеры использования:
Утилита diskpart.exe является мощным средством, предоставляющим администратору практически весь спектр возможностей, необходимых для работы с дисками и разделами, однако, при ошибках или необдуманных действиях, ее использование может привести к краху системы и потере пользовательских данных. Поэтому, для безопасного применения DISKPART, нужно в первую очередь освоить работу с ее внутренними командами, обеспечивающими получение сведений об объектах, над которыми планируется выполнять какие-либо действия и способы выбора этих объектов.
Для получения списка дисков используется команда:
В результате получаем список дисков, присутствующих в системе:
В списке объектов (в данном случае – дисков), получаемом по команде LIST, выбранный объект отмечается звездочкой.
Для получения подробной информации о выбранном диске используется команда DETAIL:
В результате отображается подробная информация о диске, выбранном командой SELECT:
Список разделов, имеющихся на выбранном диске можно посмотреть с помощью команды:
list partition Разделы, в отличии от дисков нумеруются начиная с единицы, а не с нуля:
Для выполнения каких-либо действий по отношению к разделу, его нужно также выбрать командой SELECT:
Для получения детальной информации о выбранном разделе используется команда:
Пример результат выполнения команды:
Для получения списка логических томов используется команда:
Для отображения сведений о текущей файловой системе выбранного тома и о поддерживаемых файловых системах для форматирования используется команда FILESYSTEMS. Пример отображаемых сведений:
Для завершения работы с DISKPART используется команда EXIT.
Практические примеры применения утилиты diskpart.exe для решения типовых задач при работе с дисками и разделами рассматривается ниже.
Назначение буквы скрытому системному разделу
Речь идет о доступе стандартными средствами к системным разделам или разделам восстановления производителей оборудования. Такие разделы обычно скрыты от пользователя для защиты от неосторожных действий, которые могут привести к повреждению системы или средств ее восстановления. Необходимость же доступа может быть вызвана, например, при создании внешнего носителя среды восстановления или переделки существующей среды под личные предпочтения. В тех случаях, когда производители оборудования принимают дополнительные меры по защите своих данных, описанные ниже приемы могут не сработать.
Если назначение буквы пошло успешно, то отобразится соответствующее сообщение:
Подготовка загрузочной флэшки.
Нужно выполнить форматирование флэшки и создать на ней активный раздел.
Команду clean желательно применять для удаления любого форматирования, ранее примененного к данному диску. После выполнения команды диск переходит в неинициализированное состояние. На MBR-дисках перезаписываются только сведения о структуре разделов MBR и данные скрытых секторов. На GPT-дисках перезаписываются сведения о структуре GPT-разделов, в том числе защитный MBR. Дополнительно обнуляется первый и последний мегабайт дискового пространства.
create partition primary
format fs=ntfs Label=»FlashDisk» quick
Параметр quick задает режим быстрого форматирования, при котором не выполняется сканирование всей поверхности раздела, а сразу выполняется запись пустого оглавления.
Нужно отметить, что команда active не пишет на диск какие-либо загрузочные секторы или программы загрузки операционной системы, а только устанавливает флажок активности раздела в главном загрузочном секторе диска. Все прочие операции, обеспечивающие загрузку, выполняются другим программным обеспечением (bootsect.exe, grub4dos и т.п.)
Изменение разделов диска.
Допустим, возникла необходимость разбить существующий на данный момент диск C: на два диска C: и D: без потери данных. Фактически, необходимо освободить часть дискового пространства раздела, которому соответствует диск C: и создать новый раздел в освободившейся области. Порядок действий:
В данном случае, на диске имеется 3 раздела, два служебных и один, соответствующий диску C: размером 59Gb. При необходимости, уточнить сведения о разделах можно с помощью команды DETAIL PARTITION (после SELECT)
Для сокращения раздела (тома) используется команда SHRINK, подсказку по которой можно получить выполнив:
Для того, чтобы освободить 10000Mb ( приблизительно 10Гб, правильнее в расчетах вместо числа 1000 использовать 1024) из выбранного раздела, выполняем команду:
При выполнении команды отображается объем освободившегося дискового пространства (естественно, не совсем 10Гб):
Теперь можно создать новый раздел, смежный с тем, у которого было отнято дисковое пространство, которое будет занято новым разделом:
create partition primary
Можно посмотреть, как теперь представлен список разделов диска:
Вновь созданный раздел не имеет файловой системы, которую предстоит создать, выполнив команду форматирования. Выбираем раздел :
select partition 4 Выбранный раздел (фокус) отмечается звездочкой в списке. При выполнении команды CREATE фокус автоматически перемещается на созданный раздел. Однако, во избежание неприятностей, стоит взять за правило, выбирать и проверять выбор перед выполнением опасных операций, как например форматирование. Подсказку по использованию команды FORMAT можно получить стандартным HELP FORMAT:
Для быстрого форматирования раздела с использованием метки тома Disk_D и файловой системы NTFS:
format fs=ntfs label=»Disk_D» quick
Ждем завершения операции:
Раздел готов к использованию, и ему можно присвоить букву командой ASSIGN:
В случае, если указанная буква уже назначена другому разделу, утилита выдаст сообщение об ошибке:
Нужно либо переназначить буквы с учетом нового раздела, либо использовать первую свободную, что делается при помощи команды ASSIGN без параметров:
При успешном присвоении буквы, отображается соответствующее сообщение:
Таким образом, для решения задачи, нужно выполнить последовательность команд:
Как правило, раздел используется системой и команда удаления может завершиться ошибкой:
После удаления, необходимо переместить фокус на тот раздел, который нужно расширить:
Получить список смонтированных дисков
Как получить список дисков удаленного компьютера?
Как получить список дисков удаленного компьютера находящегося домене имея логин /пароль админа.
Список дисков
Доброго дня. wmic logicaldisk get description,name|Find «Removable Disk» Дает результат.
Присвоить переменной значение, представляющее собой список в одну строку через пробелы подключённых дисков
Всех зашедших приветствую прошу помочь подкорректировать код, от него требуется выводить список.
Как получить список смонтированных систем?
Здравствуйте! Требуется получить информацию об одной из смонтированных файловых системах. Как.
Решение
Решение
Возможностей много. Но в автоматическом режиме запускать придется только через отдельно
созданный текстовичек с командами:
Решение
Решение
sotik, дело в том, что после буквы диска с двоеточием ещё «запрятан» символ «CR». Отсечь его можно так:
Гружусь с winpe, необходимо с него найти логический диск системы с пакетного файла. получить путь.
т.е. есть в системе С D E F, пробежаться по ним, и например найти папку windows, и записать в переменную путь, по типу D:\windows
Можно конечно для одной машины загрузится, посмотреть на какие буквы диски подключились и все дела, но проблема в том, что на каждой машине, диски определяются по разному.
Добавлено через 15 секунд
vavun, =)
vavun, Dragokas, не нашел решения.
— этот код как раз находит буквы локальных дисков, вот еще бы папку найти.
Добавлено через 1 час 13 минут
Mitek1977, через какой из предложенных в теме способов или Вам все равно?
Заказываю контрольные, курсовые, дипломные и любые другие студенческие работы здесь или здесь.
Поиск файла на внешних устройствах или как получить список всех смонтированных носителей
В общем есть задача найти файл test.txt в директории testdir на любом устройстве SD карта или USB.

Есть функция DWORD WINAPI GetLogicalDrives(void) Делаю следующий вызов в событии Form1_Shown.

Всем доброго времени суток. Прошу не кидаться в меня гнилыми овощами и нецензурной бранью, я только.
Управление дисками из командной строки | Windows для системных администраторов
Cинтаксис команды diskpart
Типичная команда Diskpart состоит из глагола и существительного. Глагол говорит какие действия нужно выполнить, и существительное указывает объект, с которым вы хотите выполнить действие. Одним из простейших примеров команд Diskpart является командаList Disk.
Обратите внимание на вышеприведенный рисунок, на нем видно, что каждому диску присваивается номер. Если вам необходимо выполнить операции с конкретным диском, вы должны указать диск, введя команду Select. Например, чтобы выполнить операцию с диском 0, нужно набрать Select Disk 0.
Во многих случаях, управление дисками включает в себя создание отказоустойчивых томов, и вы можете легко создать их с помощью команды Diskpart. Например, в вашей системе 4 жестких диска, и эти жесткие диски пронумерованы как 0, 1, 2 и 3. Также будем считать, что диск 0 – это наш системный диск, а диски 1, 2 и 3 пустые жесткие диски, которые мы хотим превратить в том RAID 5.
Прежде чем мы сможем создать том RAID 5, мы должны убедиться, что каждый из дисков подключен как динамический диск. Если посмотреть на рисунок, можно увидеть, что команда List Disk отображает, является ли диск динамическим или нет. Предполагая, что ни один из дисков не является динамическими, вы можете конвертировать их из основных в динамические, введя следующие команды:
Теперь, когда мы переконвертировали наши диски, мы можем создать том RAID 5, введя следующие команды:
Введя команду List Volume, вы убедитесь, что том RAID был создан. Обратите внимание, что каждому тому присваивается номер.
Последнее, что мы должны сделать, это отформатировать том и присвоить ему букву. Это можно выполнить, набрав следующие команды:
С помощью команды List Volume, можно удостовериться, что том отформатирован и ему присвоена буква. Наконец, введите команду Exit, чтобы выйти из оболочки Diskpart.
Diskpart
Diskpart: работа с дисками, разделами и томами из командной строки
Графический интерфейс операционной системы Windows позволяет выполнить большинство операций, однако далеко не все и часть операций по прежнему выполняются из командной строки. С появлением режимов работы Windows Server без графического интерфейса (Server core), локальные операции управления сервером выполняются исключительно из командной строки cmd или
. Для работы с дисками на уровне командной строки традиционно используется утилита DiskPart.
Перевод диска из Offline в Online
Перевод диска из Online в Offline
Установка/Очистка/Просмотр атрибута только для чтения (ReadOnly)
Перевод диска в режим ReadOnly, просмотр значения атрибута ReadOnly, вывод диска из режима ReadOnly
Создание раздела, создание тома, форматирование тома, назначение буквы тома
При создании раздела сразу же создается том (Volume)
для создания нескольких разделов на одном диске, следует при создании раздела указывать размер в мегабайтах, например:
В этом случае будут создан раздел и том указанного раздела
Если указать команду Assign без параметров, то автоматически будет добавлена первая свободная буква диска
Удаление тома (Volume), Удаление буквы тома
При удалении тома на разделе, удаляется и сам раздел
Конвертирование диска из MBR в GPT
Конвертирование диска из GPT в MBR
Полное описание утилиты DiskPart на английском языке можно найти по ссылке:
Вызов «управления дисками» в виндовс 10
Как и большинство стандартных компонентов операционной системы, «Управление дисками» может быть вызвано далеко не единственным способом. Рассмотрим их все, а вы просто подберете для себя наиболее подходящий.
Как получить полный набор сведений о жестком диске в командной строке | белые окошки
Откройте командную строку, можно от имени администратора, можно без, и выполните команду следующего вида:
wmic diskdrive get Name, Manufacturer, Model, DeviceID, Partitions, Status, InterfaceType, SerialNumber
• Определяющую устройство метку
• Название производителя
• Номер модели
• Уникальный идентификатор диска
• Количество читаемых системой разделов
• Состояние (исправен или нет)
• Тип интерфейса
• Серийный номер устройства, определенный производителем
Для удобства чтения данные можно сохранить в файл, воспользовавшись оператором перенаправления, например, добавив к команде элемент строки «> D:disk.xml» без кавычек.
Назначение буквы скрытому системному разделу
Алгоритм будет такой:
list volume — определяем список томов.
select volume 1 — выбираем Том 1
assign letter=R — назначаем тому букву R:
Если назначение буквы пошло успешно, то отобразится соответствующее сообщение.
Такая процедура может потребоваться при восстановлении загрузчика, проделать это возможно в консольной утилите diskpart — весь процесс с описанием смотрите в этой статье.
Помогла ли вам эта статья?
Список дисков с использованием powershell
Чтобы отображать диски с помощью PowerShell, введите powershell в те же окна CMD и нажмите Enter. Это откроет окно PowerShell.
Теперь используйте следующую команду:
Надеюсь, что это поможет.
Способ 1: поиск по системе
В десятой версии ОС от Microsoft появилась удобная и во многих случаях весьма полезная функция поиска. Воспользовавшись ею, можно практически моментально запустить «Управление дисками».
Нажмите на кнопку вызова поиска, расположенную на панели задач, или воспользуйтесь горячими клавишами «WIN S», и затем начните вводить не название оснастки, а указанную ниже команду:
Способ 2: окно «выполнить»
Обычно с помощью поиска в Windows 10 можно найти и открыть любой компонент системы по его обычному названию, но для «Управления дисками» требуется вводить обозначенный выше запрос. Ее же можно использовать и в оснастке «Выполнить», основным назначением которой как раз-таки и является быстрый запуск стандартных приложений.
Способ 3: «командная строка»
Консоль в Windows 10 можно использовать не только для продвинутой работы с операционной системой и ее тонкой настройки, но и для решения более простых задач. К числу таковых относится и интересующее нас в рамках данной статьи открытие «Управления дисками».
Способ 4: powershell
Windows PowerShell – более функциональный аналог «Командной строки», ставший одним из множества нововведений десятой версии операционной системы от Microsoft. Им поддерживается большинство команд для консоли и та, что предназначена для вызова «Управления дисками», не является исключением.
Способ 6: «управление компьютером»
Способ 7: контекстное меню кнопки «пуск»
Как вы наверняка могли заметить при выполнении предыдущего способа, в контекстном меню кнопки «Пуск» есть не только основная оснастка, но и ее подраздел «Управление дисками», которому и посвящена эта статья. Алгоритм действий тот же, что и в рассмотренном выше случае, просто выбирать нужно другой пункт этого меню.
Заключение
После ознакомления с этой статьей вы больше не будете задаваться вопросом «Как открыть «Управление дисками» в Windows 10». Узнать же о том, какие возможности данная оснастка предоставляет, помогут отдельные статьи на нашем сайте.