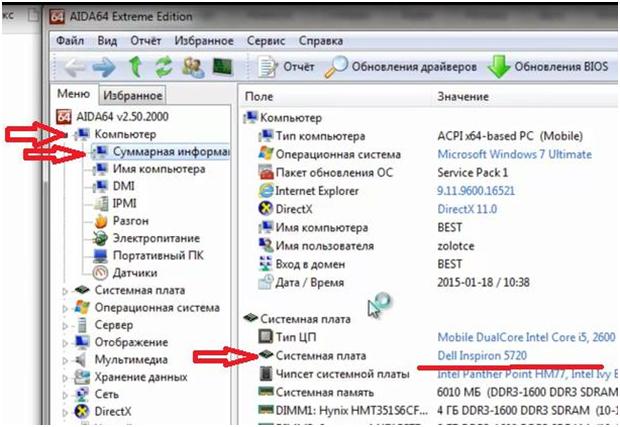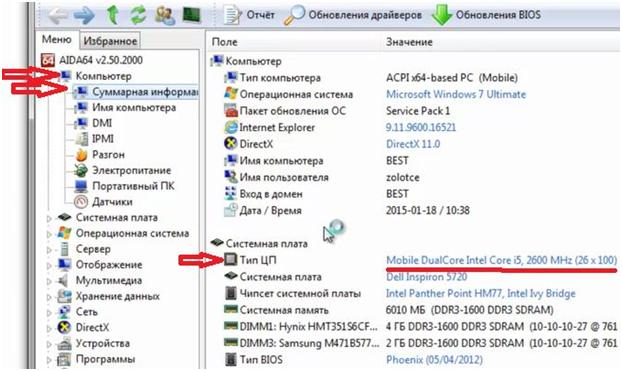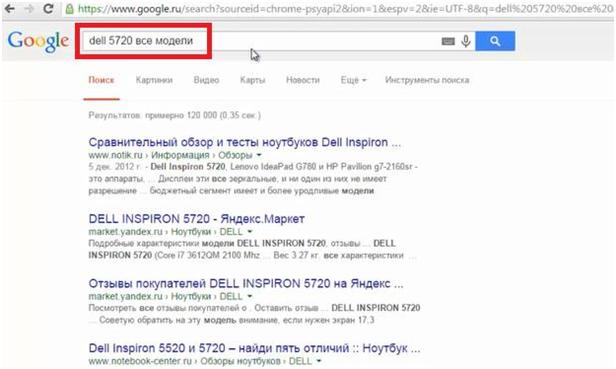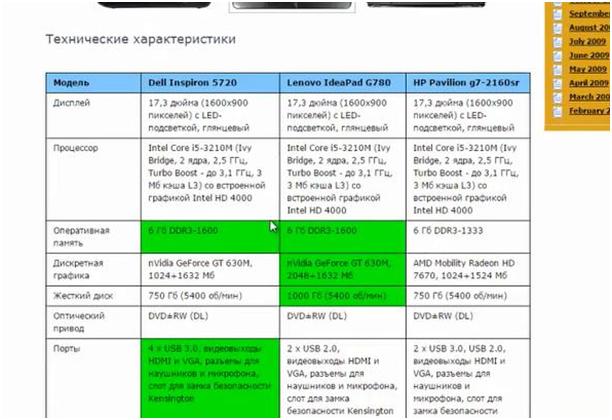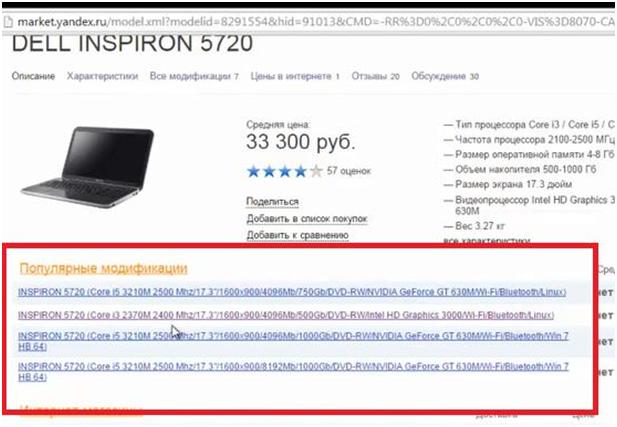как узнать на какой процессор можно заменить в ноутбуке
Как узнать, какой процессор встанет на ваш ноутбук, и какой установлен. Часть 1
Рассмотрим, как можно сделать апгрейд процессора. А также, как выбрать процессор, который подойдет на ваш ноутбук.
Апгрейд процессора, с одной стороны, сделать просто. Однако, есть нюансы.
Просто, потому что это примерно то же самое, что и чистка с заменой термопасты. Только при этой разборке еще можно и заменить процессор. Процедура замены процессора занимает секунд 15. В Интернете практически по всем ноутбукам уже есть информация в виде видео или фотографий.
Непросто в том плане, что для этого часто приходится разобрать весь ноутбук. При этом процесс занимает от получаса до трех четырех часов, если разбираете первый раз.
А вот как подобрать нужный процессор к вашему ноутбуку для апгрейда, чтобы он стал мощнее – это проблема. Дело в том, что по сравнению с обычными компьютерами, к материнским платам ноутбуков не идет никаких инструкций, в которых было бы написано о совместимости процессоров.
Для того, чтобы найти, какой процессор поддерживает ваш ноутбук, надо знать как минимум модель вашего ноутбука. Модель ноутбука может быть написана в любом месте – сверху, рядом с клавиатурой, на декоративной панели, снизу и т.д. На ноутбуках Hewlett Packard модель написана под аккумуляторной батареей. Придется ее снять и посмотреть модель.
Есть и другой способ, как узнать модель своего ноутбука. Существует программа AIDA64. Она бесплатна, поэтому без проблем можно найти в Интернете. Заходим в программу. Нажимаем с левой стороны ссылку «Компьютер». Далее из выпадающего списка выбираем ссылку «Суммарная информация». Тут уже можно найти название вашей системной платы.
Отталкиваясь от этой модели, мы будем искать процессор, который может встать на эту материнскую плату.
Здесь же видим модель процессора, который сейчас установлен на ноутбуке. А также много другой полезной информации.
Первый вариант поиска – в любом поисковике забиваем название модели системной платы и добавляем «все модели».
Можно зайти на сайт производителя и поискать там. Но часто это сделать трудно и занимает много времени.
Среди выданных ссылок можно открыть штук 5-6 для сравнения. Обязательно открываем ссылку на сайт «www.notebook-center.ru». Этот сайт хорош тем, что на нем есть подробный список всех моделей с конфигурациями в виде экселевской таблицы.
На сайте «www.market.yandex.ru» сравнение моделей выглядит несколько по-другому.
При сравнении предложенных вариантов обращаем внимание на модель процессора, его мощность, сокет. Это связано с тем, что у разных производителей в одной и той же модельной линейке могут быть ноутбуки на Intel или AMD.
Возвращаемся на сайт «www.notebook-center.ru». Будем работать с ним. На этом сайте всегда самая актуальная информация.
Продолжение читайте в следующей части статьи.
Как узнать, какой процессор встанет на ваш ноутбук, и какой установлен. Часть 2
Начало читайте в первой части статьи.
Заходим на главную страницу. С левой стороны находим блок «Каталог» ноутбуков. Поскольку мы работаем на примере ноутбука DELL, то выбираем его. Переходим на страницу со списком всех моделей ноутбуков.
Список огромный, поэтому для ускорения поиска можно нажать сочетание кнопок Ctrl+F. Справа или слева вверху появится окошко, в котором вводим модель – 5720. Нас тут же отправит на нужный список.
В этом списке нужно выбрать конкретную конфигурацию или код модели – это четыре последние цифры модели. Наш код модели 6077. Поэтому выбираем ее.
Кликаем по этой ссылке и переходим конкретно к своей модели ноутбука.
Здесь можно прочитать технические характеристики ноутбука.
Обращаемся к поисковику. В него вбиваем название модели нашего процессора. Ее лучше взять из списка на сайте – вторая графа. В нашем случае это Intel Core i5-3210M. Обычно первой выданной ссылкой будет сайт Intel – «ark.intel.com». Переходим на сайт.
Сразу отметим, что все мобильные процессоры, которые стоят на ноутбуках, несовместимы с процессорами, которые стоят на обычных компьютерах. Процессоры для обычных компьютеров можно купить в компьютерных магазинах. Процессоры для ноутбуков в магазинах обычно не продаются, и приходится их заказывать в Интернете.
На странице сайта мы сразу увидим характеристики нашей модели процессора.
Среди этих характеристик нас интересует разъем процессора, который можно найти в блоке «Спецификации корпуса». В нашем случае это FCPGA988.
Возвращаемся на сайт «www.notebook-center.ru». Здесь из списка выбираем самый мощный процессор. Обычно, в конце списка. Копируем его название и вбиваем его в поисковик, который находится на сайте Intel.
У нас сайт выдал два варианта для сравнения.
Откроем в новых страницах оба варианта. В технических характеристиках обоих вариантов нас интересует разъем процессора. Первая модель выполнена с аналогичным нашему вариантом разъемом. Вторая модель имеет уже другой разъем.
То есть, нам подходит первая модель. Но, здесь есть нюанс. Возможно, придется поменять BIOS нашего ноутбука, чтобы процессор заработал корректно.
Теперь рассмотрим другой вариант поиска совместимой модели процессора, который можно произвести на сайте «www.notebookcheck.net». Переходим на этот сайт.
Вбиваем в поисковик сайта название нашей модели процессора.
Сайт выполняет поиск по Google. Из выданных вариантов снова выбираем первую выданную ссылку на сайт. При чем, это будет этот же сайт, только уже конкретно страница с описанием модели процессора, который нас интересует.
Посередине страницы будет блок со списком других моделей процессоров. Из этого списка нужно будет выбирать.
Ищем максимальный по мощности процессор, в котором будет совместимый разъем. Здесь придется повозиться. После нахождения такового нужно будет заказывать его из-за рубежа. Скорее всего, процессор будет мощнее, чем можно обнаружить на сайтах Рунета.
Прирост скорости процессора при таком апгрейде в итоге будет значительным.
Продолжение читайте в следующей части статьи.
Модернизация процессоров Intel® Core™ в ноутбуке
Опубликовано: 10 фев 2017
Возможность замены процессора зависит от конкретной модели ноутбука, чипсета (точнее южного моста) и установленного в ноутбук процессора!
Процессоры в корпусе rPGA могут быть заменены в домашних условиях. Процессоры в корпусе fcBGA распаяны на материнской плате ноутбука, их замена возможна только при наличии оборудования для BGA (ball grid array) пайки.
Примеры систем охлаждения ноутбуков с разным тепловым пакетом
Следует обратить внимание, перед заменой процессора на более мощный, проверьте соответствие системы охлаждения с тепловым пакетом устанавливаемого процессора. Процессор с увеличенным тепловым пакетом (TDP) даст дополнительную нагрузку на блок питания Вашего ноутбука. В таком случае рекомендуется приобрести блок питания с увеличенной мощностью. Также, немалую роль играет количество фаз питания процессора на материнской плате ноутбука. Зачастую, количество фаз соответствует количеству дросселей находящихся возле сокета процессора (не стоит забывать о дросселе, который используется для питания встроенной графики процессора).
Во вкладке Mainboard (материнская плата) есть раздел Southbridge (южный мост), именно этот параметр нужен для подбора подходящего процессора.
Ниже приведён список взаимозаменяемости процессоров ноутбуков Intel, а также их совместимость на уровне набора микросхем материнской платы.
Список мобильных процессоров Intel® Core™ 1-го поколения
Socket G1 (rPGA988A) под Mobile Intel HM55 Chipset (SLGZS), Intel HM57 Chipset (SLGZR)
Список мобильных процессоров Intel® Core™ 2-го поколения Sandy Bridge
Socket G2 (rPGA988B) под Mobile Intel HM65 Chipset (SLJ4P), Intel HM67 Chipset (SLJ4N)
Чипсеты HM65, HM67 не поддерживают 22-нм процессоры третьего поколения под кодовым названием Ivy Bridge!
Список мобильных процессоров Intel® Core™ 2-го и 3-го поколения Sandy Bridge / Ivy Bridge
Socket G2 (rPGA988B) под Mobile Intel HM70 Chipset (SJTNV)
Чипсет HM70 не поддерживает процессоры Core™ i3, Core™ i5, Core™ i7! Ноутбук будет выключаться через 30 минут!
У владельцев ноутбуков с HM70 есть возможность замены на HM75, HM76, HM77. После замены ноутбук будет поддерживать процессоры Intel Core i3, Intel Core i5, Intel Core i7.
Список мобильных процессоров Intel® Core™ 2-го и 3-го поколения Sandy Bridge / Ivy Bridge
Socket G2 (rPGA988B) под Mobile Intel HM77 Chipset (SLJ8C), Intel HM76 Chipset (SLJ8E), Intel HM75 Chipset (SLJ8F)
Список мобильных процессоров Intel® Core™ 4-го поколения Haswell
Socket G3 (rPGA 946B/947, FCPGA 946) под Intel HM87 Chipset (SR17D), Intel HM86 Chipset (SR17E)
Начиная с архитектуры Broadwell (5-е поколение) компания Intel® производит мобильные процессоры только в BGA-корпусе (не используют сокет, процессоры распаиваются непосредственно на материнской плате). По этой причине возможность замены BGA процессоров в домашних условиях отсутствует.
Обратите внимание!
Замена ноутбучных процессоров с индексами: «U» (например i5-7200U), «N» (например Pentium N3710) невозможна. Эти процессоры производятся только в корпусе BGA.
Для получения ответа на вопрос:
Для жителей города Киева есть хорошая новость, сервис КомПом оказывает услуги по модернизации ноутбуков (в том числе замену процессора в ноутбуке и установку SSD накопителя) на дому у заказчика. За более детальной информацией Вы можете позвонить по номеру 068 465-73-53.
*Любое копирование, а так же использование материалов сайта должно быть согласовано с автором материалов. Допускается использование материалов сайта без уведомления автора, но с явным указанием источника.
Учимся подбирать процессор к материнской плате
Доброго всем времени суток! На связи Федор Лыков. Сегодня я хочу разобрать с вами очень интересный и актуальный вопрос как подобрать процессор к материнской плате.
Этот вопрос достаточно актуален, учитывая, что сейчас в эпоху интернета все больше и больше людей становятся технически грамотными в компьютерной области по причине роста количества техноблогеров на YouTube. Сейчас системный блок уже не кажется каким-то непонятным устройством, а напротив уже привычен и понятен большому количеству людей.
Если раньше люди предпочитали обращаться к компьютерным мастерам с вопросом сборки или модернизации компьютера, то сейчас уровень знаний обычных пользователей повысился. Прибавьте к этому еще и свободный доступ в сеть «интернет», где можно найти очень много информации по самым различным компьютерным темам.
Именно поэтому мы сегодня и попытаемся выяснить, как правильно подбирать такой важный компонент компьютера. Приятного чтения!
Общие знания
По моему мнению, первым делом стоит разобраться с несколькими общими понятиями, которые необходимо знать в принципе. Материнская плата рассчитана под определенную серию центрального процессора и необходимо проверять совместимость перед покупкой.
Основной характеристикой совместимости является поддерживаемый сокет комплектующих. Сокет – это разъем на плате, в который подключается процессор. Данную информацию можно получить из технических характеристик комплектующих.
Как правило, важен именно этот факт. Возможно, вы спросите: как подобрать процессор к материнской плате, видеокарте и оперативной памяти? Отвечу: Каждая модель платы поддерживает какую-то конкретную серию процессоров и в большинстве случае один тип оперативной памяти. Если ваш ЦП подходит к плате, то подойдет и к установленной на ней памяти. На современных платформах стандарт оперативной памяти это DDR4.
Видеокарты подключаются к слоту PCI-Express, который встречается практически во всех моделях плат, за исключением дешевых офисных решений.
Как узнать все поддерживаемые интерфейсы материнской платы рассмотрим ниже.
Выше представлен актуальный сокет для процессоров амд, который имеет маркировку AM4.
Например, если вы имеете компьютер на базе процессора амд. Пусть для примера будет AMD FX 6300. Сокет этого ЦП – AM3+. Значит, что сюда подойдут все процессоры, которые были выпущены на этот сокет подойдут к вашей плате и соответственно вы можете купить сюда более мощный AMD FX 8320.
Таблица сокетов на ПК для AMD и Intel.
| Производитель | Сокеты последних 15 лет | Самый актуальный на момент написания статьи |
| AMD | AM2, AM2+, AM3, AM3+, AM4 | AM4 |
| Intel | 771, 775, 1366, 1156, 1155, 2011, 1356, 1150, 1151, 1151v2, 1200 | 1200 |
Так как некоторые материнские платы мобильных ПК, а именно ноутбуков тоже поддаются модернизации, то и для них так же требуется учитывать сокет процессора. Все ниже перечисленные инструкции подойдут для того, чтобы узнать, как подобрать процессор к материнской плате ноутбука.
Как узнать сокет на материнской плате
При условии, что вы хотите модернизировать ваш личный компьютер, то есть несколько способов:
Способ 1. Внешний осмотр материнской платы и выяснение технических характеристик
Рассмотрим первый способ на примере материнской платы Asus H110M-K
При снятии боковой крышки со своего системного блока, обратите внимание на текстолит платы. Где располагается информация на примере данной модели смотрите на картинке ниже
Вводим производителя и модель вместе в любом поисковике и открываем первый результат поиска, который, как правило, всегда ведет на официальный сайт.
После этого заходим на вкладку «характеристики» и ищем информацию.
Итак, мы понимаем из характеристик, что данная материнская плата поддерживает процессоры с сокетом 1151 и подходит для установки процессоров Intel 6-го поколения.
Способ 2. Узнаем модель процессора с помощью стандартных средств Windows
С этим нам поможет утилита «Сведения о системе». Чтобы запустить данную службу, имеется 2 варианта:
С первым все просто: открывайте меню «пуск» и вводите «msinfo32». В результатах запроса вы увидите необходимое нам приложение.
Запускайте его нажатием левой кнопки мыши.
Второй способ подразумевает собой запуск команды «выполнить». Делается это одновременным нажатием сочетания клавиш «Win» + «R» на клавиатуре.
Откроется окно команды, в котором нам потребуется ввести «msinfo32» и нажать «ок» для запуска приложения.
После любого из вышеперечисленных вариантов запуска программы, мы увидим основное окно с информацией о ПК.
Данное окно позволяет узнать нам очень много технической информации о вашем компьютере. Я привел вам свой личный скриншот из этого приложения.
Из данного окна мы узнаем модель и изготовителя материнской платы. Из примера мы имеем: Micro-Star International (MSI) B350 PC Mate (MS-7A34).
Делаем запрос для перехода на официальный сайт, заходим на вкладку «Спецификации» и изучаем их для данной модели.
Выясняем, что на данной плате сокет AM4. Это значит, что все процессоры, которые изготовлены с разъемом подключения AM4 подойдут к этой материнской плате.
Подбираем процессор
Итак, мы смогли узнать модель сокета, а как узнать какие процессоры подключаются к нему? Здесь нам так же потребуется обратиться к интернету.
Вы можете просто сделать в интернете запрос. В моем личном примере, я должен делать запрос «процессоры AM4». Первая же ссылка привела меня на сайт «Википедия», где была таблица со всеми поддерживаемыми ЦП.
Вы можете сделать аналогичным образом. Если ваш сокет еще актуален, то имеется вариант просто перейти на сайт, который занимается продажей компьютерных комплектующих и отсортировать в поиске процессоры по сокету, выбрав в нем необходимый вам.
Теперь вы знаете способ, как подобрать процессор к материнской плате и можете уже присматривать себе новый ЦП!
А теперь предлагаю взглянуть на то, как требуется правильно ориентироваться в характеристиках материнской платы для знаний о совместимости комплектующих.
Узнаем поддерживаемые интерфейсы материнской платы
По способу, написанному в начале статьи, узнаем материнскую плату и находим ее технические характеристики в интернете.
Возьмем для примера мой личный компьютер и мою плату. Как мы помним это MSI B350 PC Mate. Вводим запрос в поисковике, переходим на официальный сайт и выбираем вкладку «Спецификации».
Имея на руках такую плату, вам необходимо покупать ОЗУ типа DDR4 и любую современную видеокарту.
Заключение
Итак, из сегодняшней статьи мы смогли выяснить и разобраться как подобрать процессор к материнской плате. Знания очень актуальные и важные, поэтому надеюсь, что статья оказалась для вас полезной.
Пишите ваши комментарии, если у вас остались вопросы, а я обязательно отвечу на них. Спасибо, что дочитали публикацию до конца! Встретимся в следующих статьях, всего вам доброго и хорошего! До свидания!
Замена процессора в ноутбуке, совместимость, апгрейд.
Хотел бы привнести немного ясности в процедуру замены процессора в ноутбуке. Нашел давно на каком-то форуме и сам теперь пользуюсь этой информацией. Ниже приведено два списка процессоров, один список более старых процессоров, второй немного современнее.
Примечание: Если у вас установлен процессор Intel первого поколения Core (P4500, P4600, P6000, P6100, P6200, P6300, i3-330M, i3-350M, i3-370M, i3-380M, i3-390M и т.д.), то апгрейд процессоров этого поколения рассмотрен в статье: Апгрейд процессора Intel первого поколения Core i7. Апгрейд процессоров Intel следующего поколения, второго и третьего поколения Core i7 [Sandy Bridge и Ivy Bridge] описан в статье: Апгрейд процессора Intel второго и третьего поколения Core i7 [Sandy Bridge и Ivy Bridge].
Из этих двух списков вы можете выбрать себе процессоры на замену, например, задавшись вопросом: Есть проц T2390, чем его заменить? Можно в этих списках найти ему подходящую замену с большей производительностью. Все замены находятся в пределах одного списка! Выбираем замену из того же списка, в котором указан ваш родной процессор.
Определение максимальной поддерживаемой частоты шины (FSB) чипсета материнской платы ноутбука
Вам надо скачать программу AIDA64 и посмотреть в ней информацию о чипсете материнской платы. Нужно узнать, какую максимальную частоту FSB поддерживает чипсет. На фото ниже показана эта информация, обычно эта информация содержится в разделе по северному мосту чипсета (North Bridge):
Визуальные различия процессоров Intel Socket M и Socket P
Визуальные различия процессоров Socket M и Socket P можно увидеть на фото:
Примечание: Ещё до установки нового процессора в ноутбук, обязательно сначала обновите BIOS ноутбука до последней версии. Обновление BIOS поможет вам избежать частых ситуаций, когда после установки нового процессора он не определяется ноутбуком и ноутбук включается только с чёрным экраном. Обновите BIOS, не пожалейте времени, это сохранит Вам тысячи нервных клеток!
Примеры удачных апгрейдов процессора:
Примеры неудачных апгрейдов процессора:
Как обеспечить надлежащий термоконтакт радиатора и ЦП/ГП в ноутбуке
Монтаж системы охлаждения в ноутбуке отличается от того же в настольной системе меньшей силой прижима радиатора к процессору и как следствие даже самые слабые перекосы при установке приводят к плохому термоконтакту и перегреву процессора и/или видеочипа.
Специфика некоторых брэндов упомянута здесь, но общие рекомендации по процессу таковы:
В общем случае поможет утилита Everest, которая даже не будучи зарегистрирована, покажет вам температуры ЯДЕР ПРОЦЕССОРА и ГП (остальные почти не имеют значения) и даст возможность запустить тест на прогрев процессора (опция FPU в окне тестирования системы на стабильность, снимите все остальные флажки). Если в течение 5-10 минут теста температура процессора стабилизируется на уровне до 80С, то с кулером все в порядке, иначе требуется переустановка.
Если температуры скачут под сотню в первые минуты, то выключаем ноутбук (не забудьте вытащить батарею!), снимаем радиатор(ы).
Снимаем радиатор, смотрим на след пасты на радиаторе. В идеале след должен быть со всем четырьмя четкими углами и очень-очень тонкий, то есть паста почти вся выдавилась наружу. Если угла или всей грани нет, то ОСТОРОЖНО подгибаем радиатор в сторону неконтактирующего угла или грани, удаляем пасту, мажем, ставим и завинчиваем все заново.
Включать ноутбук не нужно. Снимаем радиатор, смотрим след. И так до тех пор, пока контакт не станет правильным.
Иногда подогнуть радиатор невозможно, тогда вырезаем узкие плоски из плотной бумаги (пойдет и изолента) и прокладываем между процессором и разъемом с краю той грани, где плохой контакт. Хорошо прижимаем процессор, фиксируя его в разъеме, чтобы бумага не выпала. Проверяем след (см.выше).
Все аналогично для видеочипа, но если радиатор совмещенный, то возни будет больше, так как придется добиваться хорошего контакта в двух местах сразу.
Когда правильный след наконец получен, чистим, мажем процессор и ставим радиатор последний раз (повторяемость установки, как правило, хорошая).
Запускаем Everest, прогоняем тест, получаем стабильные 65-75С в первые минуты, окончательно собираем ноутбук и радуемся жизни.