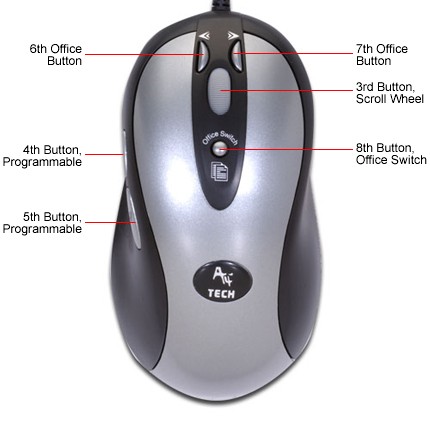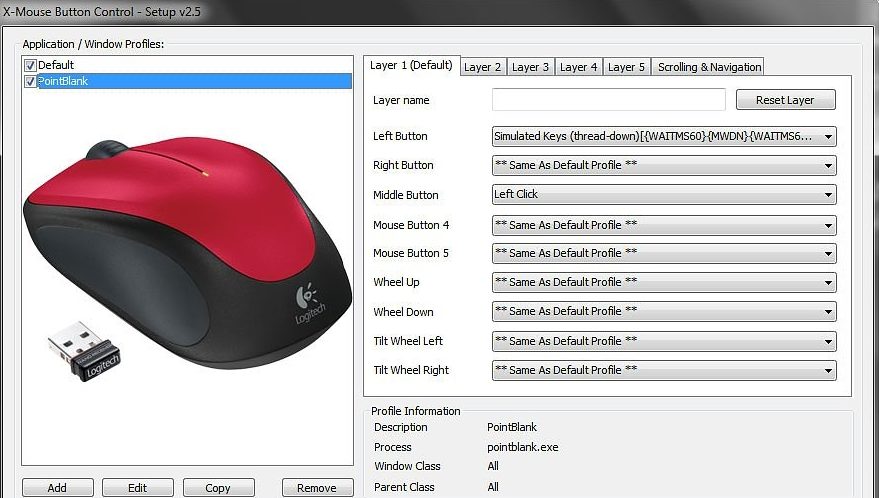как узнать название кнопки на мыши
Как узнать название кнопки мыши?
Как называются мои кнопки мыши?
Большинство компьютерных мышей имеют как минимум две кнопки мыши. Когда вы нажимаете левую, это называется левым щелчком. Когда вы нажимаете правую кнопку, это называется щелчком правой кнопки мыши. По умолчанию левая кнопка является основной кнопкой мыши и используется для общих задач, таких как выбор объектов и двойной щелчок.
Какая функциональная клавиша предназначена для мыши?
Клавиши мыши — это специальная функция, которая использует цифровую клавиатуру клавиатуры в качестве указывающего устройства. Это заменяет использование мыши в качестве указывающего устройства. Чтобы активировать клавиши мыши — нажмите Alt + Left Shift + Num Lock.
…
Клавиши мыши.
| Ключ | Действие |
|---|---|
| 4 | Курсор влево |
| 7 | Курсор вверх и влево |
| 9 | Курсор вверх и вправо |
| 3 | Курсор вниз и вправо |
Что такое кнопка мыши для большого пальца 2?
Это означает, что технически левая и правая «кнопки» мыши … часть, которую вы касаетесь пальцами, на самом деле прикреплены друг к другу. Иногда вы одновременно щелкаете левой и правой кнопкой мыши, если щелкаете рядом с колесом.
Где находится кнопка большого пальца на мыши?
По умолчанию основная кнопка мыши располагается с левой стороны от мыши для удобства пользователей-правшей; левши обычно могут изменить эту конфигурацию с помощью программного обеспечения.
Какие три кнопки мыши?
MB1 (кнопка мыши 1) — левая кнопка. MB2 (кнопка мыши 2) — средняя кнопка. MB3 (кнопка мыши 3) — правая кнопка.
Какие 2 кнопки находятся на боковой стороне моей мыши?
Кнопка мыши 4 и кнопка мыши 5 обычно относятся к дополнительным кнопкам, расположенным на боковой стороне мыши, часто рядом с большим пальцем.
Могу ли я использовать клавиатуру как мышь?
Если у вас возникли трудности с использованием мыши или другого указывающего устройства, вы можете управлять указателем мыши с помощью цифровой клавиатуры на клавиатуре. Эта функция называется клавишами мыши. Откройте Обзор действий и начните вводить специальные возможности. … Теперь вы можете перемещать указатель мыши с помощью клавиатуры.
Сколько клавиш у мыши?
Многие стандартные мыши имеют две кнопки: левую и правую. Если вы правша, левая кнопка мыши будет находиться прямо под указательным пальцем, когда вы положите руку на мышь.
Как щелкнуть правой кнопкой мыши без мыши?
Нажмите [Tab] и с помощью клавиш со стрелками выделите объект рабочего стола, затем нажмите [Shift] [F10]. Когда вы это сделаете, появится контекстное меню — такое же, как если бы вы щелкнули правой кнопкой мыши по объекту. Затем вы можете выбрать параметр, нажав его горячую клавишу или используя клавиши со стрелками вверх и вниз для прокрутки списка.
Куда крепить мышку хвостик?
Отвечать. Ответ: откройте панель управления. На панели управления дважды щелкните значок мыши.
Какой палец используется для щелчка мышью правой рукой?
Для правшей щелчок левой кнопкой мыши является наиболее естественным щелчком, поскольку он выполняется указательным пальцем. Для людей, которые используют мышь левой рукой, это немного менее естественно, поскольку щелчок левой кнопкой мыши выполняется средним пальцем, а указательный палец используется для щелчка правой кнопкой.
Какая кнопка мыши используется чаще?
Щелчок левой кнопкой часто называют «обычным щелчком» или «обычным щелчком». Большинство задач на компьютере можно выполнить только с помощью левой кнопки мыши.
Что делает боковая кнопка мыши?
Используйте боковые кнопки мыши
Эти кнопки можно запрограммировать на что угодно. Однако по умолчанию левая кнопка большого пальца может вернуться на веб-страницу. Использование кнопки большого пальца делает просмотр Интернета более эффективным, поскольку вам не нужно перемещать указатель мыши на кнопку со стрелкой назад в браузере, чтобы вернуться на страницу.
Что такое кнопка 4 на мышке?
Кнопки 4 и 5 называются боковыми кнопками или кнопками для большого пальца, поскольку они часто прикрепляются к боковой стороне мыши и управляются с помощью большого пальца. Windows по умолчанию отображает прямую и обратную навигацию на эти кнопки, которые вы можете использовать в веб-браузерах и некоторых других программах.
Что происходит, когда вы щелкаете колесом прокрутки мыши?
У многих мышей и некоторых сенсорных панелей есть средняя кнопка мыши. На мыши с колесом прокрутки обычно можно нажать прямо на колесо прокрутки, чтобы щелкнуть средней кнопкой мыши. … В приложениях с полосами прокрутки щелчок левой кнопкой мыши в пустом месте полосы перемещает позицию прокрутки прямо в это место.
Клавиатура
Примечание: названия буквенных и цифровых клавиш точно такие же, как и сами символы этих клавиш. То есть, клавиша «b» записывается как b, а клавиша «5» как 5.
Следующие названия клавиш используются, когда Numlock выключен:
Эти названия клавиш используются при включенном Numlock’e:
Клавиши расширенных функций Мультимедийных и Интернет-клавиатур:
Возможна запись VKnn, где nn является шестнадцатиричным виртуальным кодом клавиши. Несмотря на то, что этот редко используемый метод поддерживается всеми версиями программы, только с версии 1.0.38.02 и выше для некоторых типов горячих клавиш реализовано предотвращение отслеживания их функцией «keyboard hook» (обработчик клавиатурных прерываний). Например, следующая комбинация клавиш не использует обработчик клавиатурных прерываний (keyboard hook), и как следствие может быть запущена нажатием как клавиши Home, так и NumpadHome:
Джойстик
Несмотря на то, что следующие управляющие элементы джойстика не могут использоваться как горячие клавиши, их можно использовать при помощи команды GetKeyState:
JoyR: руль джойстика или 4-ая ось джойстика.
JoyU и JoyV: 5-ая и 6-ая оси джойстика.
JoyPOV: the point-of-view (hat) control (POV control, «шляпка» или «переключатель видов»; например, вид глазами игрока).
JoyName: название джойстика.
JoyButtons: количество кнопок, поддерживаемых джойстиком (не всегда точное).
JoyAxes: количество направлений, поддерживаемых джойстиком.
JoyInfo: генерирует строку, состоящую из нуля или более знаков, иллюстрирующих возможности джойстика: Z (имеется Z направление), R (имеется R направление), U (имеется U направление), V (имеется V направление), P (имеется POV control), D (POV control имеет ограниченное количество дискретных/промежуточных настроек), C (POV control передает непрерывные/точные данные). Пример строки: ZRUVPD.
Несколько джойстиков: если вы используете несколько джойстиков одновременно, то для более точной адресации команды используйте при записи номер джойстика перед именем клавиши джойстика. Например запись 2joy1 будет обозначать первую кнопку второго джойстика.
Примечание: если у вас возникли проблемы с определением скриптами вашего джойстика, вы можете попробовать изменить номер джойстика с 1 на что-нибудь другое, даже несмотря на то, что к компьютеру у вас подключен всего один. Неизвестно, по каким мистическим причинам, но иногда это вместе с использованием нашего тестового скрипта даёт положительный результат.
Использование джойстика как мыши: специальный скрипт превращает ваш джойстик в мышь (см. ссылку в оригинале статьи).
Дистанционные пульты управления
Специальные клавиши
Если ваши клавиатура или мышь имеют клавиши, не перечисленные выше, вы всё равно имеете возможность использовать их в качестве горячих клавиш, используя следующий метод:
Как узнать название мышки
Мышка компьютерная – приспособление для контроля курсора и командного управления компьютером с помощью движения мыши по плоскости, нажатием клавиш правой и левой и вращением колесика в середине. Зачастую может потребоваться узнать название данного девайса, рассмотрим как это сделать.
Как узнать название мышки
Это может потребоваться по разным причинам. предположим Надписи на устройстве не видно. Искать информацию можно в устройствах:
СПРАВКА. Есть мышки со встроенными спец. системами: накопителями памяти, часами, калькуляторами и даже с телефонами, а также с функциями уведомления об изменениях и движении в компьютере, например, о непрочитанной электронной почте сообщается включением светодиода или музыки с динамика внутри мыши.
Также информацию можно посмотреть в меню «Устройства и принтеры»:
Если мышь имеет более 2 кнопок, скорее всего, в комплекте с ней идет драйвера на диске. Ваши действия:
Компьютер не нашёл мышку — что сделать?
Можно попробовать выполнить следующие манипуляции:
Как узнать название клавиши на мышке
Кстати, клавиши / кнопки мыши варьируются от 1 до 4, в зависимости от модели. Описание всех вариантов моделей мышек можно найти в инструкции которая поставляется в комплекте.
Интересно, что при необходимости, вы сможете самостоятельно запрограммировать клавиши на мышке в соответствии со своими требованиями. Это может потребоваться если вы играете в различные игры и в других ситуациях.
Как называются боковые кнопки на мышке

Как называются и зачем нужны боковые кнопки мыши
Называются они так — XButton1 (четвёртая кнопка мыши, расположенная сбоку сверху) и XButton2 (пятая кнопка мыши, расположенная сбоку снизу). Боковые кнопки мышки используются:
ВАЖНО! По стандарту боковые клавиши компьютерной мыши выполняют функцию навигации по страницам браузера Microsoft Internet Explorer (только в нём, и никаком другом больше).
Как настроить боковые кнопки мышки
Если ваше устройство имеет таковые, то автоматически за ними будут зафиксированы функции по умолчанию. Тем пользователям, которых не устраивает стандартное назначение клавиш, можно перепрограммировать их, назначив кнопкам выполнение требующихся функций самостоятельно.
Есть несколько способов для перенастройки мыши:
Теперь компьютерная мышь настроена в соответствии с предпочтениями пользователя для удобства и комфорта при работе с ПК.
Боковые дополнительные кнопки у мышки: для чего нужны и их возможности
Всем привет! С момента изобретения компьютерной мыши, Дугласом Энгельбаром, этот претерпел значительные трансформации: корпус давно не делают деревянным, да и кнопок не одна, а больше.
Иногда гораздо больше – для навороченных геймерских манипуляторов, даже 20 дополнительных кнопок не предел. Кому-то это может показаться излишеством, однако те, кто приобретает такие устройства, знают, для чего им это и используют их по максимуму.
Сегодня мы разберем, для чего нужны кнопки сбоку на мышке, как они правильно называются, как их отключить и почему они могут не работать.
Как называются боковые клавиши мышки
Как ни странно, никакого уникального названия эти кнопки не имеют: они так и называются – дополнительные. Немного странно для компьютерной техники, ведь в этой сфере любят давать собственные названия абсолютно всему, даже при отсутствии такой необходимости.
Операционная система распознает эти кнопки как MouseButton4 и MouseButton5. Такие же идентификаторы могут отображаться в настройках программ или игр. Если кнопок на игровой мышке больше, соответственно, их порядковые номера возрастают.
Некоторые специализированные утилиты для записи скриптов или макросов, определяют их как XButton1 и XButton2.
В последнее время, широкое распространение получили мышки с доп. кнопками сверху. В этом случае, как минимум одна из них обычно отвечает за переключение режима DPI, то есть чувствительность манипулятора.
Иногда такую клавишу ошибочно принимают за переключатель режима подсветки, так как на разных DPI подсветка работает по-разному – у девайсов, где есть такая «фича».
Назначение прочих кнопок сверху, зависит уже от задумки конструктора. Например, это может быть кнопка полного отключения подсветки или отключения питания у беспроводной мышки, для экономии заряда батареек.
В последнем случае – не слишком мудрое конструкторское решение, так как эту кнопку можно случайно задеть в самый неподходящий момент.
Назначение дополнительных кнопок
Две или три дополнительных кнопки – отнюдь не излишество, как это может показаться. Как правило, одна из трех дополнительных кнопок будет переключать DPI. Однако владелец шестикнопочной мыши может и не догадываться, для чего остальные две.
Используются они в браузере для переходов вперед и назад по ссылкам. Удобно, например, если вы погрузились в Википедию или Лурк с их многочисленными гиперссылками, по которым постоянно перемещаетесь.
Такие клавиши позволяют быстрее выполнять навигацию. Это не значит, что без дополнительных вообще не обойтись: они попросту дублируют кнопки «вперед» и «назад» в самом браузере.
В прочих программах, кроме браузера, эти “нажималки” по умолчанию почти не используются. Я, например, вот так навскидку не могу вспомнить ни одной софтины (а юзал я их немало), где они не только используются, но были бы хоть немного востребованы.
Если вы знаете такой софт, жду ваших комментариев по этому поводу.
Дополнительные возможности боковых клавиш
И если для пользователей компьютерных программ и интернет-серферов наличие или отсутствие этих кнопок почти не играет роли, то для большинства геймеров они просто находка.
Согласитесь, ведь неплохо иметь две или больше дополнительные кнопки, на которые можно «навесить» наиболее востребованные функции. На мой взгляд, это гораздо удобнее, чем пытаться нащупать соответствующую клавишу на клавиатуре.
Кроме того, если вы играете в многопользовательскую игру в дружном клане, то, скорее всего, пользуетесь голосовой связью. Согласно моему опыту, на одну из боковых кнопок удобно назначить активацию микрофона, чтобы использовать технологию push-to-talk, а не активацию голосом.
Как на мыши активировать доп. кнопки
Никакой дополнительной активации для использования четвертой и пятой выполнять не нужно. Они активированы по умолчанию, в чем легко убедиться, запустив любой браузер.
Если же вы используете многокнопочную мышку, клавиши обычно тоже активированы, но им могут быть не назначены функции. Проще всего сделать это в игровом клиенте, изменить настройки и назначив действие на каждую клавишу, которую вы собираетесь использовать.
Однако игровой клиент иногда может не распознавать дополнительные нажималки. В этом случае рекомендую воспользоваться фирменным ПО, которое обычно поставляется в комплекте с многокнопочным манипулятором.
Если же такой утилиты нет, можно установить универсальную программу Macros Effect, которая распознает большинство современных моделей мышек и умеет записывать макросы.
Почему не работают боковые
В большинстве случаев, причиной является физический дефект. Инструментарий Windows позволяет настроить только левую и правую кнопки.
Самый надежный способ проверки – запустить браузер, перейти на какую-нибудь страницу в интернете, а затем перейти на стартовую и вернуться обратно, с помощью боковых кнопок.
Однако не забывайте, что причиной могут быть и банальные глюки прикладного ПО, игрового клиента и самой Винды. Если после перезагрузки ОС, боковые нажималки по-прежнему не работают – значит, они таки сломаны.
Как отключить боковые кнопки
Так как используются они преимущественно в браузере, то необходимость в их отключении возникает редко. Если окно браузера неактивно, боковые клавиши на него не влияют, выполняя те функции, которые вы им назначили. Мне, например, непонятно, зачем и для чего вообще это делать – могут же понадобиться в любой момент.
Так как в настройках Windows отключение “дополнительных” не предусмотрено, единственный доступный юзеру способ – физическое устранение. Для этого необходимо разобрать мышку, открутив несколько винтов, после чего аккуратно оторвать ведущий к этим кнопкам провод.
Именно аккуратно, затем заизолировать оголенный конец и зафиксировать. Высока вероятность, что эти кнопки вам, все-таки понадобятся и вы решите припаять их обратно.
Альтернативный вариант – ничего не отпаивать, а демонтировать сам блок дополнительных клавиш и зафиксировать его внутри корпуса мышки. Однако возможность такого технического решения зависит от конструкционных особенностей конкретного девайса.
Вот, собственно, и все. Также советую ознакомиться с публикациями о стоимости игровых мышек и про обзор лучших беспроводных мышек для покупки.
Буду признателен всем, кто расшарит этот или другие посты в социальных сетях. До завтра!