как узнать название пакета в linux
Как в Linux узнать, в каком пакете содержится файл
Если вы компилируете программы из исходных кодов, то вы, наверняка, сталкивались с ошибками компиляции, когда программа не находит какой-либо файл и компиляция обрывается. Что делать в данной ситуации? Понятно, что нужно установить пакет, который содержит требуемый файл. Но как узнать имя этого пакета?
Вполне возможно, что вас выручит Гугл, достаточно в строке поиска набрать что-нибудь вроде fatal error: ffi.h и уже в первых результатах поиска вы найдёте сайты с ответом на ваш вопрос. Это не самый хороший способ, поскольку:
В этой заметке я расскажу о нескольких способах узнать имя пакета, содержащего требуемый файл.
apt-file
Эта программа предназначена для поиска файлов в пакетах. Также она может показать все файлы в пакете.
Сразу после установки кэш данных о программах пуст. Чтобы его обновить нужно выполнить команду (можно выполнять как от рута, так и от пользователя):
Когда всё готово, то поиск осуществляется так:
К примеру я ищу файл ffi.h:
Как можно увидеть файл найден, но кроме него ещё и много лишнего:
На помощь можно призвать умные регулярные выражения, к примеру в следующей строке замените ffi.h на тот файл, который вы ищите — и вы всегда будете получать самый точный результат:
Ну и для любителей графического интерфейса, вот вам от меня графический интерфейс:
Справка по команде apt-file
whichpkg
whichpkg — это единая оболочка для управления пакетами в Debian. Она является обёрткой вокруг apt, apt-cache, dpkg, aptitude и других. Её цель — простое управление пакетами из одного интерфейса путём унификации главных функций этих инструментов.
Как видно, показаны совпадения в установленных и в неустановленных пакетах. НО мой предыдущий фокус с фильтрацией командой grep здесь не работает.
Как и положено быть унифицированному интерфейсу, у этой команды огромное количество опций и есть встроенный урок по использованию. Но их рассмотрение выходит за рамки этой заметки.
auto-apt
Программа auto-apt предназначена для поиска пакетов по файлу и установке пакетов по требованию.
Инструмент auto-apt проверяет доступ к файлам запущенными программами внутри своего окружения, и если программа пытается получить доступ к файлу про который известно, что он принадлежит к неустановленному пакету, то auto-apt установит этот пакет используя apt-get. Эта функция требует рабочих apt и sudo.
Программа также имеет простую базу данных для поиска пакета, содержащего требуемый файл.
После установки нужно обновить список пакетов следующей командой:
Поиск осуществляется так:
Лично у меня программа не сработала ни на одной из двух систем (на одной не смогла полностью загрузить файлы с содержанием пакетов, как следствие — поиск ничего не нашёл, на другой системе программа вообще ничего не стала загружать).
dlocate
Заключение
Теперь, когда при очередной компиляции возникнет очередная ошибка из-за отсутствующего файла, вам не обязательно открывать Гугл и читать англоязычные форумы. Одной командой прямо в командной строке вы можете найти требуемый пакет.
🐧 Как вывести список установленных пакетов на Linux
Это краткое руководство объясняет, как вывести список всех установленных пакетов Linux из командной строки с примерами.
Команды для отображения всех установленных пакетов различаются в зависимости от типа используемого вами диспетчера пакетов.
Я включил примеры команд для всех популярных менеджеров пакетов.
1. Как вывести список установленных пакетов на Arch Linux с помощью команды pacman
Pacman – это дефолтный менеджер пакетов для Arch Linux и его производных, таких как Manjaro Linux.
Чтобы вывести список всех установленных пакетов с помощью pacman на Arch Linux и его вариантах, запустите:
Если вы хотите просмотреть страницу вывода с пролистыванием, направьте вывод в команду more, как показано ниже:
Чтобы перечислить только явно установленные пакеты и версии:
Чтобы вывести только общее количество установленных пакетов в Arch Linux, направьте вывод pacman в команду wc:
Как видно из вышеприведенного вывода, я установил 134 пакета в своей системе Arch Linux.
2. Как вывести c писок установленных пакетов в Alpine Linux с помощью команды apk.
Apk, сокращение от Alpine Package Manager, является менеджером пакетов по умолчанию для Alpine Linux.
Команда для просмотра списка установленных пакетов в Alpine Linux:
Чтобы перечислить только общее количество всех установленных пакетов в Alpine Linux, направьте вывод информации об apk команде wc, как показано ниже:
3. Перечислим установленные пакеты в Debian, Ubuntu с помощью команды apt.
Apt предоставляет интерфейс командной строки высокого уровня для системы управления пакетами в Debian, Ubuntu и других системах на основе Debian.
Чтобы отобразить список установленных пакетов в Debian, Ubuntu, Linux Mint и других системах на основе DEB, запустите:
Отобразите общее количество установленных пакетов в системах на основе Debian, направьте вывод команды apt в команду wc, как показано ниже:
4. Перечислим установленные пакеты в Debian, Ubuntu с помощью команды dpkg.
Dpkg – это инструмент командной строки для установки, сборки, удаления пакетов Debian и управления ими.
Чтобы вывести список всех установленных пакетов с версиями и подробностями с помощью команды dpkg, выполните:
Кроме того, вы можете использовать команду dpkg-query для вывода списка всех установленных пакетов Debian.
Укажите только общее количество установленных пакетов в системах на основе Debian:
5. Перечислим установленные пакеты в RHEL, Fedora, CentOS с помощью команды yum.
Yum, сокращение от Yellowdog Updater, Modified, – это утилита управления из командной строки для установки и управления пакетами в системах на основе Red Hat.
Теперь он заменен на dnf в последних версиях RHEL и CentOS.
Чтобы найти список установленных пакетов в Fedora, RHEL и его клонах, таких как CentOS, запустите:
Выведите только общее количество установленных пакетов с помощью команд yum и wc:
6. Перечислим установленные пакеты в RHEL, Fedora, CentOS с помощью команды dnf.
DNF – это версия YUM следующего поколения, и он был менеджером пакетов по умолчанию, начиная с Fedora 22, RHEL 8 и CentOS 8.
Использование DNF такое же, как и в Yum.
Чтобы найти список установленных пакетов в RHEL, Fedora, CentOS с помощью dnf, запустите:
Если вы хотите отобразить только общее количество пакетов с помощью команды dnf, запустите:
7. Как вывести список установленных пакетов в openSUSE с помощью команды zypper.
Zypper – это менеджер пакетов командной строки по умолчанию для установки и управления пакетами в SUSE и openSUSE.
Чтобы просмотреть список установленных пакетов в openSUSE с помощью zypper, выполните:
8. Как вывести список установленных пакетов в Linux с помощью команды rpm.
Команда RPM, сокращение от Red Hat Package Manager, используется для установки и управления приложениями из командной строки в системах на основе Redhat.
Чтобы вывести список всех пакетов RPM, установленных в вашей системе, выполните:
Чтобы просмотреть вывод с прокруткой, перенаправьте вывод в команду more:
Вы также можете вывести все установленные пакеты, самые свежие из которых будут находится вверху, используя флаг –last, как показано ниже:
9. Как вывести список пакетов, установленных с помощью Snap на Linux.
Snap – это система развертывания программного обеспечения и управления пакетами, разработанная Canonical.
Чтобы вывести список всех приложений Snap, установленных в вашей системе, запустите:
10. Как вывести список пакетов, установленных с помощью flatpak на Linux.
Flatpak – это независимая от платформы система управления пакетами для создания, установки и запуска изолированных настольных приложений и сред выполнения на Linux.
Чтобы вывести список всех установленных приложений Flatpak в Linux, запустите:
Вывод:
Обратите внимание, что в приведенной выше команде будут перечислены только пакеты, которые устанавливаются исключительно с приложением flatpak.
Дополнительные сведения см. На страницах руководства по соответствующим командам.
50 основных команд Linux для новичков
Терминал и текстовые команды — главный способ управления операционной системой Linux. Особенно, если речь идет о сервере – на него редко ставят графический интерфейс, и вся работа выполняется исключительно через командную строку. Поэтому любому администратору важно знать хотя бы с десяток ключевых команд для терминала Линукс, нужных для навигации в системе и базового управления файлами. В этом материале мы их как раз разберем.
Базовые команды для работы с терминалом
То, что поможет при работе с консолью в целом.
Команды для управления правами на файлы и директории
Все, что нужно для разрешения проблем, связанных с правами в Linux.
Команды для управления пользователями
Linux — многопользовательская система. Ей одновременно могут управлять несколько людей. Поэтому здесь достаточно сложная система добавления и редактирования учетных записей.
Установка, удаление и обновление пакетов
Для установки программ в Linux используются менеджеры пакетов. Они разнятся от дистрибутива к дистрибутиву, поэтому команды для управления ими тоже отличаются. Рассмотрим наиболее популярные.
Debian/Ubuntu
Red Hat Linux/CentOS
Команды для навигации и базовой работы с файлами
Самый крупный список в статье. Содержит в себе практически все мелкие утилиты и инструменты для взаимодействия с файлами и папками. Причем речь идет не только об их изменении, но и о получении информации о них.
Вот, что написано в тестовом документе
Что в терминал выводит cat
И что выводит grep
Команды для отображения базовой информации и управления системой
Утилиты, делящиеся разного рода справочной информацией с администратором компьютера.
На этом все. Это список команд, которыми я хотел бы поделиться с новичками. Я разобрал основное, что будет важно в самом начале работы. Ну а вы всегда можете воспользоваться документацией, открывающейся через man, и подробнее ознакомиться с любой из команд или утилит.
Какому пакету принадлежит файл в Linux
В этой краткой заметке я хочу рассказать как узнать какому пакету принадлежит файл Linux, мы рассмотрим как решить эту задачу не только в Ubuntu, но и в других популярных дистрибутивах.
Такая задача возникает очень редко. Например, вы чистите систему, увидели странный файл, или файл который занимает много места и хотите узнать какому пакету он принадлежит, и вообще, нужен ли он здесь. Или другая ситуация вы хотите установить или удалить программу но не помните название пакета, но знаете как называется исполняемый файл.
Для получения такой информации в Ubuntu есть несколько способов. Это стандартная утилита dpkg, которая работает только с существующими файлами, а также инструмент apt-file, позволяющий получить название программы зная имя исполняемого файла. Подобные инструменты есть и для других дистрибутивов.
Узнаем какому пакету принадлежит файл в dpkg
Или объедением эти команды:
Как узнать имя пакета по файлу в apt-file
Утилита apt-file не является стандартной для системы Ubuntu, поэтому сначала ее нужно установить:
Затем нужно обновить базу данных программы, при обновлении загрузиться около 30 Мегабайт данных:
Теперь можно использовать:
Узнаем какому пакету принадлежит файл в rpm
Пакетный менеджер yum, используемый в системах, основанных на Red Hat, тоже умеет искать пакеты по файлу, для этого есть команда whatpovides:
Какому пакету принадлежит файл в ArchLinux
Но этот способ работает только для установленных пакетов, если пакет не установлен, можно использовать утилиту pkgfile. Она не поставляется по умолчанию, но ее можно установить:
Теперь посмотрим какому пакету принадлежит /bin/evince:
Теперь вы можете узнать из какого пакета можно получить нужную вам программу.
Поиск пакета по файлу в Gentoo
Еще один интересный дистрибутив со своеобразной системой работы с пакетами. Здесь пакеты поставляются в виде исходных кодов и скриптов для сборки. Найти пакет по файлу вы можете с помощью утилиты equery, передав ей параметр b. Например:
Такой способ работает только для установленных пакетов. Из-за специфики дистрибутива для не установленных пакетов способа поиска не существует.
Выводы
Теперь вы знаете как понять какому пакету принадлежит файл в любом из самых популярных дистрибутивов Linux. Во всех дистрибутивах, основанных на Ubuntu и Debian, работает dpkg, для RPM-based дистрибутивов подходит утилита rpm. А два остальных менее популярных, но очень интересных мы рассмотрели отдельно. Если у вас остались вопросы, спрашивайте в комментариях!
Записки IT специалиста
Технический блог специалистов ООО»Интерфейс»

Пакеты и репозитории
Несмотря на разные форматы, общие принципы построения и управления пакетами в различных Linux системах совпадают, поэтому если вы овладеете приемами работы с одним форматом пакетов, то переучиться на другой не составит особого труда.
Кроме того, при разработке свободного ПО широко используются наработки других проектов, действительно, зачем повторно изобретать велосипед, если нужные функции уже есть в библиотеке другого проекта. Достаточно просто указать нужный пакет в зависимостях, при этом скачивать весь сторонний проект также будет не нужно, достаточно только необходимых пакетов.
Кроме того, установка пакетов в обход репозитория может быть небезопасна и считается правилом дурного тона, хотя и применяется, в основном для коммерческого ПО. Наличие репозиториев также позволяет централизованно обновлять пакеты, достаточно сравнить текущие версии пакетов с версиями в репозитории и скачать нужные обновления. Это удобно, так как одновременно обновляется и система и все установленное в нее ПО.
Кроме того, собственные репозитории существуют и у разработчиков. Поэтому, если вы хотите получать самую свежую версию нужного вам продукта, не дожидаясь пока ее включат в дистрибутив, то можете подключить репозиторий разработчика и обновлять его оттуда.
Как правило типичный дистрибутив на базе Debian имеет четыре основных репозитория:
Каждый репозиторий состоит из нескольких разделов, в Debian это:
В Ubuntu разделы немного иные:
Список подключенных репозиториев хранится в /etc/apt/sources.list, ниже показано содержимое этих файлов в Debian 10 (слева) и Ubuntu 18.04 (справа).
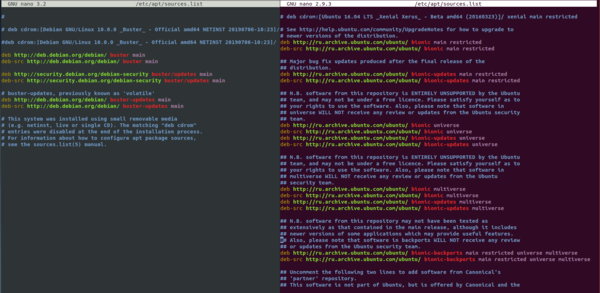
В Ubuntu более развернутый список репозиториев, он полностью не уместился на скриншот, но для понимания структуры записей приведенного фрагмента хватает. Сверху вниз подключены Base и Security updates для поддерживаемых компанией разделов, затем они же вместе для свободного и несвободного ПО поддерживаемого сообществом, а вот Stable backports прописан для всех веток одновременно, еще ниже (за пределами экрана на скриншоте) подключены Security updates и специальный партнерский репозиторий для пакетов партнеров компании Canonical.
Типичная запись репозитория выглядит как строка со следующей структурой:
Адреса репозиториев сохраняются постоянными, отличаясь только именами выпуска, поэтому если вам нужно обновить выпуск, скажем с Debian 9 на Debian 10, то вам просто потребуется заменить везде stretch (имя девятого выпуска) на buster.
Также в Debian можно использовать вместо имен классы выпусков:
Но на практике это не используется, так как при выходе нового релиза вы получите его автоматическое обновление, что в большинстве случаев неприемлемо. Хотя если вы энтузиаст и хотите всегда быть на переднем крае прогресса, то можете везде прописать testing, получив аналог популярных ныне rolling release дистрибутивов, которые не имеют закрепленной версии и всегда предоставляют наиболее свежий срез пакетов, зачастую ценой стабильности.
Для добавления собственных источников пакетов предназначена директория /etc/apt/sources.list.d/ в которой следует располагать файлы с адресами источников и обязательным расширением .list. Хотя их можно прописать и в основной файл, но это считается дурным тоном.
Низкоуровневый менеджер пакетов Dpkg
Данная утилита обычно используется для установки пакетов, скачанных вручную, например, коммерческого ПО. Синтаксис ее довольно прост и легко запоминается. Прежде всего полезно получить информацию о пакете, чтобы узнать его зависимости и возможные конфликты, для этого выполните:
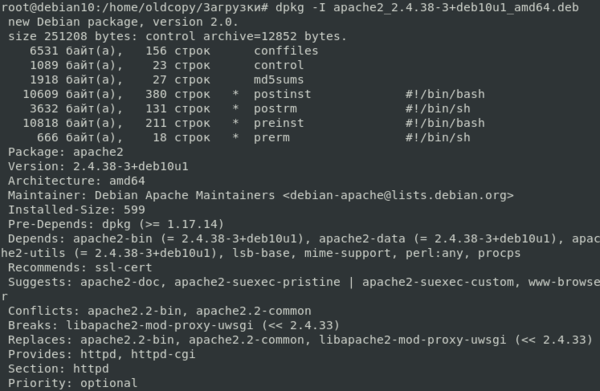
Но помните, что dpkg не умеет разрешать зависимости и вы должны будете сделать это вручную, либо скачать все необходимые пакеты и установить их в нужном порядке, это можно поручить dpkg, запустив его с маской в имени пакетов:
Такая конструкция установит все находящиеся в данном расположении deb-пакеты, так что будьте внимательны, либо используйте более узкие маски.
Чтобы получить сведения о всех доступных и установленных пакетах используется ключ -l, но он выведет список всех пакетов, поэтому следует использовать его с маской, например, так:
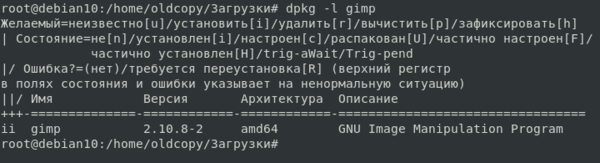
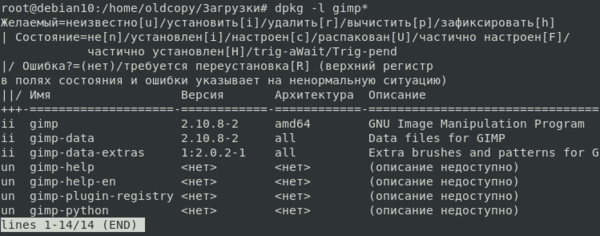

Для удаления пакета используйте:
Обратите внимание, что здесь мы указываем не имя deb-файла, а имя установленного пакета, узнать его можно способом, представленным выше. Часто после удаления пакета от него остаются конфигурационные файлы и иные данные, полностью очистить их можно командой:
Но будьте внимательны, при этой операции могут быть удалены пользовательские данные, хранившиеся в стандартных расположениях. Это актуально для таких видов программ, как веб-сервера или СУБД.
На этом мы закончим знакомство с dpkg, ограничившись наиболее часто необходимыми в повседневной деятельности командами, а сами перейдем к более высокоуровневым инструментам.
Улучшенный инструмент для работы с пакетами APT и команды apt и apt-get
Настоящим пакетным менеджером в Debain является APT (Advanced Package Tool, Улучшенный инструмент для работы с пакетами), который умеет работать с репозиториями, разрешать зависимости и взаимодействовать с dpkg, которая, собственно, и занимается установкой пакетов.
APT имеет два интерфейса командной строки: apt-get и более новый apt. Их синтаксис и возможности во многом схожи, и мы будем практически всегда использовать последний, кроме отдельных случаев, когда требуемые возможности поддерживает только apt-get.
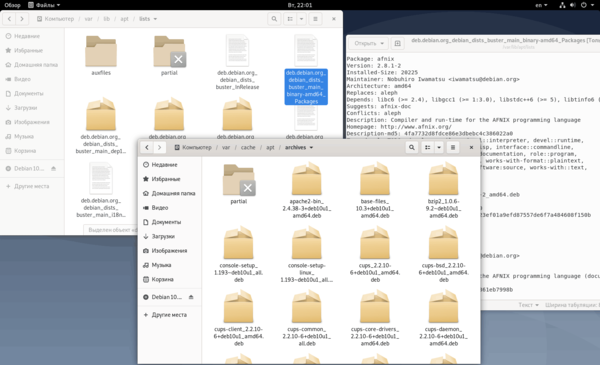
APT всегда работает с локальным кешем списков, поэтому перед любыми действиями с пакетным менеджером следует обновить списки в кеше. Это можно сделать командой, которая должна быть широко известна нашим читателям:
Команда проверяет версии списков в репозитории и при необходимости скачивает их новые версии, после чего анализирует список установленных пакетов и сообщает о доступных обновлениях, увидеть список пакетов, для которых доступны обновления можно командой:
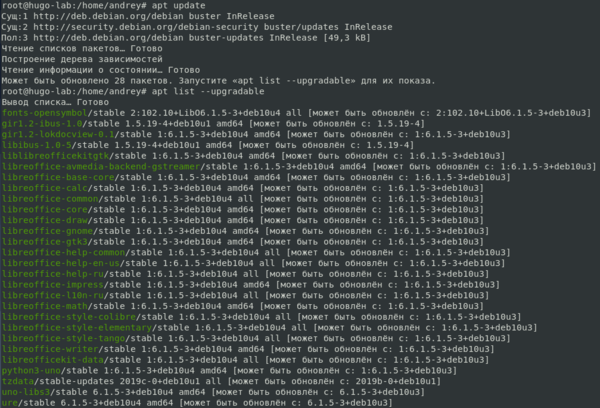
Это безопасный способ обновления, при котором обновляются только установленные пакеты и не происходит установки новых пакетов, если они затрагивают текущие версии, также не удаляются убранные из репозитория пакеты. Если же вы хотите установить самые последние версии пакетов, то следует воспользоваться иной командой:
Следует понимать разницу в работе этих команд, потому что во многих случаях результат их работы оказывается одинаковым и кажется, что разницы между ними нет. Например, в ситуации, показанной на скриншоте выше обе команды отработают одинаково.
Обычные обновления следует выполнять командой upgrade, тогда как dist-upgrade следует использовать для обновления дистрибутива, в том числе и на минорные версии в составе текущего выпуска.
Для установки пакетов следует использовать команду:
Если нужно установить несколько пакетов, то их следует перечислить через пробел. Система проанализирует изменения и либо выполнит установку, либо попросит дополнительного подтверждения, особенно если нужно установить большое количество новых пакетов по зависимостям.
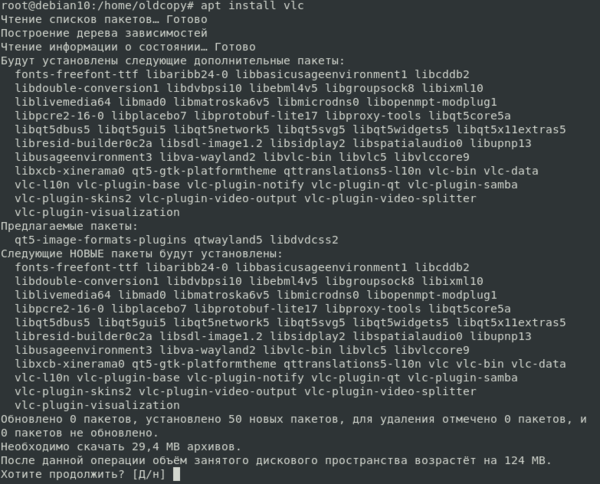
Для удаления пакета используйте:
Это удалит сам пакет, но оставит его конфигурационные файлы (если они были изменены) и прочие данные. Для полного удаления пакета со всеми его данными используйте другую команду:
Но будьте внимательны, так как эта команда удалит все данные пакета, в том числе и добавленные пользователем в стандартные расположения, данные, находящиеся в домашних директориях пользователей при этом удалены не будут.
Дополнительно остановимся на таком виде пакетов, как пакеты установленные автоматически. Это пакеты, которые были установлены по зависимостям иных пакетов и после удаления или обновления последних могут более никем не использоваться. APT отслеживает такие пакеты и сообщает о них пользователю.

Как можно заметить, APT достаточно дружелюбен к пользователю, постоянно подсказывая ему необходимые команды, что в очередной раз развеивает миф о сложности администрирования Linux, особенно в режиме командной строки.
Также иногда может потребоваться возможность очистить кеш скачанных пакетов, скажем при недостатке места на диске, это можно сделать, введя:
Эта команда полностью очистит кеш, также можно использовать более мягкую очистку с помощью apt-get, который дает возможность удалить из кеша только те пакеты, которые на текущий момент отсутствуют в репозитории (были заменены новыми версиями или удалены):
Затронем еще один интересный момент, допустим вы в своих экспериментах удалили или еще как-либо повредили входящие в состав пакета файлы, но система считает, что пакет установлен и отказывается устанавливать его повторно. Но можно всегда переустановить пакет:
Также иногда бывает нужно проверить что произойдет при установке пакета без его установки, особенно если у нас есть подозрения, что мы можем что-то сломать в системе. Для этого запустите команду установки с ключом -s:
Система смоделирует все необходимые действия и покажет вам результат, после чего вы сможете принять верное решение без опасных экспериментов над ней.
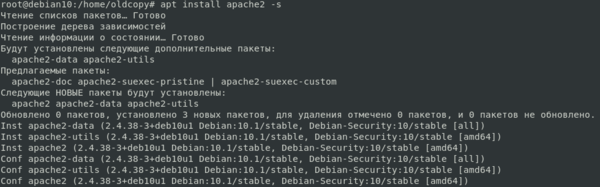
При этом поиск производится не только по имени пакета, но и по его описанию. Это удобно и позволяет быстро найти все связанные с указанной строкой поиска пакеты, даже если они имеют отличное наименование.
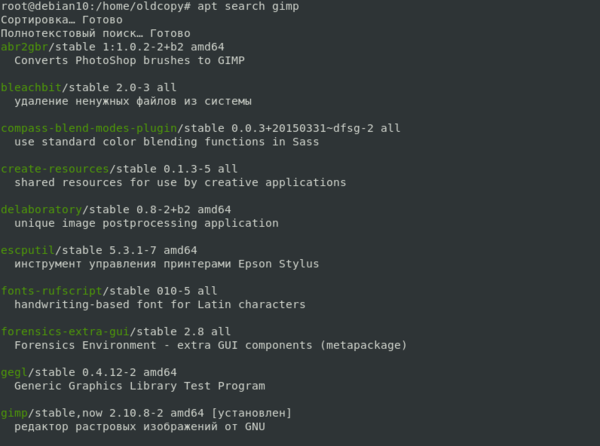
Чтобы отменить фиксацию выполните:
Объем данной статьи не позволяет рассмотреть все возможности apt, поэтому мы ограничились наиболее необходимыми в повседневной деятельности, ну и в завершение небольшая порция юмора. Если запустить команду apt без параметров, то вы увидите краткую справку в самом конце которой будет строка: В APT есть коровья СУПЕРСИЛА. Что это значит? Просто наберите:
И вы увидите старую пасхалку от разработчиков, которая была еще в apt-get, а затем ее заботливо перенесли в apt.
Графические оболочки Aptitude и Synaptic
Кроме родных для APT консольных интерфейсов apt-get и apt существуют и более высокоуровневые оболочки. Одна из них aptitude, которая может работать как в псевдографическом режиме, так и в режиме командной строки, имея синтаксис во многом повторяющий синтаксис apt. Благодаря этому многие воспринимают эту утилиту как еще один интерфейс к APT, хотя основной задачей разработчиков было именно создание псевдографической интерактивной оболочки.
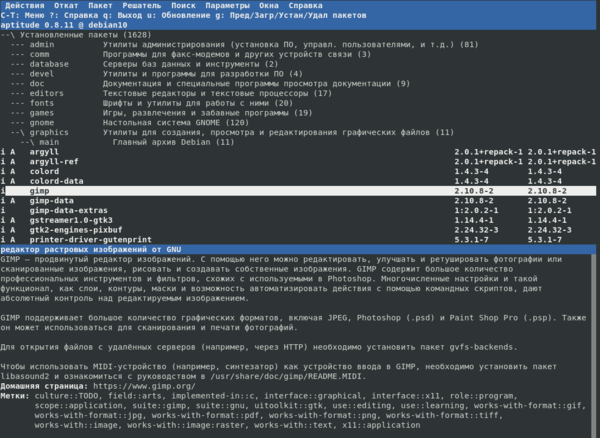
Если вы используете настольную версию Linux, то вам будет доступен графический менеджер пакетов Synaptic, он также отсутствует в основной поставке основных дистрибутивов и может быть установлен вручную. Данный пакет представляет собой опрятный и удобный графический интерфейс над APT, в тоже время дающий администратору все возможности по тонкой настройке процесса.
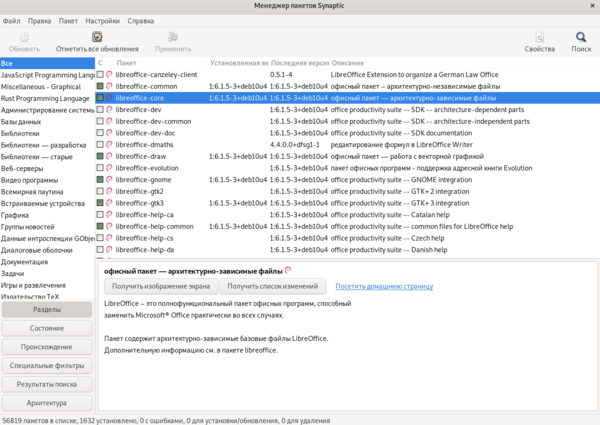
Магазины приложений
Если мы говорим о настольных системах, то нельзя обойти вниманием магазины приложений. Это модный тренд, пришедший из мира мобильных устройств, но быстро завоевавший популярность и в настольной среде. Действительно, системой могут пользоваться разные люди, они могут являться хорошими специалистами в своей отрасли, но им совершенно не хочется разбираться в устройстве системы, а нужно просто включить компьютер в розетку и работать с ним.
Такой подход может вызвать возмущение у продвинутых пользователей и энтузиастов, но он имеет право на жизнь. Компьютер давно перестал быть уделом избранных и стал неотъемлемой частью нашей жизни. Проведем простую аналогию: сев за руль автомобиля многие из нас просто заводят его, нажимают педали, переключают рычаг коробки передач, не задумываясь о том, какие процессы происходят внутри, а в случае каких-либо неполадок отгоняют машину на сервис.
Ниже показан магазин для актуальной версии Debian
 Заключение
Заключение
Как видим, Debian и основанные на нем системы предоставляют широкий выбор инструментов для управления пакетами, начиная от утилит командной строки и заканчивая магазинами приложений. Каждый найдет инструмент себе по душе. Но для начинающих администраторов мы бы рекомендовали в обязательном порядке осваивать базовые инструменты, такие как dpkg и apt, потому что ситуации бывают разные, а базовые инструменты, в отличие от графической оболочки или псевдографических утилит, доступны всегда.
Дополнительные материалы:
Помогла статья? Поддержи автора и новые статьи будут выходить чаще:
Или подпишись на наш Телеграм-канал:




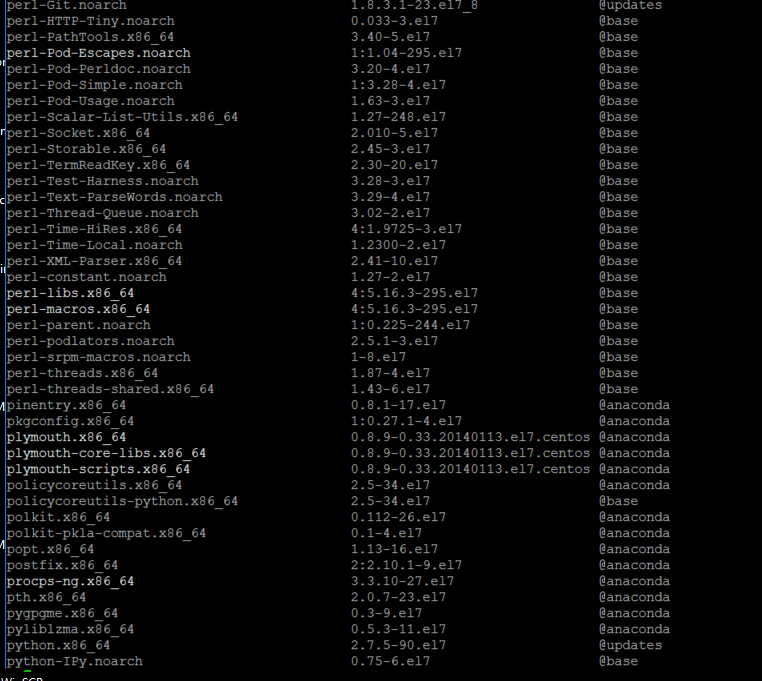

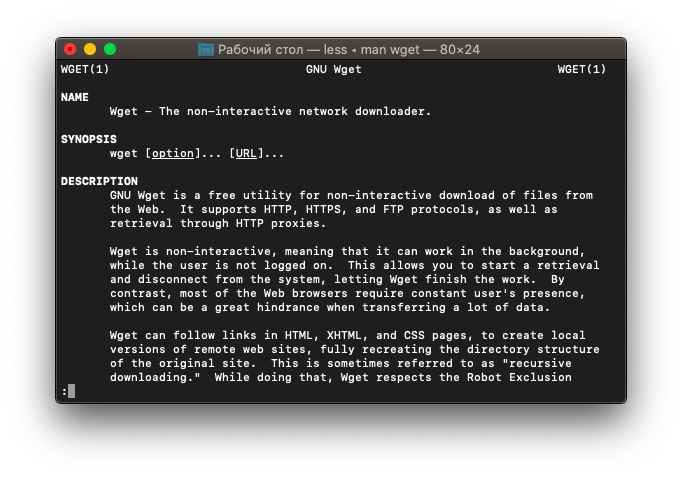
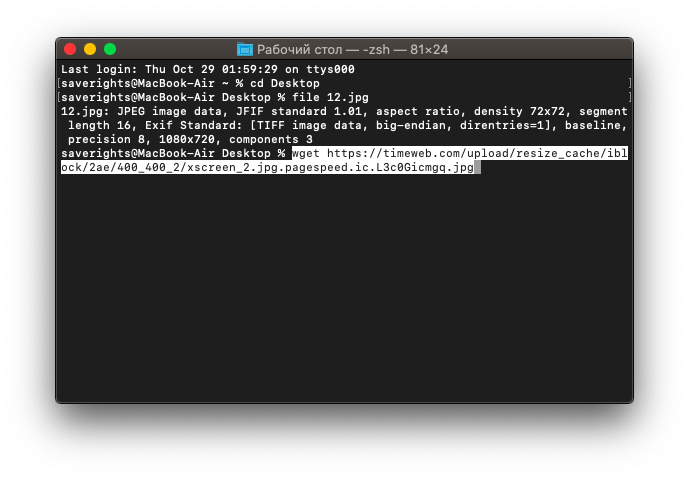
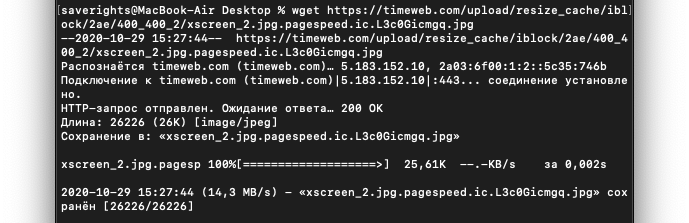
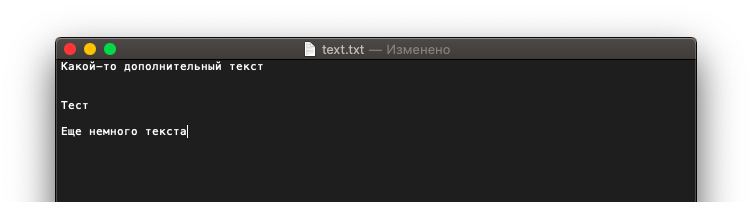
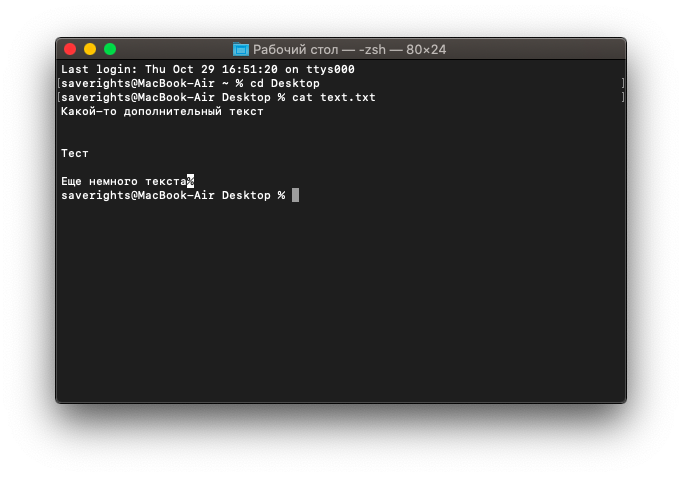
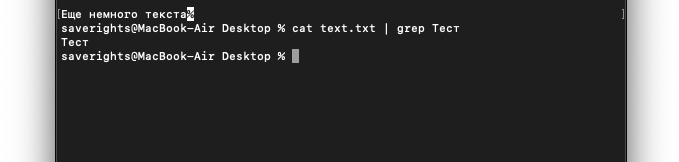

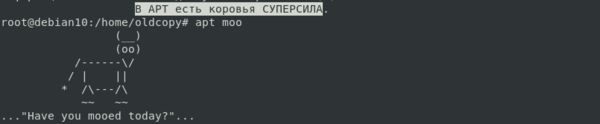
 Заключение
Заключение
