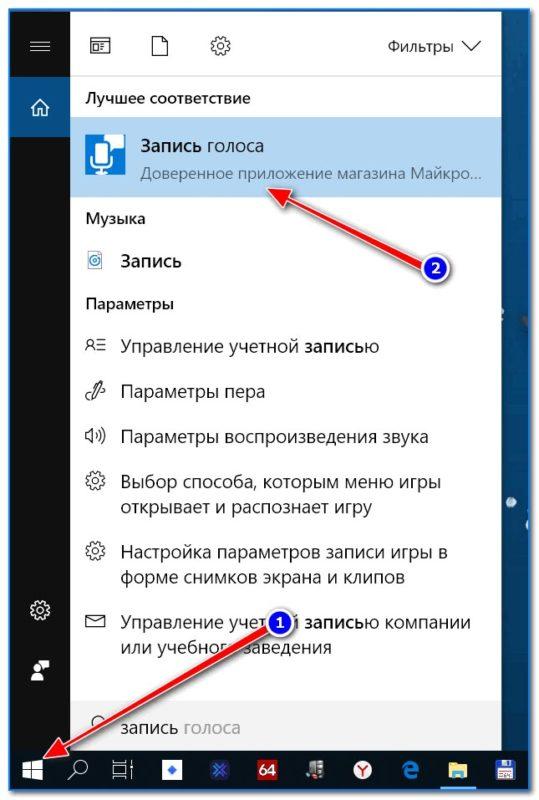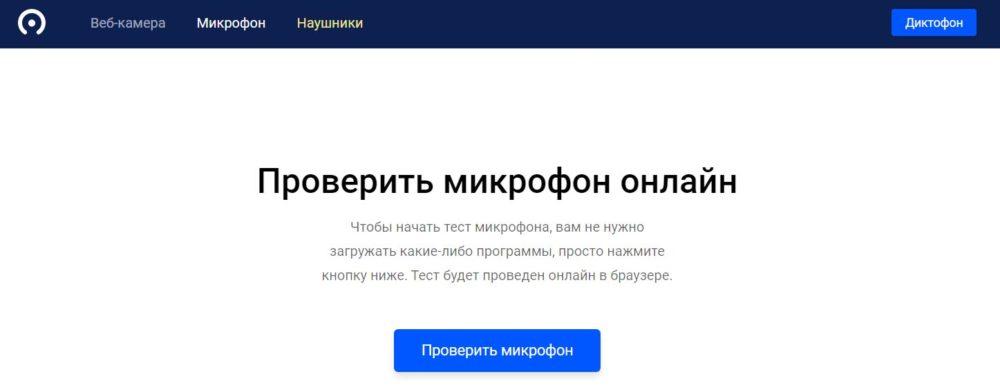как узнать название своего микрофона
Как проверить микрофон на компьютере?
Итак, вы купили новый лучший для себя микрофон, подсоединили его к ПК или ноутбуку. Теперь самое время проверить, как хорошо работает приобретенная гарнитура. Это можно сделать несколькими способами:
Далее разберем подробно, как проверить микрофон на компьютере.
Проверка микрофона через «Параметры» в Windows 10
У вас компьютер Windows — как проверить микрофон? Процесс довольно несложный — владельцам ПК и ноутбуков с «десяткой» достаточно следовать простой инструкции:
Вы теперь в курсе, как проверить микрофон на компьютере. Так вы убедитесь, что гарнитура подключена и функционирует на комфортной вам громкости, с нужным вам усилением. Можно приступать к проверке записи звука.
Проверка микрофона через стандартную звукозапись в Windows 10
Как проверить микрофон на Windows 10 иным способом? Чтобы убедиться, что запись голоса идет, как надо, руководствуйтесь простой инструкцией:
Если вам не понравилось, как звучит ваш голос, обратитесь к предыдущему разделу, поставьте другие значения ползункам громкости и усиления.
Проверка микрофона через «Диспетчер Realtek HD» для ранних выпусков Windows
Как проверить микрофон на компьютере Windows 7. Рассмотрим проверку на более ранних версиях «Винды» — «семерке» и «восьмерке». Проще всего это сделать через встроенный диспетчер звука:
Если вы подсоединили гарнитуру к передней панели системного блока, диспетчер может ее не увидеть. На этот случай простая инструкция:
Как проверить микрофон на ПК в подобном случае? После этого можно приступать к процедуре проверки по инструкции для Realtek HD.
Проверка микрофона через «Звук» для ранних выпусков Windows
Как проверить работает ли микрофон на компьютере иными путями? Следующая методика для ранних версий Windows:
Проверка микрофона через программу «Звукозапись» для ранних выпусков Windows
Как и на Windows 10, на более ранних версиях предустановлена простенькая программа записи голоса. Проверка с ее помощью быстрая и несложная:
Проверка микрофона через «Скайп»
Как проверить микрофон на «Виндовс 10» еще? Для проверки звука можно скачать бесплатную и полезную программу IP-телефонии «Скайп». Далее действуйте так:
Вот еще способ, как проверить работу микрофона посредством Skype — перейти по ссылке «Сделать контрольный звонок». В диалоговом окне оператор попросит вас что-либо произнести после звукового сигнала. Если микрофон работает, вы услышите свой голос в ответ.
Если вас интересует, как проверить микрофон на ноутбуке Windows, нужна эта же инструкция.
Проверка микрофона на компьютере через онлайн-сервисы
Как проверить, работает ли микрофон без всяких программ? Чтобы быстро проверить работоспособность купленной гарнитуры, нужно иметь только интернет и браузер (убедитесь, что для него есть доступ к микрофону). Вот несколько бесплатных онлайн-сервисов для проверки:
Как проверить микрофон на компьютере Windows?
Если вы хотите не только писать своим собеседникам в социальных сетях или десктопных мессенджерах, то необходимо озаботиться покупкой гарнитуры. Наличие микрофона требуется для многих игр и программ, так как порой удобнее сказать что-либо собеседнику, а не написать. Поэтому разберемся, как проверить микрофон на компьютере.
Проверяем куда подключен микрофон
Правильность подключения микрофона можно отслеживать при помощи уведомлений на экране компьютера или при помощи «Панели управления». Через меню «Пуск» зайдите в «Панель управления» и откройте вкладку «Диспетчер устройств». Разверните вкладку «Звуковые устройства» или «Аудиовыходы», при правильном подключении вы должны увидеть в списке оборудования динамики и микрофон. Если с левой стороны у этих устройств есть пиктограмма в виде желтого треугольника, то необходимо обновить для них драйвера или установить их, скачав из Интернета или загрузив с диска (если он был в комплекте).
Проверяем стандартные настройки
Если шкала осталась серой, то причиной может быть неисправность оборудования или слабый сигнал от него. Настроить микрофон можно следующим образом:
После настройки проверьте работу микрофона, если дело было в недостаточной громкости, то устройство начнет нормально работать.
Используем для проверки микрофона на компьютере программу для записи звука
В операционных системах Windows XP и 7 есть стандартное программное обеспечение для записи звука. Если вы используете операционную систему другой версии, то стоит использовать загруженную программу. Приведем алгоритм, как проверить микрофон наушников на компьютере при помощи штатной программы для звукозаписи. Найти ее можно в меню «Пуск» и папке стандартного программного обеспечения.
Эту программу использовать проще всего. Вам необходимо ее открыть, затем нажать на кнопку «Запись» и наговорить в микрофон любой текст. После чего остановите запись и выберите папку для сохранения получившегося файла. Проверить качество работы микрофона можно всего лишь прослушав этот файл. Для этого можно использовать стандартный проигрыватель или любой другой.
Если вы ищете способ, как проверить микрофон на компьютере Windows 10, то использование стандартного программного обеспечения для звукозаписи не подойдет. Из этой версии операционной системы утилита была исключена, так как не пользовалась популярностью среди пользователей. Вместо нее можно скачать и установить на свой компьютер одно из приложений:
Выбирайте понравившуюся по интерфейсу. Большая часть из перечисленных программ распространяется бесплатно и русифицирована. Работа с перечисленными утилитами стоится по тем же принципам, что и со стандартной. Но проще всего воспользоваться третьими способом, приведенным ниже.
Как проверить микрофон на компьютере при помощи Skype
Если вы пользуетесь этой программой, то этот способ проверки один из самых простых и доступных. Аналогичная возможность есть в настройках других мессенджеров, например, в Telegram необходимо зайти в меню (три горизонтальных линии), затем открыть вкладку «Звонки», щелкнуть по шестеренке в правом верхнем углу всплывшего окна и нажать на строку «Проверить микрофон». В этой мессенджере там также будет шкала, которая наполнится при улавливании звуков.
Три способа проверить микрофон на компьютере
Во многих ноутбуках, планшетах, и прочих устройствах микрофон уже встроен, но для персонального компьютера его нужно приобрести отдельно, подключить, а так же правильно настроить.
Чтобы убедиться в том, работает ли подключенный микрофон, правильно ли он работает, выполнены ли необходимые настройки, необходимо знать, как проверить микрофон на компьютере. Для этого существуют три основных способа.
Способ 1: проверка средствами Windows
Первый, самый быстрый, простой, и надежный способ проверить работоспособность микрофона – это проверка с помощью компонентов Windows. В системе Windows предусмотрена возможность настройки и проверки микрофона. Проверить микрофон можно посредством прямой трансляции, индикатора чувствительности, и звукозаписи.
Убедившись, что микрофон включен, нужно выполнить следующие действия:
Здесь нужно отметить, что во время прослушки микрофона, нужно чтобы обязательно работали динамики, иначе голоса слышно не будет.
Способ 2: проверка через запись звука
Помимо стандартных средств, в Windows есть опция записи звука, с помощью которой тоже можно проверить работоспособность своего микрофона.
Для этого нужно нажать «Пуск», «Все программы», «Стандартные», «Звукозапись». Откроется маленькое окошко, где есть одна единственная кнопка – «Начать запись». Нажимаем на нее, и говорим что-то в микрофон.
Затем кликаем «Остановить запись», и нам предлагается указать путь для сохранения записи. Далее сохраняем файл, идем по указанному пути, открываем его и прослушиваем качество звука.
Способ 3: через Skype
В программе Skype есть два способа проверки – более быстрый, и подольше. Чтобы быстро проверить микрофон, нужно просто выбрать любой контакт из списка добавленных, и нажать на кнопку «Данные о качестве связи». Откроется окошко с настройками микрофона, где следует выбрать свой микрофон из списка и нажать «Проверка». Программа запишет несколько секунд, а затем воспроизведет запись.
Еще один способ проверки микрофона через Skype – это звонок в специальную службу проверки звука. Выбираем контакт «Echo / Sound Test Service», который автоматически добавляется при регистрации аккаунта, и нажимаем «Позвонить».
После короткого сообщения, начнется запись длительностью 10 секунд, после чего результат воспроизведется автоматически. Стоит отметить, что для этого способа обязательно нужен доступ в интернет.
За обновлениями нашего сайта можно следить в Вконтакте, Facebook, Twitter, Одноклассники или Google+, а также предлагаем подписаться на них по email.
Как проверить микрофон на Windows
Когда любимая техника перестает работать, нельзя расставаться с ней, не убедившись в ее неисправности. Осуществив несложную проверку микрофона, есть шанс восстановить прибор, тогда не придется задумываться о покупке нового.
Проверка подключения микрофона к ПК
От типа штекера зависит, в какой разъем следует подключать аппарат:
Если у микрофона тип штекера Jack 3.5, он подключается к входу со значком микрофона (обычно он розового цвета).
Проверка драйверов и ПО перед работой
При подключении нового гаджета к компу начинается установка программного обеспечения через поиск в памяти или интернете.
Процесс отображается в нижнем правом углу экрана. Как только компоненты появились в системе, окно с таким сообщением исчезает.
Если процесс установки драйверов был не зафиксирован, оборудование ранее подсоединялось или необходимо убедиться в наличии элементов для правильной работы микрофона, необходимо сделать следующее:
Способ проверки ПО, отвечающего за аудио, зависит от типа операционной системы (ОС).
На Windows 7 схема выполнения выглядит следующим образом:
Как проверить, работает ли микрофон на компьютере c ОС Windows 10:
Не закрывая выбранной категории, можно поменять настройки через раздел «Панель управления звуком»:
Использование средств Windows
Операционная система обладает встроенными элементами для грамотной настройки техники.
Настройка микрофона
Если окно «Звук» осталось незакрытым, для микрофона назначают такие параметры:
Запись звука
В ОС есть штатная программа, позволяющая протестировать голос, музыку, речь и т.д. Для этого достаточно в меню «Пуск» ввести «Звукозапись» или «Запись голоса».
Протестировать запись звука можно штатной программой ОС.
Чтобы записать речь, нужно сделать следующее:
Затем будет предложено сохранить созданный аудиофайл. Для этого надо выбрать путь, назвать файл (вместо «Безымянный.wma») или оставить все без изменений и нажать «Сохранить».
Диспетчер “Реалтек”
Данная программа в ОС является отображением настроек звуковой карты. Она, как и средства Виндовс, позволяет назначить свойства электроакустического прибора:
Открыть программу получится через поиск в системе, введя в строку «Диспетчер Realtek», или посредством выбора в разделе «Оборудование и звук».
Свойства устройства
Основные параметры можно обозначить через кнопку «Свойства» при выборе оборудования в разделе «Звук»:
Проверка микрофона через Skype и другие мессенджеры
Когда этап системных настроек пройден, а прибор предназначен для общения в сети, следует протестировать, хорошо ли воспроизводится голос.
Часто в таких утилитах, как Skype или Zoom, выходной результат не оправдывает приложенные усилия в системных параметрах, поэтому меняют функции в мессенджерах.
Через Skype сделать можно следующее:
В Zoom наладка несколько иная. Есть 2 варианта в зависимости от режима, в котором вы находитесь, – через зарегистрированный аккаунт и в момент запущенной конференции:
Онлайн-сервисы для проверки микрофона
В браузере можно найти тестеры для проверки прибора. Они простые и не занимают много времени.
Webcam Mic Test
Сервис работает таким образом:
Проверка микрофона через Webcam Mic Test.
Слева в верхней части окна стоит иконка синего цвета, меняющая частоту звука на форму волны и наоборот.
Программы речевого ввода
Есть приложения, которые пишут текст, произнесенный в микрофон. Они помогают определить качество распознавания речи устройством. К ним относятся:
Помимо этих программ, у браузеров есть встроенные голосовые помощники для введения запросов в поисковую строку:
Vocal Remover
Выбрав на сайте из списка «Диктофон», можно начать тест:
Проверка микрофона через Vocal Remover.
Проверить звук можно через диктофон в том же сервисе.
Sound Recorder
По-другому эта программа называется Voice Recorder, открыв которую нужно выполнить следующее:
Проверка микрофона на Android
Смартфон имеет встроенный прибор для преобразования голоса в электрический сигнал. По умолчанию он всегда активен, поэтому проверить его получится через диктофон или другое записывающее приложение, отправив голосовое сообщение в свои заметки личным сообщением.
В Play Market есть утилиты для скачивания, позволяющие сделать тест:
Как на Андроид-устройствах проверить микрофон, встроенный в наушники:
Пожалуйста, поделитесь личным опытом и наблюдениями в настройке и эксплуатации звукозаписывающего оборудования.
Как проверить микрофон на компьютере и ноутбуке Windows
Есть несколько эффективных способов, как проверить работает ли микрофон на компьютере или ноутбуке. При этом неважно, встроенный он или внешний.
Они всегда выручат, если вы не хотите попасть в ситуацию, когда, подключившись к какой-либо беседе, собеседники могут просто не услышать вас.
В прошлом материале мы составили подробную инструкцию, как настроить микрофон. Сейчас мы подробно разберем, как проверить микрофон, в операционной системе Windows 10, 7 и 8, в наушниках или без.
Интересно! Об интернет сервисах, которые позволяют также провести такой тест, подробно написано в материале — проверка микрофона онлайн. Там вы найдете лучшие решения для этих целей.
Как проверить микрофон на компьютере и ноутбуке на Windows 10
Важно! В первую очередь проверьте, правильно ли вы подключили вообще устройство к своему ПК. Розовый штекер должен подключаться к розовому гнезду. Также, если подключение было сделано к передней панели корпуса компьютера, попробуйте подключить непосредственно к материнской плате — сзади корпуса.
1 Способ — через настройки
1. Нажмите одновременно клавиши WIN + R и введите команду — mmsys.cpl
2. Переключитесь на вкладку «Запись» и откройте активный микрофон, помеченный галочкой в зеленом кружочке.
3. Перейдите на вкладку «Прослушать» и установите галочку у пункта прослушивания с данного устройства. Затем нажмите «Применить».
Скажите что-нибудь в микрофон, вы должны сразу услышать себя через динамики, если все нормально, то просто уберите галочку — значит устройство работает.
Интересно! Также рекомендую ознакомиться с материалом — как проверить камеру на ноутбуке. Если вам дополнительно нужно проверить и ее, плюс, в том материале есть подробная инструкция, как ее правильно включать.
2 Способ — запись
В Windows 10 нажмите на клавишу WIN, чтобы открыть меню пуск и начните печатать — запись голоса, откройте приложение. В Windows 7 также в меню пуск откройте через поиск приложение «Звукозапись».
Сделайте новую запись, а затем прослушайте, что получилось, так вы сразу сможете оценить качество, выдаваемое вашим устройством и, при желании затем сделать необходимые настройки.
3 Способ — в параметрах Windows 10
1. Нажмите одновременно клавиши WIN + I на клавиатуре и перейдите в раздел «Система» в открывшемся окне.
2. В левой колонке перейдите в раздел «Звук» и в правом окне найдите свой микрофон. Шкала в разделе проверки будет двигаться, если все работает нормально — она будет реагировать на любые звуки. Можете открыть свойства устройства и сделать проверку там — тоже определять по двигающейся шкале. Заодно посмотрите здесь выставленную громкость.
К сожалению в этом случае прослушать свой голос будет нельзя, но убедиться, что все работает, несомненно можно.
Интересно! Именно здесь можно сделать проверку неполадок, если устройство записи работает неправильно.
4 Способ — в программах для общения
Практически в каждой программе для общения есть способ сделать быструю проверку своего записывающего устройства. Такая возможность точно есть в: Skype, Zoom, Viber, Дискорде и других.
В дискорде — откройте настройки и в левом столбце перейдите в раздел «Голос и видео». В правом окне в блоке проверки голоса, нажмите на кнопку «Давайте проверим».
В Скайп — позвоните роботу «Echo / Sound Test Service» и скажите что-нибудь, будет сделана записи, которая затем проиграется, так вы дополнительно сможете оценить, как вас будут слышать собеседники.
В других программах все делается примерно также, обычно отличается только название меню, где нужно искать эту функцию.
В заключение
С помощью этих простых методов вы всегда сможете быстро проверить свое записывающее устройство на ошибки и избежать ситуации, когда вас попросту не будут слышать в беседе.