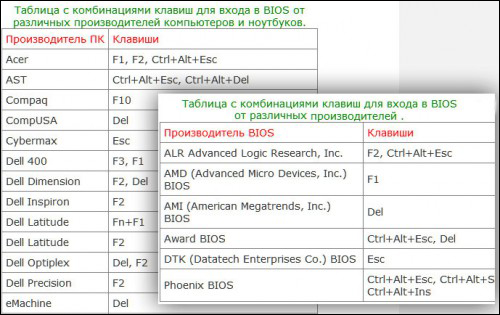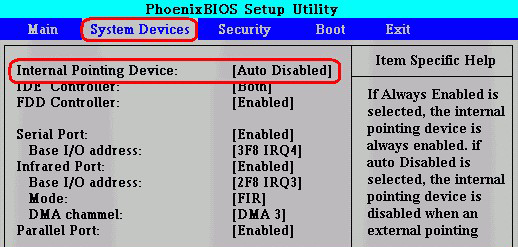как узнать название тачпада
Какой тачпад на ноутбуке установлен
Проверить, какой тачпад на ноутбуке рано или поздно может понадобиться всем. Причин может быть много: переустановка операционной системы, слетели драйвера, различные механические поломки. В основном интерес к этому устройству возникает в случае неисправности. Конечно, тачпад можно легко заменить мышкой, но всё больше пользователей оценили удобство использования; особенно в транспорте или в условиях ограниченного пространства.
При необходимости можно узнать модель тачпада, не разбирая ноутбук.
Нужно сказать, что термин «тачпад» запатентован и принадлежит компании Synaptics. Это крупнейший производитель в мире. Его изделия ставятся практически во все модели ноутбуков, среди которых, например, Asus. Следующим можно назвать Alps Electric. Свои панели они выпустили под названиями GlidePoint, GlidePad, StickPointer. Но, как и «ксерокс», touchpad надёжно засел в сознании людей как название девайса.
Смотрим свой тачпад
Итак, какой же у вас? Для ответа на этот вопрос нужно выполнить ряд несложных действий. Есть несколько различий между просмотром на Windows XP и 7 с более поздними версиями Windows 8 и 10. На Windows 7 и XP узнать, какой тачпад на ноутбуке, можно зайдя через меню Пуск в Панель управления.
В 8 и 10 версиях Windows узнать модель тачпада на ноутбуке можно так:
Включение touchpad в BIOS
Обычно, необходимость проверки в BIOS возникает когда нужно и не работает. Это не самая распространённая причина среди вариантов поломки, но после включения на клавиатуре, и исключения механической неисправности нужно проверить и её. Отключение в BIOS не может произойти само собой, например, изменения могли быть внесены при переустановке операционной системы.
Чтобы в BIOS проверить тачпад, необходимо туда зайти. Это происходит при запуске Windows, зажатием определённой кнопки. Она может быть отличаться на разных моделях ноутбуков, но чаще всего это del (delete). Это зависит от производителя БИОСа, могут использоваться также Esc и набор клавиш F1–F12.
Информацию можно прочитать на дисплее в момент включения, там же можно прочитать информацию о том, когда начать зажимать кнопку. Если вы нажмёте раньше в систему зайти не получится. При запуске BIOS появится синий экран с таблицами. В БИОСе не работает мышь, поэтому все действия нужно выполнять на клавиатуре.
В таблицах вам нужно найти «Internal Pointing Device» — это пункт, отвечающий за подключение встроенного оборудования. Чаще всего располагается в меню Advanced. Он имеет два значения: включено и выключено. На английском это выглядит как Enabled и Disabled. Выбираете нужный вам режим и пользуетесь своей сенсорной панелью.
На сегодняшний день открыто множество различных сервисных центров. Но когда возникает неисправность, то очень удобно попытаться разобраться самому, особенно когда ремонт заключается в нажатии нескольких кнопок.
Как узнать, какой тип тачпада находится в моей записной книжке
Вы можете сделать это, установив java jdk version 9, а затем используя jshell.
Затем просто запустите свой код.
24 ответа
Вы можете использовать команду xinput для отображения всех ваших устройств ввода, включая мыши и клавиатуры:
Мой вывод выглядит следующим образом:
Вы можете использовать команду xinput для отображения всех ваших устройств ввода, включая мыши и клавиатуры:
Мой вывод выглядит следующим образом:
⎡ Virtual core pointer [master pointer (3)] ⎜ ↳ Virtual core XTEST pointer [slave pointer (2)] ⎜ ↳ ETPS/2 Elantech Touchpad [slave pointer (2)] ⎜ ↳ Macintosh mouse button emulation [slave pointer (2)] ⎜ ↳ Wacom Intuos3 4×6 eraser [slave pointer (2)] ⎜ ↳ Wacom Intuos3 4×6 cursor [slave pointer (2)] ⎜ ↳ Wacom Intuos3 4×6 pad [slave pointer (2)] ⎜ ↳ Wacom Intuos3 4×6 stylus [slave pointer (2)] ⎣ Virtual core keyboard [master keyboard (2)] ↳ Virtual core XTEST keyboard [slave keyboard (3)] ↳ Power Button [slave keyboard (3)] ↳ Video Bus [slave keyboard (3)] ↳ Power Button [slave keyboard (3)] ↳ USB 2.0 Camera [slave keyboard (3)] ↳ AT Translated Set 2 keyboard [slave keyboard (3)] ↳ LITEON Technology USB Multimedia Keyboard [slave keyboard (3)] ↳ LITEON Technology USB Multimedia Keyboard [slave keyboard (3)]
Вы можете использовать команду xinput для отображения всех ваших устройств ввода, включая мыши и клавиатуры:
Мой вывод выглядит следующим образом:
⎡ Virtual core pointer [master pointer (3)] ⎜ ↳ Virtual core XTEST pointer [slave pointer (2)] ⎜ ↳ ETPS/2 Elantech Touchpad [slave pointer (2)] ⎜ ↳ Macintosh mouse button emulation [slave pointer (2)] ⎜ ↳ Wacom Intuos3 4×6 eraser [slave pointer (2)] ⎜ ↳ Wacom Intuos3 4×6 cursor [slave pointer (2)] ⎜ ↳ Wacom Intuos3 4×6 pad [slave pointer (2)] ⎜ ↳ Wacom Intuos3 4×6 stylus [slave pointer (2)] ⎣ Virtual core keyboard [master keyboard (2)] ↳ Virtual core XTEST keyboard [slave keyboard (3)] ↳ Power Button [slave keyboard (3)] ↳ Video Bus [slave keyboard (3)] ↳ Power Button [slave keyboard (3)] ↳ USB 2.0 Camera [slave keyboard (3)] ↳ AT Translated Set 2 keyboard [slave keyboard (3)] ↳ LITEON Technology USB Multimedia Keyboard [slave keyboard (3)] ↳ LITEON Technology USB Multimedia Keyboard [slave keyboard (3)]
Вы можете использовать команду xinput для отображения всех ваших устройств ввода, включая мыши и клавиатуры:
Мой вывод выглядит следующим образом:
⎡ Virtual core pointer [master pointer (3)] ⎜ ↳ Virtual core XTEST pointer [slave pointer (2)] ⎜ ↳ ETPS/2 Elantech Touchpad [slave pointer (2)] ⎜ ↳ Macintosh mouse button emulation [slave pointer (2)] ⎜ ↳ Wacom Intuos3 4×6 eraser [slave pointer (2)] ⎜ ↳ Wacom Intuos3 4×6 cursor [slave pointer (2)] ⎜ ↳ Wacom Intuos3 4×6 pad [slave pointer (2)] ⎜ ↳ Wacom Intuos3 4×6 stylus [slave pointer (2)] ⎣ Virtual core keyboard [master keyboard (2)] ↳ Virtual core XTEST keyboard [slave keyboard (3)] ↳ Power Button [slave keyboard (3)] ↳ Video Bus [slave keyboard (3)] ↳ Power Button [slave keyboard (3)] ↳ USB 2.0 Camera [slave keyboard (3)] ↳ AT Translated Set 2 keyboard [slave keyboard (3)] ↳ LITEON Technology USB Multimedia Keyboard [slave keyboard (3)] ↳ LITEON Technology USB Multimedia Keyboard [slave keyboard (3)]
Вы можете использовать команду xinput для перечисления всех ваших устройств ввода, включая мыши и клавиатуры:
Мой вывод выглядит следующим образом:
Вы можете использовать команду xinput для перечисления всех ваших устройств ввода, включая мыши и клавиатуры:
Мой вывод выглядит следующим образом:
Вы можете использовать команду xinput для перечисления всех ваших устройств ввода, включая мыши и клавиатуры:
Мой вывод выглядит следующим образом:
Вы можете использовать команду xinput для перечисления всех ваших устройств ввода, включая мыши и клавиатуры:
Мой вывод выглядит следующим образом:
Вы также можете быть заинтересованы в установке пакета настроек gpointing-device, который предоставит больше настроек для вашей сенсорной панели.
Тачпад на ноутбуке – как правильно работать и грамотно отключить
Тачпад на ноутбуке – это встроенный в ноутбук манипулятор компьютерная мышь. Практически все современные портативные устройства (ноутбуки, нетбуки, планшетные компьютеры…) имеют тачпады.
Это устройство имеет конкретное определение:
Тачпа́д, се́нсорная пане́ль (англ. touchpad: touch — касаться, pad — подушечка) — указательное (координатное) устройство ввода, предназначенное для управления курсором и отдачи различных команд компьютеру телефону или другому электронному оборудованию. Ввод осуществляется путём прикосновения одним или несколькими пальцами руки к поверхности тачпада.
Появились они впервые в 1982 году. Фирма Apollo Computer снабдила свои компьютеры для станций клавиатурами, с правой стороны которой размещался тачпад.
Эти манипуляторы совершенствовались вплоть до 90 годов. Именно в это время в ноутбуки их встраивать. Окончательно свое название «TouchPad», манипулятору присвоила фирма Synaptics в 1994 году.
Подробно о том как правильно пользоваться тачпадом можно посмотреть в видео в конце статьи. Сейчас обсудим как подключить или отключить тачпад на вашем ноутбуке.
Зачем тачпад включать – думаю вопросов не вызывает. Если вы берете свой ноутбук в дорогу, то пользоваться манипулятором мышь – не совсем удобно. Тут как раз тачпад будет незаменим.
Но часто, при настройке ноутбука, тачпад просто отключают. Включить его можно несколькими способами. Мы рассмотрим сегодня три – самых простых и доступных.
Этими же способами можно тачпад и отключить. Зачем? Дело в том, что у многих ноутбуков тачпад достаточно чувствителен. И если при наборе текста рука случайно заденет тачпад, то курсор может “убежать”. Что не совсем приятно при работе.
Как можно включить или отключить тачпад на ноутбуке.
Способ 1 – С помощью кнопки тачпада
Многие ноутбуки имеют над клавиатурой дополнительные кнопки, которые позволяют включать или отключать тачпад. Просто нажмите на нее и получите нужный результат

Если таких кнопок на вашем ноутбуке нет, то внимательно посмотрите на сам тачпад. Возможно в верхнем его углу есть углубление или точка, на которую нужно нажать дважды, что бы включить или отключить его.


Необходимо одновременно нажать на клавишу Fn, которая находится в левом нижнем углу клавиатуры. Обычно обозначается синим цветом. И одну из клавиш F (верхний ряд клавиатуры). Почему одну из. Потому что, каждый производитель ноутбука устанавливает свои настройки. Обычно такая клавиша обозначена значком тачпада, который перечеркнут крестиком.
На моем ноутбуке, это клавиша F9. У вас она может быть другой. Как определить? Просто пройдитесь по всем клавишам, и после каждого включения, пробуйте работу тачпада.

Соответственно, повторное нажатие на эти клавиши – отключит действие тачпада.
Способ 3 – С помощью Панели управления Windows
Откройте Панель управления/ Оборудование звук / Устройство принтеры / Мышь
Выберите в панели “Свойства: мышь” вкладку “Elan” и установите флажок в чек боксе “Отключение при присоединении внешней USB – мыши”.
Соответственно установив флажок – тачпад будет отключен. Если флажок убрать – тачпад будет включен. Не забудьте сохранить изменения.
Теперь можно посмотреть видео о работе манипулятора тачпад.
Как всегда, предлагаю Вам свою рассылку – “Инструменты в помощь начинающему блогеру”. Подписавшись на которую, будете получать всю последнюю информацию о настройках блога
Ну что же, удачной Вам работы! Будут вопросы или пожелания, пишите в комментариях. Если информация была для Вас полезной – делитесь ей со своими друзьями в социальных сетях
Как найти тачпад в диспетчере устройств
Очень часто такая полезная вещь как тачпад необходимо на время отключить, так как не многие современные ноутбуки могут похвастаться удобством его расположения, а он часто просто мешает при игре, либо наборе текста. Сегодня кратенько расскажем о вариантах отключения его.
В случае если на вашем портативном компьютере стоят все нужные драйвера с сайта производителя ноутбука, и вдобавок сопутствующие программы (утилиты и т.п.), другими словами вы не переустанавливали Windows, а затем не применяли драйвер-пак. то чтобы отключить тачпад вы можете воспользоваться способами, предусмотренными производителем.
Клавиши для отключения тачпада в ноутбуке
На большинстве современных ноутбуков на клавиатуре предусмотрены специальные клавиши для отключения тачпада — Вы их найдете почти на всех ноутбуках Asus. HP (в некоторых моделях двойное касание по левому верхнему углу тачпада включает и выключает его), Dell, Lenovo (чаще всего Fn + F5 и Fn + F8), Acer (Fn + F7), Sony (Fn + F1), Samsung (Fn + F5) и Toshiba (на некоторых марках они есть, но не на всех моделях). Ниже, где написано отдельно по маркам, есть фотографии клавиатур с отмеченными клавишами для отключения. В общих чертах, вам требуется нажать клавишу Fn и клавишу со значком включения/отключения сенсорной панели, чтобы отключить тачпад.
Отключаем тачпад через диспетчер устройств Windows
В случае если обрисованные выше способы не подходят, а устанавливать программы и драйвера с сайта производителя ноутбука вы не хотите, метод отключить тачпад все равно имеется. Нам окажет помощь диспетчер устройств Windows. Открыть диспетчер устройств возможно различными методами, но тот, что совершенно верно сработает Не смотря ни на что в Windows 7 и Windows 8.1 — это надавить клавиши с эмблемой Windows + R на клавиатуре, а в показавшемся окне ввести devmgmt.msc и надавить «Ок».
Именоваться он тоже может по-различному: USB-устройство ввода, USB-мышь, быть может и TouchPad. Кстати, в случае если отмечено, что употребляется порт PS/2 и это не клавиатура, то на ноутбуке это, скорее всего и имеется тачпад. Если вы точно не знаете, какое из устройств соответствует тачпаду, вы можете поэкспериментировать — ничего ужасного не произойдёт, это устройство обратно, в случае если это не он. Итак, для отключения тачпада в диспетчере устройств, кликните по нему правой кнопкой мыши и выберите в контекстном меню пункт «Отключить».
Постоянный URL: http://pnb.by/noutbuki/sovetyi/otklyuchaem-na-vremya-tachpad-v-noutbuke.html
Как узнать, какой тачпад на ноутбуке?
Если используется операционная система Microsoft Windows, следует сделать следующее:
Для получения более подробных сведений:
автор вопроса выбрал этот ответ лучшим
в избранное ссылка отблагодарить
У меня на ноутбуке также стоит виндоуз 8, но я предпочитаю пользоваться обычным рабочим столом, как привыкла. Там определить название своего тачпада не составляет труда. Наводим курсор на кнопку пуск и кликаем правую клавишу тачпада. Выскакивает вот такое окно, в котором находим пункт Диспетчер устройств:
Нажимаем на эту кнопку и получаем окно диспетчера устройств. Среди выпавшего списка всех установленных устройств находим пункт Мыши и другие указывающие устройства:
Нажимаем на эту кнопочку и видим, что в данный момент на ноутбуке используется как раз тачпад фирмы Синаптик:
Если на нем дважды кликнуть откроется окно свойств тачпада, но для меня там ничего интересного:
Никогда не задумывался о тачпаде. Через панель управления можно посмотреть драйвер тачпада, также можно его отключить или настроить как вам угодно. Все это делается из панели управления. На виндовс 8 немного по другому — нажимаем пуск, выбираем звездочку (параметры компьютера), снизу слева щелкаем по кнопке «панель управления»- оборудование и звук — диспетчер устройств. Дальше находите мыши и иные указывающие устройства. Названия и модели вы там не увидите. На моем компьютере можно посмотреть версии драйверов, но в интернете их не находит и ни какой информации о них не выдает.
в избранное ссылка отблагодарить
Узнать, какой тачпад на ноутбуке можно следующим образом. Нажимаете на меню пуск. После этого в появившемся меню выбираете пункт под названием «Диспетчер устройств». После того, как вы выберите этот пункт перед вами откроется окошко, где можно будет увидеть все установленные устройства. Вам отсюда нужно будет выбрать пункт с названием «Мыши и другие указывающие устройства». После этого перед вами появится информация о том, какой у вас на ноутбуке тачпад.
в избранное ссылка отблагодарить
Чтобы понять какой стоит у вас тачпад вам необходимо просто посмотреть настройки на своем ноутбуки. Вам нужно попасть в «Диспетчер устройств». Для этого через меню пуск найдите Панель упарвления Из всех ярлыков вам нужно найти система. открываете перед вами появится таблица, вам нужно попасть закладку оборудование. и нажать на клавишу диспетчер устройств. Смотрите в подраздели «мыши и иные. «
в избранное ссылка отблагодарить
Тачпад на ноутбуке – включение и отключение панели

Используем функциональные клавиши
На практически всех современных ноутбуках существует возможность отключения/включения тачпада с помощью специальной комбинации функциональных клавиш. Для различных моделей ноутов их варианты различны. Следует отметить, что данный способ работает при наличии родных драйверов.
У многих ноутбуков — это сочетание одновременно нажатых кнопок Fn+F9. Но, исходя из того, какая модель. варианты могут разниться.
Если Вашего ноута нет среди вышеперечисленных, обратите внимание на функциональные клавиши, на предмет наличия на них картинки с перечеркнутым тачпадом.
Если же картинки не обнаружите, остается попробовать перебором (следите за тем, чтобы не отключить другие нужные функции). Вероятно, в таком случае у Вас не установлены специальные драйвера, можно обновить их или прибегнуть к другим методам, описанным далее.
Отключение сенсорной мыши через БИОС
Предыдущий метод хоть и удобен, но недостаток в том, что сразу после перезагрузки TouchPad вновь будет в работе и вновь потребуется нажимать вышеназванное сочетание.
Полностью отключить его можно через БИОС. В BIOS находятся настройки всех основных компонентов, включая этот.
Перезапустите свой ноутбук. При включении нажмите F2 или Del (или другие варианты, в зависимости от версии BIOS).
Чистим папку WinSxS в Windows
Перейдите в поле Advanced и найдите параметр Internal Pointing Device. «Enabled » — для включения, «Disabled » — для выключения.
Еще параметр может выглядеть так. (Почитайте в мануале по Вашему ноутбуку, где у Вас в биосе находится этот параметр).
Используем кнопку на самом тачпаде
На некоторых ноутах и нетбуках кнопка отключения присутствует на самом тачпаде.
Тогда потребуется просто нажать на эту кнопку в левом верхнем углу.
Отключаем, используя synaptics
Тут можно полностью отключить TouchPad. а можно сделать, чтобы он сам отключался при подключении к ноутбуку мышки.
Включение и отключение через Диспетчер устройств
В Диспетчере находим свой тачпад, располагается он вероятнее всего в разделе Мыши и иные указывающие устройства.
В случае, если у вас установлен родной официальный драйвер на TouchPad, то можно найти его расширенные настройки. Например, у производителя Dell, это можно произвести следующим образом.
Открываем настройки в Свойствах мыши. где находил вкладку Dell тачпад. Увидите ссылку внизу на открытие и изменение параметров устройства.
Откроется окно, в котором есть возможность включения и выключения сенсорной панели.
Если же отсутствуют расширенные настройки, то можно скачать «родной» драйвер с официального сайта производителя Вашего ноутбука.
Безопасный режим в Windows
Почта Gmail.com — вход в почту и первичные настройки
Аккаунт Google: создание учетной записи
Что такое операционная система? Виды операционных систем
Ccleaner — как очистить компьютер от мусора?
Как откатить Windows 10 до Windows 7 или 8.1
Учетные записи и родительский контроль Windows 10
Тачпад (сенсорная панель) — специальная панель на корпусе ноутбука рядом с клавиатурой, представляющая собой компактный аналог мыши. Реагирует на движение по ней пальца, как правило, там же присутствуют две кнопки (как и в мыши), а справа полоса прокрутки. Поскольку ноутбук задуман, как переносной компактный компьютер, то разработчики решили избавить его от лишнего веса и проводов, придумав вот такое интересное решение.
Проблема в том, что разработчики операционных систем, особенно Windows, не склонны продумывать детали и различия в оборудовании разных производителей. Плюс в нашей стране популярно использование нелицензионных копий, всякого рода репаков, кряков, модифицированных релизов. Всё это и многие другие факторы приводят к тому, что оборудование ноутбука начинает работать неправильно или просто перестаёт это делать.
Наиболее часто проблемы возникают с сенсорными панелями, поскольку это специфическое устройство характерно только для ноутбуков. При любых неполадках мы в первую очередь обращаемся к Панели управления, где часто обнаруживается, что тачпад не отображается в диспетчере устройств.
Диспетчер устройств
Диспетчер устройств — это раздел панели управления, который отображает всё подключённое оборудование и предлагает возможности по его настройке. В разделе можно сделать следующее:
Обращение к диспетчеру устройств является первым шагом при неполадках какого-либо девайса, и сенсорная панель не исключение:
Далее возможны разные варианты действий:
Такие проблемы обычно возникают при установке на ноутбук новой ОС либо после обновления до последних версий. Бывает так, что производители ноутбука ещё не успели создать драйвер под новую версию ОС, а стандартный Windows работает некорректно. В этом случае у вас всегда есть вариант отката системы. Но помните, что удалятся не только обновления, поставленные на ноутбук, но и все изменения, произошедшие после точки восстановления.
Включение сенсорной панели
Если в Диспетчере нет сенсорной панели, то, возможно, при установке ПО система по какой-то причине просто выключила её. Есть несколько вариантов его простого включения:
Если всё вышеописанное не помогло, можно попробовать включить сенсорную панель через BIOS:
После этого загрузится Windows и ноутбук должен увидеть тачпад. Если же его по-прежнему нет, значит, возникла проблема с драйвером.
Обновление драйвера
Если после включения тачпад появился в Диспетчере устройств, но с восклицательным знаком и по-прежнему не работает, нужно переустановить драйвер. Для начала попробуйте использовать те, что уже есть в системе:
Проверьте, отображается ли тачпад в Диспетчере правильно. Если нет, то нужно самим скачать драйвер с сайта производителя. Как правило, на таких сайтах происходит автоматическое определение вашей версии Windows, и будет предложен нужный драйвер. В противном случае сами найдите драйвер на ноутбук вашей модели и нужной версии ОС. Заходить лучше на сайт производителя ноутбука, а не самого тачпада, там будет проще найти.
Скачайте установочный пакет к себе на ноутбук, запустите его и выполните инструкции программы по установке. Если вы скачали не установщик, а лишь архив с разными файлами драйверов, то выполните описанные выше шаги по обновлению драйвера, указав местом поиска на компьютере скачанную папку.
Если Диспетчер опять выдаст вам сообщение, что драйверы не нуждаются в обновлении, нажмите в окне «Удалить», а после этого «Установить».
После проведения всех действий не забывайте нажать «Обновить конфигурацию оборудования», если всё это время было открыто окно Диспетчера устройств. Таким образом, проблемы работы тачпада обычно связаны либо с отказом драйверов, либо просто с его выключением системой. Однако, если все способы не помогли, и ноутбук по-прежнему не видит устройство, то причиной могут быть неполадки в самом оборудовании ноутбука и лучше обратиться в сервисный центр.
| Отключаем на время тачпад в ноутбуке |