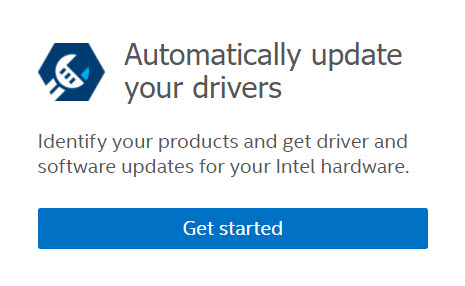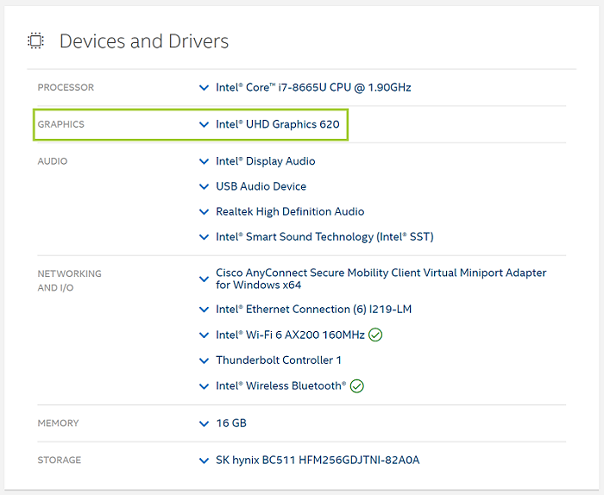как узнать название видеокарты intel hd graphics
Как посмотреть название видеокарты в Windows 10/7/XP
Я покажу несколько способов, которые позволяют не только узнать название видеокарты в операционных системах Windows, но также посмотреть точные технические характеристики графического адаптера.
Как найти название видеокарты в Windows 10
Самый простой способ
В простейшем случае у вас должна быть рабочая система, т.е. с установленными драйверами видеокарты. Открываем «Диспетчер устройств»:
Здесь вы можете узнать только название видеокарты которая стоит на вашем компьютере или ноутбуке:
Как видно на скриншоте, установлена видеокарта «Intel HD Graphics 3000». У вас может быть другая видюха, например из серии Nvidia, ATI, RadeOn и др.
Если в меню нет «Диспетчера устройств», тогда:
Кстати, чтобы открыть окно «Система» можно просто нажать «Win + Pause».
У «Диспетчера устройств» есть недостаток: если не установлен драйвер, то видеокарта будет с восклицательным знаком и неправильным названием. Это легко понять, если в имени адаптера есть слова:
Например: «Стандартный VGA контроллер». В этом случае, узнать название установленной видеокарты можно с помощью программы AIDA64 в конце статьи.
Как узнать сколько установлено видеопамяти
Если кроме названия нужно узнать объём видеопамяти, тогда:
Мы открыли «Средство диагностики DirectX», здесь мы видим:
Для Windows 7/8
В Windows 7/8 работают все те же способы, что и для Windows 10, но «Диспетчер устройств» вызывается только вторым способом (через «Мой компьютер»).
Есть ещё один универсальный способ:
Кроме названия видеокарты здесь можно узнать объём видеопамяти в поле «ОЗУ адаптера», размер указан в байтах. Чтобы получить значение в мегабайтах нужно разделить число на 1 миллион. Видеокарта на скриншоте имеет 2084 МБ памяти.
Если у вас Windows XP
Все способы работают и в Windows XP, только здесь нет поиска в меню «Пуск». Чтобы запустить «Диспетчер устройств»:
ВСЕ характеристики видеокарты в программе AIDA64
Когда одного названия и памяти мало, нужно установить программу AIDA64, она покажет подробные параметры всех комплектующих, включая видеокарту.
Преимущество программы AIDA64 перед другими способами в том, что она показывает модель видеокарты даже без установленных драйверов. Теперь вы можете скачать необходимые драйвера и установить их, либо же воспользоваться одним из методов автоматической установки драйверов.
Как узнать модель видеокарты Intel
Способ 1: «Диспетчер устройств»
Самый простой метод получения искомых сведений – использование оснастки «Диспетчер устройств».
Подробнее: Как открыть «Диспетчер устройств» в Windows 7 / Windows 10
Перейдите на вкладку «Сведения» и в меню «Свойство» воспользуйтесь опцией «ИД оборудования».
Появится несколько позиций, из них нам нужна последняя – кликните по ней ПКМ и выберите «Копировать».
Далее откройте браузер и посетите один из ресурсов поиска устройств по ID – например, DevID Info.
Здесь найдите строку ввода первоначальной информации, снова щёлкните ПКМ и выберите «Вставить».
Нажмите «Искать» и ознакомьтесь с полученными результатами. О том, что с ними делать далее, рассказано в отдельном материале.
Данный метод определения является основным – другими стоит пользоваться только в случаях, когда этот не сработал.
Способ 2: Программы-идентификаторы
Получить искомую информацию можно также и посредством приложений для идентификации оборудования.
Вариант 1: AIDA64
Названная программа является одной из самых популярных в своём сегменте, и однозначно пригодится в решении нашей задачи.
Вариант 2: GPU-Z
Для нашей цели можно использовать и знакомый энтузиастам продукт под названием GPU-Z, который отображает подробные характеристики всех видеокарт, подключённых к компьютеру.
Рассматриваемое приложение не нужно устанавливать – просто запускайте его через исполняемый файл.
По умолчанию отображается дискретная видеокарта. Чтобы переключиться на встроенную, используйте выпадающее меню внизу, там же можно узнать и имя нужного компонента.
Этот метод также достаточно прост, однако требует использования стороннего ПО, что не всегда приемлемо.
Способ 3: Официальный сайт Intel
Подвидом предыдущего варианта действий будет переход на ресурс спецификаций продуктов компании, где посредством ввода модели процессора можно узнать и название встроенного в него видеочипа.
Здесь воспользуйтесь встроенным поиском: кликните по соответствующей кнопке, введите название своего CPU и нажмите Enter.
В строке «Processor Graphics» будет указана требуемая информация.
Данный метод также хорошо подходит для решения рассматриваемой задачи, однако не всегда предоставляет точное наименование компонента.
Помимо этой статьи, на сайте еще 12226 инструкций.
Добавьте сайт Lumpics.ru в закладки (CTRL+D) и мы точно еще пригодимся вам.
Отблагодарите автора, поделитесь статьей в социальных сетях.
Как узнать, какая видеокарта на ноутбуке
Наши инструкции помогут определить, какая видеокарта стоит на ноутбуке.
Как посмотреть какая видеокарта на ноутбуке Windows
Проверить, какая видеокарта работает на ноутбуке, можно без посторонних программ и разборки устройства — достаточно заглянуть в параметры Windows. Название модели графической карты указано в «Диспетчере устройств», настройках экрана и в фирменной утилите производителя.
Диспетчер устройств и сведения о системе
Диспетчер работает и в старых, и в новых версиях Windows — все скриншоты в статье выполнены в Windows 7.
Меню «Диспетчер устройств» прячется по адресу «Панель управления» — «Система» — «Диспетчер устройств». Проще ввести имя утилиты в строке поиска в «Пуске» и выбрать первый вариант из списка найденных. В диспетчере перечислены все комплектующие вашего ноутбука; имя видеокарты указано во вкладке «Видеоадаптеры».
Если в списке нет вообще никакой видеокарты, а указано «Неизвестное устройство», загляните в эту статью. В разделе «Ищем Device ID» мы подробно рассказали, как решить проблему.
Если вам проще использовать командную строку, а не меню «Пуск», откройте ее сочетанием клавиш [Windows]+[R] и введите команду msinfo32. В разделе «Компоненты» — «Дисплей» — «Имя» будет указано название видеокарты.
Настройки экрана
Выйдите на рабочий стол и кликните правой кнопкой мыши. Выберите пункт «Разрешение экрана». Во вкладке «Дополнительные параметры» перейдите к разделу «Адаптер» — там будет указаны спецификации установленной на ноуте видеокарты.
Софт производителя
Информацию о видеокарты легко посмотреть в фирменной программе производителя. Панель управления Nvidia можно открыть с рабочего стола, кликнув правой кнопкой мыши и перейдя к одноименному разделу. Модель видеокарты будет указана по адресу «Информация о системе» — «Компоненты».
Точно также дела обстоят с утилитой от AMD: с рабочего стола перейдите к AMD Radeon Settings и загляните во вкладки «Обзор» и «Аппаратура».
Как узнать модель интегрированной видеокарты
Большинство ноутбуков, если они не предназначены для игр, оснащены интегрированными видеокартами — то есть встроенными в процессор. В таком случае в «Диспетчере устройств» будут указаны не конкретные спецификации модели, а только ее название — например, Intel HD Graphics.
Чтобы узнать подробные характеристики интегрированной видеокарты, надо выяснить, на каком процессоре работает ноутбук. Это проще всего посмотреть в меню «Пуск», кликнув по разделу «Компьютер» правой кнопкой мыши и открыв «Свойства».
Также можно найти имя процессора через «Диспетчер устройств», перейдя в «Панель управления» — «Система и безопасность» — «Система», как описано выше. После этого загуглите модель CPU и выясните все параметры графического чипа, который в нем установлен.
Какая видеокарта на макбуке
Если вы используете ноутбук от Apple, то можете найти его спецификации на официальном сайте производителя в разделе Mac. Еще один вариант — используйте возможности системы: откройте меню «Об этом Mac» — «Информация о системе». Спецификации графической карты будут указаны в разделе «Оборудование» — «Графика / Монитор».
Как узнать какая стоит видеокарта на ноутбуке через сторонние программы
Если на вашем ноутбуке установлена какая-либо программа для оптимизации или анализа системы, можете использовать ее для определения видеокарты.
В CCleaner название видеокарты указано в шапке окна программы.
В приложении CPU-Z, которое можно скачать здесь, модель графкарты можно найти в разделе «Видеокарта».
В программе TechPowerUp GPU-Z эта информация находится во вкладке Graphics Card.
Чтобы найти модель видеокарты в AIDA64, надо перейти в раздел «Компьютер» — «Суммарная информация» — «Отображение» — «3D-акселлератор».
Идентифицируйте ваш графический контроллер Intel® в Windows*
Тип материала Определить мой продукт
Идентификатор статьи 000005510
Последняя редакция 12.05.2021
Существует два метода идентификации графического контроллера (также называемого видеокартой или графической картой) в компьютере.
Если вам нужно идентифицировать версию драйвера графической системы Intel®, см. Какая версия у моего драйвера графической системы Intel®?
Нажмите или название темы для получения информации:
Способ 1: Использование программного обеспечения Intel® Driver & Support Assistant для автоматической идентификации графического контроллера (рекомендуется)
Идентифицируйте графический контроллер Intel® вручную. В следующем списке выберите свою операционную систему и выполните инструкции.
Нажмите или название темы для получения информации:
Windows® 10 (64-разрядная и 32-разрядная версия)
Щелкните правой кнопкой мыши на рабочем столе и выберите Параметры экрана.
Нажмите Дополнительные параметры экрана.
Нажмите Свойства графического адаптера.
Нажмите Свойства графического адаптера для дисплея 1.
Информация об идентификаторе графического контроллера показана в разделе Тип адаптера.
Windows 8*/8.1*(64-разрядная и 32-разрядная версия)
Если вы находитесь не на рабочем столе, выберите плитку «Рабочий стол».
Нажмите правой кнопкой мыши на рабочем столе и выберите Разрешение экрана.
Нажмите Дополнительные параметры.
Информация об идентификаторе графического контроллера показана в разделе Тип адаптера.
Нажмите правой кнопкой мыши на рабочем столе и выберите Разрешение экрана.
Нажмите Дополнительные параметры.
Информация об идентификаторе графического контроллера показана в разделе Тип адаптера.
После идентификации своего контроллера вы можете подобрать последние версии драйверов для своей системы, используя приложение Intel® Driver & Support Assistant, или найти их вручную в Центре загрузки файлов.
Как узнать какой Intel hd graphics стоит?
Как узнать какая видеокарта стоит на компьютере
Нужна информация как узнать какая видеокарта стоит на компьютере или ноутбуке?
В сегодняшнем обзоре я продемонстрирую 10 способов как это сделать и посмотреть модель видеоадаптера. Предыдущий пост был про тест ЕГЭ онлайн от майла и фоксфорда.
Узнаем модель видеоадаптера
Если вы читаете этот текст, то вам нужна информация по вашей видеокарте. Таким образом можно определить, материнскую плату, центральный процессор, оперативную память, жесткий диск и так далее. Нам будут помогать: диспетчер устройств; параметры экрана; ПО производителя; программы — msinfo32, dxdiag, everest, aida64, gpu-z; визуальный осмотр и определение по ID. Возможно пригодится как узнать модель ноутбука.
Диспетчер устройств
Первый легкий способ узнать какая видеокарта у вас имеется это заглянуть в диспетчер устройств. Нажимаем правой кнопкой по меню пуск и выбираем диспетчер устройств.
В предложенном списке открываем вкладку видеоадаптер и смотрим установленное устройство.
В моём случаи это NVIDIA GeForce 9800 GT, у вас будет своя.
Параметры экрана
Второй несложный метод — смотрим через параметры экрана рабочего стола. Нажимаем правой кнопкой мыши в любом свободном месте рабочего стола, заходим в параметры экрана.
Внизу ищем надпись дополнительные параметры дисплея.
Открываем свойства видеоадаптера для дисплея 1.
Перед нами появляется тип адаптера и немного сведений о нем.
Программное обеспечение от производителя
На данный момент производители в основном разделяются на два AMD Radeon и GeForce Nvidia. У меня второй, поэтому покажу пример на нем. Снова нажимаем правой кнопкой на свободном пространстве рабочего стола и открываем панель управления NVIDIA.
В панели управления справа отображается версия драйвера и модель устройства. Кому этого недостаточно, то нажмите по ссылке информация о системе.
В открывшемся окне предоставляется подробная информация об оборудовании и операционной системе, под управлением которой оно трудится.
Те же самые шаги проделываете если у вас производитель AMD Radeon.
Утилита msinfo32
Следующие 5 методов нам будут помогать утилиты и специальное программное обеспечение. Нажимаем на клавиатуре ‘Win’ + ‘R’ (английская раскладка клавиатуры), запускаем окно выполнить. В нем пишем команду ‘Msinfo32’ и запускаем её. Возможно вам пригодится горячие клавиши Windows.
Открываем вкладку компоненты, заходим в дисплей и знакомимся с представленной информацией.
Средство диагностики dxdiag
Следующий помощник — это средство диагностики dxdiag. Заново открываем окно выполнить, прописываем команду dxdiag и нажимаем OK.
Переходим на следующую страницу или вкладка Экран, на которой представлена информация по нужному нам оборудованию.
Программа EVEREST
Дополнительное программное обеспечение эверест — это мощный инструмент диагностики оборудования.
Скачиваем, распаковываем архив и запускаем файл everest.exe. Для нескольких запусков хватит неактивированной версии.
Кто намерен пользоваться ею продолжительное время, то откройте файл serials.txt и скопируйте один из четырех наборов символов. Затем в программе откройте вкладку справка => ввести ключ продукта и вставьте скопированные символы.
В меню находим отображение, заходим в графический процессор и смотрим описание устройства.
Утилита AIDA64
Аида64 похожа на программу эверест и имеет почти такой же интерфейс.
Открываем архив и запускаем файл aida64.exe. Аналогичные действия — меню => отображение => графический процессор.
Инструмент GPU-Z
Так как у меня материнская плата asus rog, воспользуюсь и соответствующей программой Republic of Gamers TechPowerUp GPU-Z версии 2.21.0.
Скачали, установили, запустили. Открываем вкладку Graphics Card и знакомимся с характеристиками.
Визуальный осмотр
Если вы не ищите легких путей, то предлагаю визуальный осмотр.
Компьютер
С системным блоком все просто. Снимаем боковую крышку, находим видеоадаптер. Немного информации о внешней и встроенной видеокартах с примерами.
Ищем описание на самой видеокарте.
Если у вас встроенный видеоадаптер на материнской плате, то находим надпись модели на самой системной плате.
У меня сложный случай — встроенный графический видеоадаптер определяется моделью процессора, то есть встроен в центральный процессор.
Установлен процессор Intel Core i7-4790 CPU 3.60 GHz.
Вот информация на официальном сайте интела по моему процессору и его поддерживаемой видео графике. Встроенная в процессор графика — Intel HD Graphics 4600.
Ноутбук
С ноутбуками немного по-другому, обычно пишут характеристики на лицевой части.
Если спереди ничего нет или наклейки и надписи стерлись, то переверните ваше устройство, сзади должна быть вся необходимая информация по устройству. Приведу пример на своем стареньком ноутбуке Fujitdu Siemens, который был сделан в Германии.
Продукт: Esprimo Mobyle V5535. Зная эту информацию открываем официальный сайт Фуджитсу Сименс, в поиске набираем нашу модель и смотрим данные по видеокарте.
На фуджике графика — SiS Mirage 3+ с возможностью максимального расширения до 256 мегабайт, думаю неплохо для того времени.
Определение по ID оборудования
Если ни один из девяти предложенных методов выше вам не помог, то рекомендую почти 100% метод определения устройства.
В диспетчере устройств находим видеоадаптер, вопросительный или восклицательный знак с описанием видео, нажимаем правой кнопкой по нему и заходим в свойства.
Открываем вкладку Сведения, в свойствах выставляем ИД оборудования, в значениях выделяем и копируем или записываем всю нижнюю строчку
Запускаем любой браузер, открываем поиск, вставляем наши символы и смотрим результат. Драйвер.ру показал нам по ID — Nvidia GeForce 9800 GT.
Портал devid.info показал нам тоже самое оборудование по айди NVIDIA GeForce 9800 GT.
Таким образом можно определить практически любое известное и не известное оборудование на вашем компьютере или ноутбуке.
Итоги
Сегодня я познакомил вас с полезной информацией как узнать какая видеокарта стоит на компьютере или ноутбуке. Нам помогали диспетчер устройств, параметры экрана, ПО производителя, утилиты msinfo32, dxdiag, everest, aida64, gpu-z, визуальный осмотр и определение по ID оборудования.
Надеюсь сегодняшняя статья про видеоадаптеры была вам полезна. Поделитесь своими результатами в комментариях ниже, а вместо спасибо нажмите на кнопки социальных сетей.
Как узнать какой Intel hd graphics стоит?
Наверное каждый, кто переустанавливал операционную систему, попадал в неловкую ситуацию, когда нужно установить драйвера для видеокарты, а ее модель неизвестна. Или просто необходимо обновить драйвера на видеокарте, не ведая ее названия. Обычно в таких ситуациях пользуются установочным диском, который в обязательном порядке продается с видеокартой. Но что делать, если по каким-либо причиной такой диск отсутствует?
Для стабильной работы видеокарты необходимо не просто установить для нее драйвера, а и регулярно обновлять их, когда появляются новые версии. Тем более, что версия драйвера иногда влияет на производительность видеокарты. Давайте разберемся, как же узнать модель видеокарты и где скачать самые новые драйвера для нее.
К сожалению, определить модель видоекарты онлайн невозможно. Для определения воспользутесь специальными программами.
Как узнать модель видеокарты
Есть несколько способов узнать точно, какая именно видеокарта у вас установлена.
Способ 1: Узнаем модель видеокарты с помощью идентификатора оборудования
В появившемся окне находим строку «Диспетчер устройств» и нажимаем на нее.
Далее необходимо открыть ветку с разделом «Видеоадаптеры». В ней будут отображены видеокарты, подключенные к компьютеру. Если ранее драйвера уже были установлены, то вы увидите полное название и модель видеокарт.
Это может быть достаточно, если вы хотите просто обновить уже установленные драйвера. Если же драйвера совсем отсутствуют, то скорее всего вы увидите в списке видеоадаптеров строку «Стандартный VGA графический адаптер» или «Видеоконтроллер (VGA-совместимый)».
Нажимаем по такой неопознанной видеокарте правой кнопкой мыши и в выпадающем меню выбираем пункт «Свойства».
Если все было сделано верно, то как результат вы увидите модель видеокарты и сможете даже скачать сразу же драйвер к ней. Но вернемся к поиску драйверов чуть позже.
Способ 2: Узнаем модель видеокарты с помощью средства диагностики DirectX
Если по каким-то причинам упомянутый сайт не работает, всегда получить информацию о графическом чипе стандартными средствами Windows.
- Нажмите сочетание клавиш «Win+R» на клавиатуре. В появившемся окне необходимо вписать следующую строку
dxdiag
Способ 3: Узнаем модель видеокарты с помощью средства «Сведения о системе»
Как скачать драйвер видеокарты
После того, как удалось узнать модель видеокарты, нужно установить или обновить драйвер для нее. Для этого есть несколько способов.
Способ 1: Скачиваем драйвер с портала devid.info
Как уже упоминалось выше, после определения видеокарты по ИД на портале devid.info/ru есть сразу же возможность качать необходимые драйвера.
- Выбираем необходимую операционную систему и в появившемся списке драйверов ищем подходящий. После этого жмем на иконку в виде дискеты справа от названия драйвера.
Способ 2: Скачиваем драйвер с официального сайта
Установка драйверов которые были скачаны с официальных сайтов является самым правильным и безопасным решением. На таких сайтах информация об обновлениях и изменениях выкладывается в первую очередь.
- Для этого следует выбрать сайт производителя вашей видеокарты перейдя по следующим ссылкам
Вот как это выглядит процесс по поиску драйвера для видеокарт NVidia

В любом случае, после того как нужный драйвер будет закачан, вам останется лишь запустить программу установки и подождать пока она закончит свою операцию установки или переустановки. Для избежания проблем в будущем вы можете создать отдельный диск или флэш-накопитель с необходимыми системными программами. Особенно это пригодится в условиях отсутствия интернета, что тоже случается не редко.
Расскажи друзьям в социальных сетях
комментария 2
Все это классно! Но если вы снесли систему и у вас стоит стандартный видеодрайвер, то только о нем информацию вы и будете видеть…. Иными словами, компьютер расскажет вам лишь о той карте, которая УЖЕ установлена, а если она не установлена — то ничего вы о ней и не узнаете. В этом случае необходимо вооружаться молотком и отверткой и лезть в системник разглядывать платку…
Я всё выполнял. НО, у меня написано «Intel(R) HD Graphics» и ВСЁ. КАК МНЕ ОПРЕДЕЛЯТЬ?
IntelHD видеокарта: как узнать конкретную модель, потянет ли она игры, хватит ли ее для работы, можно ли ее ускорить? Эти и другие вопросы об интегриванной IntelHD карте
Доброго времени суток!
Довольно много вопросов получаю по поводу интегрированных видеокарт IntelHD: а не будет ли ноутбук тормозить с ней, а потянет ли он игры, а нужна ли мне вообще дискретная карта, а на что способна встроенная «видюха» и т.д.
В этой статье хочу привести несколько скриншотов из игр с результатами интегрированной видеокарты IntelHD, а также ответить на все эти популярные вопросы, ходящие вокруг нее.
👉 Примечание!
Если у вас интегрированная видеокарта IntelHD и у вас притормаживают игры, попробуйте специальные утилиты для ускорения 3D графики. Ну и разумеется, не отказывайтесь от советов из этой статьи 👌.
👉 В помощь!
Хватит ли для работы IntelHD, потянет ли она игры
Вопрос №1 : как узнать какая конкретно у меня IntelHD (ведь от конкретной модели зависит ее производительность).
Ответ:
Да, от модели IntelHD может очень сильно зависеть кол-во выдаваемых FPS в играх. Приведу несколько способов.
👉 В качестве справки.
Диспетчер устройств — IntelHD 620
Кстати, чтобы открыть диспетчер устройств: зайдите в панель управления Windows, и впишите в поисковую строку «диспетчер» (без кавычек, см. скрин ниже).
Панель управления Windows 10
Мне импонирует AIDA 64 — в ней достаточно открыть вкладку «Суммарная информация» и можно узнать практически все о текущем ПК/ноутбуке (даже лазить никуда не нужно).
Также отмечу, что этот способ позволяет узнать видеокарту даже в том случае, если у вас не установлены драйвера на карту.
AIDA 64 — меню программы — суммарная информация
Вопрос №2: как оценить производительность своей видеокарты?
Ответ:
Есть несколько способов. Если у вас популярная видеокарта, то можно даже не тестировать ее — наверняка ее уже протестировали сотни пользователей по всему Миру и информация о ней уже давно есть на спец. сайтах.
Сравнение видеокарт на специализированном сайте http://gpu.userbenchmark.com/
Если видеокарта редкая (или достаточно новая) — то логично воспользоваться каким-нибудь бэнчмарком (спец. программа для теста видеокарт) и узнать сколько «попугаев» (баллов/очков по отношению к выдаваемой ей производительности) она наберет.
Вопрос №3: хватит ли мне встроенной графики для обычной не требовательной работы? (Музыка, фильмы, чтение книг, просмотр сериалов и фильмов, просмотр youtube и соц. сетей)
Ответ:
В подавляющем большинстве случаев со всей этой работой IntelHD справится на отлично.
Даже больше, если речь идет о ноутбуках — то обычно все эти работы и так запускаются на встроенной видеокарте, т.к. она менее требовательная к энергии и позволяет дольше сохранить заряд батареи (к тому же при выполнении таких простых задач, вы все равно не увидите разницу между дискретным и встроенным видеоадаптером).
Кстати, рекомендую статью о том, как определить на какой видеокарте работает игра (встроенной или дискретной) — https://ocomp.info/igru-na-diskretnoy-videokarte.html
Вопрос №4: можно ли ускорить IntelHD видеокарту?
Ответ:
Смотря что понимается под ускорением. Если разогнать — то нет. Если задать определенные настройки видеоадаптера — то 10-15% производительности выжать еще можно. Правда, сразу отмечу, что такое повышение производительности достигается за счет качества картинки на экране (т.е. картинка хуже, зато больше кадров в секунду, и игра перестает тормозить).
👉 В помощь!
О том, как правильно настроить видеокарту IntelHD и ускорить ее на 10÷15% — см. вот эту статью
Также добавлю, что не лишним будет провести оптимизацию своей ОС Windows (у некоторых пользователей там целые авгиевы конюшни. ). О том, как в целом можно 👉 увеличить количество FPS см. вот эту заметку.
👉 Заметка в тему!

Вопрос №5: а если я захочу иногда поиграть хотя бы в старые игры, справится ли она?
Ответ:
Смотря с какими, дать однозначного 100%-ный ответ на этот вопрос нельзя. ФПС может быть в некоторых играх (даже старых) довольно низкий. Я рекомендую вам посмотреть видео на youtube для конкретно своей карты, как она «тянет» конкретно вашу игру (извиняюсь за тавтологию).
В целом, всё довольно не плохо, ниже я приведу скрины из игр, которые были получены на видеокарте IntelHD 620 (процессор Intel i5-7200U — «средненький» на сегодняшний день).
Играть очень комфортно, FPS не опускается ниже 50 (и это при том, что включены ультра-эффекты). Разрешение экрана было выставлено на 1366×768. На FullHD — вполне можно комфортно играть при средних настройках графики.
Возможно, что в некоторых локациях, где есть более сложные элементы для прорисовки — FPS может проседать (в этом случае можно чуть снизить качество эффектов).
WOW — разрешение 1366×768, включены ультра-эффекты
Игра League of Legend
Идет отлично даже на FullHD формате с максимальными настройками графики. Рывков и подвисаний нет, играть комфортно.
League of Legend — FullHD, макс. настройки
Игра Counter Strike: GO
А вот с шутером все более сложно, например, в Counter Strike: GO количество FPS держится на 30-40 при FullHD и средних настройках графики.
Здесь либо убавлять разрешение, либо снижать до минимума граф. эффекты. Тем не менее, если вы не эстет графики — вполне играбельно.
Counter Strike GO — 35-40 FPS на FullHD на средних настройках
Одна из популярнейших сетевых игр последних лет достаточно сносно идет на IntelHD 620. При 1920×1080 интегрированная видеокарта выдает 70-80 FOS при минимальных настройках графических эффектов. Резких рывков и дерганий — нет, играть комфортно. Графические эффекты можно немного прибавить, если снизить разрешение экрана.
70-80 FPS в Танках на настройках минимум (FullHD)
Гонки — NFS Most Wanted
Несмотря на то, что NFS Most Wanted достаточно старая игра — тем не менее пользуется до сих пор высокой популярностью. И скажу, что IntelHD 620, в принципе, справляется с игрушкой. 40-50 FPS при высоких настройках графики карта выдает без проблем (разрешение, правда, было выставлено небольшое 1024×768).
NFS Most Wanted — разрешение: 1024×768; граф. эффекты: High
Игра Dirt Rally (ралли)
В сравнительно новой игре Dirt Rally — интегрированное видео показывает себя с неплохой стороны. 50-60 FPS при средних настройках графики в HD разрешении дают вполне комфортно и плавно гонять по трассам.
HD, 56 FPS, Dirt Rally, настройки графики — Medium
Стратегия — Civilization VI
Не знаю, уместно ли мерить FPS в стратегиях. Ведь если так подумать, то в ней никто вас не гонит, и количество кадров — показатель весьма посредственный (во многие стратегии можно вполне комфортно и при 10 FPS играть).
В общем, в такой новомодной стратегии, как Civilization VI при FullHD графике с низкими эффектами, IntelHD 620 выдавала около 30 FPS. При увеличении качества графики до средней — FPS падал до 20-25.
Civilization VI — FullHD — 30 FPS (низкие настройки графики)
Игра Civilization IV
Если взять игрушку из этой же серии, но чуть по старее (Civilization IV) — то IntelHD справляется на отлично — 60 FPS без всяких проблем на высоких настройках графики и разрешении 1280×768.
Civilization IV 1280×768 — макс. настройки графики
Еще несколько результатов тестов из отличных от мной приведенных игр, я взял с сайта: https://www.notebook-center.ru/video_689.html#games (Grid 2, World of Warship, Rainbow Six). В общем-то, при задании средних и низких настроек графики — игры выдают достаточно приличное количество FPS (т.е. играть вполне можно).
Grid 2, World of Warship, Rainbow Six — тестирование видеокарты IntelHD 620 на ноутбуке Dell XPS 13 9360