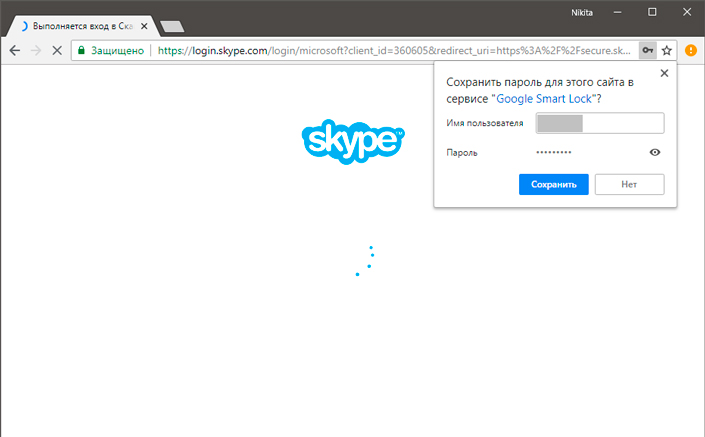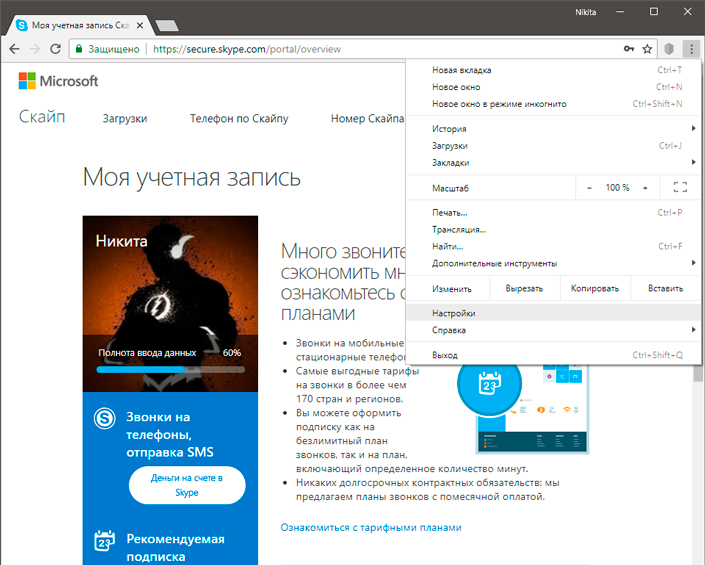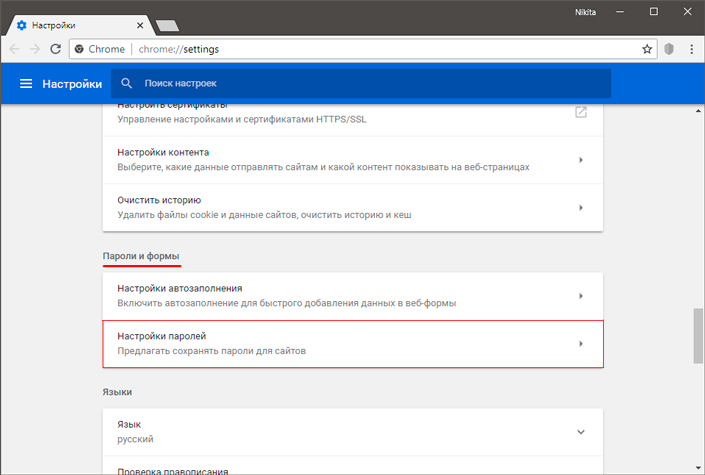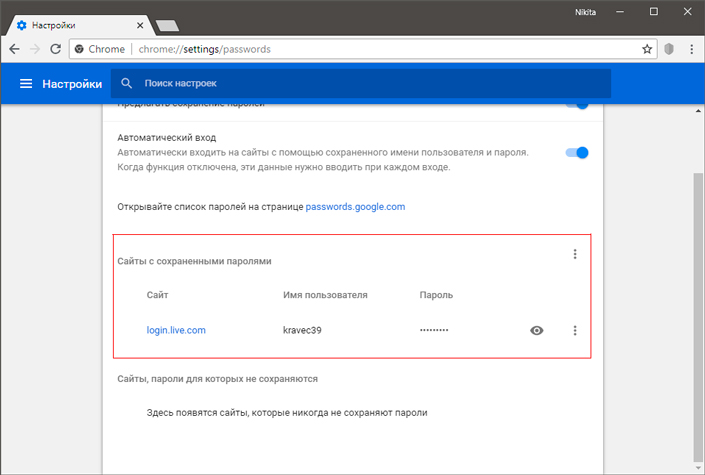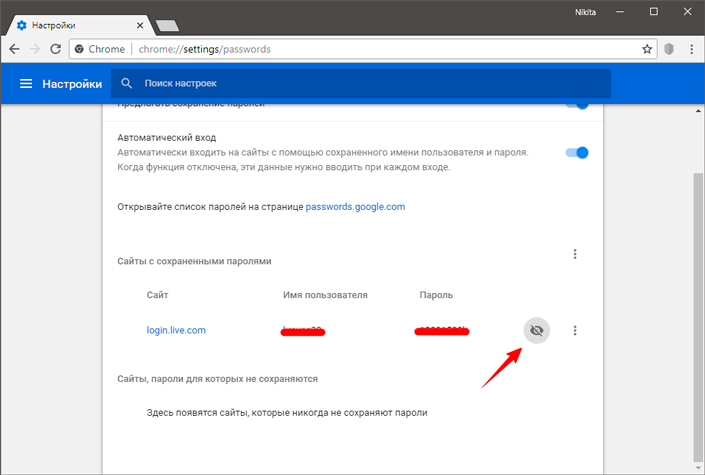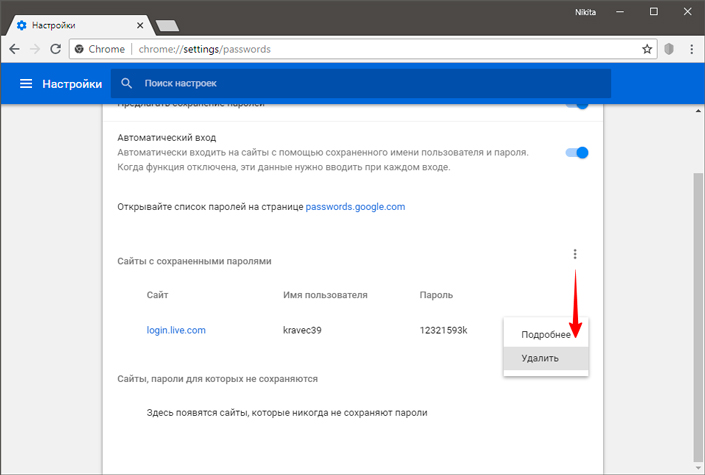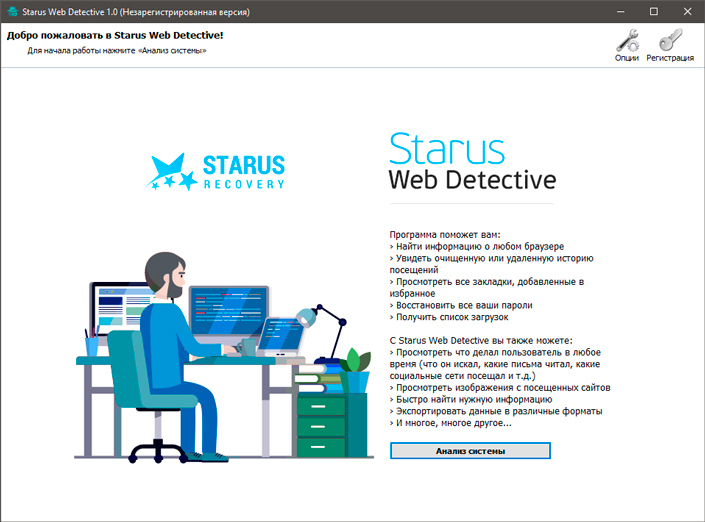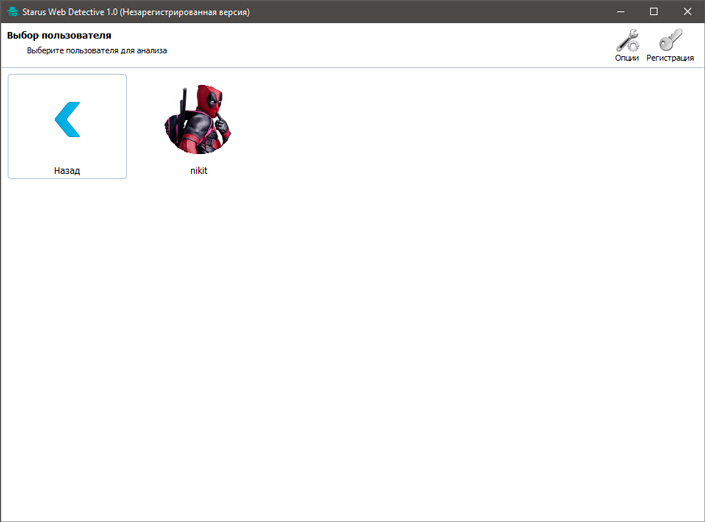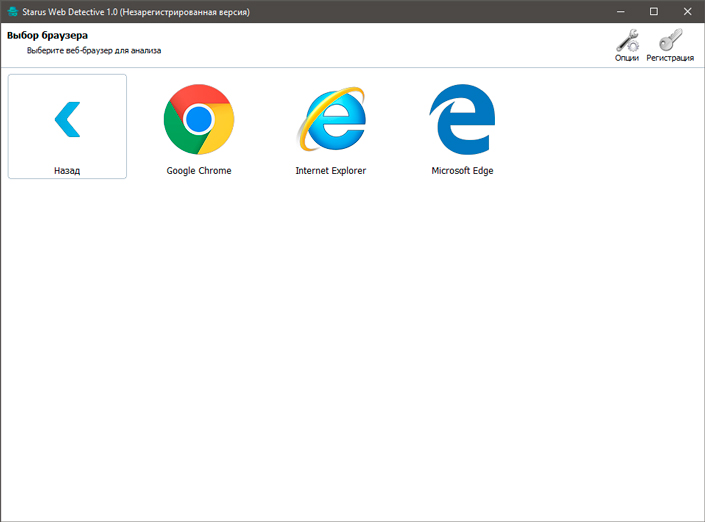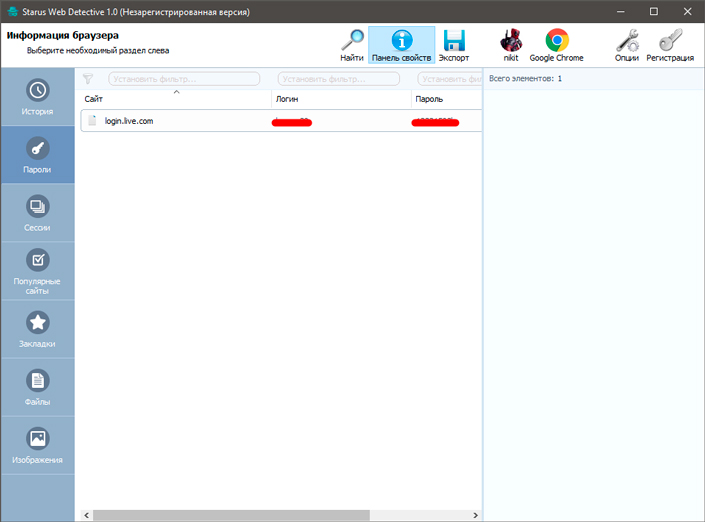как узнать несохраненный пароль в хроме
Восстановление паролей в браузере Google Chrome
Как быть, как восстановить пароли в Гугл Хром, если они по тем или иным причинам были утрачены? Решение есть! И это здорово, ведь потеря таких шифров чревата тем, что будет закрыт доступ в личные кабинеты используемых интернет-ресурсов. Конечно, можно реанимировать параметры входа для каждого портала по отдельности, но удобнее восстановить все пароли в Google Chrome.
Где находятся сохраненные пароли?
Как на компьютере посмотреть, где хранятся шифры пользователя:
Все данные здесь скрыты за звездочками, но их можно убрать и посмотреть шифры. Это один из способов, как восстановить забытые, но не удаленные пароли в Гугл Хром.
Как восстановить пароли в Google Chrome
Необходимость восстановить утраченные пароли в Google Chrome возникает, если:
Копирование паролей
Как восстановить сразу все пароли от Гугл Хром проще всего — поднять информацию из старых хранилищ. Схема работает только при условии, что сохранились каталоги, содержащие эти сведения, например, если переустановка ОС производилась без форматирования жесткого диска, если создавалась ее резервная копия.
Чтобы копирование было возможно, в браузере следует отключить синхронизацию. Если она будет активна, то Хром загрузит информацию из «облака», в результате чего скопированные коды изменятся.
Хранилище данных о профиле размещается по адресу C:\Users\username\AppData\Local\Google\Chrome\User Data. Здесь username — имя владельца учетной записи. Оно соответствует тому, что высвечивается при входе в ОС.
Чтобы восстановить пароли к сайтам в Google Chrome, необходимо:
Точка восстановления данных
Еще один алгоритм, как восстановить пароли Гугл Хром, – откатить ОС. Если же не была сформирована точка восстановления, то есть ее просто нет, то эту схему использовать нельзя. Актуальность кодов напрямую зависит от даты создания резервной копии ОС.
Активация процедуры восстановления осуществляется через «Свойства системы». Их находят через строку поиска. В окне нужно:
По окончании процесса система автоматически перезагрузится. После этого вновь станут доступны шифры, существовавшие в момент создания точки восстановления.
Восстановление через реестр Google
Восстановить пароли в Google Chrome посредством реестра — сложная задача. Работа начинается со включения опции показа скрытых файлов и последующего перехода в Проводнике по адресу C:\Documents and Settings\Имя профиля\Local Settings\Application Data\Google\Chrome\User Data\Default\. Путь может несколько отличаться из-за разницы логики разных редакций ОС.
Нужно отыскать файл с именем «Web Data» или «Login Data». Его открывают посредством любого редактора SQLite. В документе нужно найти информацию, которая находится напротив Password_element, и соответствующую ей Username_element. Это и есть искомые коды от аккаунтов на всевозможных сайтах. Полученные данные копируют либо делают скриншот.
Как посмотреть сохраненные и восстановить стертые пароли в браузере Google Chrome
Существует и противоположная ситуация, в которой пользователи стремятся найти и удалить случайно сохраненный пароль в Google Chrome.
Есть ли возможность решить эти два вопроса? Разумеется! В этой статье мы рассмотрим менеджмент паролей в Google Chrome, изучив который вы всегда сможете эффективно управляться с любыми данными браузера, и восстановление утерянных паролей при помощи специализированного приложения Starus Recovery, богатый функционал которого не ограничивается лишь этим одним пунктом.
Содержание статьи:
Менеджмент паролей в браузере Google Chrome
Каждый браузер по умолчанию предлагает сохранить пароли от посещаемых пользователем интернет-ресурсов, чтобы в дальнейшем сэкономить время. Эту особенность можно использовать себе на пользу, даже если сохраненный пароль не верен.
Обратите внимание на то, что такой способ может быть эффективен только при условии, что вы вводили его давно и не успели пересохранить старые данные попытками вспомнить его.
Чтобы восстановить пароль с помощью браузера, воспользуйтесь следующей инструкцией:
Мы используем Google Chrome.
1. Откройте контекстное меню справа и перейдите к Настройкам. Для быстрого доступа к паролям введите: chrome://settings/passwords.
2. Внизу страницы найдите параметр Дополнительные настройки.
3. Найдите меню Пароли и формы, затем откройте вкладку Настройка паролей.
4. Здесь, в списке Сайты с сохраненными паролями вы можете увидеть все данные, сохраненные вами при входе на различные интернет-ресурсы.
5. Кликните по иконке “глаза”, чтобы увидеть скрытый пароль.
6. При желании вы всегда можете удалить пароль. Для этого откройте Контекстное меню, расположенное напротив интересующего вас аккаунта, и нажмите Удалить.
Как восстановить намеренно стертые пароли в веб-браузере
К сожалению, способ восстановления паролей через данные браузера сложно назвать эффективным. Ведь всего одна переустановка приложения способна привести вас к безвозвратной потере и лишить возможности вернуться на свою страницу в социальной сети.
Не торопитесь отчаиваться! Starus Recovery предлагает уникальное приложение, способное восстановить любые персональные данные, включая логины, пароли, личные файлы, историю браузера и многое другое — Starus Web Detective! Подробнее об этом программном обеспечении вы можете почитать по ссылке:
Чтобы восстановить утерянный пароль, воспользуйтесь приведенной ниже инструкцией:
1. Произведите анализ системы. Это позволит программе собрать все данные с вашего жесткого диска.
2. Выберите пользователя, аккаунт которого вы хотите восстановить.
3. Далее программа предложит выбрать браузер, который нужно просканировать. В списке отображаются только те обозреватели, которые установлены или были установлены на вашем ПК.
4. По завершению сканирования перед вами будут показаны все найденные данные,. Для того, чтобы узнать данные утерянного аккаунта, перейдите во вкладку Пароли. В ней вы получите подробную информацию обо всех, используемых вами ресурсах.
При желании, вы можете в любой момент экспортировать все найденные документы для дальнейшего анализа. Эта функция доступна только для обладателей зарегистрированных копий продукта.
Похожие статьи про восстановление данных:
14 скрытых настроек браузера Google Chrome
Google Chrome — самый популярный в мире обозреватель, разработанный компанией Google, рыночная.
3 способа сделать ваш браузер быстрее
Вам знакомо ощущение спокойной работы в интернете, неспешное листание страниц любимого сайта и чтени.
Сбор и анализ информации из веб-браузера — часть I
Кто следит за нами в сети интернет? Интернет предоставляет современному человеку огромные возможност.
Способы узнать, где браузер Google Chrome хранит запомненные пароли и быстро найти их
Сохраненные пароли в Гугл Хром ускорят авторизацию на посещаемых интернет-ресурсах – Вам не потребуется вводить данные для входа каждый раз. Браузер автоматически заполнит все поля по клику мыши. Причем для одной страницы можно сохранить неограниченное количество комбинаций имен пользователя и паролей – удобно, если имеете несколько профилей на одном ресурсе.
Из этого материала сможете узнать, где браузер хранит запомненные данные, найти и посмотреть их на компьютерах и мобильных устройствах с различными операционными системами. Это делается через сам Chrome, сторонние утилиты и специальные веб-сервисы.
Если после просмотра паролей их нужно удалить, то используйте инструкции из другой нашей статьи.
Схема работы функции сохранения и использования паролей в Хроме
Сохранение кодов доступа к интернет-ресурсам в браузере организовано по принципу Google Smart Lock. Он создает отменный баланс между безопасностью и удобством работы в глобальной сети. Представляет собой кроссплатформенный менеджер паролей, позволяющий хранить информацию для авторизации, автоматически вводить их в один-два клика для моментального входа. При регистрации новой учетной записи предлагает сгенерировать надежный пароль.
Как настроить функцию, чтобы сохранить пароль в Гугл Хром для конкретного сайта, нескольких или всех, мы писали в одной из статей ранее.
Варианты просмотра на компьютере
Увидеть, где хранится информация для авторизации на сайтах, на ПК под управлением операционной системы Windows можно через сервис Гугл, сам браузер и сторонние утилиты вроде ChromePass.
В самом браузере
Просмотреть нужную информацию можно через инструменты самого интернет-обозревателя, причем несколькими способами. Для этого запустите браузер и следуйте инструкциям ниже.
Через меню
Перейдите в окно с параметрами конфигурации удобным способом, например, через главное меню.
Используем ссылку chrome://settings/passwords
Альтернативный и более быстрый способ вывести на дисплей компьютера список сохраненных кодов доступа – переход по ссылке chrome://settings/passwords. Вставьте ее в адресную строку Хрома и нажмите Enter.
«Ключик» возле иконки профиля в правом верхнем углу
В свежих версиях Хрома сохраненные пароли отображаются после клика по пиктограмме ключа, расположенной под аватаркой Вашего профиля. Что важно, функция доступна, даже когда Вы не выполнили вход в учетную запись Google.
Щелкните по кнопке «Текущий пользователь», затем – по значку ключа.
Откроется знакомое окно.
В файле «Login Data» системной папки на «компе»
Все коды для доступа на сайты хранятся в зашифрованном файле Login Data. Расширения он не имеет. Файл хранится в каталоге с настройками текущего профиля браузера Google Chrome.
Адреса папок разные в зависимости от операционной системы. На распространенных ОС эта директория находится в разных каталогах.
Настройка показа скрытых файлов и папок в Windows
Если перейдете по указанному выше пути, разницы нет, отображаются ли скрытые папки в операционной системе семейства Windows, или нет. Если переходим по каталогам вручную, часть директорий можете не увидеть в классическом Проводнике. Чтобы сделать их видимыми в файловом обозревателе:
Как и чем открыть файл и «вытащить» из него свои логины и пароли от сайтов
Скачиваем SQLite
Загрузите приложение с официального сайта и установите его.
Значения данных в открывшейся таблице
В столбиках указаны:
Увы, зашифрованные пароли программа не отображает. Придется поискать приложения для дешифровки.
Экспорт паролей с браузера
Google Chrome может экспортировать сохраненные в его базе данных пароли во внешний файл формата csv (Excel). Чтобы извлечь информацию:
В файле информация представлена в следующей форме: name,url,username,password (название сайта, ссылка на ресурс, имя пользователя (логин), пароль). Не самая удобочитаемая форма, но других вариантов IT-гигант не предусмотрел.
Сервис passwords.google.com
Станет ли для кого-то секретом, что Ваши пароли с Хрома загружаются на серверы Google, и доступ к ним может получить почти любой пользователь интернета? Вряд ли. Веб-сервис passwords.google.com предоставляет доступ к сохраненным в Вашем профиле данным для авторизации.
В диспетчере паролей увидите все сохраненные до сайтов доступы.
Программа ChromePass и аналогичные
Альтернативный способ посмотреть и извлечь доступы к веб-ресурсам из Chrome – утилита ChromePass. Это бесплатный портативный инструмент, работающий практически со всеми версиями браузера (иногда не совместим с последними релизами). Скачайте утилиту с официальной страницы по ссылке и запустите приложение.
Все пассворды увидите в основном окне без лишних кликов.
Для экспорта воспользуйтесь следующими командами.
File – Save Selected Items – для сохранения в текстовый файл выделенных строк.
Введите название документа, выберите каталог для его хранения и нажмите Enter.
Через пункт меню «View»:
Как просмотреть пароли, которые вводились и сохранялись, на смартфоне
Увидеть список информации для авторизации на сайтах через мобильный Хром не сложнее, чем на ПК.
Где находятся на Андроид
Как найти на IOS
Как отключить сохранение паролей
Чтобы данные для авторизации в Windows больше не сохранялись:
Google Chrome Password Recovery и другие варианты восстановления паролей
Каждый пользователь может столкнуться с неприятной ситуацией, при которой он теряет доступ к аккаунту на каком-либо ресурсе. Без него нет возможности зайти в нужный личный кабинет или получить доступ к важным данным. В таком случае стоит самостоятельно попробовать восстановить удаленные пароли в Гугл Хром при помощи встроенных средств или посредством специальных программ по типу Google Chrome Password Recovery.
Как и когда теряются пароли
К основным причинам потери пароля относят следующие ситуации:
Способы восстановить
Существует несколько способов восстановить удаленный пароль, не прибегая к дополнительному программному обеспечению.
Настройки браузера
Копирование со старого каталога программы
Для восстановления сразу всех паролей в Гугл Хром надо копировать соответствующую информацию из старого каталога. Такой метод эффективен в том случае, если в процессе переустановки ОС диск не форматировался.
Инструкция по восстановлению паролей:
Синхронизация аккаунта
Для использования данного способа сначала следует проверить наличие паролей на устройстве, где они еще могут быть. Например, Вы на своем рабочем ПК или телефоне и домашнем ПК используете один аккаунт Гугл. Синхронизация до этого не была включена ни на одном из устройств. Тогда включите ее на технике, где данные утеряны. Как это сделать, смотрите на картинке выше.
Диспетчер паролей
Экспортировать пароли можно с диспетчера Гугла. Зайдите на сайт https://passwords.google.com/?hl=ru. Нажмите шестеренку справа. В настройках выберите кнопку «Экспортировать». Сохраните файл в надежное место на локальном диске или на флешку.
Откат к точке восстановления ОС Виндовс
Дополнительно можно прибегнуть к функции восстановления операционной системы, включающей в себя откат к более ранним настройкам. Обязательно потребуется точка восстановления, в момент создания которой пароли были сохранены.
Запустится мастер восстановления, с помощью которого легко откатить систему к раннему состоянию. Как только процесс завершится, компьютер самостоятельно перезагрузится.
Системная папка
Восстановление паролей в браузере через реестр потребует от пользователей определенных навыков. Первым делом, необходимо в настройках системы выставить показ скрытых файлов и папок. Затем через проводник пройти по пути C:\Documents and Settings\Имя профиля\Local Settings\Application Data\Google\Chrome\User Data\Default\ или C:\Users\Имя профиля\AppData\Local\Google\Chrome\User Data\Default.
В открытой директории следует отыскать файл с именем «Web Data» или «Login Data» и открыть его при помощи соответствующей программы (например, SQLite). В файле содержится подробная информация о сетевых данных, а также сохраненные пароли напротив позиции Password_element.
Программы для восстановления
Не менее эффективными оказываются специализированные программы, позволяющие восстановить пароли даже тогда, когда встроенные инструменты не помогли.
Google Chrome Password Recovery
Google Chrome PRT – бесплатное расширение, доступное всем пользователям браузера. Ее надо скачать с официального сайта и установить на компьютер. После запуска пользователя утилита в автоматическом режиме поможет вернуть ранее утерянные коды.
Программа достаточно старая, поскольку последний раз обновлялась в 2012 году. Однако и сейчас с ее помощью можно восстановить нужные данные.
Web Detective
Программа Web Detective также эффективна, однако она уже потребует некоторых вложений. Если «вкладываться» нет желания, можно воспользоваться бесплатным тестовым периодом. Сразу же после запуска утилита начнет отыскивать сохраненные пароли, а также другие удаленные данные. Пользователю необходимо только указать целевой браузер. Результат представляется в виде списка.
Handy Recovery
Handy Recovery – еще одна полезная утилита, оснащенная необходимым функционалом для восстановления кодов.
Инструкция по применению:
Как посмотреть сохраненные пароли в Google Chrome
Современные браузеры стараются сделать работу в интернете максимально удобной и быстрой. Они наделены рядом полезных функций и встроенных опций. Одной из таких является запоминание паролей к разным учетным записям – социальным сетям, почте, сайтам с авторизацией. Но, ввиду большего количества страниц, требующих регистрацию, можно забыть пароль, а так как браузер его запоминает, то возможно, есть шанс отыскать ключ к данной проблеме. Рассмотрим алгоритм на примере пользователей браузером Google Chrome.
Можно ли посмотреть пароли в Гугл Хром
Браузер Гугл Хром так устроен, что при входе на сайты с авторизацией, он выдает вам уведомление с возможностью сохранить пароль и следующий раз быстро войти без ручного ввода логина и пароля. А это означает, что система браузера сохраняет эти данные и использует их при следующем запросе для большего удобства работы в интернете. За подобную функцию отвечает настройка Smart Lock. А если пароли где-то сохраняются в памяти программы, то это дает возможность их самостоятельно отыскать и посмотреть.
Но, несмотря на то, что подобное условие выполняется Гугл Хромом и заложено изначально разработчиками, не во всех случаях можно посмотреть сохраненные пароли. Такая возможность отсутствует, если каталог с паролями скрыт системой или вы не знаете кода авторизации, установленный на системные файлы. В остальных случаях нужно потратить всего несколько минут и перейти в раздел, где содержится информация о страницах и паролях к ней.
Сохранение паролей
Как происходит сохранение ключей для входа на определенные интернет-страницы? Каждый сталкивался с подобной процедурой, но не каждый в нее вникал. В Google Chrome подобная процедура выглядит следующим образом:
Так как ключ для входа сохранен в базе браузера, вы можете перейти на этот же сайт, поставить курсор мыши в поле с логином, и система сама предложит вставить ранее сохраненные данные. Вы соглашаетесь и два поля – логин и пароль, сразу будут заполнены. При желании, например, если хотите войти в свой аккаунт на другом устройстве и забыли данные при регистрации, вы можете отыскать сохраненные пароли в браузере и использовать их для входа. Но такая возможность работает не в 100% случаях, с целью соблюдения безопасности.

Порядок просмотра
Где можно отыскать сохраненный пароль от определенного сайта? Независимо от того, где установлен Chrome – на компьютере или на телефоне, подобная возможность сохраняется для всех устройств. Ознакомьтесь с подробной инструкцией, в зависимости от того, где вы используете браузер Хром.
На компьютере
Чтобы найти в компьютерной версии браузера Google Chrome данные от входа на определенные сайты, нужно пройти следующий путь:
В зависимости от установленной версии браузера Chrome на вашем компьютере, пункт «Пароли» может содержаться в другом разделе «Конфиденциальность и безопасность». Для перехода в него нужно в конце всех настроек нажать «Дополнительные».
На телефоне
Подобную процедуру с просмотром паролей можно проделать и в мобильной версии Гугл Хрома, однако, с некоторым уточнением:
Для определенных сайтов вы также можете заблокировать функцию «Автосохранения пароля», если переживаете за безопасность своего аккаунта или перехвата пароля.
В открывшемся окне с настройками вы увидите пункт для отключения автосохранения, а ниже вот такой текст с активной ссылкой «Просматривайте сохраненные данные и управляйте ими на странице passwords.google.com». Перейдя по ссылке, вы сможете быстро просмотреть нужную информацию по сайтам с авторизацией, однако потребуется войти в учетную запись Google.
Как посмотреть пароли через сайт passwords.google.com
Просмотреть нужную информацию по сохраненным данным – сайтам и паролям можно через passwords.google.com. Такой вариант является обязательным при использовании смартфона и мобильной версии, но и с компьютера вам никто не запрещает перейти по указанной ссылке. Однако для получения нужных данных вы должны быть зарегистрированы в аккаунте Google, который также подвязан под вашим телефоном. Если подобное условие не соблюдается, тогда узнать пароль не получится.
Итак, зайдите на сайт passwords.google.com, войдите в свою учетную запись Гугл для продолжения работы, после чего загрузится страница с сайтами, к которым у вас сохранены пароли. Если вы хотите получить данные по какому-то конкретному сайту, то нажимаете на него и увидите рядом иконку в виде глаза, она обозначает «Показать пароль». Такой способ является более защищенным и позволяет защитить от чужого просмотра.
Как запретить устройству запоминать секретный код
Так же как активировать функцию «Автосохранения», вы можете ее отключить, а значит, Гугл Хром перестанет сохранять пароли к сайтам. Такой способ работы в интернете является более надежным, так как отсутствие персональных данных о логине и пароле позволяет защитить от действий мошенников, которые перехватывают личную информацию и используют ее в незаконных целях. Поэтому если вы решили максимально обезопасить себя от таких последствий, то отключите сохранение паролей:
Несмотря на то, что теперь вам каждый раз нужно заново вводить логин и пароль при выходе из аккаунта, вы максимально себя защитите от кражи пароля или взлома страницы.
Кроме действий мошенников или вредоносного программного обеспечения, ваши пароли могут посмотреть и другие члены семьи на компьютере, а значит получить доступ к вашей учетной записи в социальных сетях, почте или других ресурсах. Поэтому отказ от автосохранения позволит скрыть переписки от «чужих глаз». А чтобы при каждом входе система не спрашивала у вас, сохранять пароль или нет, отключите в настройках «Предлагать сохранение паролей».