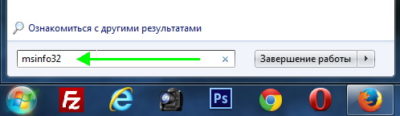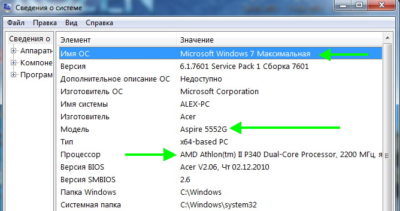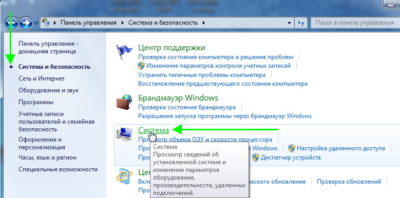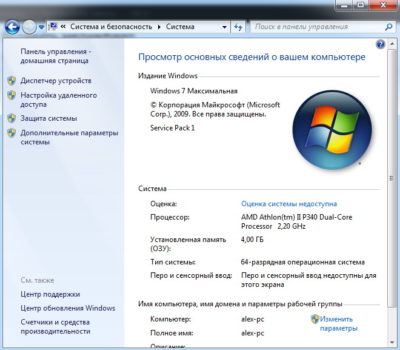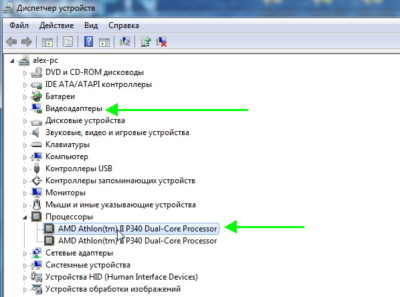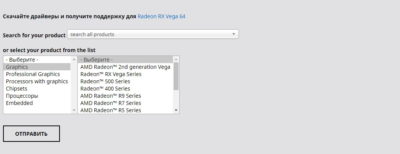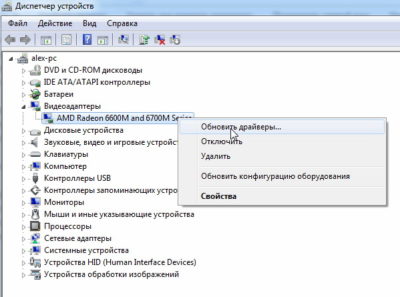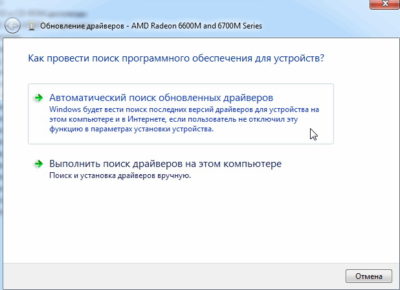как узнать обновлены ли драйвера
Как проверить и обновить драйверы устройств средствами Windows
С чего начинается разбор почти любой проблемы с оборудованием на технических форумах? Правильно, с предложения обновить драйвер. Дело в том, что драйвер — это программа, и ее разработчики собирают отзывы и сообщения об ошибках, которые им отправляют пользователи, а затем выпускают новые версии с исправленными ошибками. Но как проверить, установлены ли у вас самые свежие драйвера для ваших устройств? В этой статье вы узнаете, как проверить актуальность и обновить драйверы, не прибегая к нестандартным средствам и сторонним приложениям.
Обновляет ли Windows драйверы устройств?
Чтобы увидеть список вашего оборудования и драйверов к ним, запустите штатное средство sysdm.cpl. Для этого нажмите клавиши Win+R, наберите название этой программы в появившейся строке и нажмите Enter.
В окне «Свойств системы» выбираем вкладку «Оборудование».
Запоминать название sysdm.cpl совсем не обязательно. Есть способ легче — нажмите Win+Pause, в появившемся окне выберите «Дополнительные параметры системы». Результат будет тот же.
По кнопке «Параметры установки устройств» можно проверить настройку автоматического обновления драйверов Windows.
Здесь указывается только настройка, а само обновление драйверов происходит в «Центре обновлений Windows» вместе с установкой обновлений самой системы и прикладных программ Microsoft.
Как обновить драйвер самому?
Если у вас есть сомнения касательно свежести установленного драйвера вашего устройства, то можно запустить его обновление вручную. Для этого запускаем Диспетчер устройств (я рекомендую вызвать его из окна Системы по Win+Pause). Теперь в дереве устройств выбираем интересующее нас оборудование и по правой клавише выбираем «Обновить драйвер».
Результатом операции должно быть сообщение системы об успешном обновлении драйвера.
Если система не нашла драйвер
Однако, есть шанс, что в ваших руках, а точнее в вашем системном блоке, окажется устройство, для которого Windows не сможет самостоятельно найти драйвер. Тогда придется установить его с диска или сайта производителя. При обновлении драйвера устройства вам следует выбрать «Найти драйвер на этом компьютере» и указать путь к папке, в которую вы его скачали.
Для большинства современных устройств операционная система Microsoft Windows сама способна найти подходящий драйвер без вашего участия. Просто проверьте, включено ли автоматическое обновление драйверов.
Если вы решили попробовать какой-то бета-драйвер от разработчика устройства на свой страх и риск, то обновите его вручную через опцию «Найти драйвер на этом компьютере».
Также не стоит забывать о встроенном механизме автоматического обновления драйверов, которые поставляет сам разработчик драйвера. Не стоит отключать ее, если хотите иметь самые актуальные версии установленных драйверов.
Как проверить, обновлены ли ваши драйверы
How Check If Your Drivers Are Up Date
Вы, наверное, уже знаете, насколько важны обновления программного обеспечения. Так же, как обновление приложений и операционной системы на смартфоне, обновление драйверов на компьютере важно для обеспечения правильной работы каждой из его частей и ее максимального использования. Это особенно важно, например, для вашей видеокарты, поскольку обновления драйверов, как правило, значительно улучшают производительность игры. Оставайтесь с нами, чтобы узнать, как проверить, нужно ли обновлять драйверы.
Проверка обновлений драйверов в Windows
Центр обновления Windows
Начиная с Windows 7, Windows действительно активизировала свою игру с помощью Центра обновления Windows. Он не только помогает с обновлениями, которые выпускаются для самих операционных систем, но также может помочь с обновлением драйверов устройств.
В Windows 10 эта служба включена по умолчанию и не может быть отключена, но вы все равно можете проверить, пропустили ли она обновление, выполнив следующие действия:
В Windows 7 вы можете найти приложение Windows Updates на панели управления, доступ к которой можно получить из меню «Пуск». В версиях Windows 8 и 8.1:
Диспетчер устройств
Если у вас все еще есть проблемы с драйверами, например они уже обновлены, но вы все еще думаете, что они не работают должным образом, вы можете попробовать удалить драйверы или выполнить откат:
Обновление драйверов устройств на Mac
Установить драйверы устройств на Mac довольно просто, если Mac не блокирует некоторые из установочных файлов:
Если Mac блокирует установочный файл, говоря, что он не был загружен из Mac App Store, просто нажмите OK, а затем выполните следующие действия:
Позаботьтесь о своем программном обеспечении
Есть много сообщений о случаях, когда обновление драйверов является как хорошим, так и плохим для определенного компьютера, поэтому, в конечном итоге, решать вам, хотите ли вы это сделать. Однако это наиболее распространенный рекомендуемый способ действий, если вы столкнулись с проблемами как с оборудованием, так и с программным обеспечением, так что имейте это в виду.
Как обновить драйвера на видеокарту
Видеокарта нуждается в периодическом обновлении драйверов, производители постоянно работают над улучшением производительности GPU посредствам не только производства новых деталей с более мощными комплектующими, но и с помощью улучшенного программного обеспечения. Драйвера появляются для каждой модели карт, которые используются в данный момент, кроме как для тех, что морально устарели и их обслуживание не имеет смысла. Найти обновление драйверов для видеокарты можно на официальном сайте бесплатно у производителей или автоматически.
Содержание:
Как узнать какая у меня видеокарта?
Прежде чем приступить к обновлению драйверов на видеокарту, необходимо знать её характеристики. Сделать это можно несколькими способами:
Это служебная программа, которая предоставляет сведения о характеристиках компьютера или ноутбука. После поиска нажмите на файл msinfo32 и появится окно со всей нужной информацией для вас. Воспользоваться данными службы Windows можно и пройдя другим путём: меню “Пуск”, далее перейдите во вкладку “Все программы”, после чего выберите строку “Служебные”, где и найдёте нужную подкатегорию “Сведения о системе”.
После этого появится информационное окно, где будут все данные о компьютере или ноутбуке и комплектующих.
Появится список комплектующих, где пользователь и может узнать, какая видеокарта установлена в его компьютер или ноутбуке.
Есть и стороннее программное обеспечение, которое покажет всю информацию о комплектующих гаджета, например: Everest, Speccy и другие.
Обновление драйвера для видеокарты AMD (Radeon)
Обновить драйвера на видеокарты AMD можно автоматически или вручную. Но многие продвинутые пользователи предпочитают устанавливать их вручную, чтобы выбрать программное обеспечение, которое более подходит для GPU, ОС. Инструкция ручного и автоматического обновления видеокарты:
После загрузки драйверов установите их в той директории, в которой они устанавливаются по умолчанию.
Обновление драйвера для видеокарты Nvidia
Обновлять драйвера для видеокарты Nvidia необходимо через официальный сайт разработчика, а точнее через раздел обновления ПО. Инструкция по загрузке программного обеспечения для GPU от Nvidia:
На последнем этапе загружаете драйвера на свой компьютер или ноутбук и соглашаетесь с установкой.
Как определить необходимо ли обновление видеодрайверов?
Не торопитесь сетовать на скорый выход видеокарты из пользования, если вы заметили, что во время игры или просмотра фильма в формате Blu-ray картинка стала подвисать, экран на несколько секунд чернеет и появляется сообщение о некорректности работы драйверов. Как раз в драйверах и может быть причина потери быстродействия работы компьютера или ноутбука. Есть несколько косвенных и прямых признаков, которые могут означать, что программное обеспечение вашей видеокарты нуждается в обновлении:
Также определить, нужно ли обновить драйвера видеокарты можно, если пройти через меню “Пуск “ в панель управления. Там выбрать вкладку “Диспетчер устройств”. Появится список комплектующих, вам нужен раздел “Видеоадаптеры”. Нажмите на него, и появится установленная GPU на вашем устройстве. Если рядом с названием отображается желтый треугольник с восклицательным знаком, значит нужно обновить программное обеспечение для нормальной работы видеокарты.
Как обновить видеодрайвер
Прежде, чем ответить на вопрос, как обновить видео драйвер, желательно удалить устаревшее программное обеспечение. Обычно при установке новой версии ПО, она инсталлируется поверх старой, но также может возникнуть и конфликт между версиями драйверов. Чтобы этого избежать, всё-таки лучше потратить несколько минут, чтобы удалить устаревший видео драйвер, тем более, если вы продвинутый пользователь. Для этого вам нужно зайти в “Панель управления” в меню “Пуск”, далее в “Диспетчер устройств”. Найдите в появившемся списке комплектующих строку “Видеоадаптер”. Нажмите на неё и появится название GPU, теперь перейдите в “Свойства”, нажав правой кнопкой мыши на видеокарту или просто вызовите нужную панель с помощью одного клика на названии. В появившемся меню, в верхней строке вкладок, выберите “Драйвер”. В этой вкладке нижним пунктом будет “Удалить драйвера”.
Теперь предлагаем вам инструкцию, как обновить драйвера видеокарты:
После выбора первого варианта, программа для нормальной работы GPU будет обновлена или появится сообщение, что она не нуждается в обновлении.
Если вдруг вы где-то ошибётесь с выбором правильной версии программного обеспечения или произойдёт какой-то конфликт, который повлияет на нормальную работу компьютера или ноутбука, то вы всегда сможете откатить систему до последней работающей версии ПО.
Для поиска и обновления видеодрайверов есть сторонние программы, которые самостоятельно сканируют компьютерное устройство и устанавливают всё новое программное обеспечение для комплектующих. Недостатком использования таких приложений — это то, что часть мощности компьютера или ноутбука уходит на постоянный поиск обновлений и сканирования системы, что влияет на быстродействие гаджета.
Как проверить нужны ли обновления драйверов. Как узнать версию драйвера
Компьютерные технологии не стоят на месте, да и производители регулярно обновляют программное обеспечение для компьютерных комплектующих. А для того чтобы операционная система работала стабильно, очень важно знать, как обновить драйвера на windows 7. Для начала давайте разберемся, что же такое драйвер? Драйвер — это специальная программа, которая отвечает за правильное взаимодействие периферийных устройств и дополнительных компонентов с компьютером. Получается, что без драйверов ни компьютер, ни принтер, ни другие устройства работать не будут. Существует всего два способа установки и обновления драйверов:
Обновление драйверов в автоматическом режиме
3. Здесь нам предлагается два варианта установки драйверов: автоматически и вручную. Мы выберем автоматическое обновление драйверов windows 7 и программа начнет поиск на серверах обновлений Microsoft.
4. После того как поиск завершится, и драйвер будет найден, произойдет обновление драйвера. Для завершения нажмите ОК.
У этого способа есть свои минусы — база драйверов Microsoft хоть и огромна, но все равно не охватывает все устройства, поэтому можно столкнуться с тем, что драйвер автоматически не обновится.
Обновление драйверов в ручном режиме
Причин возникновения BSOD много, но мы в этой статье будем рассматривать проблему, возникающую из-за конфликта установленных драйверов. Это может быть только что установленный драйвер или поврежденный. Устранить проблему BSOD можно довольно просто, если дело всего лишь в драйвере, и вы знаете, в каком именно. Драйвер можно переустановить или обновить его, сделать откат к старой версии или избавиться от приложения, установившее драйвер на ваш компьютер, путем его физического удаления. Проблема в том, что не всегда можно узнать, какой именно драйвер является «виновником», даже изучив все данные с синего экрана. Но выход есть. Если вы не обладаете большими знаниями и опытом, а необходимость в проверке драйверов есть, можно воспользоваться специальным, встроенным в ОС для таких случаев, проверочным средством Verifier.exe. Имеющееся описание в базе знаний Microsoft изложено с использованием сложных технических терминов, которые не всегда известны даже опытным пользователям. Поэтому в этой статье преподнесен краткий список манипуляций, необходимых для выполнения поставленной задачи. Запуск средства проверки драйверов Открыв меню «Пуск», вводим в поисковом поле запрос «Выполнить» и кликаем на появившемся сверху результате. В появившемся окне необходимо ввести команду «verifier » (без кавычек) и подтвердить нажатием «Ок».








Для правильной работы устройства, системного или периферийного, нужно установить драйвер. Он должен быть разработан для данного устройства, а также совместим с операционной системой, установленной на компьютере, и не конфликтовать с другими системными драйверами.
Специальные программы
Используем возможности операционной системы
– нажимаем «Пуск », переходим в «Панель управления » и выбираем из списка «Система »;
– перед нами откроется окно под названием «Свойства системы », в котором открываем вкладку «Оборудование ». В этой вкладке нажимаем на кнопку под названием «Диспетчер устройств »;
– откроется новое диалоговое окно, где будет приведен список устройств (в виде дерева) которые установлены и работают на данном компьютере;
– находим нужные нам устройства (например, принтер, модем), нажимаем на знак «+», выбираем модель нужного устройства, вызываем (правой кнопкой мышки) его контекстное меню и выбираем «Свойства »;
– в окне «Свойства » открываем вкладку «Драйвер ». Вкладка предоставляет пользователю основную информацию о драйвере устройства: его производителе, версии, дате разработки и т. д. В этой вкладке имеется возможность удалить драйвер или обновить версию. Если после того, как драйвер обновлен, устройство перестало работать или работает неправильно, вы можете удалить обновления, нажав на кнопку «Откатить ».
Если нажать на кнопку «Сведения » – для просмотра откроется окно под названием «Сведения о файлах драйверов ». Файлы эти хранятся в системных папках Windows.
В Windows 7 для вызова Диспетчера задач нужно нажать «Пуск », дальше в «Диспетчер устройств ». После этого, проходим аналогичный путь, как для Windows XP.
Кроме того, есть хорошая возможность посмотреть более подробную информацию о драйверах устройств. Для этого снова выбираем «Пуск », потом «Программы », заходим в «Стандартные », затем в «Служебные » и выбираем «Сведения о системе ». Открываем ветку «Программная среда », которая находится в левой части окна, а потом «Подписанные драйверы » («Системные драйверы »). Перед нами появится список драйверов устройств, работающих на компьютере.
(нажмите для увеличения)
Используем командную строку
Вывести же неподписанные драйвера можно командой консоли:
Как узнать обновлены ли драйвера

Она выполнит сканирование системы и выявит недостающие драйвера, а при необходимости загрузит необходимые из интернета, также она с легкостью может обнаружить поврежденные драйвера и заменить их. Поддерживает данная программа более 230000 различных устройств.
Драйвер — это программное обеспечение, позволяющее системе и другим программам взаимодействовать с «железной» начинкой устройства: от процессора до компьютерной мыши. Как и любым программам, драйверам Windows и других систем необходимо обновление: в новых версиях разработчики устраняют старые ошибки, улучшают качество работы с компонентом, добавляют новые функции. Как правило, базовые версии драйверов устанавливаются автоматически; но, чтобы их обновить, зачастую приходится работать с Виндовс вручную.
Как проверить обновления драйверов на ПК и ноутбуке с Windows
Проверить, последняя ли версия драйвера установлена на вашем устройстве, можно двумя способами: с использованием специальных программ для обновления драйверов или через диспетчер устройств Windows. И, если с первым способом всё понятно — запускаем программу и смотрим на результат её проверки — то со вторым разберёмся поподробнее.
Готово. Поиск обновлений завершён, и драйвера, если это необходимо, обновлены.
Нюансы ручного и автоматического обновления драйверов
В целом обновление драйверов вручную практически всегда происходит по вышеупомянутой схеме. Но для некоторых устройств есть свои аспекты, которые необходимо разобрать поподробнее. К тому же многим пользователям очень мешает автообновление от Windows 10: иногда оно устанавливает «сырые», плохо работающие драйвера, которые только ухудшают работу с оборудованием. Разберём, как избавиться от автообновления.
Отключение автообновления от Windows 10
По умолчанию центр обновления Windows 10 ищет и настраивает новые драйвера для устройств самостоятельно. Это не всегда устраивает пользователя (кто-то предпочитает базовые драйверы, входящие в «стартовый комплект» при установке системы, кого-то не устраивает работа автообновлений и т. д.), а потому Microsoft предоставила возможность отключить эту функцию в Windows как для всех устройств, так и для каких-то конкретных драйверов. Сделать это можно через настройки системы, через реестр или с использованием специальной программы от Microsoft.
Через настройки системы
В Windows существует меню настройки политики установки устройств. С его помощью можно запретить Windows 10 автоматически устанавливать обновления для ПО устройств. Редактировать эти настройки можно только от имени администратора.
Через редактор реестра или gpedit
В версиях Windows 10 «Профессиональная» и «Корпоративная» у пользователя есть доступ к редактору локальной групповой политики, через который отключение автообновления реализуется несколько проще, поэтому владельцам этих версий использовать реестр необязательно. Сначала рассмотрим, как выключить обновление «дров» от Windows 10 через этот редактор, более коротко называющийся gpedit.
Если же у вас «Домашняя» версия Windows, то придётся использовать реестр: доступа к редактору локальной групповой политики в этой версии нет.
Через утилиту от Microsoft
Специально для удобства пользователя Mirosoft выпустила утилиту Show or Hide Updates, позволяющую отключить обновления драйверов для определённых пользователем устройств. Работать с ней можно буквально в два клика.
Как обновлять ПО для некоторых устройств: от видеодрайвера до звуковой и сетевой карты
С определёнными устройствами ручная установка драйверов по указанной схеме работает плохо: либо из-за того, что актуальная версия драйвера есть только на сайте производителя, либо из-за того, что пользователь просто не знает, как называется компонент в диспетчере устройств. Чтобы обновить драйвера подобных элементов, нужны дополнительные инструкции.
Как обновить драйверы NVIDIA и графического движка physX
Компания NVIDIA, которая славится своими видеокартами, выпускает большое количество драйверов для разных версий своих устройств, и в них легко запутаться. Поэтому для обновления драйверов NVIDIA рекомендуется использовать специальное меню обновления драйверов на официальном сайте.
Там же можно найти и драйвера для движка physX.
В меню загрузки драйверов на сайте NVIDIA можно найти драйвер для своего устройства по указанным параметрам или включить автоматический подбор драйвера
Помимо этого, компания выпустила утилиту NVIDIA Update, которая проверяет наличие новых драйверов для устройств от NVIDIA, установленных на компьютере. Скачать утилиту можно на том же официальном сайте: при загрузке любого драйвера сайт предложит загрузить эту программу.
Для устройств от других популярных фирм (Интел, Реалтек и т. д.) можно поступить похожим образом, используя при этом официальные сайты этих производителей.
Как обновить драйверы для принтеров
Фирм-производителей принтеров очень много, и порой система не в состоянии найти нужный драйвер для принтера. Он продолжает висеть в диспетчере устройств как «неизвестное устройство», и установить на него драйвер штатными средствами становится сложно. Поэтому стоит использовать драйверы с официальных сайтов.
У большинства крупных компаний по производству принтеров на сайте есть раздел, где хранятся драйверы для всех их устройств. Всё, что остаётся пользователю, — найти официальный сайт. перейти в раздел «Драйверы» (или похожий: «ПО», «Поддержка» и пр.) и выбрать драйвер для своего устройства. Название принтера обычно указано на нём самом.
В качестве примера — меню поиска драйвера принтера в соответствующем разделе на сайте компании EPSON
Обновление ПО для USB, Wi-Fi, тачпада-мышки, звука и пр. устройств
В случае с некоторыми системными устройствами (вроде аудио или дисковода) обновление драйверов затруднено не потому, что Windows трудно найти нужные драйвера, а потому, что пользователь не знает, как называется его «железо» в диспетчере. Ничего сложного в установке программного обеспечения для таких устройств нет: достаточно просто запомнить, как они называются.
Обновление софта вручную: подробная видеоинструкция онлайн
В случае если у вас всё ещё остались вопросы по поводу обновления драйверов вручную, рекомендуем ознакомиться с видеороликом, где очень подробно и обстоятельно расписывается поиск и установка драйверов для системы.
Отключение проверки электронной цифровой подписи драйверов на домашнем компьютере
Цифровая подпись — это метка в драйвере, подтверждающая, что программа выпущена определённым издателем. Ставится она в целях безопасности, чтобы вредоносные программы не могли выдать себя за официальный драйвер и тем самым внедриться в систему. Поэтому, если вы решили отключить проверку сертификата, то должны понимать, что это может быть опасно! По умолчанию проверка включена, но, если её отключить, система будет разрешать установку любых драйверов — в том числе и вредоносных.
Если вы осознаёте последствия отключения проверки, то вперёд. Сделать это можно с помощью нескольких способов.
Выключить навсегда через параметры загрузки
В Windows 10 есть меню особых параметров загрузки, которое запускается из настроек системы. Благодаря ему можно войти в BIOS, не используя горячие клавиши, загрузиться с другого устройства, включить безопасный режим и отключить проверку цифровой подписи. Разберёмся, как сделать последнее.
Убрать через gpedit
Уже известный нам редактор локальной групповой политики тоже позволяет отключить проверку. Следует помнить, что в Home-версии Windows он не работает, так что этот вариант подходит только для версий Professional и Corporative.
Отключить через командную строку
Командная строка — это консоль, куда пользователь может вводить команды для управления системой. С помощью консоли тоже можно отключить проверку подписи; но для этого необходим режим администратора.
Открывается консоль через кодовое слово cmd, которое необходимо ввести в поисковую строку или в окошко «Выполнить». Всё, что нам нужно, — это написать в ней две строчки:
Для отключения проверки подписи драйверов в консоли необходимо поочерёдно набрать две команды
Теперь проверка подписи драйверов будет отключена.
Если отключение не сработало сразу, может потребоваться перезапустить компьютер.
Программы для обновления и установки драйверов: рейтинг
Существует множество утилит, которые ищут и устанавливают обновления драйверов устройств. Зачастую использование таких программ удобнее автообновлений Windows: их можно настроить «под себя». Рассмотрим несколько таких программ.
DriverPack Solution: бесплатная и популярная
Самая известная из программ для обновления драйверов. Полностью бесплатна, распространяется по freeware-лицензии, сотрудничает с антивирусами и, согласно информации с официального сайта, обладает самой большой базой драйверов в мире.
Так выглядит интерфейс программы DriverPack Solution 17
Скачать программу можно с официального сайта.
IOBit Driver Booster Free: игровой режим
Ещё один удобный менеджер драйверов для Windows 10 от создателя известного клинера Advanced SystemCare. Точно так же, как и предыдущая программа, ищет в системе устаревшие драйвера, предлагает пользователю их обновить, скачивает и устанавливает новые версии. Распространяется бесплатно. Существует также платная Pro-версия.
Так выглядит интерфейс Driver Booster Free после проверки состояния драйверов
Скачать Driver Booster Free можно с сайта IOBit.
Carambis Driver Updater: поиск и установка
Последняя из программ в мини-обзоре платная, что отличает её от остальных. Существует пробная trial-версия, которой можно пользоваться в течение 30 дней: для единократного обновления этого хватит. Предоставляет высокую скорость для скачивания драйверов, постоянную техподдержку и плюшки вроде ведения истории.
Так выглядит интерфейс Carambis Driver Updater во время проведения сканирования
Сайт Carambis предоставляет пробной версии программы.
Какие ещё существуют программы: видеообзор
Если ни одна из описанных выше программ не приглянулась, можете посмотреть информативный видеообзор, в котором наглядно расписываются преимущества разных менеджеров драйверов.
Как решать проблемы после обновления драйверов
Иногда случается так, что система по ошибке скачивает драйвер, плохо совместимый с устройством, или чересчур новую версию, в которой ещё не исправлены критичные ошибки. Или свежий драйвер конфликтует с другим ПО, установленным в системе. Или при установке случается ошибка, драйвер устанавливается неправильно, и вследствие этого возникают проблемы с работой устройства. Например:
В случае если после обновления драйвера вы наблюдаете у себя нечто подобное, рекомендуется откатить драйвер до более старой версии. Сделать это можно в уже знакомом нам диспетчере устройств, в меню свойств устройства во вкладке «Драйвер». Там, помимо кнопки «Обновить», присутствует кнопка «Откатить»: она-то нам и нужна.
Чтобы откатить драйвер до более старой версии, нужно нажать кнопку «Откатить» в меню драйвера устройства в диспетчере
После отката драйвера устройство должно начать работать нормально.
В крайне редких случаях неправильный драйвер может физически испортить устройство, после чего оно уже не заработает! Если такое случилось, единственным возможным выходом будет ремонт. А то и покупка нового устройства.
Итак, обновление драйверов возможно как ручное, так и автоматическое, в том числе — с использованием специальных программ. Тем не менее, если вы не геймер, часто менять драйвера — не всегда хорошая идея: излишне новые версии могут быть недоработанными или плохо совместимыми с более старыми версиями устройства. Поддерживайте свой компьютер в актуальном состоянии, но не перебарщивайте и следите за тем, что устанавливаете.