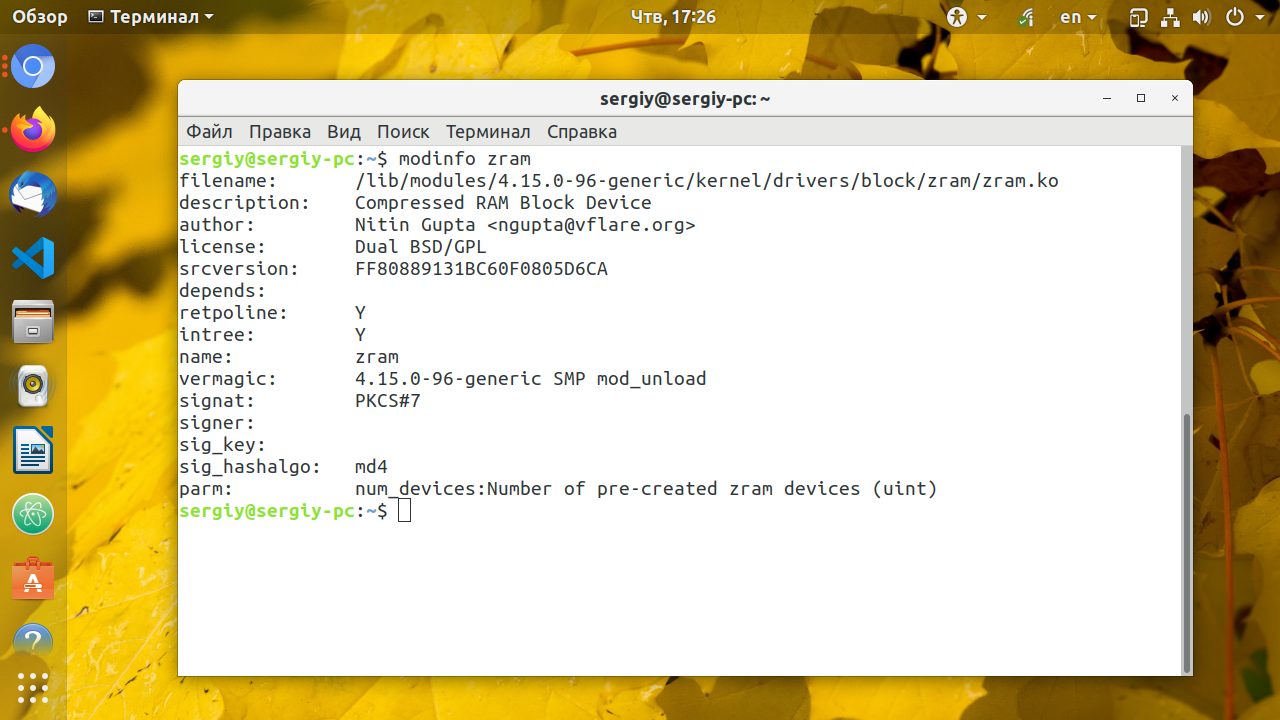как узнать оперативную память linux
Информация об оперативной памяти в Linux. Свободная, занятая и тип памяти
В этой статье мы рассмотрим, как получить информацию об оперативной памяти (RAM) в Linux.
Мы воспользуемся утилитами командной строки доступными для большинства Linux дистрибутивов.
Свободная и занятая оперативная память
Для получения информации о количестве свободной и занятой оперативной памяти в Linux можно использовать различные утилиты и команды. Рассмотрим несколько распространенных способов.
Команда free
Команда free очень простая, она выводит информацию о общем количестве оперативной памяти, о количестве занятой и свободной памяти, а также об использовании файла подкачки.
По умолчанию объем памяти выводится в килобайтах. Используя опции, можно выводить объем памяти в других форматах. Некоторые опции:
Команда vmstat
Команда top
top — это утилита командной строки, которая используется для мониторинга процессов и используемых ресурсов компьютера.
Запуск утилиты top :
В заголовке выводится информация об использованной оперативной памяти.
Команда htop
Утилита htop, также как и top, используется для мониторинга ресурсов и процессов.
Для установки утилиты htop в Ubuntu Linux (Linux Mint и других Ubuntu/Debian-дистрибутивах) выполните команду:
Запуск утилиты htop :
Файл /proc/meminfo
Тип памяти и частота
Рассмотрим, как получить информацию об установленных в компьютер модулях оперативной памяти. Воспользуемся командной dmidecode
Используем следующую команду:
В выводе команды будет информация о слотах оперативной памяти. Для каждого слота отображается установленный модуль оперативной памяти, его тип (поле Type ), размер (поле Size ), скорость/частота (поле Speed ) и другая информация.
В зависимости от системы и оборудования не всегда удается получить все данные, поэтому некоторые поля могут быть пустыми или иметь надписи Not provided/Unknown.
Заключение
Мы рассмотрели различные способы для просмотра информации о доступной и занятой оперативной памяти, а также показали, как вывести информацию об установленных модулях оперативной памяти.
Для отслеживания использования ресурсов компьютера существует множество графических программ. Найти их можно в нашем каталоге программ для Linux в разделе Система/Мониторинг.
Как узнать, какая установлена оперативная память и сколько слотов RAM занято в Linux
Если вы хотите добавить память в компьютер или ноутбук либо заменить на более быструю, то нужно знать характеристики оперативной памяти, с которой ваша система может работать. Если вы хотите увеличить количество оперативной памяти, то важно подобрать модуль RAM со схожими характеристиками.
С настольными компьютерами это обычно нетрудно — можно снять крышку и посмотреть, какая модель памяти установлена, а затем поискать её характеристики в Интернете. Но с ноутбуками всё не так — довольно часто предустановленная оперативная память труднодоступна, даже если свободный слот для дополнительной памяти находится под люком быстрого доступа на задней крышке.
Итак, в этой статье мы научимся, как узнать, какая модель оперативной памяти установлена, какие у неё характеристики и сколько слотов занято в Linux. Мы познакомимся с несколькими программами для показа информации об оперативной памяти в Linux.
Если у вас Windows, то аналогичную инструкцию смотрите по ссылке «Как выбрать дополнительную оперативную память». Кстати, эта статья рекомендуется и пользователям Linux, если вы не можете найти в точности такую же модель RAM — в статье даются советы, на какие характеристики оперативной памяти особенно нужно обратить внимание при выборе дополнительных модулей ОЗУ.
Как использовать dmidecode для получения информации об установленной в системе оперативной памяти. Что означает вывод dmidecode
Первая утилита, с которой мы познакомимся, называется dmidecode. Если она отсутствует в вашей системе, то в Debian, Linux Mint, Ubuntu, Kali Linux и их производные программа устанавливается следующим образом:
В Arch Linux, BlackArch и производные утилита устанавливается так:
Для получения более расширенной информации об оперативной памяти запустите команду следующим образом:
Для более сжатой информации, выполните команду:
В этом выводе значение строк следующее:
Как с помощью lshw посмотреть информацию об оперативной памяти
Вторая программа, которая показывает модель оперативной памяти в Linux, это lshw. Если она отсутствует в вашей системе, то в Debian, Linux Mint, Ubuntu, Kali Linux и их производные программа устанавливается следующим образом:
В Arch Linux, BlackArch и производные утилита устанавливается так:
Чтобы показать модель, производителя и характеристики ОЗУ в Linux выполните команду:
Пример вывода информации об ОЗУ:
Как можно увидеть, имеется четыре bank (с 0 до 4) — то есть программа показывает, что в системе может быть четыре модуля оперативной памяти. Но на данной модели ноутбука имеется только два слота, следовательно, материнская плата поддерживает 4 слота ОЗУ, а на практике возможно установить только 2.
Как посмотреть информацию об оперативной памяти в Linux
Сегодня в статье рассмотрим, как получить информацию об оперативной памяти (RAM) в Linux.
Свободная и занятая оперативная память
Для получения информации о количестве свободной и занятой оперативной памяти в Linux можно использовать различные утилиты и команды. Рассмотрим несколько распространенных способов.
Команда free
Команда free позволяет осуществлять вывод информации об использовании оперативной памяти, как физической памяти (RAM — Random Access Memory), так и памяти из раздела или файла подкачки подкачки (SWAP), расположенного на жестком диске или твердотельном накопителе.
По умолчанию объем памяти выводится в килобайтах. Используя опции, можно выводить объем памяти в других форматах. Некоторые опции:
Команда vmstat
Команда top
top — это утилита командной строки, которая используется для мониторинга процессов и используемых ресурсов компьютера.
В заголовке выводится информация об использованной оперативной памяти.
Команда htop
Утилита htop, также как и top, используется для мониторинга ресурсов и процессов.
Для установки утилиты htop в Ubuntu/Debian выполните команду:
Файл /proc/meminfo
Описанные выше команды, в качестве источника информации используют системные файлы из файлов, хранящихся в виртуальной файловой системе /proc. В файле /proc/meminfo содержится информация об использовании памяти. Выведем содержимое файла /proc/meminfo:
Тип памяти и частота
Рассмотрим, как получить информацию об установленных в компьютер модулях оперативной памяти. Воспользуемся командной dmidecode
Используем следующую команду:
В выводе команды будет информация о слотах оперативной памяти. Для каждого слота отображается установленный модуль оперативной памяти, его тип (поле Type), размер (поле Size), скорость/частота (поле Speed) и другая информация.
В зависимости от системы и оборудования не всегда удается получить все данные, поэтому некоторые поля могут быть пустыми или иметь надписи Not provided/Unknown.
Заключение
Мы рассмотрели различные способы для просмотра информации о доступной и занятой оперативной памяти, а также показали, как вывести информацию об установленных модулях оперативной памяти.
Если есть вопросы, то пишем в комментариях.
Также можете помочь проекту, заранее всем СПАСИБО.
Если вы нашли ошибку, пожалуйста, выделите фрагмент текста и нажмите Ctrl+Enter.
Как узнать оперативную память Linux
Ниже представлен небольшой список консольных и графических утилит для проверки количества свободной и используемой оперативной памяти для платформы Linux.
Как узнать оперативную память Linux
1. Файл /proc/meminfo
2. atop
sudo apt install atop
И только потом можно использовать:
3. free
4. Системный монитор Gnome
5. htop
6. KDE System Monitor
Как и у Gnome у KDE есть свое решение, которое помогает узнать использование оперативной памяти Linux. Программа KDE System Monitor очень похожа по функцональности на свой аналог в Gnome. Есть просмотр статистики использования системных ресурсов, а также отображение потребления памяти и процессора напротив каждого процесса.
7. memstat
Утилита memstat полезна для определения какой исполняемый файл, процесс или библиотека использует много оперативной памяти. Утилита определяет количество использованных ресурсов по PID идентификатору процесса. Эту утилиту тоже надо установить:
sudo apt install memstat
8. nmon
sudo apt install nmon
Чтобы утилита отобразила память поле её запуска надо нажать клавишу M:
10. smem
Команда smem позволяет измерить количество памяти используемое различными процессами и пользователями на основе информации взятой из /proc. Она показывает количество ресурсов в процентном соотношении. Для установки выплните:
sudo apt install smem
Данные могут быть экспортированы в виде диаграмм, таких как круговые графики:
11. top
Команда top выводит список запущенных процессов в режиме реального времени, а также различные статистические данные для каждого из них. Вы можете сортировать список процессов по использованию памяти.
12. vmstat
Утилита командной строки vmstat отображает статистические данные по использованию CPU, памяти, прерываний и ввода вывода на диск. Команда показывает не только физическую память (всего, использовано, кэшировано, буферизировано), но и статистику по виртуальной памяти (количество страниц в подкачке и т д)
13. dmidecode
Утилита dmideocde позволяет просматривать информацию об аппаратном обеспечении подключенном к материнской плате компьютера, в том числе и об оперативной памяти. Это чуть ли не единственный способ узнать количество слотов для памяти, количество установленных планок, а также здесь отображается напряжение питания и частота оперативной памяти. Для просмотра информации именно про память выполните:
14. lshw
Команда lshw тоже позволяет просматривать информацию об оборудовании компьютера, выводит практически аналогичные данные, что и dmidecode, только по русски и в более удобном формате:
Выводы
Из этой статьи вы узнали множество способов как узнать оперативную память Linux, как видите, существует просто огромное количество методов в зависимости от ваших потребностей. Я, обычно, смотрю свободную память с помощью утилиты free. А какие инструменты используете вы? Напишите в комментариях!
Оцените статью:
Об авторе
Основатель и администратор сайта losst.ru, увлекаюсь открытым программным обеспечением и операционной системой Linux. В качестве основной ОС сейчас использую Ubuntu. Кроме Linux, интересуюсь всем, что связано с информационными технологиями и современной наукой.
9 комментариев
Ваш сайт все интереснее от стать к статье.
Возможно не совсем в тему. Подскажите пожалуйста почему Linux Mint 17, может не видеть оперативную память? В биосе определяется 2 Гб, Win XP, установленная на этом же компьютере, тоже определяет 2 Гб, Mint, упорно показывает 1. В какую сторону думать?
Даже не знаю. попробуйте поспрашивать на специализированных форумах по аппаратному обеспечению.
Я грешу на опцию ядра highmem, но как проверить не знаю. Может попробывать другую версию ядра, сейчас стоит 3.13.0.24, не подскажите какое ядро лучше поставить?
Ставьте 4.4 или 4.6. Обычно во всех современных дистрибутивах ядро собрано с поддержкой highmem, но можете попробовать пересобрать. Также можно попробовать указать количество памяти в параметрах загрузки ядра с помощью опции mem (в мегабайтах)
Это в файле /boot/grub/grub.cfg?
Здравствуйте! Почему используется виртуальная память, когда ещё физической (озу) достаточно?
В sysctl.conf добавил
vm.swappiness = 10
vm.vfs_cache_pressure = 1000
ОЗУ 8ГБ, при 1-1,5ГБ уже используется swap, хотя должен при 10% свободной. Linux Debian 8. На Ubuntu Server 14.04 LTS эти же настройки работали.
Сервер на debian 14.04
на борту MySQL и nginx с виртуальными хостами
Ужасно тормозят сайты использующие локальную БД (одна страница может открываться до 60 секунд)
При таком раскладе это нормально (дело в нехватки ОЗУ? ведь в кэше 2549976 kB) или ковырять конфиги MySQL?
MemTotal: 4043988 kB
MemFree: 246324 kB
MemAvailable: 2816676 kB
Buffers: 217996 kB
Cached: 2549976 kB
SwapCached: 0 kB
Active: 2036160 kB
Inactive: 1559340 kB
Active(anon): 442784 kB
Inactive(anon): 453880 kB
Active(file): 1593376 kB
Inactive(file): 1105460 kB
Unevictable: 0 kB
Mlocked: 0 kB
SwapTotal: 8388604 kB
SwapFree: 8388352 kB
Dirty: 100 kB
Writeback: 0 kB
AnonPages: 827528 kB
Mapped: 100952 kB
Shmem: 69136 kB
Slab: 166384 kB
SReclaimable: 149268 kB
SUnreclaim: 17116 kB
KernelStack: 2608 kB
PageTables: 11508 kB
NFS_Unstable: 0 kB
Bounce: 0 kB
WritebackTmp: 0 kB
CommitLimit: 10410596 kB
Committed_AS: 1655292 kB
VmallocTotal: 34359738367 kB
VmallocUsed: 0 kB
VmallocChunk: 0 kB
HardwareCorrupted: 0 kB
AnonHugePages: 690176 kB
CmaTotal: 0 kB
CmaFree: 0 kB
HugePages_Total: 0
HugePages_Free: 0
HugePages_Rsvd: 0
HugePages_Surp: 0
Hugepagesize: 2048 kB
DirectMap4k: 58944 kB
DirectMap2M: 4132864 kB
total used free shared buffers cached
Mem: 3.9G 3.6G 232M 67M 213M 2.4G
-/+ buffers/cache: 1.0G 2.9G
Swap: 8.0G 252K 8.0G
Linux как узнать сколько оперативной памяти
В этой статье мы рассмотрим, как получить информацию об оперативной памяти (RAM) в Linux.
Мы воспользуемся утилитами командной строки доступными для большинства Linux дистрибутивов.
Свободная и занятая оперативная память
Для получения информации о количестве свободной и занятой оперативной памяти в Linux можно использовать различные утилиты и команды. Рассмотрим несколько распространенных способов.
Команда free
Команда free очень простая, она выводит информацию о общем количестве оперативной памяти, о количестве занятой и свободной памяти, а также об использовании файла подкачки.
По умолчанию объем памяти выводится в килобайтах. Используя опции, можно выводить объем памяти в других форматах. Некоторые опции:
Команда vmstat
Команда top
top — это утилита командной строки, которая используется для мониторинга процессов и используемых ресурсов компьютера.
Запуск утилиты top :
В заголовке выводится информация об использованной оперативной памяти.
Команда htop
Утилита htop, также как и top, используется для мониторинга ресурсов и процессов.
Для установки утилиты htop в Ubuntu Linux (Linux Mint и других Ubuntu/Debian-дистрибутивах) выполните команду:
Запуск утилиты htop :
Файл /proc/meminfo
Тип памяти и частота
Рассмотрим, как получить информацию об установленных в компьютер модулях оперативной памяти. Воспользуемся командной dmidecode
Используем следующую команду:
В выводе команды будет информация о слотах оперативной памяти. Для каждого слота отображается установленный модуль оперативной памяти, его тип (поле Type ), размер (поле Size ), скорость/частота (поле Speed ) и другая информация.
В зависимости от системы и оборудования не всегда удается получить все данные, поэтому некоторые поля могут быть пустыми или иметь надписи Not provided/Unknown.
Заключение
Мы рассмотрели различные способы для просмотра информации о доступной и занятой оперативной памяти, а также показали, как вывести информацию об установленных модулях оперативной памяти.
Для отслеживания использования ресурсов компьютера существует множество графических программ. Найти их можно в нашем каталоге программ для Linux в разделе Система/Мониторинг.
Когда дело доходит до оптимизации производительности системы Linux оперативная память — один из самых важных факторов на которые нужно обратить внимание. В Linux есть множество утилит для контроля использования такого драгоценного ресурса, как физическая память. Инструменты отличаются друг от друга детализацией мониторинга (например для системы в целом, отдельного процесса или отдельного пользователя) интерфейсом (консольный интерфейс или графический) и режимом работы (интерактивный или пассивный режим)
Ниже представлен небольшой список консольных и GUI утилит для проверки количества свободной и используемой оперативной памяти для платформы Linux.
1. /proc/meminfo
Простейший способ проверить использование оперативной памяти — посмотреть /proc/meminfo. Это автоматически обновляемый файл, который является источником для таких утилит как free, ps и top. Кроме количества свободной и использованной памяти в /proc/meminfo есть все что можно узнать о памяти. Информация о памяти для конкретного процесса находится по адресу /proc/pid/statm или /proc/pid/status.
2. atop
atop — основанный на ncurses интерактивный монитор ресурсов. Он показывает в динамическом режиме такие системные параметры: CPU, память, нагрузка на сеть, ввод/вывод, ядро. Также есть подсветка цветом при перегрузке системы. Можно посмотреть топ процессов или пользователей по использованию ими ресурсов, таким образом системный администратор может понять какие процессы или пользователи перегружают систему. Из памяти можно отобразить свободную, кэш, буферизированную и виртуальную.
3. free
free — это быстрый и простой способ получить информацию о использовании памяти из /proc/meminfo. Будет показано общее количество и количество свободной физической памяти и файла подкачки, а также буфера ядра.
4. GNOME System Monitor
GNOME System Monitor — это приложение с графическим интерфейсом, которое показывает краткую статистику использования системных ресурсов — памяти, процессора, подкачки и сети. Также есть информация по использованию процессора и памяти для каждого процесса.
5. htop
Htop — основанный на ncurses монитор процессов, который показывает использование процессора и памяти для каждого процесса по отдельности в реальном времени. Здесь можно посмотреть количество резидентной памяти, общий объем памяти для программы, размер библиотек, размер страниц, и количество памяти для всех запущенных процессов. Вы можете прокручивать список процессов по горизонтали и по вертикали.
6. KDE System Monitor
Как и у Gnome у KDE есть свое решение для мониторинга ресурсов. KDE System Monitor очень похож по функционалу на свой аналог в Gnome. Есть просмотр статистики использования системных ресурсов, а также отображение потребления памяти и процессора напротив каждого процесса.
7. memstat
Утилита memstat полезна для определения какой исполняемый файл, процесс или библиотека использует много оперативной памяти. Утилита определяет количество использованных ресурсов по pid процесса.
8. nmon
Nmon — ncurses утилита для тестирования системы. Можно тестировать центральный процессор, память, диск, вводвывод, ядро, файловую систему и сетевые ресурсы в интерактивном режиме. Что касается памяти то можно посмотреть общее количество, количество свободной памяти, размер раздела подкачки, кэширование и виртуальную память. И все это в реальном времени.
Команда ps может показать использование памяти для каждого процесса в реальном времени. Показывается процент используемой памяти (MEM), общее количество виртуальной памяти (VSZ) общий объем физической памяти (RSS) Вы также можете отсортировать список процессов с помощью опции —sort. Например, для сортировки по убыванию rss используйте:
10. smem
Команда smem позволяет измерить количество памяти используемое различными процессами и пользователями на основе информации взятой из /proc. Она показывает количество ресурсов в процентном соотношении. Данные могут быть экспортированы в виде диаграмм, таких как круговые графики:
11. top
Команда top выводит список запущенных процессов в режиме реального времени, а также различные статистические данные для каждого из них. Вы можете сортировать список процессов по использованию памяти.
12. vmstat
Утилита командной строки vmstat отображает статистические данные по использованию CPU, памяти, прерываний и ввода вывода на диск. Команда показывает не только физическую память (всего, использовано, кэшировано, буферизировано), но и статистику по виртуальной памяти (количество страниц в подкачке и т д)
Оцените статью:
Об авторе
Основатель и администратор сайта losst.ru, увлекаюсь открытым программным обеспечением и операционной системой Linux. В качестве основной ОС сейчас использую Ubuntu. Кроме Linux интересуюсь всем, что связано с информационными технологиями и современной наукой.
9 комментариев
Ваш сайт все интереснее от стать к статье.
Возможно не совсем в тему. Подскажите пожалуйста почему Linux Mint 17, может не видеть оперативную память? В биосе определяется 2 Гб, Win XP, установленная на этом же компьютере, тоже определяет 2 Гб, Mint, упорно показывает 1. В какую сторону думать?
Даже не знаю. попробуйте поспрашивать на специализированных форумах по аппаратному обеспечению.
Я грешу на опцию ядра highmem, но как проверить не знаю. Может попробывать другую версию ядра, сейчас стоит 3.13.0.24, не подскажите какое ядро лучше поставить?
Ставьте 4.4 или 4.6. Обычно во всех современных дистрибутивах ядро собрано с поддержкой highmem, но можете попробовать пересобрать. Также можно попробовать указать количество памяти в параметрах загрузки ядра с помощью опции mem (в мегабайтах)
Это в файле /boot/grub/grub.cfg?
Здравствуйте! Почему используется виртуальная память, когда ещё физической (озу) достаточно?
В sysctl.conf добавил
vm.swappiness = 10
vm.vfs_cache_pressure = 1000
ОЗУ 8ГБ, при 1-1,5ГБ уже используется swap, хотя должен при 10% свободной. Linux Debian 8. На Ubuntu Server 14.04 LTS эти же настройки работали.
Сервер на debian 14.04
на борту MySQL и nginx с виртуальными хостами
Ужасно тормозят сайты использующие локальную БД (одна страница может открываться до 60 секунд)
При таком раскладе это нормально (дело в нехватки ОЗУ? ведь в кэше 2549976 kB) или ковырять конфиги MySQL?
MemTotal: 4043988 kB
MemFree: 246324 kB
MemAvailable: 2816676 kB
Buffers: 217996 kB
Cached: 2549976 kB
SwapCached: 0 kB
Active: 2036160 kB
Inactive: 1559340 kB
Active(anon): 442784 kB
Inactive(anon): 453880 kB
Active(file): 1593376 kB
Inactive(file): 1105460 kB
Unevictable: 0 kB
Mlocked: 0 kB
SwapTotal: 8388604 kB
SwapFree: 8388352 kB
Dirty: 100 kB
Writeback: 0 kB
AnonPages: 827528 kB
Mapped: 100952 kB
Shmem: 69136 kB
Slab: 166384 kB
SReclaimable: 149268 kB
SUnreclaim: 17116 kB
KernelStack: 2608 kB
PageTables: 11508 kB
NFS_Unstable: 0 kB
Bounce: 0 kB
WritebackTmp: 0 kB
CommitLimit: 10410596 kB
Committed_AS: 1655292 kB
VmallocTotal: 34359738367 kB
VmallocUsed: 0 kB
VmallocChunk: 0 kB
HardwareCorrupted: 0 kB
AnonHugePages: 690176 kB
CmaTotal: 0 kB
CmaFree: 0 kB
HugePages_Total: 0
HugePages_Free: 0
HugePages_Rsvd: 0
HugePages_Surp: 0
Hugepagesize: 2048 kB
DirectMap4k: 58944 kB
DirectMap2M: 4132864 kB
total used free shared buffers cached
Mem: 3.9G 3.6G 232M 67M 213M 2.4G
-/+ buffers/cache: 1.0G 2.9G
Swap: 8.0G 252K 8.0G
Оперативная память (ОЗУ — оперативное запоминающее устройство или RAM — Random Access Memory ) — это та память, в которой хранятся исполняемые процессором программы — машинный код, файлы и любые данные для оперативной работы с ними, она энергозависима, то есть очищается при перезапуске или выключении ПК. При сохранении файла, после оперативной работы с ним, происходит его запись в ПЗУ — постоянное запоминающее устройство — жесткий диск или любой другой энергонезависимый накопитель.
От объема «оперативки» зависит количество программ или же, например, вкладок браузера, которые могут быть запущены одновременно в системе. Что интересно: при переходе компьютера в режим сна операционная система записывает весь массив данных, содержащихся в ОЗУ, в полном объеме (дамп) на жесткий диск, а после пробуждения эти данные возвращаются в «оперативку». Именно поэтому после выхода из режима сна мы получаем рабочее окружение с уже запущенными программами, которые были активны перед переходом в режим гибернации (сна).
Исходя из вышенаписанного следует вывод, что ОЗУ — важная часть компьютера, к информации о которой необходимо иметь доступ любому пользователю системы Ubuntu. Поэтому сегодня мы рассмотрим такие вопросы, как:
Команды в статье приведены для исполнения их в терминале Ubuntu — Как открыть терминал
Объем оперативной памяти
Исполним в терминале команду:
Вывод будет следующим:
Мониторинг ОЗУ через терминал
Обновленные данные в нашем примере будут выводиться каждые три секунды. Для того, чтобы закончить вывод данных в терминал следует нажать сочетание клавиш CTRL+C.
В моем примере наименования всех строк и столбцов самоочевидны, поскольку указаны на русском языке. Но при работе на удаленном сервере вывод команды, скорее всего, будет представлен на английском, поэтому я приведу краткую расшифровку подписей значений:
*Разделяемая память (англ. Shared memory) является самым быстрым средством обмена данными между процессами. После создания разделяемого сегмента памяти любой из пользовательских процессов может подсоединить его к своему собственному виртуальному пространству и работать с ним, как с обычным сегментом памяти. (цитата из Wikipedia)
Тип и частота оперативной памяти
Необходимость узнать тип установленной оперативной памяти может возникнуть при покупке дополнительных модулей. Ведь различные типы модулей несовместимы между собой физически. То есть, модуль памяти DDR2 невозможно установить в разъем, например, для DDR3.
Частота ОЗУ означает — сколько циклов чтения/записи память способна выполнить за одну секунду. Обычно максимальная частота, на которой способна работать оперативная память, определяется процессором или чипсетом материнской платы.
Для того, чтобы узнать тип и частоту оперативной памяти используется следующая команда:
В выводе команды присутствует информация о каждом установленном модуле памяти в отдельности. Для получения необходимой нам информации найдем в нем следующие строки:
В списке вывода это будет выглядеть следующим образом:
Handle 0x0043, DMI type 17, 40 bytes
Memory Device
Array Handle: 0x0041
Error Information Handle: Not Provided
Total Width: 64 bits
Data Width: 64 bits
Size: 8192 MB
Form Factor: DIMM
Set: None
Locator: ChannelA-DIMM1
Bank Locator: BANK 1
Type: DDR4
Type Detail: Synchronous
Speed: 2133 MT/s
Manufacturer: Kingston
Serial Number: 16334813
Asset Tag: 9876543210
Part Number: KHX2133C13D4/8GX
Rank: 2
Configured Clock Speed: 2133 MT/s
Minimum Voltage: Unknown
Maximum Voltage: Unknown
Configured Voltage: 1.2 V
Т.к. на ПК невозможно установить модули памяти с разным типом, а их частота обычно (при грамотной сборке ПК) совпадает, то, скорее всего, достаточно будет посмотреть информацию для любого из модулей в выводе команды.
Значение «Type» в данном выводе указывает на тип оперативной памяти (у меня в примере — DDR4), а «Speed» — на частоту (в моем примере 2133 мегатранзакции в секунду).
Для сокращения результатов вывода можно пропустить из через утилиту grep. Так, для поиска информации о типе ОЗУ можно выполнить команду:
Проверка оперативной памяти на наличие ошибок
Иногда можно столкнуться с поломкой полупроводников оперативной памяти. Обычно это выражается в нестабильной работе программ, зависаниях и т.п. Такие поломки способны повлиять на производительность оперативной памяти. Такую поломку устранить не получится, можно только заменить модуль на новый. Поэтому при зависаниях ПК или отдельных программ необходимо убедиться в целостности ОЗУ, чтобы не потратить деньги впустую, приобретя новые модули памяти взамен рабочим.
Для проверки оперативной памяти можно использовать программу MemTester. Чтобы ее установить нужно выполнить следующую команду в терминале:
Для примера запустим проверку блока ОЗУ, размером в 100 мегабайт состоящую из двух циклов:
Результат работы memtester
Данная проверка проводится для блока ОЗУ размером в 100МБ (указанных нами) два раза. Как видим у меня все в порядке. При использовании данной утилиты важно помнить, что нельзя указывать размер блока проверки больше, чем доступно свободной оперативной памяти на момент начала проверки.
Для более тщательного тестирования памяти можно воспользоваться утилитой memtest86+ из меню загрузчика Grub. Для того, чтобы попасть в меню Grub при запуске ПК следует держать нажатой клавишу Shift или, в некоторых случаях, ESC. Если загрузилось не меню, а консоль, то нужно выполнить команду normal.
Меню загрузчика Grub
После выбора пункта меню «Memory Test (memtest86+)» начнется проверка памяти:
Проверка памяти memtest86+
По окончанию первого цикла проверки снизу экрана будет отображена информация с результатами проверки: