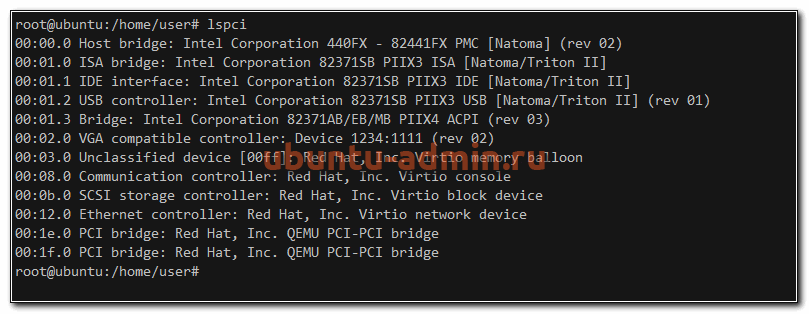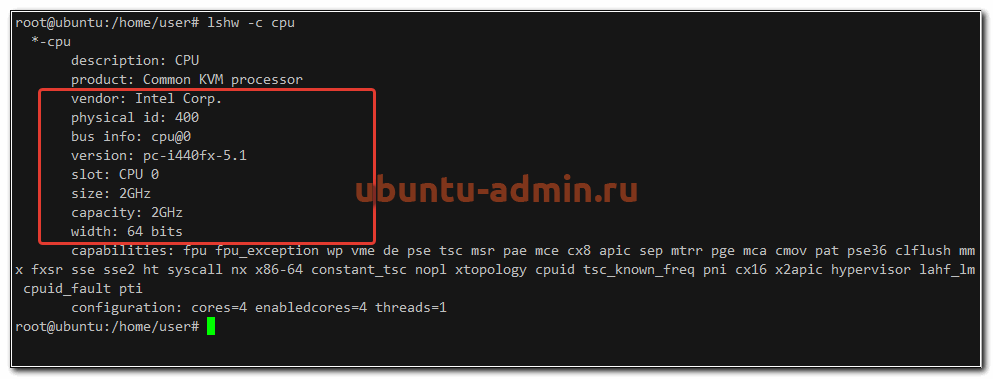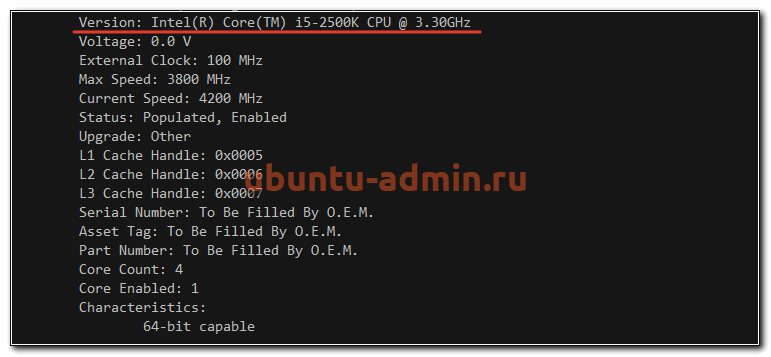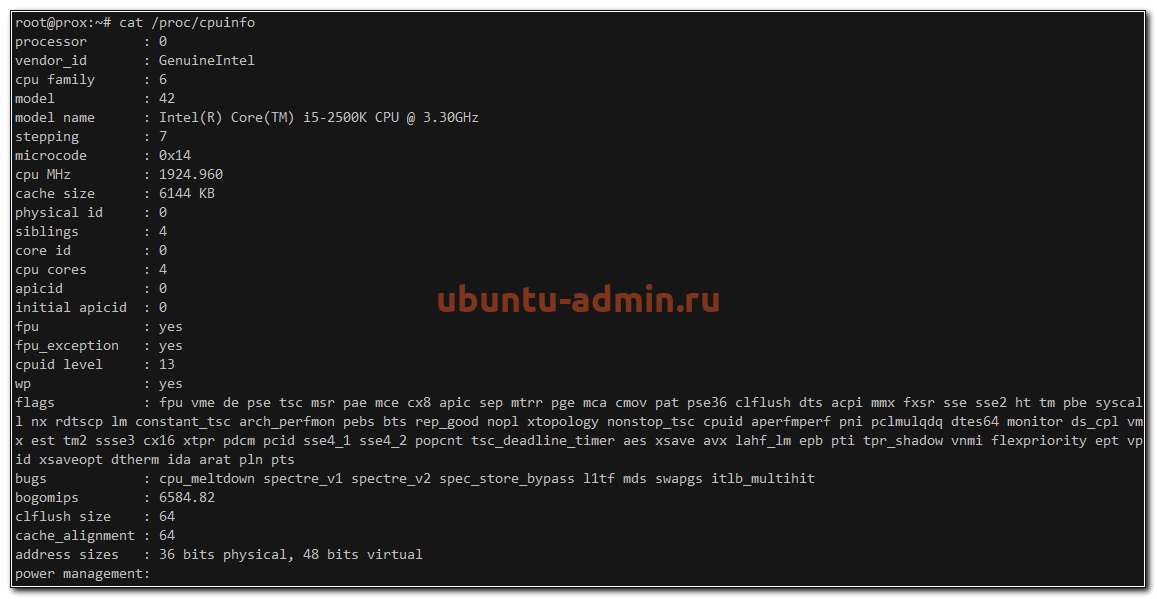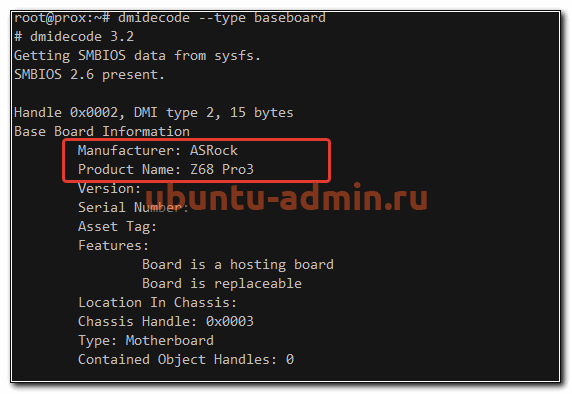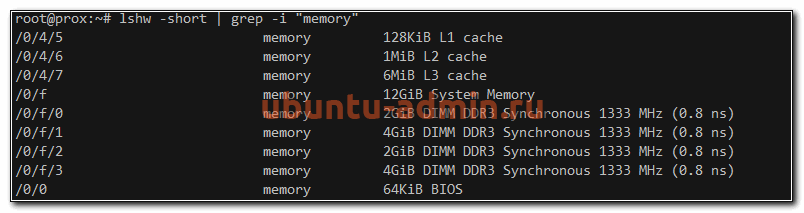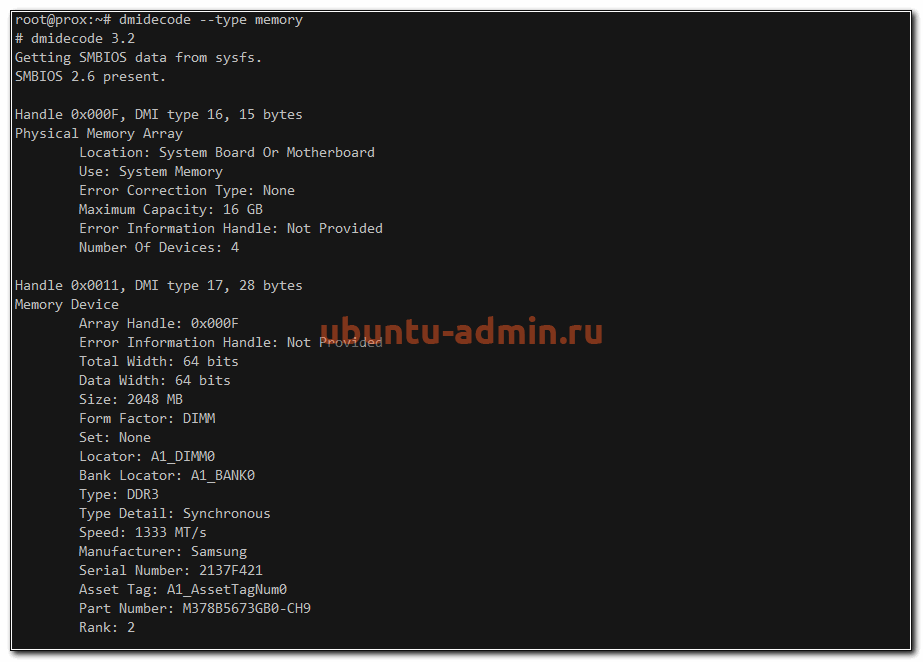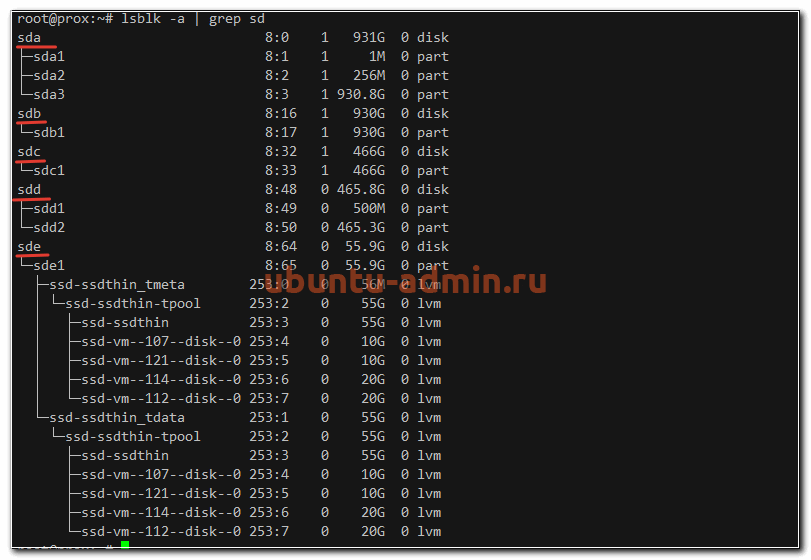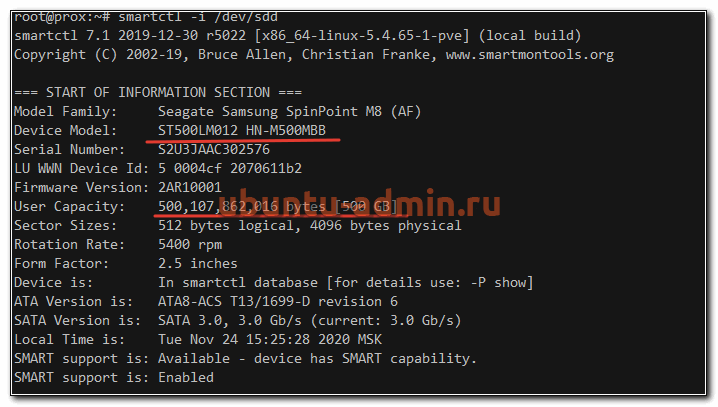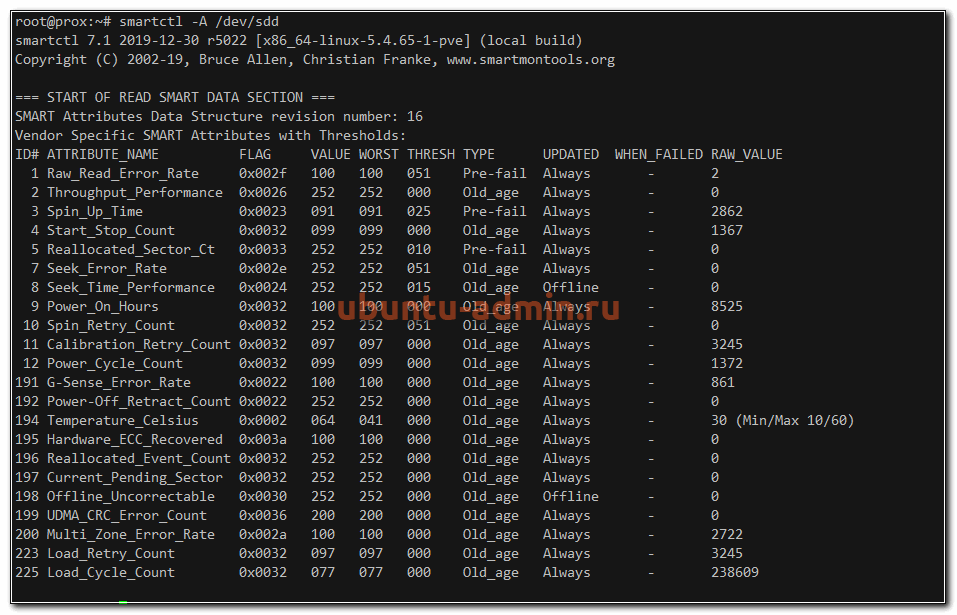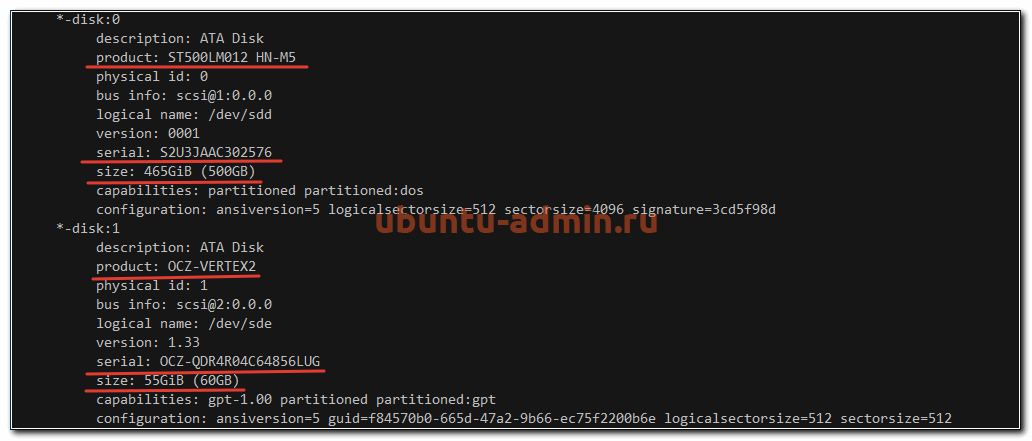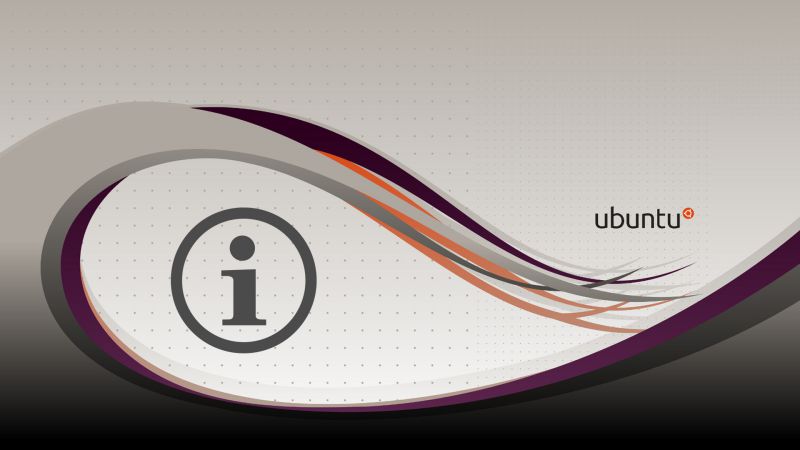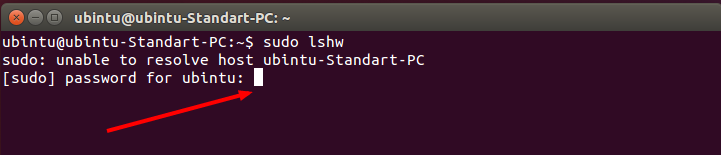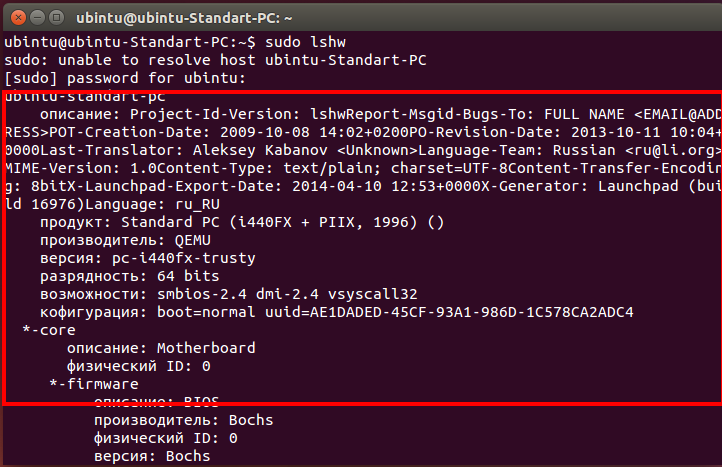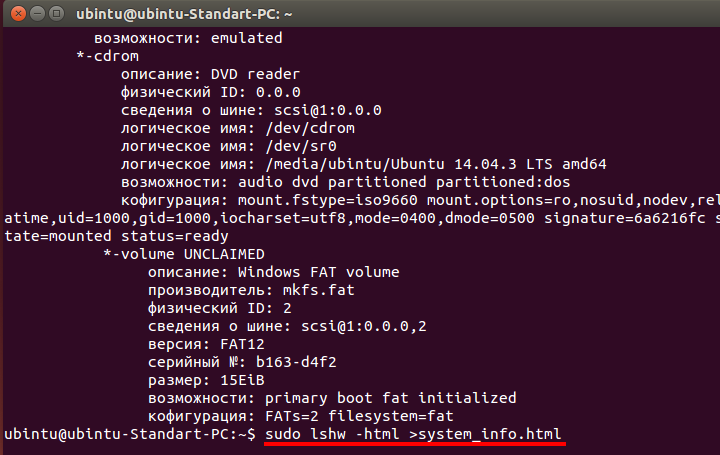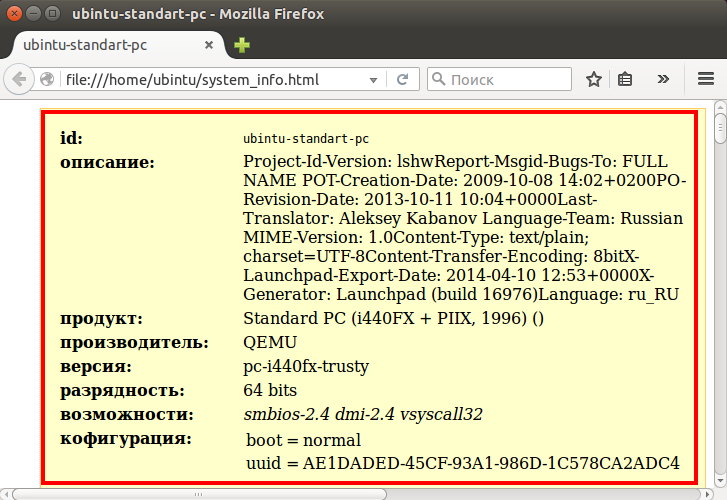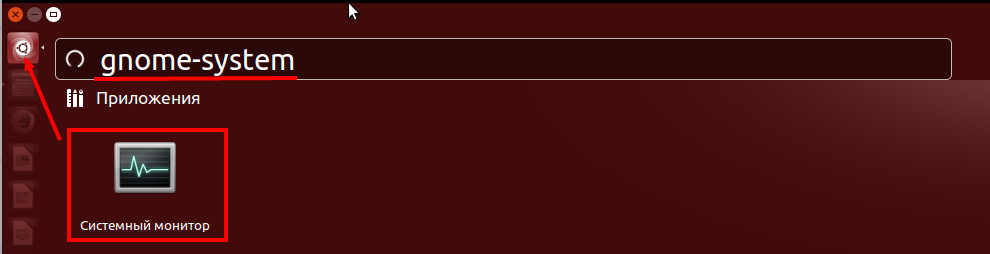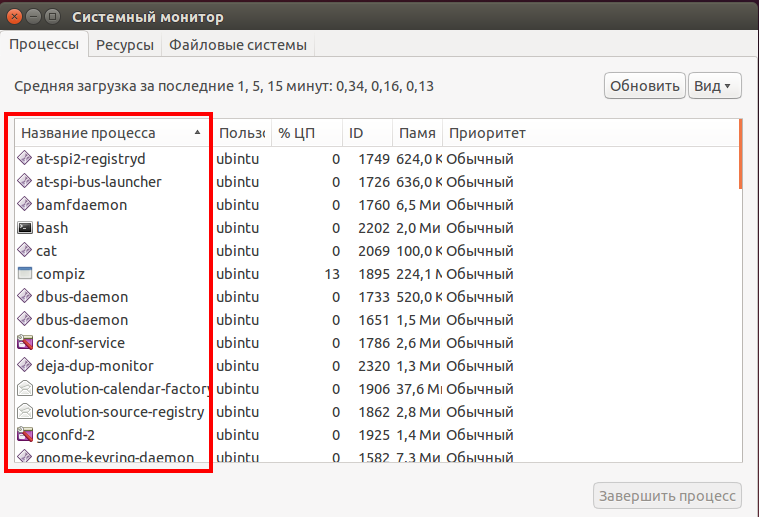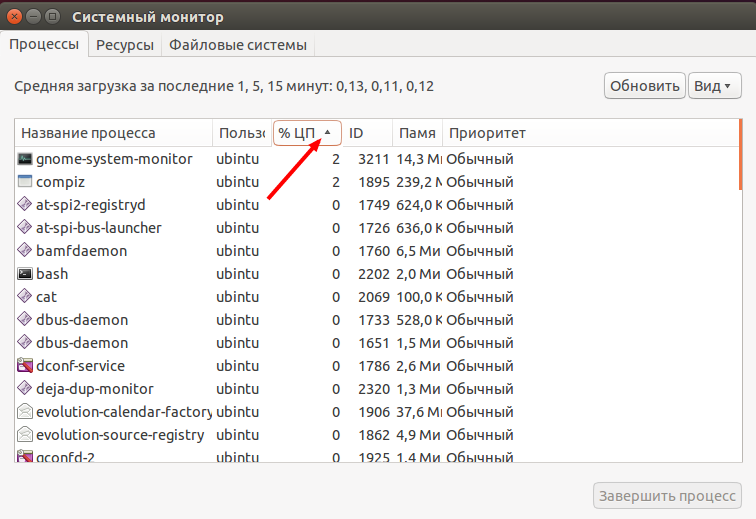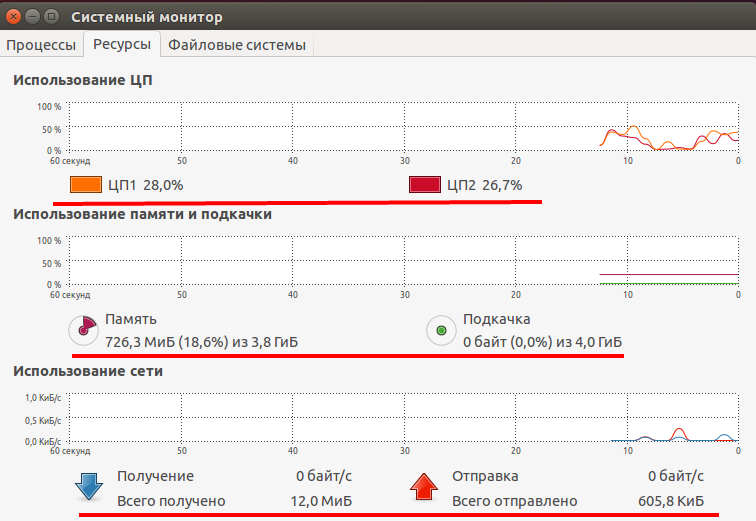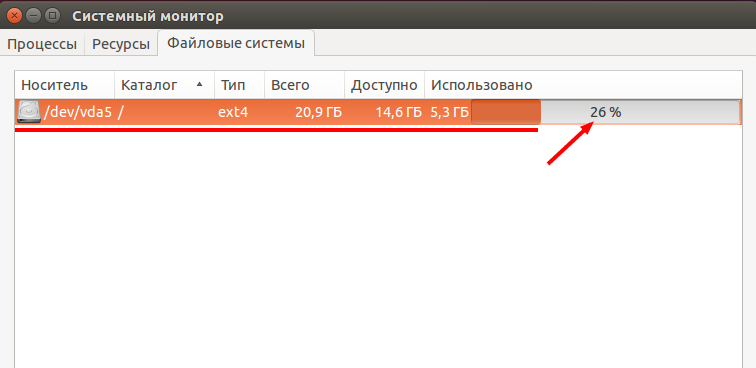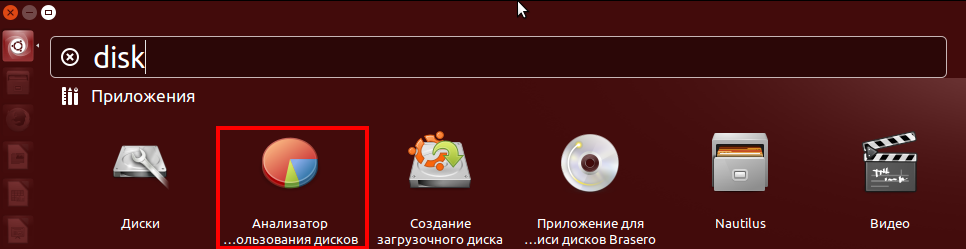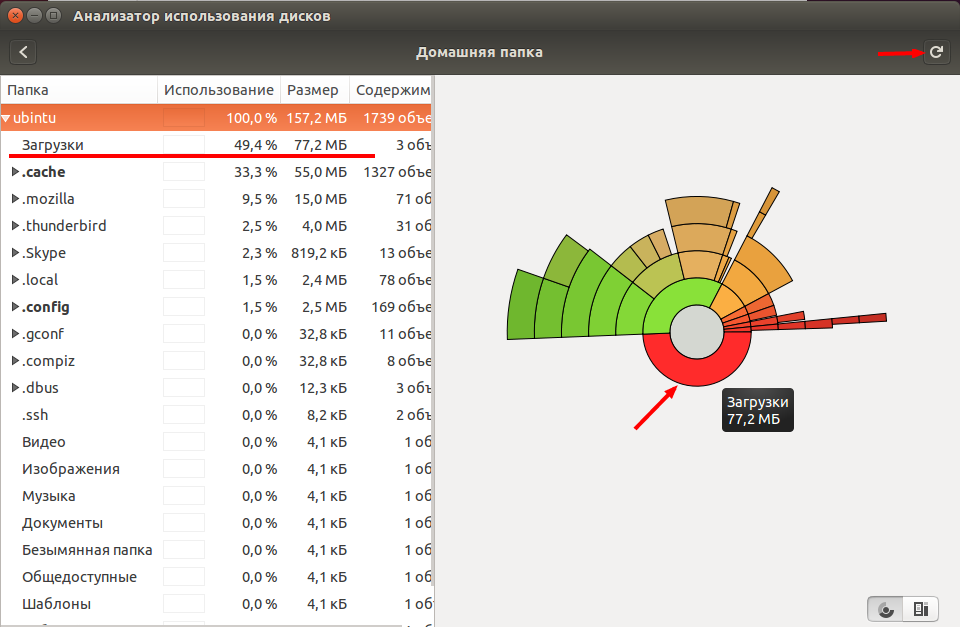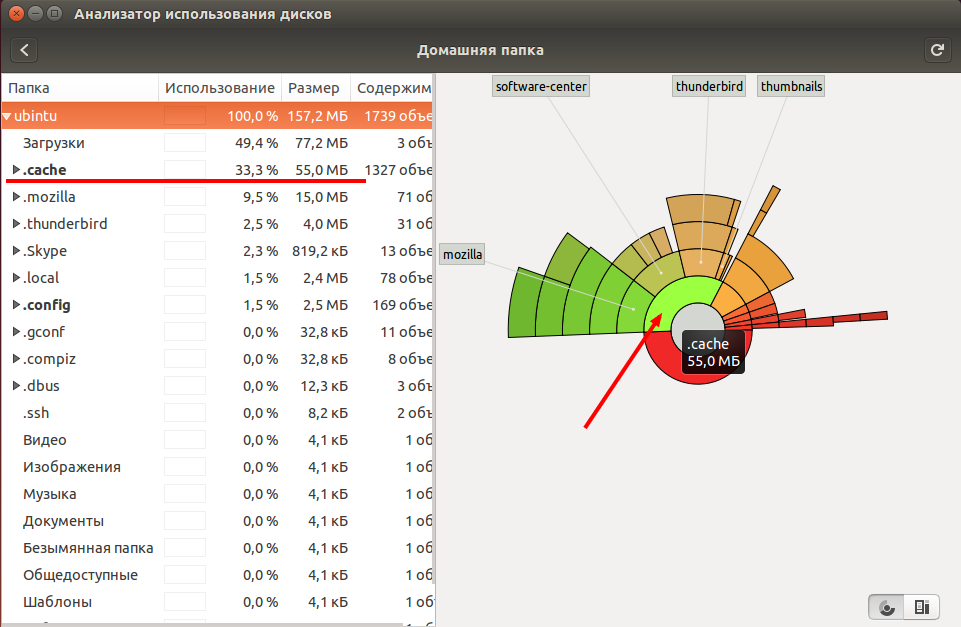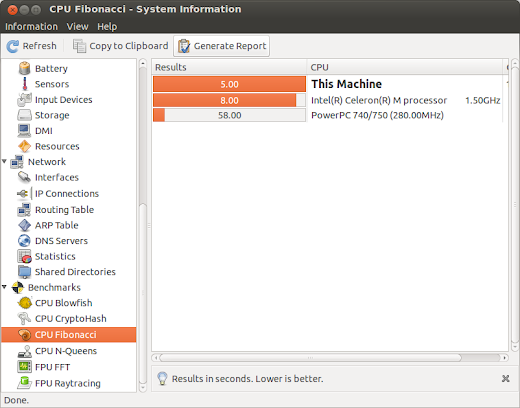как узнать параметры компьютера ubuntu
16 команд для проверки аппаратной части компьютера в Linux
Информация о комплектации компьютера
Точно также, как для всего прочего, в вашей системе Linux есть много команд для получения информацию об аппаратной части вашего компьютера. Некоторые команды сообщают информацию только о конкретных компонентах оборудования, например, процессоре или памяти, а другие — выдают информацию сразу о нескольких устройствах.
В данной статье кратко рассказывается о нескольких наиболее часто используемых командах, предназначенных для получения информации и особенностях настройки различных периферийных устройств и компонентах компьютера. Среди рассматриваемых — команды lscpu, hwinfo, lshw, dmidecode, lspci и другие.
1. lscpu
Команда lscpu выдает информацию о процессоре и его составляющих. В ней нет каких-либо дополнительных параметров или функциональных возможностей.
2. lshw – список аппаратных устройств
Утилита общего назначения, которая сообщает подробную и краткую информацию о нескольких различных аппаратных устройствах, таких как процессор, память, диск, контроллеры usb, сетевые адаптеры и т.д. Команда lscpu извлекает информацию из различных файлов /proc.
3. hwinfo – информация об аппаратуре компьютера
Утилита hwinfo является еще одной универсальной утилитой зондирования аппаратуры, которая может сообщить подробную и краткую информацию о многих различных аппаратных компонентах, причем может сообщить больше, чем утилита lshw.
4. lspci – список устройств PCI
Команда lspci выдает список всех шин PCI, а также подробную информация об устройствах, которые к ним подключены. Под эту категорию подпадают следующие устройства — адаптер vga, графическая карта, сетевой адаптер, порты usb, контроллеры sata и т.д.
Отфильтруйте информацию о конкретном устройстве с помощью команды grep.
5. lsscsi — список устройств scsi
Выдается список устройств scsi/sata, например, жестких дисков и оптических приводов.
6. lsusb – подробный список шин и устройств usb
Эта команда показывает информацию о контроллерах usb и подробные сведения о подключенных к ним устройствах. По умолчанию выдается краткая информация. Для того, чтобы о каждом порте usb получить подробную информацию, используйте параметр «-v».
В системе, информация о которой приведена выше, один порт usb используется для подключения мыши.
7. Inxi
Inxi является мега скриптом bash, состоящим из 10000 строк кода, с помощью которого из разных источников и команд системы будет получена подробная информация об аппаратном обеспечении и будет создан отчет в виде, позволяющим его читать пользователям, которые не являются техническими специалистами.
8. lsblk — список блочных устройств
Перечисляется информация о всех блочных устройствах, которыми являются разделы жестких дисков и других устройств хранения данных, например, оптических приводов и флэш-накопителей
9. df – дисковое пространство файловых систем
Отчеты о различных разделах, об их точках монтирования и о том, сколько в каждом разделе есть свободного места.
10. Pydf – команда df, написанная на языке Python
11. fdisk
Fdisk является утилитой, предназначенной для изменения разделов жестких дисков, и ей также можно пользоваться для получения информации о списке имеющихся разделов.
12. mount
Команда mount используется для монтирования/демонтирования, а также для просмотра смонтированных файловых систем.
Опять же, используйте команду grep для отфильтровывания информации только о тех файловых системах, которые вам интересны
13. free – проверка оперативной памяти
С помощью команды free проверьте объем используемой, свободной и общий объема оперативной памяти, имеющейся в системе.
14. dmidecode
Команда dmidecode отличается от всех других команд. Она извлекает информацию об оборудовании, читая для этого данные из структур данных SMBOIS (которые также называются таблицами DMI).
Подробности смотрите на странице man.
15. Файлы /proc
Во многих виртуальных файлах каталога /proc содержится информация об аппаратном обеспечении и о конфигурациях. Ниже приведены некоторые из них.
Информация о процессоре/памяти
Информация о Linux/ядре
16. hdparm
Команда hdparm получает информацию об устройствах sata, например, жестких дисков.
Заключение
В каждой из команд используется чуть-чуть иной способ извлечения информации, и вам для, чтобы получить определенную информацию об оборудовании, возможно, потребуется попробовать более одной команды. Но все они есть в большинстве дистрибутивов Linux и их легко можно установить из репозиториев, используемых по умолчанию.
Для тех, кто не хочет запоминать и вводить команды, на рабочем столе есть графические инструментальные средства. Hardinfo и I-nex — некоторые из популярных инструментальных средств, с помощью которых можно получить подробную информацию о большом количестве различных аппаратных компонентов.
Просмотр оборудования в Ubuntu
В Linux существует множество вариантов просмотра информации о железе, на котором работает операционная система. В данной заметке я расскажу, как быстро посмотреть в Ubuntu состав оборудования, такого как процессор, память, диски и т.д. Рассмотрю несколько наиболее известных программ для этого, а так же то, что может показать сама операционная система.
Если вы только планируете устанавливать ubuntu, то можете воспользоваться моей подробной статьей на этот счет — установка ubuntu server. Так же вам может быть интересен мой обзор и сравнение сервера убунту с другими linux системами — Ubuntu Server — обзор для начинающих, сравнение, отзывы.
Общая информация о железе
Самый простой и быстрый способ посмотреть оборудование в Ubuntu — воспользоваться утилитой lspci, которая по умолчанию присутствует в системе даже в минимальной установке.
Мы здесь видим следующую основную информацию о железе:
Информация о процессоре
Посмотреть модель и тип процессора в Ubuntu можно с помощью еще одной встроенной утилиты — lshw. Если запустить ее без ключей, то она выдаст очень много информации обо всех компонентах системы. Если вдруг у вас не окажется ее в системе, то поставить очень просто:
Чтобы посмотреть информацию только о процессоре, используйте отдельный ключ для этого.
С помощью lshw вы посмотрите следующие характеристики процессора в Ubuntu (на примере моего скриншота):
| Производитель процессора | Intel Corp. |
| Тип микросхема материнской платы | Intel 440FX |
| Слот установки процессора | slot: CPU 0 |
| Частота процессора | 2GHz |
| Разрядность | 64 bits |
| Набор инструкций | fpu fpu_exception wp vme de pse tsc msr pae mce cx8 apic sep mtrr pge mca cmov pat pse36 clflush mmx fxsr sse sse2 ht syscall nx x86-64 constant_tsc nopl xtopology cpuid tsc_known_freq pni cx16 x2apic hypervisor lahf_lm cpuid_fault pti |
| Количество ядер | cores=4 |
Так же подробную информацию о процессоре можно получить с помощью dmidecode.
Вывод этой команды немного по-другому структурирован, но по содержимому практически идентичен lshw.
И не забываем про просмотр информации о процессоре напрямую от ядра операционной системы:
Здесь вы увидите отдельную информацию по каждому ядру процессора. Скорее всего она будет одинакова и совпадать с тем, что вы увидели от других утилит.
Материнская плата
Для того, чтобы на сервере с Ubuntu посмотреть информацию о материнской плате, можно воспользоваться все той же программой — dmidecode, указав соответствующий ключ.
Здесь вы можете увидеть основную информацию о материнской плате компьютера:
Все остальное будет опционально отображаться, либо нет, в зависимости от модели материнской платы.
Оперативная память
Для того, чтобы получить подробную информацию об оперативной памяти в Ubuntu, можно воспользоваться уже известной нам утилитой.
Здесь мы видим не только суммарный объем, но и разбивку по модулям памяти и объем каждого из них. А так же частоту, на которой каждый модуль работает.
Более подробную информацию об оперативной памяти смотрим с помощью dmidecode.
Тут мы видим следующую информацию о планках памяти:
В целом, тут представлена вся так или иначе значимая информация по памяти. Искать какое-то другое отображение или вывод нет смысла.
Информация о дисках в Ubuntu
Узнать, какие диски используются в сервере и как посмотреть о них подробную информацию можно с помощью различных инструментов. Самый популярный из них — smartmontools. Обычно его нет в системе в базовом варианте, поэтому надо ставить отдельно.
Далее смотрим список всех дисков в системе:
Выбираем какой-то конкретный физический диск и смотрим по нему информацию.
А вот так можно посмотреть SMART диска в Ubuntu.
Если нет желания устанавливать какой-то сторонний софт на сервер, то краткую информацию обо всех дисках можно посмотреть следующим образом:
В целом, эти две утилиты полностью закрывают вопрос с просмотром информации о дисках на сервере ubuntu. Я обычно ничего другое не использую.
Все, на этом материал на тему просмотра информации о железе на сервере закончен. Удачной работы и хорошего аптайма!
Как посмотреть сведения о компьютере и системе в Linux Ubuntu!
Приветствую Всех!
В этой статье я расскажу как посмотреть сведения о системе, узнать какие процессы (программы) запущены, какую они создают нагрузку на компьютер. А также как быстро найти файлы и папки в системе, если необходимо очистить место на диске.
Для того чтобы посмотреть всю информацию о компьютере и о системе в Windows необходимо установить программу Aida64. Как это сделать мы рассматривали в нашей статье Как получить полную информацию об устройствах компьютера при помощи Aida64!
В Ubuntu всё это уже есть по умолчанию в системе. Для того чтобы посмотреть эту информацию откроем терминал и запустим следующую команду.
Для получения дополнительных привилегий необходимо ввести пароль пользователя и нажать на клавиатуре клавишу «Enter».
В таком виде не очень удобно читать эту информацию и поэтому мы сохраним ее в html.
Немного дополним предыдущую команду.
И в домашней директории появился файл system_info.html, который мы сможем просмотреть в любом интернет браузере.
Открыв данный файл, мы видим информацию о системе в удобном виде.
Просмотр запущенных процессов в системе, использование процессора, памяти и сети. Все эту информацию можно посмотреть в «Системном мониторе». Для открытия нажимаем на значок в левом верхнем углу экрана «Поиск на компьютере. ». В поисковой строке введем «gnome-system» и выберем программу «Системный монитор» кликнув левой кнопки мыши.
В открывшемся окне мы видим запущенные процессы.
Для сортировки процессов по нагрузке, создаваемой на процессор, необходимо кликнуть левой кнопкой мыши по поля «%ЦП».
На вкладке «Ресурсы» видим информацию по использованию процессора, памяти и сети представленную в графическом виде.
На вкладке «Файловые системы» мы видим информацию по дискам используемых в системе. И на сколько процентов они использованы.
Для получения более детальной информации по расположению файлов в папках на диске, а также для ответа на вопрос «Кто занял все место?».
Воспользуемся еще одной программой «Анализатор использования дисков». В поисковой строке введем «disk» и выберем программу «Анализатор использования дисков» кликнув левой кнопки мыши.
Проанализируем файлы в домашней папке нашего пользователя. Выбираем ее кликнув по ней левой кнопкой мыши.
В правой части открывшегося окна мы видим все файлы и папки, расположенные в домашней папке нашего пользователя.
Папка «Загрузки» занимает 77,2 МБ. Эту же информацию в графическом виде мы видим и в правой части окна. Если нам необходимо освободить место на диске, то открываем папку в Nautilus и после удаления ненужных файлов возвращаемся в «Анализатор использования дисков». И для обновления информации нажимаем кнопку обновить в правом верхнем углу.
ВНИМАНИЕ!
Папки, названия которых начинаются с точки, являются скрытыми и по умолчанию не видны в проводнике Nautilus. И удаление какой-либо информации из них может привести к тому, что перестанут работать установленные программы. Поэтому, если вы не уверенны, то лучше ничего из них не удалять.
Поэтому удалять хранящиеся в ней файлы и папки мы не будем.
Для дальнейшего анализа и быстрого поиска мы можем быстро просмотреть название папки и ее размер, наведя указатель мыши на интересующий блок в круговой диаграмме.
Мы посмотрели сведения о системе, запущенные процессы (программы). А также разобрали как работать с программой «Анализатор использования дисков». И если остались непонятные вопросы по данной теме и есть предложения, то прошу их писать в комментариях. Всем пока!
Сделай репост – выиграй ноутбук!
Каждый месяц 1 числа iBook.pro разыгрывает подарки.
—> LENOVO или HP от 40-50 т.р., 8-16ГБ DDR4, SSD, экран 15.6″, Windows 10
Программы для просмотра информации о компьютере в Ubuntu
В данной статье рассмотренны программы для просмотра информации об оборудовании компьютера и информации о системе.
1. I-Nex
I-Nex используется для сбора информации об основных компонентов системы (устройств), таких как CPU, материнская плата, память, видео, звук и так далее. Приложение позволяет через интерфейс с вкладками просмотреть информацию об аппаратном обеспечения.
Открываем терминал (быстрый вызов терминала Ctrl+Alt+T).
1. Добавляем два репозитория в систему: sudo add-apt-repository ppa:i-nex-development-team/stable
sudo add-apt-repository ppa:nemh/gambas3
2. Обновляем сведения о пакетах в репозиториях командой: sudo apt-get update 3. Устанавливаем программу I-NEX: sudo apt-get install i-nex
Всё, установка завершена.
Программу можно найти в меню Dash:
2. CPU-G
CPU-Z — это еще одна программа под Linux для отображения информации об оборудовании компьютера. В ней можно просмотреть информацию о компонентах вашего компьютера и некоторые системные параметры.
Интерфейс CPU-Z обычный и схож с интерфейсом программы I-Nex.
Для установки открываем терминал и выполняем поочередно следующие команды: sudo add-apt-repository ppa:cpug-devs/ppa
sudo apt-get update
sudo apt-get install cpu-g
Вот и всё, после установки найдете данную программу в Главном меню Dash.
3. HardInfo
Кроме того в ее состав входит несколько бенчмарков, которые позволяют оценить быстродействие компьютера, с возможностью сгенерировать отчет о системе и сохранить его в формате html.
Установка HardInfo
Установить программу можно из Центра Приложений Ubuntu, а так же с помощью данной команды: sudo apt-get install hardinfo
Вот и всё, после установки найдете данную программу в Главном меню Dash, не спешите думать что её там нет, просто её ярлык называется по другому:
4. SysInfo
Показывает системную информацию и информацию о компьютере. Программа очень проста и в ней нет ничего сложного, только самое основное.
Установка SysInfo
Установить программу можно из Центра Приложений Ubuntu, а так же с помощью данной команды: sudo apt-get install sysinfo
Вот и всё, после установки найдете данную программу в Главном меню Dash.
compizomania
Азбука в Linux для начинающих и не только. Я знаю только то, что ничего не знаю, но другие не знают и этого. Сократ
Страницы
05 ноября 2012
Как узнать подробную информацию о вашем компьютере в Ubuntu/Linux Mint

Если вы хотите подробно познакомиться с начинкой вашего компьютера, то установите из Центра приложений программу Список оборудования (Hardware Lister) или выполните команду в терминале:
sudo apt-get install lshw-gtk
После установки вы найдёте его, как Hardware Lister в меню Даш:
26 комментариев :
Спасибо за статью! Сегодня я её опробовал и узнал много интересного о своей машине.
Сначала нужно было написать, что достаточно выполнить: sudo lswh, а потом посоветовать к нему gui. imho
Наверное имелось ввиду lshw?
Уставил через Центр Приложений. Стараюсь устанавливать через него всё, что можно вообще установить.
У меня вот такой вопрос. Я где-то слышал, что система Windows как бы «засирается» от установки лишних приложений, а ещё хуже, если их потом удалять. Ну, и вообще видно, как замедляется работа Windows через месяц-два. Правильно ли я понимаю, что на Windows лучше ставить по минимуму?
У Ubuntu, я слышал, нет такого недостатка, и можно всё ставить и удалять без последствий. Ну разве что очищать систему через Janitor или Ubuntu Tweak Janitor. Я заметил, что Ubuntu может работать год-полтора без замедления скорости (я обновлял дистрибутивы обновлением). Если же систем начинает портиться, то происходит это в виде глюков (у меня пропадали крестики на окнах, однажды пришлось перебить, потому что система напрочь не вырубалась, не реагировала на Shutdown вообще, ни на клик, ни на команды в терминале), однако быстродействие не замедлялось и тогда.
Ещё раз переспрошу. Правильно ли я понял, что приложения из надёжных источников (Центр Приложений Убунту) можно невозбранно устанавливать и сносить хоть каждый день без последствий для системы?
Во-первых любая система: Windows, linux, Macintosh и т.д при длительном использовании и установке дополнительных программ, замедляется. Это закономерный процесс, т.к. во время загрузки системы компьютер должен прочитать и подгрузить установленные программы в оперативную память и чем их больше, тем больше времени требуется для этого.
Второе. Устанавливать и удалять программы в можно без проблем и даже лучше для системы. если будут удалены не востребованные программы. В linux системах в отличии от Windows, файловая система устроена таким образом, что устанавливаемые программы, как правило используют дополнительные библиотеки, и вновь устанавливаемая программа может использовать библиотеки от уже установленных программ, если они уже есть, В Windows же каждая новая программа тянет за собой новые библиотеки, независимо от того, используются они уже или нет.
Третье. Удаляемые программы не всегда могут удаляться полностью, оставляя некоторые «следы». Желательно после удаления производить доп. очистку командой purge.
Вот как-то так, примерно вкратце.
>>ВОПРОС: если удалить «первую» программу, то библиотеки, необходимые для второй проги, останутся? Удалить
к сожалению, ничего близкого по уровню к AIDA64 в нашей системе пока нет, остается надеяться, что этот пробел кто-то из разработчиков восполнит
Выполни команду в терминале: sudo lshw, может она выведет данные твоего компьютера.
да, полезно, но очень мало, вот, к примеру, про мою оперативу, где скорость в Hz, где возможность или невозможность работы в дуал режиме, где характеристики?
-memory:0
описание: Системная память
физический ID: 1f
slot: Системная плата или материнская плата
размер: 4GiB
*-bank:0
описание: DIMMProject-Id-Version: lshwReport-Msgid-Bugs-To: FULL NAME POT-Creation-Date: 2009-10-08 14:02+0200PO-Revision-Date: 2012-04-12 11:53+0000Last-Translator: Aleksey Kabanov Language-Team: Russian MIME-Version: 1.0Content-Type: text/plain; charset=UTF-8Content-Transfer-Encoding: 8bitX-Launchpad-Export-Date: 2012-08-01 20:31+0000X-Generator: Launchpad (build 15719)X-Poedit-Country: RUSSIAN FEDERATIONX-Poedit-Language: Russian
физический ID: 0
slot: A0
размер: 1GiB
разрядность: 64 bits
*-bank:1
описание: DIMMProject-Id-Version: lshwReport-Msgid-Bugs-To: FULL NAME POT-Creation-Date: 2009-10-08 14:02+0200PO-Revision-Date: 2012-04-12 11:53+0000Last-Translator: Aleksey Kabanov Language-Team: Russian MIME-Version: 1.0Content-Type: text/plain; charset=UTF-8Content-Transfer-Encoding: 8bitX-Launchpad-Export-Date: 2012-08-01 20:31+0000X-Generator: Launchpad (build 15719)X-Poedit-Country: RUSSIAN FEDERATIONX-Poedit-Language: Russian
физический ID: 1
slot: A1
размер: 1GiB
разрядность: 64 bits
*-bank:2
описание: DIMMProject-Id-Version: lshwReport-Msgid-Bugs-To: FULL NAME POT-Creation-Date: 2009-10-08 14:02+0200PO-Revision-Date: 2012-04-12 11:53+0000Last-Translator: Aleksey Kabanov Language-Team: Russian MIME-Version: 1.0Content-Type: text/plain; charset=UTF-8Content-Transfer-Encoding: 8bitX-Launchpad-Export-Date: 2012-08-01 20:31+0000X-Generator: Launchpad (build 15719)X-Poedit-Country: RUSSIAN FEDERATIONX-Poedit-Language: Russian [пусто]
физический ID: 2
slot: A2
разрядность: 64 bits
*-bank:3
описание: DIMMProject-Id-Version: lshwReport-Msgid-Bugs-To: FULL NAME POT-Creation-Date: 2009-10-08 14:02+0200PO-Revision-Date: 2012-04-12 11:53+0000Last-Translator: Aleksey Kabanov Language-Team: Russian MIME-Version: 1.0Content-Type: text/plain; charset=UTF-8Content-Transfer-Encoding: 8bitX-Launchpad-Export-Date: 2012-08-01 20:31+0000X-Generator: Launchpad (build 15719)X-Poedit-Country: RUSSIAN FEDERATIONX-Poedit-Language: Russian
физический ID: 3
slot: A3
размер: 2GiB
разрядность: 64 bits