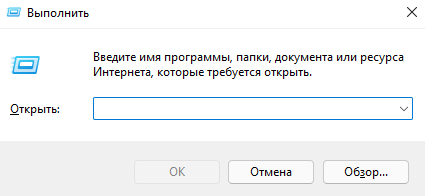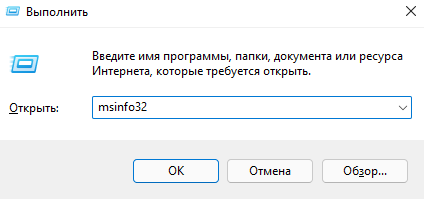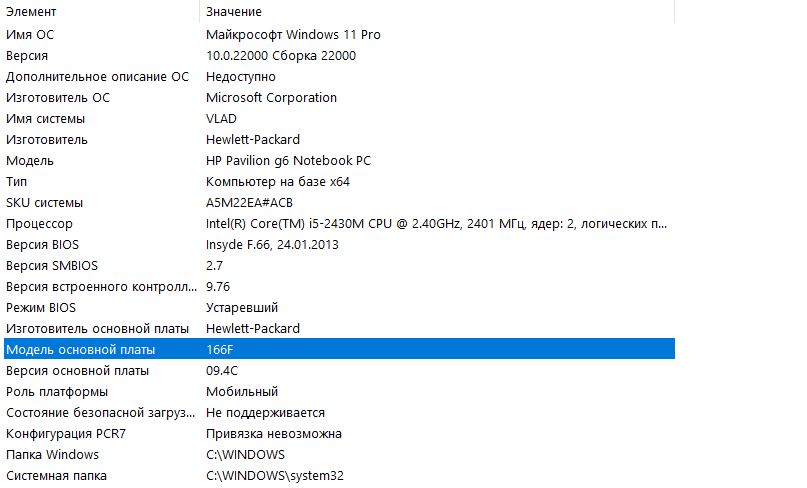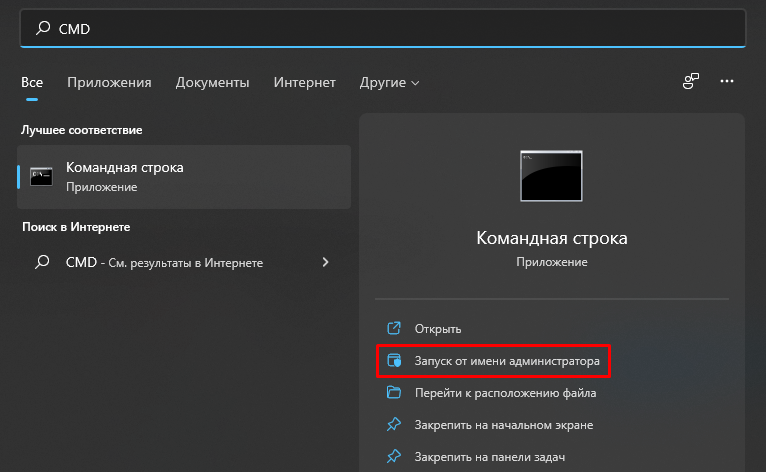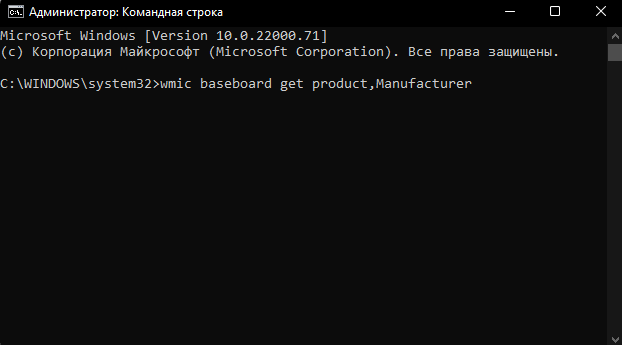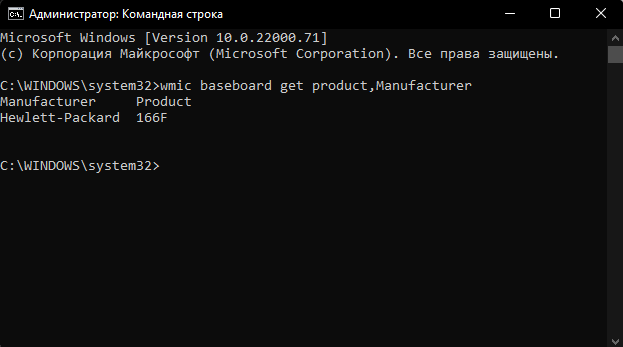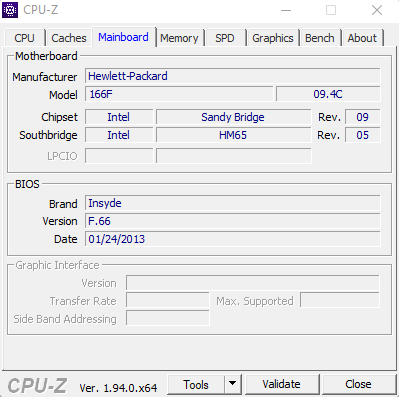как узнать параметры материнской платы в windows 10
Просмотр модели материнской платы в Windows 10
Иногда пользователям приходится сталкиваться с тем, что необходимо определить модель материнской платы, установленной на персональном компьютере. Эта информация может потребоваться как при аппаратных (например, замена видеокарты), так и при программных задачах (установка некоторых драйверов). Исходя из этого, рассмотрим более подробно, как можно узнать эту информацию.
Просмотр информации о материнской плате
Просмотреть информацию о модели материнской платы в ОС Виндовс 10 можно как с помощью сторонних программ, так и штатными инструментами самой операционной системы.
Способ 1: CPU-Z
CPU-Z — небольшое приложение, которое необходимо дополнительно устанавливать на ПК. Его главные преимущества — это простота использования и бесплатная лицензия. Чтобы узнать модель материнки этим способом, достаточно выполнить всего несколько действий.
Способ 2: Speecy
Speccy — еще одна довольно популярная программа для просмотра информации о ПК, в том числе и о материнской плате. В отличии от предыдущего приложения, имеет более приятный и удобный интерфейс, что позволяет еще быстрее отыскать нужную информацию о модели материнки.
Способ 3: AIDA64
Довольно востребованной программой для просмотра данных о состоянии и ресурсах ПК является AIDA64. Несмотря на более сложный интерфейс, приложение достойно внимания, так как предоставляет пользователю всю необходимую информацию. В отличии от ранее рассмотренных программ, AIDA64 распространяется на платной основе. Для того, чтобы узнать модель материнской платы с помощью этого приложения, необходимо выполнить такие действия.
Способ 4: Командная строка
Всю необходимую информацию о материнской плате можно также узнать без установки дополнительного программного обеспечения. Для этого можно использовать командную строку. Этот способ довольно прост и не требует особых знаний.
wmic baseboard get manufacturer, product, version
Очевидно, что существует много разных программных методов для просмотра информации о модели материнской платы, поэтому если Вам необходимо узнать эти данные воспользуйтесь именно программными методами, а не разбирайте свой ПК физически.
Помимо этой статьи, на сайте еще 12220 инструкций.
Добавьте сайт Lumpics.ru в закладки (CTRL+D) и мы точно еще пригодимся вам.
Отблагодарите автора, поделитесь статьей в социальных сетях.
Как узнать параметры материнской платы в windows 10
Давно прошли те времена, когда компьютеры и ноутбуки считались роскошью. В наши дни компьютеры стали необходимостью. Мы не можем прожить и дня без смартфона или компьютера.
Если мы говорим о настольных компьютерах или ноутбуках, материнская плата является одним из важнейших компонентов и известна как сердце компьютера. Понимание компонентов внутри вашего ПК может помочь вам во многих отношениях.
Например, вы не можете купить процессор или оперативную память, не зная предварительно модель материнской платы. Вы даже не сможете обновить BIOS, если не знаете модель материнской платы. Поэтому в данной статье мы расскажем о трех способах, с помощью которых можно узнать модель материнской платы, не открывая корпус ПК. Благодаря этому руководству, вам не придется открывать корпус компьютера или проверять чеки на покупку, чтобы узнать модель материнской платы.
1. Использование диалогового окна «Выполнить»
В этом методе мы собираемся использовать диалоговое окно «Выполнить», чтобы узнать модель материнской платы. Итак, вот как проверить модель материнской платы в Windows 10 и Windows 11.
Шаг 1. Прежде всего, нажмите Windows Key + R на клавиатуре. Это откроет диалоговое окно «Выполнить».
Шаг 2. В диалоговом окне «Выполнить» введите «msinfo32» и кликните кнопку «ОК».
Шаг 3. На странице «Сведения о системе» перейдите на правую панель и посмотрите строку «Модель основной платы».
Таким образом, с помощью диалогового окна вы можете узнать, какая материнская плата установлена на вашем компьютере или ноутбуке.
2. Использование командной строки
В этом методе мы будем использовать командную строку, чтобы проверить модель материнской платы. Итак, вот как использовать командную строку для поиска информации о материнской плате ПК.
Шаг 1. Прежде всего, откройте поиск Windows и введите «CMD».
Шаг 2. Выберите параметр «Запуск от имени администратора».
Шаг 3. В командной строке введите следующую команду:
wmic baseboard get product,Manufacturer
Шаг 4. Нажмите клавишу Enter и командная строка покажет вам производителя материнской платы и номер модели.
Таким образом вы можете использовать CMD для того, чтобы узнать производителя и модель материнской платы в Windows 10 и Windows 11.
3. Использование CPU-Z
Шаг 1. Прежде всего, загрузите и установите CPU-Z на свой ПК с Windows 10 или 11.
Шаг 2. После установки откройте программу с ярлыка на рабочем столе.
Шаг 3. В главном интерфейсе щелкните вкладку Mainboard.
Шаг 4. Раздел «Материнская плата» покажет вам производителя материнской платы и номер модели.
Вот как вы можете использовать утилиту CPU-Z, чтобы узнать производителя и модель вашей материнской платы.
Итак, это руководство посвящено тому, как проверить, какая материнская плата установлена на вашем ПК или ноутбуке. Если у вас есть какие-либо вопросы по этому поводу, напишите об этом в поле для комментариев.
Как узнать, какая у меня материнская плата? Подсказываем 8 способов
Как узнать, какая материнская плата стоит в компьютере, если вы купили его собранным? Подскажем 8 простых и бесплатных способов.
Если вы покупали компьютер в сборке, то, наверное, и не имеете представления, на какой материнской плате он собран. Но вот возникла необходимость залезть внутрь «компа» и что-то поменять, или переустановить драйвер — и сразу возникает вопрос, как узнавать эту информацию. Расскажем 8 способов, как узнать, какая материнская плата стоит на компьютере.
Способ первый: «Сведения о системе» Windows
Введите в поле «Поиск в Windows» выражение msinfo32. Поиск выдаст лучшее соответствие — классическое приложение «Сведения о системе». Кликните по нему правой кнопкой мыши и запустите от имени администратора.

Введите пароль администратора и откроется окно «Сведения о системе», где нужно обратить внимание на поля «Изготовитель основной платы», «Модель основной платы» и «Имя основной платы».

Способ второй: DxDiag
Нажмите Win + R и в окне «Выполнить» введите команду:
Откроется встроенный в Windows системный модуль диагностики DirectX. Обратите внимание на поля «Изготовитель компьютера» и «Модель компьютера».

Способ третий: systeminfo
Нажмите Win + R и в окне «Выполнить» запустите командную строку:
В окне командной строки введите:
Дождитесь загрузки информации о системе и обратите внимания на поля «Изготовитель системы» и «Модель системы».

Способ четвертый: WMIC
Нажмите Win + R и в окне «Выполнить» запустите командную строку, как в предыдущем способе. Введите в окне командной строки следующий текст:

Это запустит встроенную в Windows утилиту WMIC и заставит ее вывести данные, которые позволят посмотреть, какая у тебя материнская плата.
Способ пятый: Speccy
Отличная утилита от создателей CCleaner — Piriform Speccy. Установив ее, вы сможете узнать всю информацию о комплектующих вашего компьютера или ноутбука, а также о их текущем состоянии — например, позволяет проверять температуру процессора. В частности, программа знает, как определить, какая материнская плата на ПК:

Скачать Speccy
Способ шестой: CPU-Z
Бесплатная утилита CPU-Z очень популярна для получения данных о процессоре — таких, как частота, температура, и так далее. Но она поддерживает сбор данных и о других комплектующих, например, о материнской плате на вкладке Mainboard.
При помощи программы можно не только узнать, какая у вас материнская плата, но и проверить наличие обновлений драйверов чипсета онлайн.
Способ седьмой: System Spec
Еще одна старая, но все еще полезная и бесплатная информационная утилита — System Spec. Она также позволяет выяснить все комплектующие компьютера, в том числе сразу позволит посмотреть, какая материнская плата на компьютере, в поле Motherboard.
Утилита требует запуска от имени администратора, иначе не все данные будут доступны. Впрочем, материнскую плату она покажет и так.
Cпособ восьмой: HWInfo32 Portable
Эта утилита примечательна тем, что, в отличие от всех остальных, ее не нужно устанавливать. Просто скачайте архив с утилитой на компьютер и запустите нужный файл — для 32-битной или 64-битной платформы.
Информация о материнской плате доступна в дереве объектов в разделе Motherboard.
Это доступные и совершенно бесплатные способы узнать, какая материнская плата установлена в компьютере — а также начать лучше разбираться и понимать свое «железо». Кроме встроенных в Windows способов, CHIP рекомендует утилиту Speccy — нам она показалась наиболее аккуратной и подробной в анализе комплектующих конкретного ПК.
Как узнать характеристики материнской платы
Материнская плата – главная деталь компьютера, к которой подключаются остальные элементы системы. С ее помощью происходит координация всех процессов и перераспределение их по нужным направлениям. Знать характеристики материнской платы необходимо, так как без них вы не сможете обновить другие элементы. Как узнать необходимые характеристики материнской платы на компьютере мы разберемся ниже.
Как определить модель материнской платы
При возникновении необходимости, каждый пользователь ПК может определить необходимые данные о своей МП следующими способами:
Каждый способ имеет свои плюсы и минусы. Давайте рассмотри их подробнее.
Специальные программы для просмотра характеристик материнской платы на компьютере
Первый способ, который позволяет легко и быстро узнать подробные характеристика вашей материнской платы (МП) – установка платных программных продуктов, разработанных специально для этих целей. Таких программ много, но наиболее перспективной является AIDA64. Раньше она назывался Everest, но позже был переименована.
AIDA64 — популярный программный продукт среди пользователей ПК, несмотря на то, что для приобретения полной версии нужно заплатить некоторую сумму денег. Достигается это за счет большого набора предоставляемых функций и возможности установить тестовую версию, которая позволяет узнать модель материнской платы.
Пользуются ей следующим образом:
Обратите внимание! Скачать полную или тестовую версию можно на официальной интернет странице AIDA64.
Визуальный осмотр материнской платы
Бывают ситуации, когда система выведена из строя и определить модель МП программным способом не получается. Коробка из-под платы тоже утеряна и посмотреть данные на ней не получится. В таком случае, вы можете получить нужную информацию, проведя визуальный осмотр платы. Такой способ не очень удобен и имеет несколько больших минусов:
Ниже будет представлен общий порядок действий, который надо совершить при визуальном осмотре:
Существует ошибочное мнение, что для определения марки МП достаточно найти диск с драйверами, идущий в комплекте с ней. Проблема заключается в том, что на диск, в большинстве случаев, записываются драйвера не на какой-то отдельный продукт, а на целую серию, в которую входит и ваша конкретная модель. Таким образом, вы лишь сузите круг поиска, но точную информацию получить не сможете.
Как узнать модель материнской платы средствами Windows
Проверить свойства ПК можно при помощи специальных средств Windows, которые встроены в ПО. Среди них выделяется три метода:
BIOS помогает проверить все важные характеристики системы и для этого пользователю нужно:
Команда msinfo32 является не менее действенным способом проверки. Чтобы запустить ее, выполните следующую последовательность действий:
Важно! В некоторых случаях, утилита, вызываемая командой msinfo32, может не отображать информацию о МП. Все зависит от вашей операционной системы.
Команда dxdiag вызывает другую утилиту со схожими функциями. Делается это так:
Как узнать модель материнской платы в командной строке
Операционная система позволяет вызвать командную строку, посредством которой система выдаст вам информацию. Для этого нужно:
Просмотр модели материнской платы с помощью бесплатных программ
В сети Интернет существует масса бесплатных программных продуктов (ПП), которые позволяют узнать мельчайшие подробности о вашем ПК. Среди них можно выделить следующие продукты:
Скачать и установить Speccy можно с официального сайта программы. Кроме того, сайт предоставляет доступ к портативной версии программного обеспечения (ПО), которое можно загрузить на ПК и использовать без установки. Для определения модели платы вам нужно:
CPU-Z – еще один представитель свободно распространяемого продукта, получить доступ к которому может любой желающий. Программа предоставляет широкий набор возможностей, сопоставимый с другими представителями данного сегмента ПП. Чтобы воспользоваться ей, вам необходимо скачать установочный файл с сайта программы и установить его на свой ПК. Узнать модель материнской платы можно следующим образом:
В качестве заключения хочется отметить, что способов проверки характеристик МП довольно много и каждый может подобрать наиболее удобный для себя вариант. Если ни один из вышеуказанных методов вам не подошел – обратитесь за помощью к специалисту. Он узнает для вас все необходимые данные.
Как узнать модель материнской платы в Windows 10
Бывают ситуации, в которых необходимо знать модель установленной в настольном компьютере или ноутбуке материнской платы. Есть несколько способов, позволяющих это сделать. В некоторых случаях, узнать нужную информацию можно, не включая компьютер.
Что такое «материнская плата»
Материнская плата (далее просто «плата») — это электрическая плата, которая обеспечивает взаимодействие различных компонентов компьютера. Благодаря ей могут работать вместе, дополняя друг друга, и процессор, и видеокарта, и устройства периферии (мышка, клавиатура, флешки и т. д.).
Плата — один из основных компонентов, ведь без неё компьютер не сможет работать. Она регулирует, кто какие данные должен получить и что кому должен отдать.
Зачем узнавать модель
Зная модель платы, вы можете найти инструкцию по её настройке и использованию. Также с помощью модели можно отыскать характеристику платы, чтобы узнать её максимальные возможности. По номеру можно определить, какие драйверы стоит устанавливать, чтобы материнская плата начала корректно выполнять свои функции.
Узнаём номер модели
Есть три основных способа, позволяющих узнать модель любой материнской платы: физический осмотр, использование стандартных средств Windows и дополнительных программ от сторонних разработчиков. Неважно, каким из них вы воспользуетесь — в результате получите точную информацию о модели установленной платы.
Физическое изучение
Почти на каждой плате имеется нарисованная надпись, содержащая номер модели. Если у вас настольный компьютер с блоком, вы можете без особого труда снять верхнюю крышку, отыскать взглядом плату и прочитать модель. Скорее всего, плата будет сразу видна и не загорожена чем-либо.
Если у вас ноутбук, вы также можете разобрать его и изучить внутренности. Но снять нужные части ноутбука сложнее, чем открыть крышку блока настольного компьютера. Занимайтесь этим только в том случае, если имеете достаточный опыт работы с техникой. В противном случае можете физически повредить компоненты компьютера, что приведёт к его поломке.
Использование встроенных средств Winodws 10
В Windows 10 есть несколько встроенных средств, позволяющих узнать модель платы. Можно прибегнуть к помощи как командной строки, так и специальных утилит, предоставляющих сведения о составляющих компьютера.
Через командную строку
Выполните следующие шаги, чтобы узнать модель платы:
Есть два варианта команды, выподящих информацию:
При помощи информационной утилиты
Существует встроенное приложение, которое содержит различную информацию о системе и компьютере. Чтобы воспользоваться им, пройдите следующие шаги:
Через специальные утилиты
Существует несколько сторонних программ. Все они предоставляют не только информацию о плате, но и множество других данных о системе и комплектующих компьютера.
AIDA 64
Чтобы отыскать нужный пункт, используйте древо разделов в левой части окна. Перейдите к блоку «Системная плата», а в нём к подблоку «Системная плата». Здесь вы увидите название модели.
Speccy
Приложение Speccy разработано создателями известной программы по очистке памяти CCleaner. Официальный сайт, с которого можно загрузить пробную версию.
Официальный сайт программы с бесплатной версией.
Чтобы найти данные о плате в программе, разверните вкладку Mainboard. В ней есть и название модели, и информация о производителе, и остальные характеристики платы.
Видео: узнаём модель материнской платы
Есть несколько способов узнать модель платы. Можно изучить внутренности компьютера, вскрыв корпус, можно открыть установленные в системе по умолчанию приложения или прибегнуть к помощи сторонних программ.