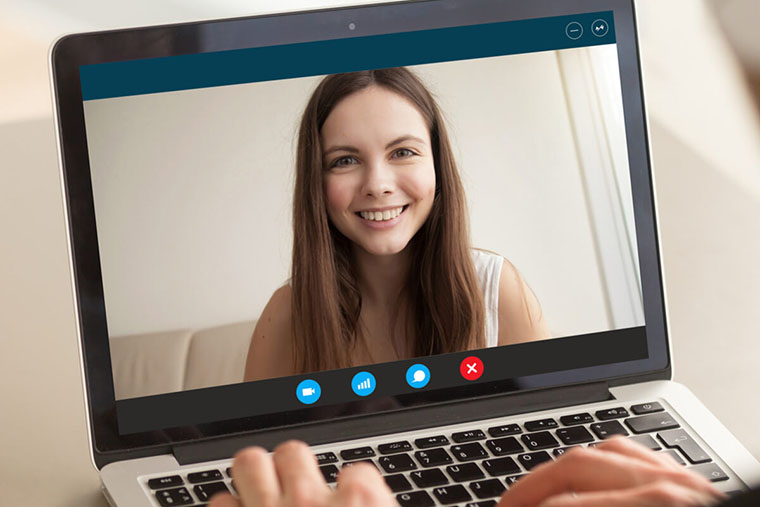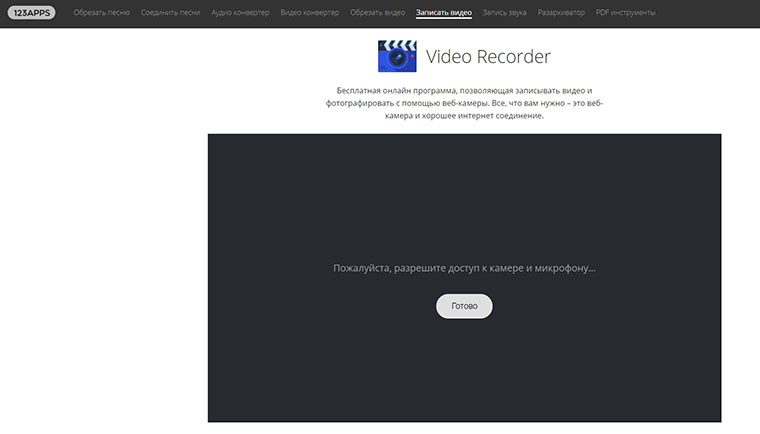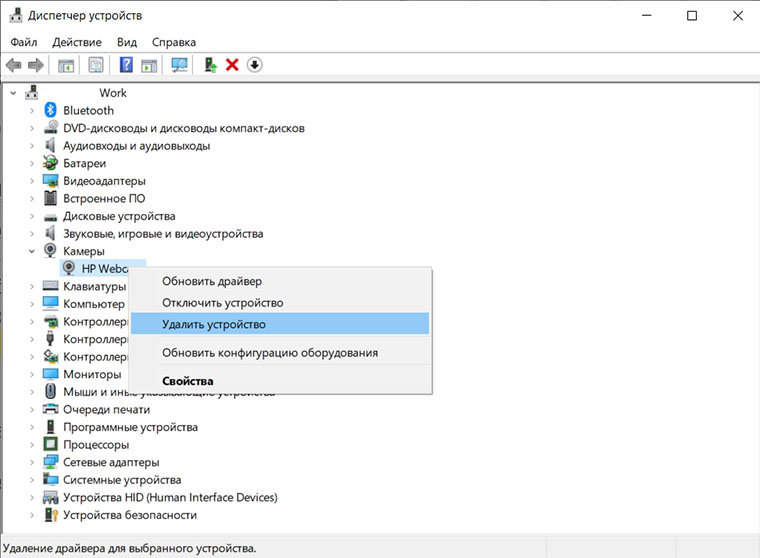как узнать параметры веб камеры на ноутбуке
Как проверить веб камеру
Необходимость проверить камеру на компьютере знакома тем, кто когда-либо проходил онлайн-собеседования, общался с родственниками или друзьями, живущими на большом отдалении, или пробовал стримить. Тестирование работоспособности устройства позволяет узнать, есть ли возможность транслировать видео со звуком — и в каком качестве вы сможете это делать. Самый простой способ узнать, работает ли вебкамера в принципе, — позвонить другу или родственнику через Skype, Zoom или аналогичную программу. Ниже приведено несколько других методов — выбирайте понравившийся и приступайте!
Способ первый. Приложения для видеосвязи
Программы для видеозвонков, например, Skype, позволяют перед началом вызова провести тест камеры на ноутбуке или ПК. Включить устройство и настроить его вы сможете без установки сторонних продуктов. Чтобы проверить состояние вебкамеры, следуйте инструкции (на примере «Скайпа»):
Выставьте оптимальные параметры, сохраните изменения. Теперь можно закрывать окно настроек и пользоваться видеокамерой.
Способ второй. Тестирование на сайтах
Проверка работоспособности вебкамеры может быть произведена и при помощи онлайн-сервисов. Вам не нужно платить за доступ или создавать аккаунт — достаточно перейти на сайт, после чего нажать несколько кнопок.
Один из таких сервисов — webcamtests.com. Чтобы запустить тест камеры и микрофона в браузере, придерживайтесь инструкции:
После завершения тестирования можно закрыть сайт — или нажать на кнопку «Остановить камеру». Альтернативные сервисы для проведения теста — webcammictest.com, ru.iobit.com и другие — также требуют выдачи разрешения на доступ к вебкамере.
Способ третий. Системный инструмент
Предложенная выше проверка камеры и микрофона онлайн требует наличия интернет-соединения. Если связи пока нет, используйте встроенную в Windows утилиту для управления вебкамерой. Для этого найдите и запустите из меню «Пуск» приложение «Камера», разрешите ему доступ к устройству — через несколько секунд вы сможете проверить, работает ли видеокамера, и настроить основные параметры съёмки.
5 лучших способов проверить веб камеру на ноутбуке с Windows 10
Привет. После вспышки эпидемии коронавируса и перехода на удаленную работу и онлайн обучение школьников ко мне начали часто обращаться с вопросом — почему камера на ноутбуке не работает, как включить веб камеру в Skype или в Zoom.
В этой статье я подробно расскажу, как включить и проверить камеру на ноутбуке с windows 10.
Способ 1. Проверяем драйвер камеры ноутбука
Самый важный момент это корректная работа драйвера веб камеры. Если драйвер будет не установлен или выключен, то камера не будет работать.
Для проверки драйвера заходим в диспетчер устройств и смотрим в списке устройств драйвер.
Если драйвер выключен, то нажимаем правой кнопкой мыши по драйверу и нажимаем включить устройство.

Если у Вас проблема с драйвером веб камеры, то можете обратиться ко мне — оставьте заявку для удаленной помощи.
Если драйвер включен, но все равно веб камера не показывает — проверьте включена ли камера, как показано ниже.
Способ 2. Проверяем камеру через стандартное средство Windows
Нажмите Win+I, чтобы перейти в параметры Windows 10.

Переходите в Конфиденциальность.
Перемотайте вниз окно и включите приложения для которых нужен доступ к камере. Например, я включил камеру для приложений Skype и Камера.

После включения камеры в параметрах Windows 10 проверим ее через приложение Камера.
Если Вы все сделали как выше, то камера должна показывать изображение.

Способ 3. Проверяем веб камеру через онлайн-сервис
Камеру можно проверить не устанавливая никаких программ на компьютер. Для этого достаточно иметь подключенный интернет.
Онлайн-сервис №1 — проверка веб-камеры онлайн
Для проверки веб камеры онлайн переходите по ссылке — webcammictest.com
Откроется сайт, нажмите проверить веб-камеру.

Выйдет окно на разрешение использовании камеры, где обязательно нажмите — Разрешить.

Если камера исправна и включена, то должно появится изображение.

Онлайн-сервис №2 — тест веб-камеры
Еще один-онлайн сервис для проверки веб камеры — ru.webcamtests.com
Нажмите кнопку тестировать камеру и разрешить использование камеры, как показано ниже.


Способ 4. Проверяем веб камеру в Skype
В Skype камеру можно проверить в настройках программы. Зайдите в настройки, как показано на скриншоте ниже.

Перейдите во вкладку Звук и видео. Должно появится изображение с веб камеры.

Если камера не показывает, значит переходите к следующему способу.
Способ 5. Включение камеры с помощью специальных клавиш на ноутбуке
Включить камеру на ноутбуке можно с помощью горячих клавиш. Замечу, что не на всех ноутбуках может быть включение камеры с помощью клавиатуры.
Во всяком случае ищите на клавиатуре своего ноутбука клавишу, где изображен фотоаппарат или что-то похожее на веб камеру.
Ноутбук Asus
На ноутбуках Asus камера включается с помощью клавиш Fn+V.
Или же Fn + клавиша с изображением фотоаппарата или камеры.

Ноутбук Lenovo
На ноутбуках Lenovo камера включается в сочетании клавиш Fn + Esc.
Или с помощью программы Lenovo Vantage. Чтобы открыть эту программу, наберите в поисковой строке — lenovo vantage.

В приложении Lenovo Vantage включите камеру нажав на кнопку фотокамера.

Ноутбук MSI
На ноутбуках MSI камера включается с помощью клавиш Fn+F6.

На других моделях ноутбуков попробуйте такие сочетания клавиш:
Если у вас есть проблемы с компьютером или ноутбуком, то Вы можете обратиться ко мне за помощью — подписывайтесь в группу в контакте https://vk.com/ruslankomp и оставляйте заявку на удаленную помощь.

Как проверить веб
Проверка средствами Windows
Для начала следует убедиться, что камера определяется и не имеет никаких ограничений со стороны Windows 7/10. Посему первым делом заходим в Диспетчер устройств, ищем и разворачиваем пункт «Устройства для обработки изображений», находим там камеру и дважды кликаем по ней. В окне свойств в поле состояния должно быть написано «Устройство работает нормально», если камера отключена, запись будет соответствующая.
Если вы видите сообщение о неполадках, камера в списке устройств отмечена желтым значком или вообще отсутствует (есть некое неопознанное устройство), скорее всего у вас проблема с драйверами. Воспользуйтесь DriverPack Solution или аналогичным инструментом для поиска, установки и обновления драйверов, также вы можете скачать драйвер камеры с веб-ресурса производителя.
Если с определением видеоустройства у вас всё в порядке, переходим к следующему этапу – проверке транслируемой картинки. Сначала посмотрим, как проверить камеру на ноутбуке с Windows 10 и 8.1. Обе эти версии поставляются со встроенным универсальным приложением «Камера», способным снимать фото и видео. Найдите его через поиск или меню Пуск и запустите.
Как только вы это сделаете, в окне приложения появится передаваемая вебкой картинка. В Windows 10 запустить приложение «Камера» можно также с помощью апплета Панели управления «Сканеры и камеры», но это если он в ней присутствует.
А вот с «семеркой» всё немного сложнее, потому что в ней нет штатного средства для работы с видеоустройством. Если вы ищете способ, как проверить камеру на ноутбуке с Windows 7, то смотрите ниже.
Использование онлайн-сервисов
Удостовериться в работоспособности видеоустройства можно с помощью специальных ресурсов в сети интернет, предназначенных для проверки камеры на ноутбуке онлайн. Это универсальный способ, подходящий для всех версий и редакций Windows, но нужно чтобы на компьютере был установлен Adobe Flash Player. Самих сервисов очень много, поэтому мы ограничимся упоминанием только трех наиболее популярных.
WebCamTest
Простой сервис, позволяющий проверить корректность работы веб камеры и микрофона. Чтобы выполнить проверку, зайдите на страничку webcamtest.ru, кликом в окне плеера включите Adobe Flash и предоставьте сервису доступ к вашей веб-камере и микрофону. После этого в окошке плеера должно появиться изображение.
Если картинки нет, убедитесь, что flash-плеер правильно настроен, для чего откройте кликом ПКМ его меню, выберите «Параметры», в появившемся окошке кликните по значку камеры и в выпадающем списке укажите ваше видеоустройство. Если картинка не появится и после этого, значит есть вероятность того, что у вас нелады с самой камерой или драйверами.
Тест веб-камеры
Сервис с говорящим названием, позволяющий проверить веб камеру на ноутбуке онлайн. Зайдите на страничку ru.webcamtests.com, дождитесь обнаружения устройства (об этом вы будете уведомлены), нажмите кнопку «Тестировать камеру» и предоставьте приложению доступ к камере. При этом в окошке плеера вы должны будете увидеть то, что видит камера. Дополнительно сервисом поддерживаются определение разрешения камеры, количество мегапикселей, тип потока, величины светимости и яркости, соотношение сторон картинки, битрейт и много других параметров.
OnlineMicTest
Англоязычный сервис, доступный по адресу www.onlinemictest.com/webcam-test. Чтобы проверить камеру на ноутбуке с его помощью, перейдите по указанной ссылке, кликните по кнопке «Play» в окошке плеера и разрешите веб-приложению доступ к вашему видеоустройству. Если всё в порядке, в окне плеера появится ваше изображение, а в правом верхнем его углу – число кадров в секунду. Сервис также позволяет протестировать работу встроенного микрофона и клавиатуры.
Проверка веб-камеры через программы
Для проверки состояния встроенной или внешней веб-камеры можно использовать любые десктопные или универсальные приложения, поддерживающие видеосвязь, причем совсем необязательно, чтобы это были популярные программы вроде Skype. Возможно даже, что на вашем ноутбуке уже установлена программа для работы с камерой, так как в комплекте со многими моделями часто поставляются диски с полезным фирменным ПО от производителя.
Опробовать веб-камеру можно с помощью популярного бесплатного плеера VLC. Запустите приложение и выберите в меню «Медиа» опцию «Открыть устройство захвата».
В появившемся окошке настроек источника режим захвата оставьте по умолчанию (DirectShow), в меню же названия устройства выберите свою веб-камеру. Заодно можно проверить микрофон, выбрав его в меню названия аудиоустройства. Определившись с настройками, нажмите кнопку «Воспроизвести». На экране должно появиться изображение с вашей камеры. Качеством картинки плеер вас не порадует, но этого будет вполне достаточно, чтобы убедиться в исправности и работоспособности вебки.
Viber
Проверить камеру на ноутбуке позволяет и быстро набирающий популярность интернет-мессенджер Viber. Откройте настройки приложения, перейдите на вкладку «Аудио и видео» и выберите, если это потребуется, в меню видеоустройства вашу камеру. А так, вообще, изображение в окошке мини-плеера должно появиться сразу.
Похожим образом проверяется камера и в других мессенджерах с поддержкой видеосвязи, например, Skype, в параметрах которого нужно выбрать «Настройки видео».
ManyCam
ManyCam – это программа, предназначенная для настройки и расширения возможностей веб-камеры. Применяется в основном для наложения на передаваемое камерой изображение различных эффектов, но, как и все приложения с поддержкой видеосвязи, может использоваться для проверки работы веб-камеры. Установите и запустите программу. Если видеоустройство исправно и готово к работе, в окошке плеера появится картинка.
Ну вот, теперь вы знаете, как проверить работает ли камера на ноутбуке. Какой из этих трёх способов использовать, решать вам. Если у вас Windows 8 или 10, конечно, проще всего прибегнуть к помощи универсального штатного приложения «Камера». Пользователям же «семерки» удобнее будет зайти на один из вышеупомянутых специализированных веб-сайтов или установить на свой компьютер один из популярных мессенджеров.
Быстрая проверка работоспособности камеры
Убедитесь, что видеокамера установлена на вашем ноутбуке. Она размещается в верхней части над экраном – это маленький глазок и светодиод рядом. Чаще всего проблемы возникают из-за того, что мобильная камера просто отключена или отсутствует соединение по USB у внешнего устройства. Воспользуемся следующими способами:
Нажимаем сочетание кнопок Fn + V на клавиатуре для отображения камеры на панели задач
Проверяем камеру онлайн запустив необходимое приложение и нажимаем «Разрешить»
Открываем Skype в меню нажимаем вкладку «Инструменты» и переходим в «Настройки»
Нажимаем «Настройки видео»
Проверка работоспособности в системе
Открыв диспетчер устройств, мы увидим в каком статусе находится вебкамера ноутбука, состояние ее драйвера и возможные неисправности. Доступ к нему открывается так:
В диспетчере устройств находим нашу камеру или закладку «Устройства обработки изображений».
Находим закладку «Устройства обработки изображений»
Возможны три варианта дальнейшего развития событий:
Интересно! Установку драйвера производят с официального сайта производителя ноутбука. Для некоторых ОС не существует отдельного драйвера для вебкамеры, его установка производится вместе с обновлением Windows.
Проверяем веб-камеру на ноутбуке
Если вы никогда ранее не пользовались камерой на ноутбуке, либо планируете приобретение нового устройства – в таком случае будет актуально узнать, как проверить веб-камеру на ноутбуке. Вебка нужна для того, чтобы совершать звонки – например, в скайпе. Мы готовы рассказать о самых простых и эффективных способах, которые позволят узнать, функционирует ли камера на гаджете.
Тестирование с использованием внутренних служб
Данный метод подойдет для тех, у кого на лэптопе установлена ОС Виндовс от 8 версии и выше. Осуществляется проверка следующим образом:
Это один из самых простых способов, рассказывающий как проверить работу веб камеры на ноутбуке. Но есть и другие варианты.
Учимся использовать сторонние программы
Иногда случается и так, что служба, о которой мы рассказали выше, не предусмотрена ОС (как несложно догадаться, если стоит Виндовс до 8 версии). В таких случаях можно установить программу, которая позволит проверить функцию веб-камеры. Отлично для этих целей подойдет скайп – также стоит отметить, что утилита в любом случае вам пригодится. Скачать прогу можно на официальном сайте.
Как проверить веб-камеру на ноутбуке Windows 7 с использованием скайпа: пошаговая инструкция:
Используем онлайн-сервисы
Есть и специальные, очень удобные онлайн-сервисы – они разработаны специально для того, чтобы пользователь мог проверить работу вебки. К примеру, можно воспользоваться WEBCAM&MIC TEST – здесь вы сможете проверить не только камеру, но и микрофон. Также на сайте подробно рассказано обо всех неполадках, которые могут возникнуть с веб-камерой и подробную инструкцию решения проблем.
Что можно предпринять, если камера не функционирует?
Чтобы проверить работает ли веб-камера ноутбуке, необходимо предпринять ряд действий, о которых мы написали выше. Если все было сделано правильно, при этом вашего изображения на экране не появляется – это свидетельствует о том, что вебка не работает. Причин этому может быть несколько:
Чтобы решить проблему, нужно будет сделать следующее:
Чтобы решить последнюю проблему, нужно обновить драйвер – щелкаем правой кнопкой мышки по восклицательному знаку и выбираем одноименное значение. Чтобы ОС автоматически нашла и осуществила установку, нужно иметь подключение к сети Интернет.
Как проверить камеру на ноутбуке? Советы для пользователей с Windows 7 и 10
Практически все ноутбуки имеют встроенную веб-камеру, и этот модуль должен работать без каких-либо дополнительных манипуляций — сразу же после установки драйверов. Но, если вы долгое время не пользовались вебкой, или же вообще ни разу не запускали этот модуль, то стоит проверить камеру перед использованием. Как это сделать? Блог Comfy подготовил для вас простую пошаговую инструкцию, которая поможет легко протестировать веб-камеру. Наши советы пригодятся и для ноутбуков, работающих под ОСью Windows 7, и для ноутов с Windows 10!
Прежде чем проверять, работает ли встроенная камера на ноутбуке, следует убедиться, что она вообще предусмотрена физической конфигурацией системы. Если вебка есть, то она будет интегрирована в крышку лэптопа над экраном — глазок камеры обычно расположен на рамке по центру над дисплеем. Когда камера в выключенном состоянии, она никак себя нет проявляет, но если ее активировать, то рядом с модулем засветится диод индикатора.
Вы включили веб-камеру, но индикатор не активировался? Следует убедиться, что ноутбук «видит» этот модуль, поскольку может быть, что система просто еще не обнаружила это устройство в своей конфигурации. Кроме того, для работы встроенной камеры требуются отдельные драйвера, и если они отсутствуют, повреждены или установлены неправильно, то гаджет не сможет использовать это устройство.
Как проверить веб-камеру в лэптопе? Тут есть несколько способов. Можно включить камеру на ноуте вручную — через встроенные программы Windows, через приложения, поддерживающие режимы видеозвонков и трансляций, а также через специальные интернет-сервисы.
Как включить камеру на Windows 10
Чтобы включить камеру на ноутбуке под Windows 10, ее нужно сначала немного настроить. В менюшке «Параметры» найдите пункт «Конфиденциальность», а в нем — вкладку «Камера». В этих настройках должно быть выставлено разрешение на использование камеры приложениями. Включите эту функцию, передвинув соответствующий ползунок вправо. Далее в этом же окне вы можете вручную задать разрешения для активации веб-камеры своего ноутбука для каждого из установленных на ПК приложений.
После этого зайдите в меню «Пуск» и в колонке со всеми установленными на ноуте приложениями найдите пункт «Камера». Модуль запустится кликом по этой плиточке. На экране развернется окошко, и в него в режиме реального времени будет транслироваться то, что видит встроенная вебка. Индикатор при этом засветится.
Как включить камеру на Windows 7
А как включать камеру на ноутбуке, работающем под Windows 7? Тут принцип немного другой. Для начала заходим в «Пуск» — здесь вам нужно найти менюшку «Устройства и принтеры». Кликните один раз по ней левой кнопкой мышки.
В развернувшемся окошке отобразится инфа обо всех модулях, подключенных на этом ноуте. Если вебка имеется, она тоже тут будет. Кликните ПКМ по плитке, отвечающей за веб-камеру, и активируйте этот модуль, если он до этого был отключен. Все, вебка должна работать!
Как проверить камеру онлайн-сервисами
Еще один простой и удобный способ протестировать вебку — это воспользоваться одним из онлайн-сервисов. В интернете есть много сайтов, позволяющих быстро проверить веб-камеру онлайн, и для нашей сегодняшней статьи мы отобрали 2 удобных и безопасных портала с таким функционалом. Этим способом удобно проверять, работает ли встроенная камера в ноуте, ведь здесь не нужно рыться в настройках или устанавливать какой-либо специальный софт.
Комбинации клавиш
Еще один простой способ запуска управления встроенной веб-камерой ноутбука — это использование горячих клавиш. Если на клавиатурном блоке ноутбука есть клавиша с иконкой камеры, то активировать вебку можно, зажав эту кнопку одновременно с Fn. Но следует учитывать, что комбинации клавиш, активирующие встроенную вебку, отличаются в лэптопах разных брендов. Например, в ноутбуках Acer за включение и выключение встроенной веб-камеры чаще всего отвечает сочетание клавиш Fn+F6, в ноутбуках Asus — Fn+V, а в Lenovo — Fn+Esc.
Иногда случается, что уже настроенная веб-камера в ноутбуке внезапно перестает работать. Обычно это происходит после установки обновлений ОС или каких-либо приложений, использующих в своей работе вебку. В таком случае следует переустановить драйвера — чаще всего для исправления ошибки этого достаточно.
Через меню «Пуск» войдите в «Диспетчер устройств» и там найдите строку «Камеры». Если такого пункта в вашей версии ОСи Windows нет, то раскройте двойным кликом строчку «Устройства обработки изображений» — камера будет там.
Удалите установленную вебку через клик ПКМ по строке с ее названием, а затем обновите конфигурацию оборудования через вкладку «Действие» в этом же окошке. Снова кликните ПКМ по строке с названием вебки и запустите обновление драйверов на камеру. Если после этих манипуляций проблема не решится, попробуйте начисто переустановить драйвера. Это можно сделать с сайта производителя вашего ноута или же через фирменную утилиту для этой модели лэптопа.
Хотите больше полезных статей от Блога Comfy? Тогда почаще заходите на наши страницы, и вы всегда найдете здесь что-то полезное для себя! А еще обязательно подписывайтесь на Telegram-канал Якось Так, если вы вдруг до сих пор не присоединились к числу наших фолловеров. Здесь нескучно! 😉