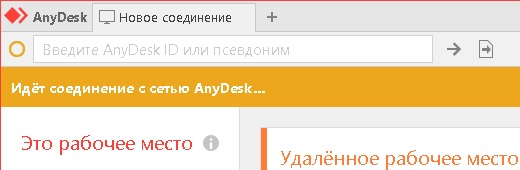как узнать пароль anydesk
Как в Anydesk настроить неконтролируемый удалённый доступ?
В традиционном использовании программы Anydesk при подключении администратора к удалённому ПК или устройству пользователю приходит запрос на разрешение подключения. Но в настройках Энидекс есть возможность настроить автоматическое подключения к удалённому ПК (устройству).
Важно: настройки, о которых сейчас пойдёт речь, выставляются на стороне пользователя. У администратора настройки остаются прежними.
Владелец ПК (устройства) должен запустить свой Anydesk и нажать на красный квадрат, расположенный ниже кода рабочего места. Это действие откроет окно настроек, в котором нужно перейти в раздел «Безопасность» (1), где найти подраздел «Неконтролируемый доступ» и установить «галочку» рядом с текстом: «Разрешить неконтролируемый доступ» (2):
Откроется окно, в которое пользователь должен ввести пароль, повторить его (1) и нажать на «Применить» (2):
Обратите внимание: пароль должен быть достаточно длинным и состоять из латинских букв и цифр, иначе система его не примет.
Также в разделе «Интерактивный доступ» желательно установить параметр «Всегда разрешать».
После данных настроек при попытке подключения к данному ПК (устройству) на стороне администратора появится окно с запросом пароля. При вводе пароля (1) также необходимо поставить «галочку» рядом с параметром «Входить автоматически» (2), затем нажать на кнопку «ОК» (3):
Также у пользователя есть возможность выбрать список людей, кто может бесконтрольно подключаться к его ПК (устройству). Для этого нужно перейти в «Список контроля доступа», установить параметр «Разрешить доступ только следующих адресов» (1) и добавить перечень администраторов (2):
А если идти дальше, то можно определить список разрешений для администратора, но эта опция чаще всего не востребована.
Как быстро сделать неконтролируемый удаленный доступ к компьютеру через Интернет
Пользоваться программой можно даже без установки, но чтобы использовать её возможности в полном объёме, лучше всё же полноценно установить утилиту.
После установки приложение будет работать в фоновом режиме и его не нужно будет каждый раз запускать в тот момент, когда в этом возникнет необходимость.
Как настроить неконтролируемый доступ в AnyDesk
По умолчанию, при удалённом подключении AnyDesk запрашивает у пользователя разрешение на подключение. Это не всегда удобно, а в некоторых случаях вообще необходимо сделать неконтролируемый доступ к компьютеру через Интернет. Как это настроить?! А вот как!
Начинаем с того, что открываем настройки программы. Для этого надо в правой части окна нажать на кнопку с горизонтальными чёрточками и в открывшемся меню выбрать пункт «Настройки».
В появившейся вкладке параметров настройки AnyDesk выберите раздел «Безопасность».
Чтобы получить полный доступ к настройкам — в правой части окна нажмите кнопку «Разблокировать настройки безопасности». Это нужно будет сделать с правами Администратора. Только после этого параметры настройки Энидеск станут доступны для изменения пользователю.
Дальше нужно поставить галочку «Разрешить удалённый доступ». Так же проследите, чтобы была отмечена галочка «Разрешить другим устройствам хранить токены авторизации на этом рабочем месте». Это нужно для того, чтобы единожды введя пароль, больше его не вводить — неконтролируемый удалённый доступ к ПК будет подключаться без ввода пароля.
Так же нужно будет нажать на кнопку «Изменить пароль доступа» и в появившемся окне ввести пароль доступа. Его надо делать как можно сложнее и не короче 8 символов. Нажимаем кнопку «Применить». Вот и всё! Неконтролируемый удалённый доступ к компьютеру через Интернет с помощью Энидеск настроен и готов к работе.
Идентификатор этого компьютера отображается в главном окне программе в поле «Адрес в AnyDesk». По этому номеру компьютер будет доступен из такого же приложения через Интернет удалённо.
Анализ возможности блокировки приложения для удаленного управления компьютером по сети, на примере AnyDesk
Когда в один прекрасный день начальник поднимает вопрос: «Почему у некоторых есть удаленный доступ к раб.компьютеру, без получения дополнительных разрешений на использование?»,
возникает задача «прикрыть» лазейку.
 | Если Вы знаете что такое блокировка сетевого пакета по его содержимому и Вас она устраивает, то остальной материал не предназначен для Вас. |
Пробуя пойти от обратного, на самом сайте говорится о том, что должно быть разрешено для работы программы, соответственно была заблокирована DNS запись *.net.anydesk.com. Но AnyDesk не прост, блокировка доменного имени ему нипочем.
собрать адреса от хоста relays.net.anydesk.com
на данный момент их 391 адрес. Со знанием этого, остальная часть статьи становится просто беллетристикой.
Когда-то у меня была решена задача по блокировке «Anyplace Control» который попадал к нам с каким-то сомнительным ПО и решена она была блокировкий всего нескольких IP (я подстраховывал антивирус). Задача же с AnyDesk, после того как я вручную собрал больше десятка IP адресов, подзадорила уйти от рутинного ручного труда.
Также было обнаружено что в «C:\ProgramData\AnyDesk» есть ряд файлов с настройками и т.п., а в файл ad_svc.trace собираются события о подключениях и неудачах.
Как уже было сказано блокировка *.anydesk.com не дала никаких результатов в работе программы, было решено поанализировать поведение программы в стрессовых ситуациях. TCPView от Sysinternals в руки и вперед!
1.1. Видно что «висит» несколько интересующих нас процессов, и лишь тот который связывается с адресом извне нам интересен. Порты к которым подключается перебираются, из того что я видел это: 80, 443, 6568. 🙂 80 и 443 нам точно блокировать нельзя.
1.2. После блокировки адреса через роутер, спокойно выбирается другой адрес.
| 1.3. Консоль наше ВСЁ! Определяем PID и тут мне немного подфартило, что AnyDesk был установлен сервисом, соответсвенно искомый PID единственный. | 1.4. Определяем по PID процесса IP адрес сервера сервисов. |
 | |
Так как программа для выявления IP адресов вероятно будет работать только на моем ПК, у меня нет никаких ограничений в удобстве и лени поэтому C#.
2.1. Все методы по выявлению искомого IP адреса уже известны осталось реализовать.
Аналогично находим сервис который установил соединение, приведу только основную строку
Результатом которой будет:
Из строки аналогично перыдущему шагу извлекаем 3й столбец, и убираем все что после «:». Как результат имеем наш искомый IP.
2.2. Блокировка IP в Windows. Если в Linux есть Blackhole и iptables, то метод блокировки IP адреса в одну строку, без использования брандмауэра, в Windows оказался непривычним,
но уж какие инструменты были…
Ключевой параметр «if 1» посылаем маршрут на Loopback (Отобразить доступные интерфейсы можно выполнив route print ). И ВАЖНО! Теперь программу требуется запускать с правами администратора, поскольку изменение маршрута требует повышения прав.
2.3. Отображение и сохранение выявленых IP адресов задача тривиальная и пояснения не требует. Если подумать, то можно обрабатывать и файл ad_svc.trace самого AnyDesk, но об этом я сразу не подумал + возможно на него стоит ограничение.
2.4. Странное неодинаковое поведение программы заключается в том, что при «taskkill» процесса службы в Windows 10 она перезапускается автоматически, в Windows 8 завершается, оставляя только процесс консоли и без переподключения, в общем нелогично и это неточно.
Удаление подключившегося к серверу процесса, позволяет «форсировать» переподключение на следующий адрес. Реализуется аналогично предыдущим командам, поэтому привожу только:
Дополнительно запускаем программу AnyDesk.
2.5. Проверять состояние AnyDesk будем 1 раз в минуту (или чаще?), и если она подключилась т.е. соединение ESTABLISHED — этот IP блокировать, и опять все заново — ждать пока подключится, блокировать и ждать.
Был «набросан» код, для визуализации процесса решено «+» указывать найденный и блокированный IP, а «.» — повтор проверки без успешного сосединения со стороны AnyDesk.
Программа работала на нескольких компьютерах с разными Windows ОС, с версиями AnyDesk 5 и 6. За 500 итераций собиралось около 80 адресов. За 2500 — 87 и так далее…
Со временем количество блокируемых IP дошло до 100+.
Ссылка на финальный текстовый файл (blacklist) с адресами: >>раз >два host boot-01.net.anydesk.com
как и DNSLookup дают только один IP адрес, но этот адрес вариативен. При анализе соединенией TCPView нам возвращаются PTR записи IP адресов типа relay-*.net.anydesk.com.
Теоретически: раз пинг иногда проходит на неизвестный незаблокированный хост boot-01.net.anydesk.com мы можем найти эти ip и заблокировать, эту реализацию сделать обычным скриптом под ОС Linux, тут как раз устанавливать AnyDesk не нужно. Анализ показал что эти IP часто «пересекаются» с найденными из нашего списка. Возможно это как раз этот хост, к которому и подключается программа до того, как начинает «перебирать» известные IP. Вероятно я позже дополню статью 2й частью поисков хостов, хотя на данный момент сама программа внутри сети не устанавливает внешнее соединение вообще.
Update 15.08.2020: пользователь Хабра @prymalbeets123 обратил мое внимание что существует хост relays.net.anydesk.com которому соответсвует 391 IP адрес, файл с их перечнем можно найти по указанным выше ссылкам как корректный. Замечено что у меня собранных наблюдением за программой AnyDesk адресов меньше, но есть те которые не входят в общие 391 и они резолвятся «левыми» доменными именами, получается что я также «собирал» адреса тех кто инициировал подключение к моему компьютеру :).
Надеюсь ничего противоправного Вы не увидели в вышеизложенном, а создатели AnyDesk отнесутся к моим действиям по-спортивному.
Как скачать AnyDesk, установить и настроить? Подробная инструкция!
Всем привет, продолжаем обзор программ для удаленного доступа к компьютеру. В данной статье речь пойдет о еще одной отличной программе под названием AnyDesk. Мы с вами подробно рассмотрим, как скачать AnyDesk, как установить и настроить. Эта программа удаленного доступа чем-то схожа с ранее рассмотренными утилитами TeamViewer и Supremo.
Она отличается от других своих аналогов, простотой использования, программа не затрачивает ресурсы компьютера и при этом имеет высокую скорость работы. AnyDesk имеет бесплатную и платную версию. Как и во многих подобных программах, в бесплатной версии представлен стандартный функционал, который больше подойдет для домашнего использования. В платной же версии, количество функций увеличивается, и программа удовлетворит потребности даже системных администраторов. Такое разделение платной и бесплатной версии на руку многим пользователями, так как если вы используете её для личных нужд, то у вас не будет проблем с разрывами связи, как это происходит в TeamViewer. Поэтому, предлагаю подробно разобраться с программой удаленного доступа к компьютеру.
Где скачать AnyDesk и как установить?
Для того, чтобы скачать AnyDesk мы с вами воспользуемся официальным сайтом разработчиков – anydesk.com/ru
Программа поддерживает работу на операционной системе Windows и Linux. На главной странице официального сайта, Найдите кнопку «Скачать бесплатно». Жмем её, чтобы скачать AnyDesk.
Далее откроется еще одно окно, в котором подтверждаем загрузку программы. Если автоматически скачивание не началось, то нажмите на ссылку «скачать прямо сейчас».
Существует два варианта использования приложения.
Первый вариант — портативный режим работы, вам не придется устанавливать программу, и после запуска можно сразу начать ею пользоваться.
Второй вариант — установка на компьютер. При этом установка происходит из портативной версии. Программа предложит установить её, как только вы захотите закрыть Portable версию либо нажмете соответствующую кнопку.
Разработчики специально предусмотрели такой вариант установки. Например, если пользователь хочет воспользоваться программой пару раз, то нет смысла её устанавливать на компьютер. Установка понадобится тогда, когда вы планируете установить неконтролируемый доступ к компьютеру или будете пользоваться программой каждый день. После установки программы, она автоматически попадает в автозагрузку Windows. Это дает возможность в любое время дня и ночи подключиться к компьютеру удаленно. Если же у вас portable версия, то для того, чтобы подключиться к удаленному компьютеру, потребуется участие пользователя.
Чтобы установить программу выполняем следующее:
Как видите процесс установки достаточно простой и не требует каких-то определенных навыков.
Как подключиться к удаленному компьютеру?
После того, как мы смогли скачать AnyDesk и разобрались с её установкой, переходим непосредственно к разбору функций. Для того, чтобы к вашему компьютеру мог подключиться другой пользователь, необходимо ему передать специальный адрес, который называется «Это рабочее место».
Таким образом. Если вам нужно подключиться к удаленному компьютеру, то в поле «Другое рабочее место», нужно ввести его адрес и нажать на кнопку «Соединить». Так же следует обратить внимание на то, что, как только вы в первый раз будете выполнять соединение с другим ПК, система защиты компьютера, выдаст вам сообщение, что брандмауэр заблокировал некоторые функции этого приложения и требуется подтвердить разрешение программе доступа в интернет. Так как наша цель подключиться к удаленному компьютеру, то жмем «Разрешить доступ».
При использовании портативной версии, чтобы подключиться к компьютеру другого пользователя вам нужно ввести цифровой код, при этом пароль вводить не следует. Так как перед пользователем удаленного компьютера всплывет табличка с вопросом «Принять» или «Отклонить» удаленное соединение.
Так же во время работы программы, пользователь может задействовать чат, прервать соединение или воспользоваться другими доступными функциями.
Разбираемся с функциями AnyDesk.
После того, как мы выполнили подключение к удаленному компьютеру, перед нами откроется специальное окно подключение, в котором мы видим рабочий стол удаленного ПК. Давайте рассмотрим, какие настройки, доступны в окне подключения на управляющем компьютере.
Самое первое, что бросается в глаза, это возможность запустить чат с пользователем на удаленном ПК. Так же если нажать на кнопку в виде молнии, то появится выпадающее меню, в котором есть следующие пункты:
Так же программа имеет такие функции как:
Как видите, программа даже в бесплатной версии имеет хороший набор функций, которые необходимы для каждого пользователя, это говорит нам о том, что необходимо непременно скачать AnyDesk.
Настройка не контролируемого доступа.
Очень часто необходимо иметь доступ к удаленному компьютеру в любое время. Для этого, программа AnyDesk имеет возможность настроить неконтролируемый доступ к компьютеру. Участие пользователя удаленного компьютера не потребуется. Одно условие, компьютер должен быть всегда включен.
Для того, чтобы настроить неконтролируемый доступ к компьютеру необходимо выполнить следующие шаги:
Для того, чтобы быстро подключиться к компьютерам, на которые вы заходили ранее, программа делает специальные превью подключений, которые отображаются в виде маленьких картинок рабочих столов. Чтобы быстро подключиться к нужному компьютеру, мы жмем на превью и появляется окно подключений. Так же есть возможность поменять имена превью подключений или вывести ярлыки на рабочий стол. Согласитесь, эта функция очень полезна, если приходится часто подключаться к одним и тем же ПК.
Обратите внимание! Если вы планируете подключаться к компьютеру через неконтролируемый доступ, рекомендую выставить на нем в параметрах электропитания «Высокая производительность». В противном случае, компьютер будет уходить в спящий решим и вы не сможете к нему подключиться!
 Подведем итоги.
Подведем итоги.
Сегодня мы с вами рассмотрели, как скачать AnyDesk, а также разобрались как работать с программой. Считаю, что данная программа подойдет большинству пользователей, которые хотят удаленно помогать настраивать компьютеры друзей, родственников, родителей. Программа очень легкая и простая в управлении. Скорость работы программы отличная, а функционал бесплатной версии просто впечатляет. Поэтому, присмотритесь к данному приложению удаленного доступа, возможно оно станет для вас программой на каждый день!
Удалённый доступ с программой AnyDesk

Оглавление:
1. Скачивание и установка
Скачать AnyDesk для Windows можно на официальном сайте разработчиков. Программа доступна также для отдельных дистрибутивов Linux. AnyDesk предусматривает портативную версию и вариант установки в Windows. Но это не два отдельно скачиваемых файла запуска, как в большинстве случаев. Возможность установки AnyDesk в систему реализована внутри портативной версии.
Для разовых случаев получения или предоставления удалённого доступа в установке AnyDesk в систему нет никакой необходимости. Инсталляция программы на удалённом компьютере будет иметь смысл только тогда, когда к такому компьютеру необходим постоянный неконтролируемый доступ. В процессе инсталляции AnyDesk прописывается в автозагрузку, что делает удалённый доступ возможным в любое время, даже после перезагрузки компьютера. Портативной же версии AnyDesk для разрешения подключения на удалённом компьютере необходимо участие пользователя. Плюс к этому, тогда как портативная версия программы для каждого действия требует в отдельном порядке запрос и подтверждение на удалённом компьютере прав администратора, установленной в систему AnyDesk такой запрос и его подтверждение не нужен. Все эти моменты решаются в процессе установки программы на удалённом компьютере. Выбрав вариант установки AnyDesk в систему, не следующем этапе жмём кнопку «Согласие и установка» и подтверждаем действие с правами администратора.
2. Подключение
Для установки соединения механизм AnyDesk предусматривает передачу пользователю управляющего компьютера идентификатора компьютера удалённого. Идентификатор отображается в верхней части окна программы, в графе «Адрес в AnyDesk». Идентификатор в портативной версии AnyDesk состоит только из цифр, это сделано для упрощения связи в единичных случаях удалённого подключения.
После установки AnyDesk в систему идентификатор примет более сложный формат, где будет присутствовать, в частности, имя компьютера.
Идентификатор удалённого компьютера, полученный любыми доступными каналами связи, на компьютере управляющем вводится в нижней части окна AnyDesk, в пустое поле раздела «Другое рабочее место». После ввода идентификатора жмём кнопку «Соединить».
При первом использовании AnyDesk на обоих компьютерах необходимо дать разрешение доступа штатному брандмауэру Windows или стороннему файерволу при использовании такового.
Механизм работы AnyDesk для разовых подключений (при отсутствии настроек неконтролируемого доступа) не предусматривает ввод пароля с удалённого компьютера. На последнем просто нужно нажать зелёную кнопку «Принять» в появившемся небольшом окошке AnyDesk.
После подключения это окошко предоставит пользователю удалённого компьютера в процессе сеанса задействовать окно чата, убрать разрешения для отдельных параметров подключения или завершить сеанс вовсе.
На компьютере управляющем, соответственно, возможностей для настройки и управления подключением чуть больше.
3. Окно подключения
В окне подключения на управляющем компьютере на панели вверху окна обнаружим кнопку запуска окна текстового чата с удалённом компьютером и кнопки настроек. Будь то портативная версия AnyDesk, будь то установленная в систему, настройки окна подключения будут сохранены для всех последующих сеансов соединения с конкретным удалённым компьютером. Из числа настроек окна подключения AnyDesk отдельно хотелось бы отметить две. Одна – это «Swich sides», изменение направления доступа, позволяющая оперативно, без ввода идентификатора, подтверждения доступа и подобного рода действий переключить управляющий компьютер на компьютер удалённый и, соответственно, наоборот. Другая настройка — Request elevation являет собой запрос для получения на удалённом компьютере прав администратора в течение текущего сеанса, если на таковом используется портативная версия AnyDesk. Последняя, напомним, предусматривает подтверждение с правами администратора каждого отдельного действия на удалённом компьютере.
Обмен данными при удалённом доступе с помощью AnyDesk осуществляется путём копирования в буфер обмена и вставки файлов.
4. Настройка неконтролируемого доступа
Неконтролируемый доступ с помощью программы AnyDesk позволит подключаться к удалённому компьютеру без участия его пользователя, в любое время, лишь бы тот был включён. Чтобы настроить неконтролируемый доступ на удалённом компьютере в окне установленной в систему AnyDesk ниже идентификатора жмём надпись «Изменить пароль доступа к рабочему месту».
Откроется окно настроек программы. Во вкладке «Безопасность», в разделе «Доступ во время отсутствия» устанавливаем галочку на опции «Разрешить неконтролируемый доступ» и придумываем пароль, состоящий из букв и цифр. Жмём «Ок».
Ввод пароля на управляющем компьютере заменит необходимость нажатия кнопки принятия подключения. При подключении пароль можно ввести только в первый раз, установив на будущее галочку автоматического ввода пароля.
5. Превью подключений
Будь то портативная версия AnyDesk, будь то установленная в систему, на управляющем компьютере программа автоматически запоминает данные установленных подключений и ведёт их перечень в формате превью картинок рабочих столов. Двойной клик мыши по картинке рабочего стола открывает окно подключения. В выпадающем перечне опций превью подключений доступны, в частности, задание удобочитаемых имён и создание ярлыков подключений на рабочем столе.
Смотрите также:
В лидеры на рынке софта для удалённого управления компьютерами программа TeamViewer выбилась благодаря простоте и юзабельности интерфейса, а также возможности бесплатного использования. Проект программы активно развивался и, собственно, продолжает это…
Минималистичная бесплатная программка CrystalDiskInfo для Windows – один из популярных инструментов для диагностики жёстких дисков (HDD, SSD). Она выдаёт технические данные обо всех имеющихся жёстких дисках компьютера, отображает их температуру,…
Любой технический инструмент прослужит долго и верно, если его не только правильно эксплуатировать, но и вовремя ухаживать за ним. Особенно это касается такой утонченной техники, как компьютеры. Почему за компьютером…