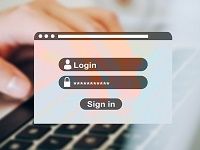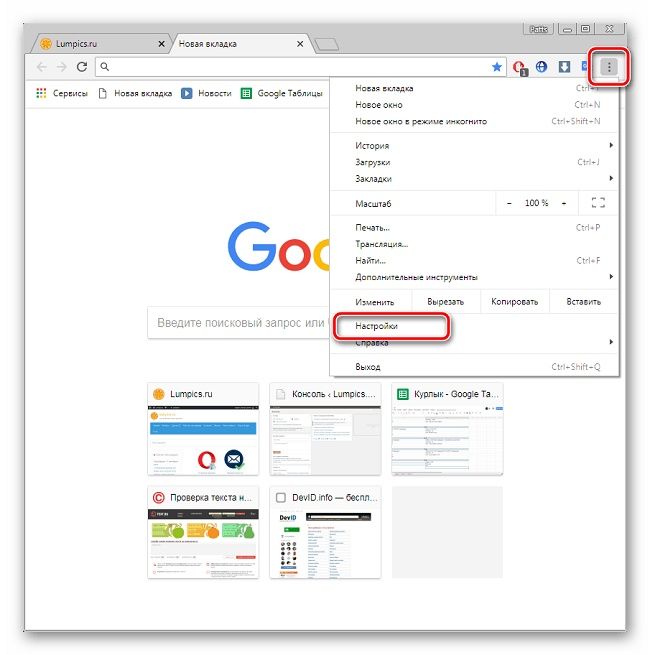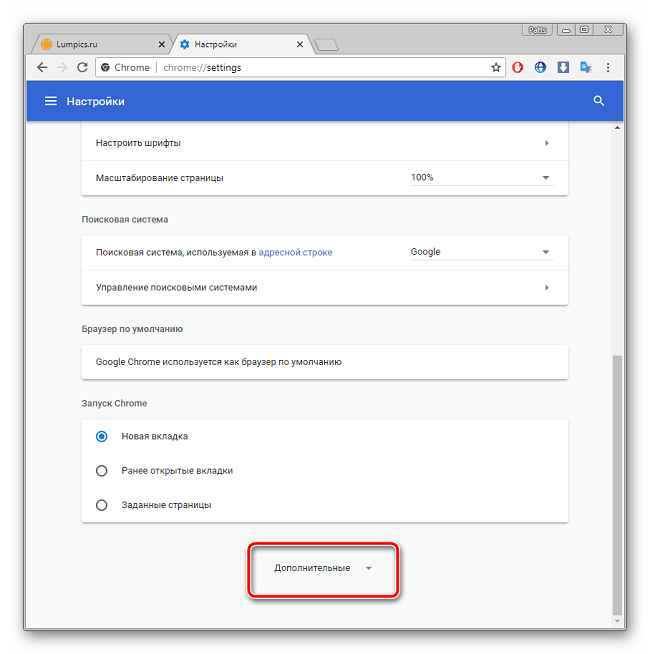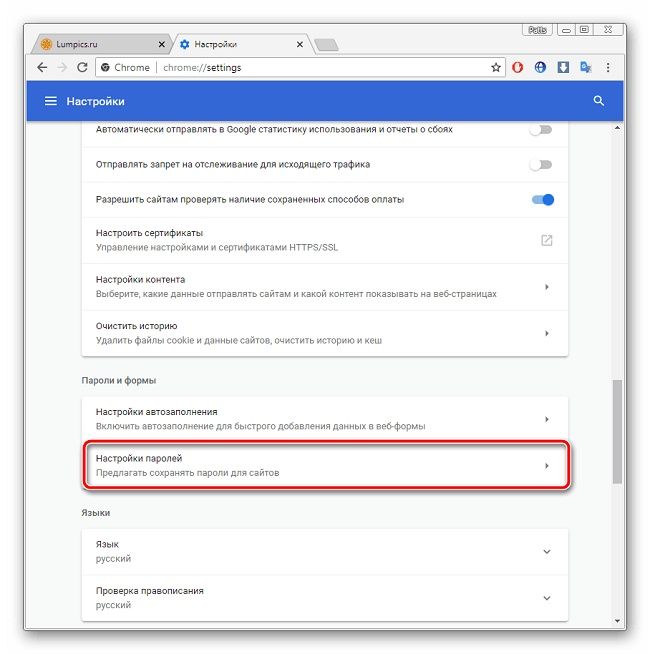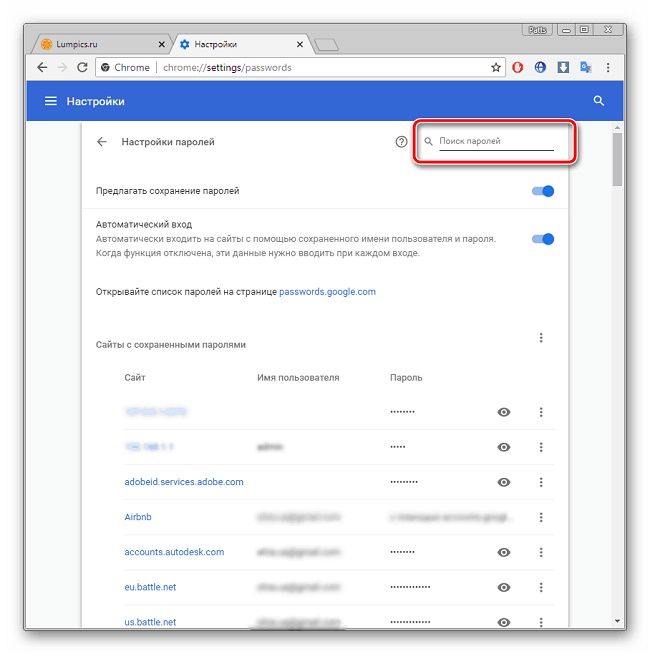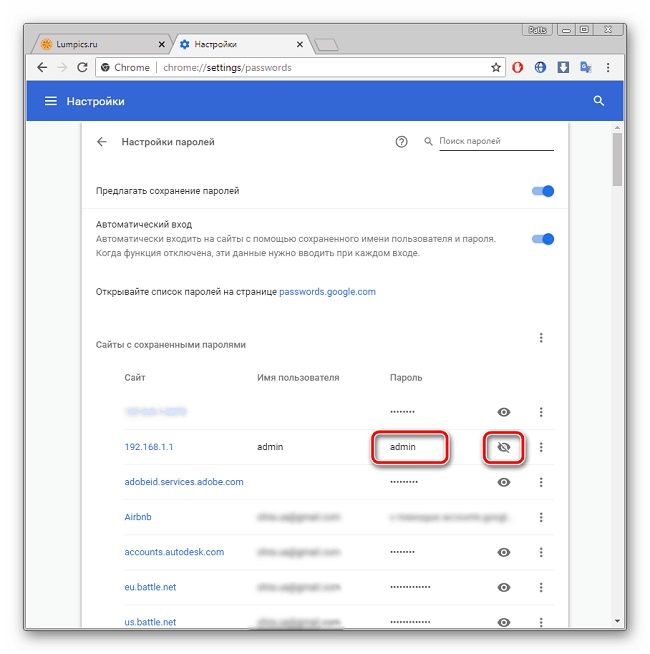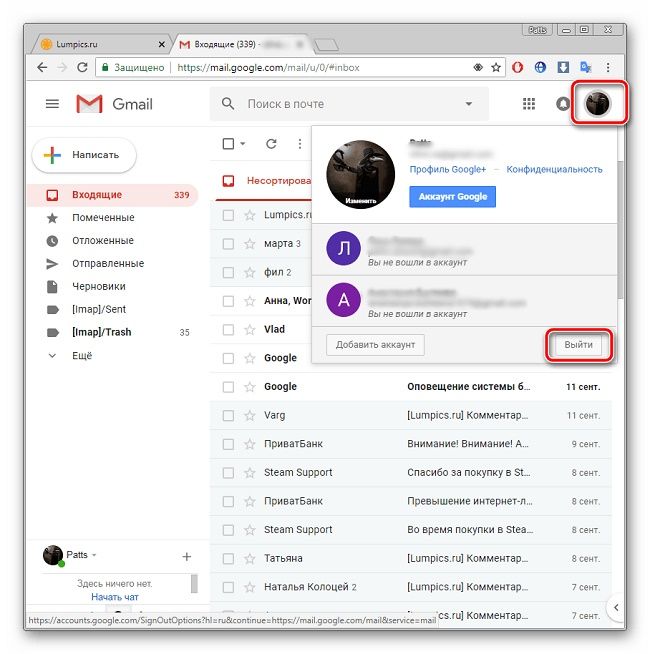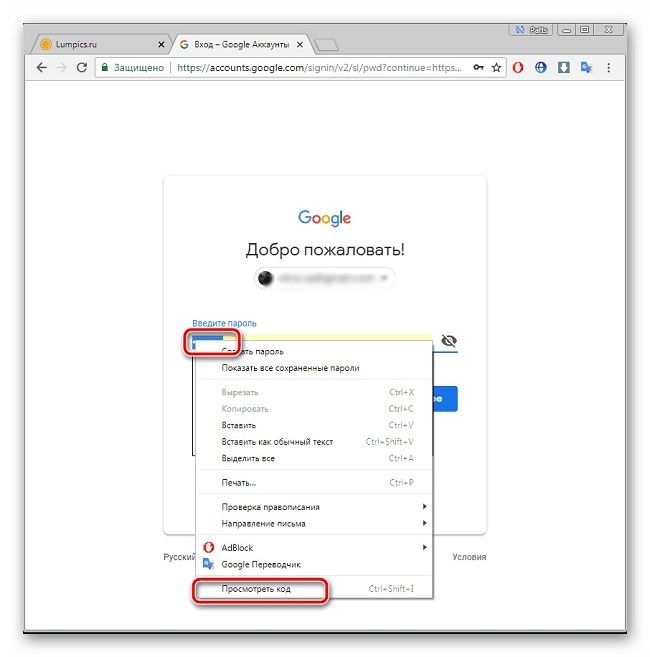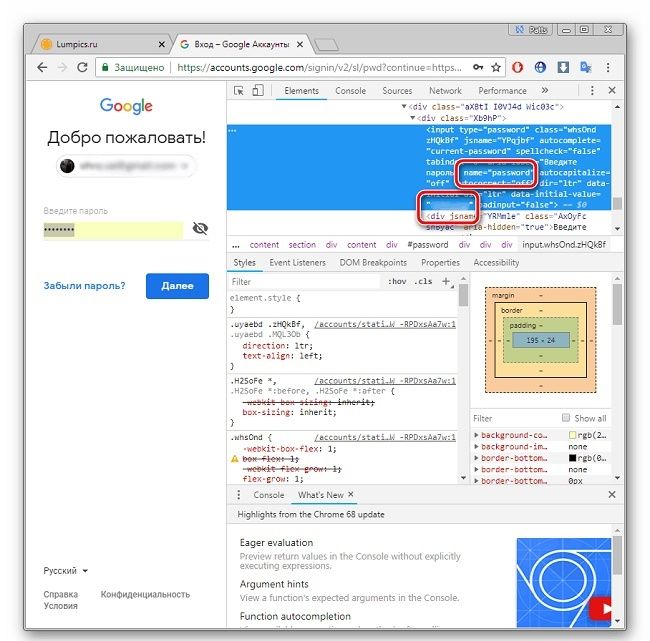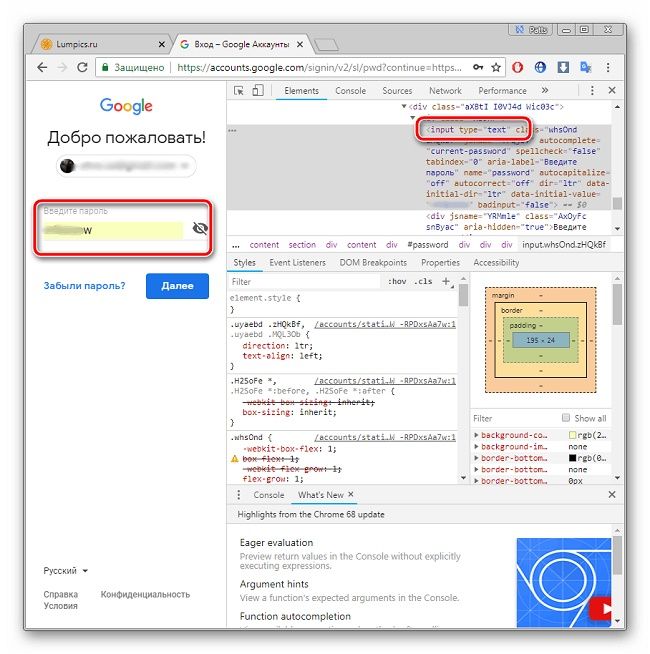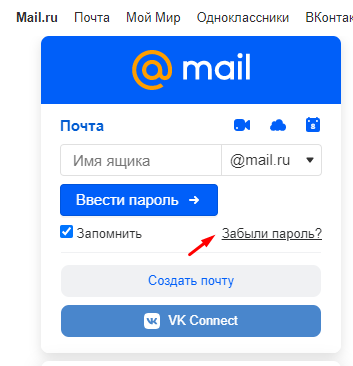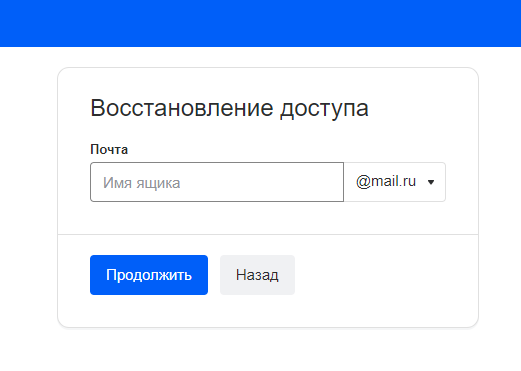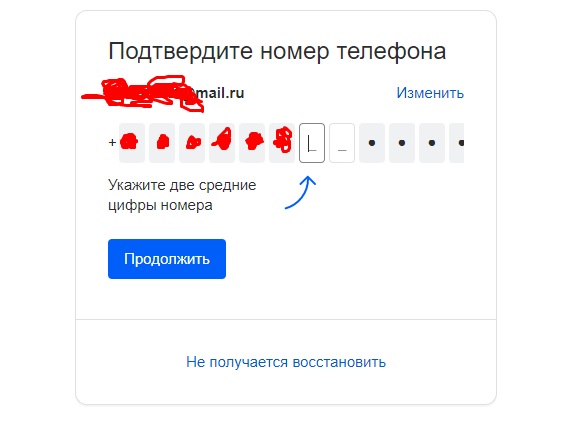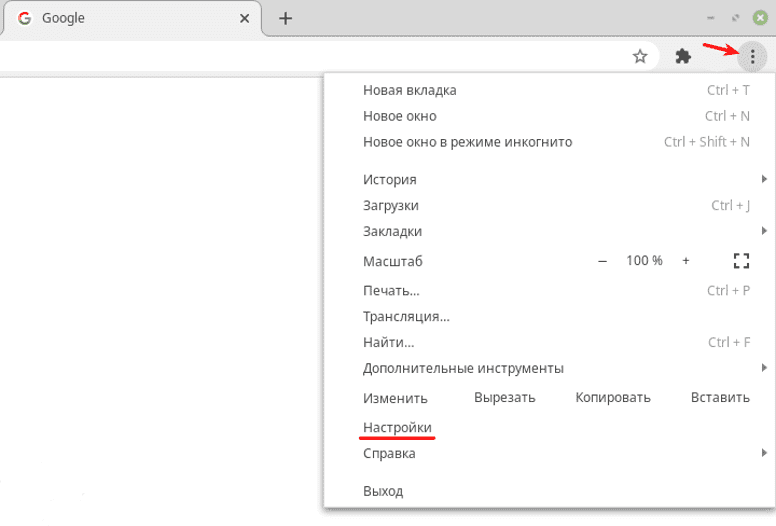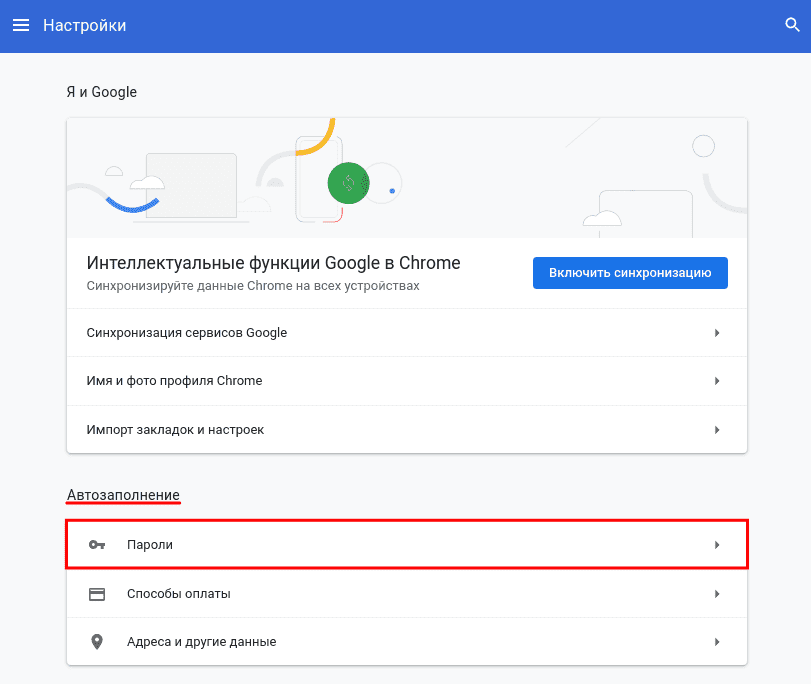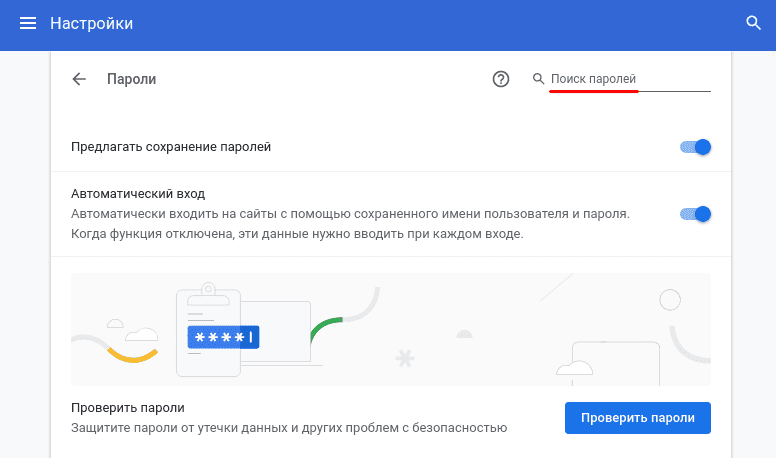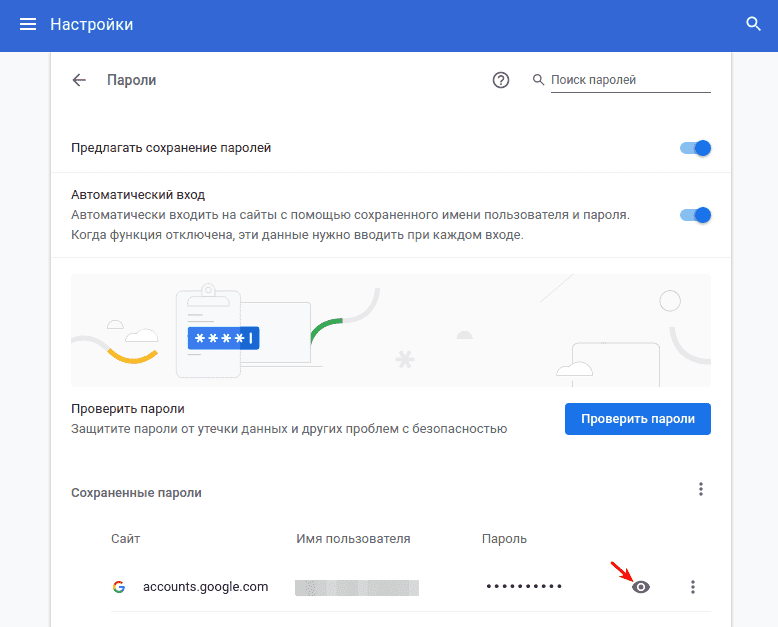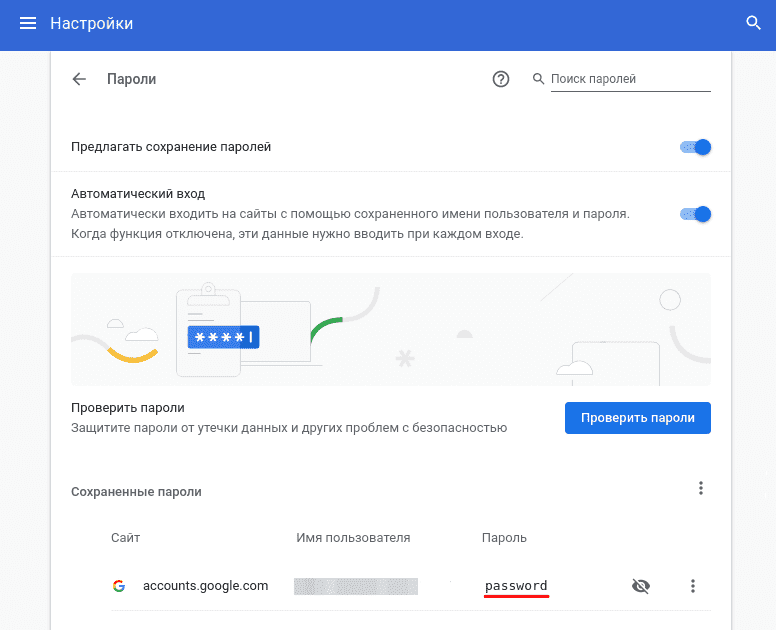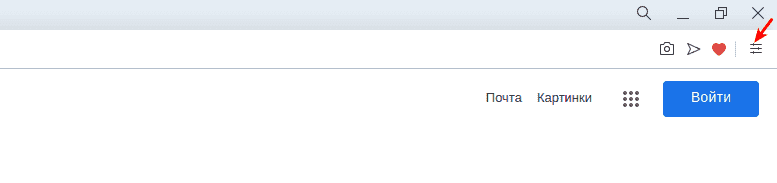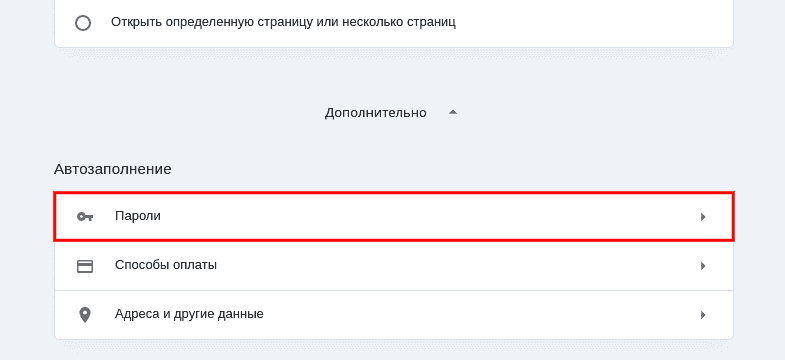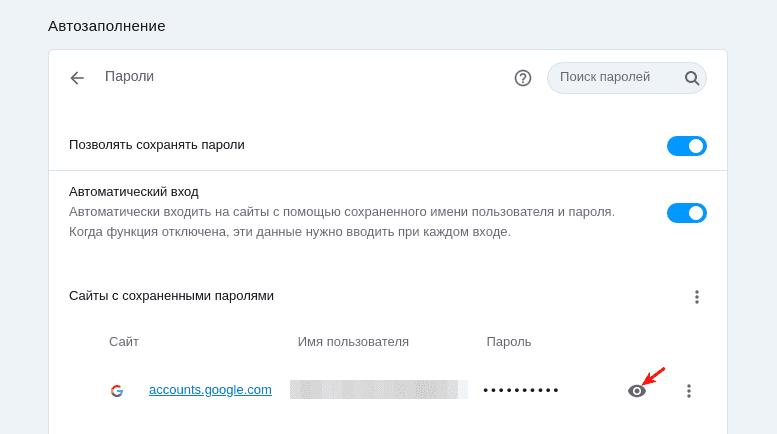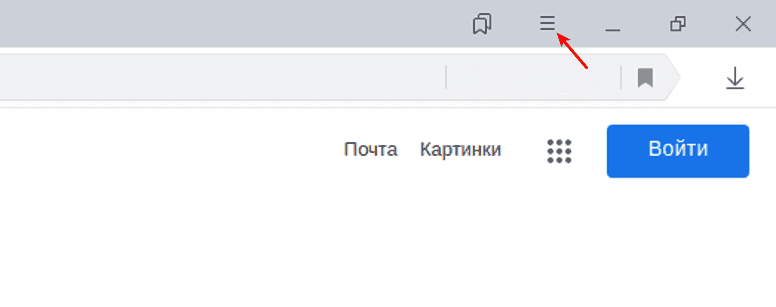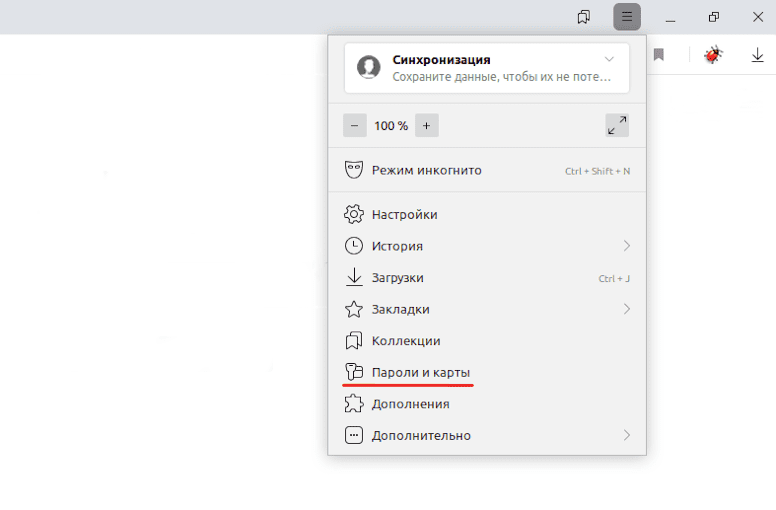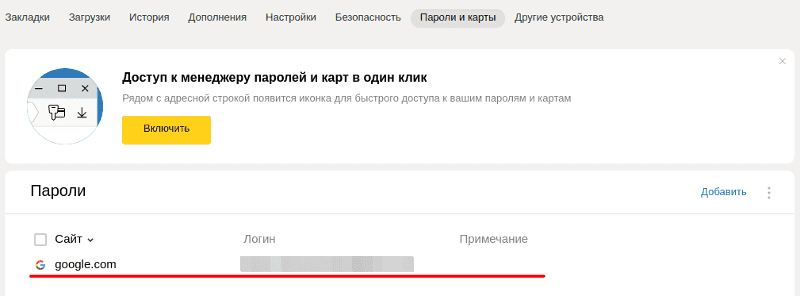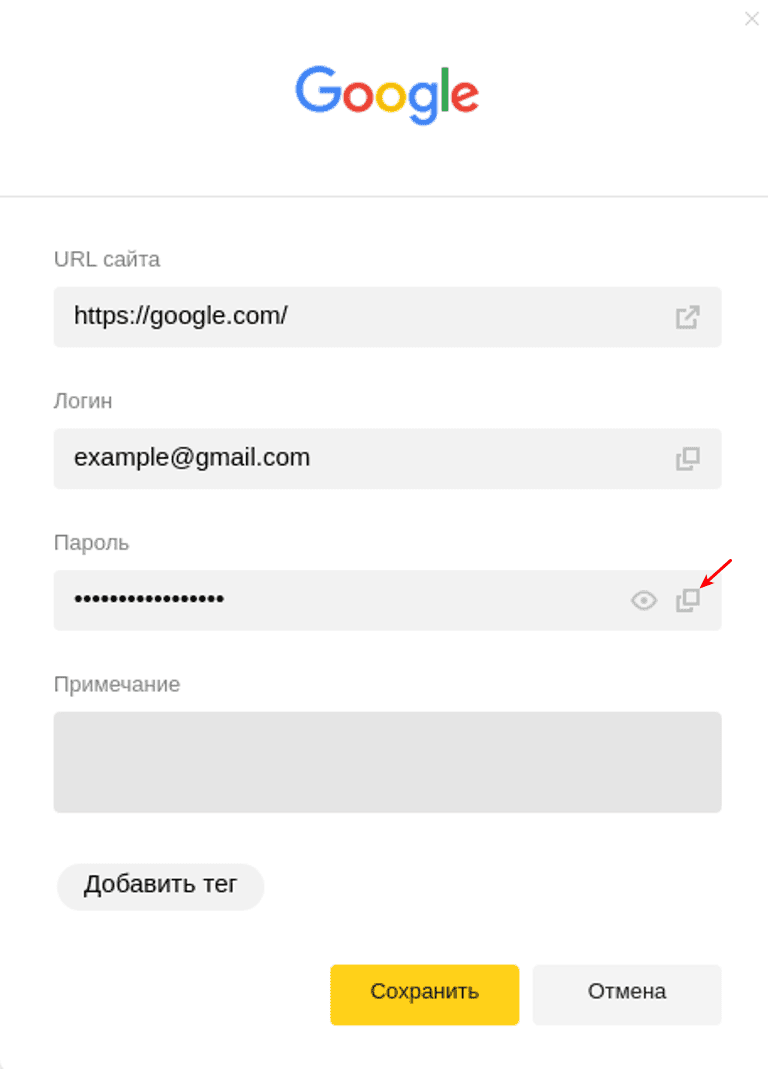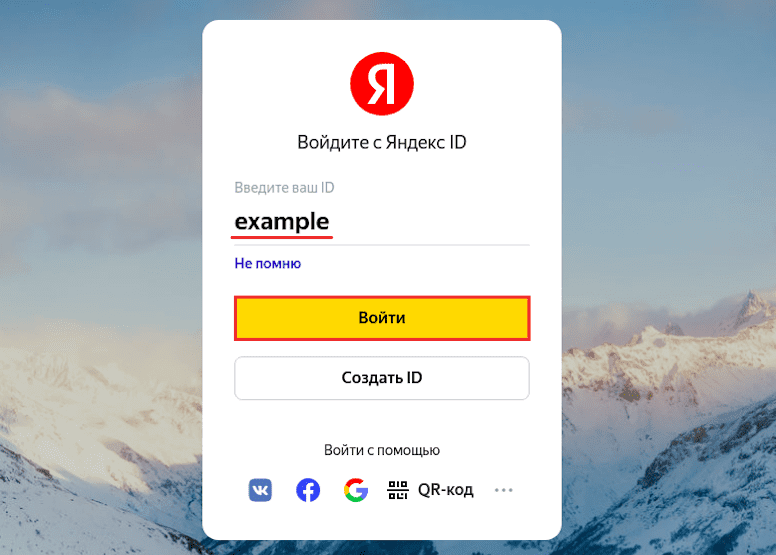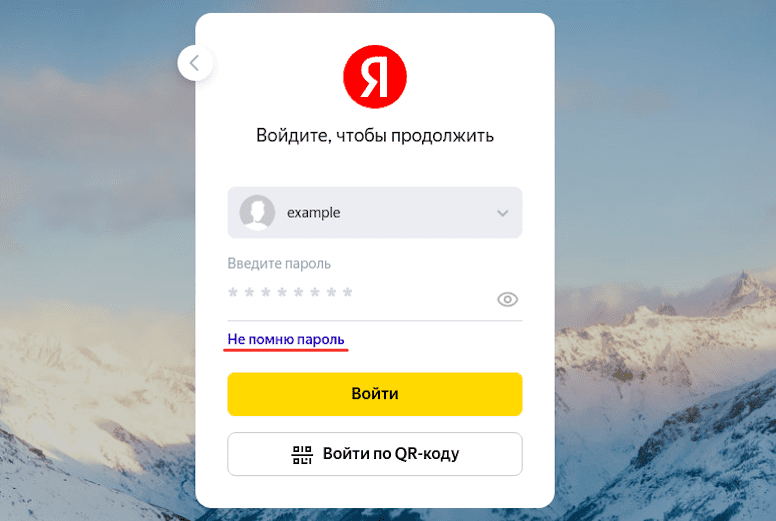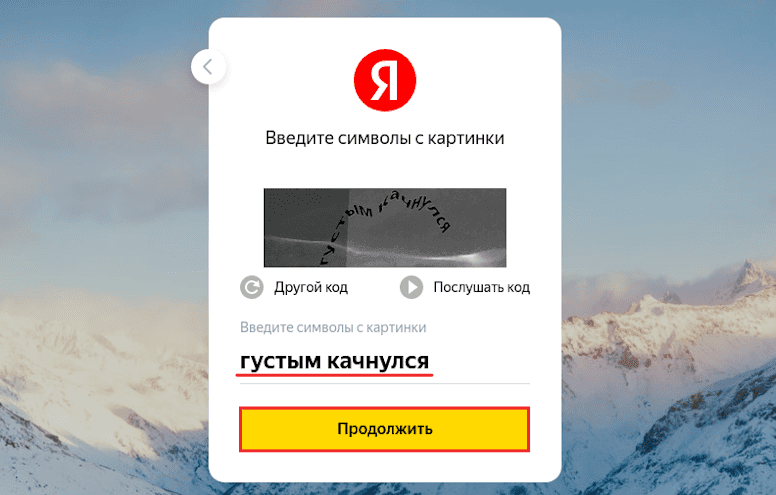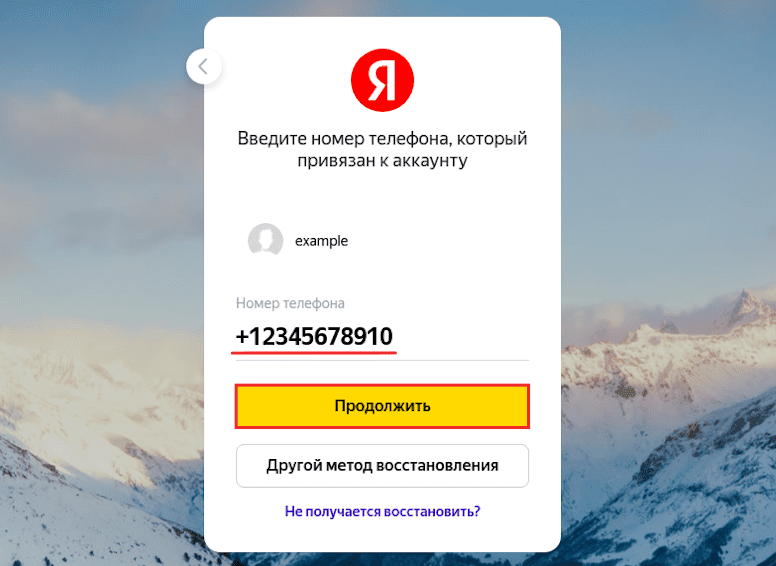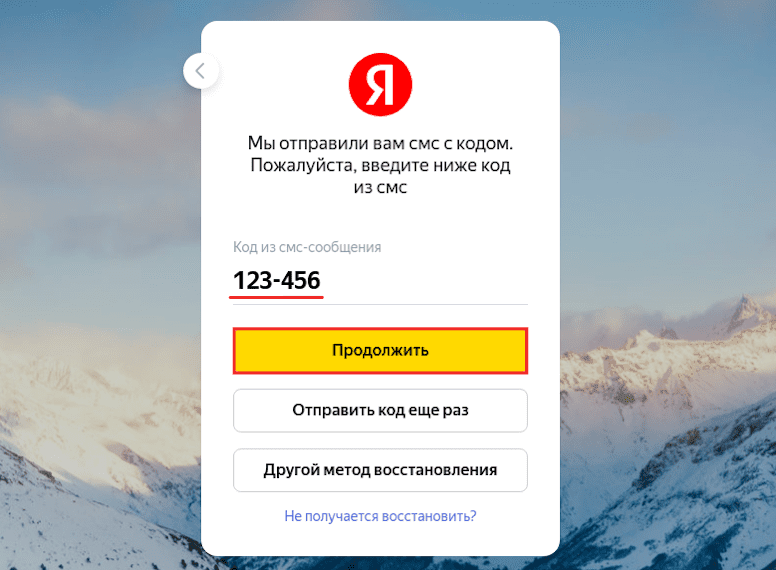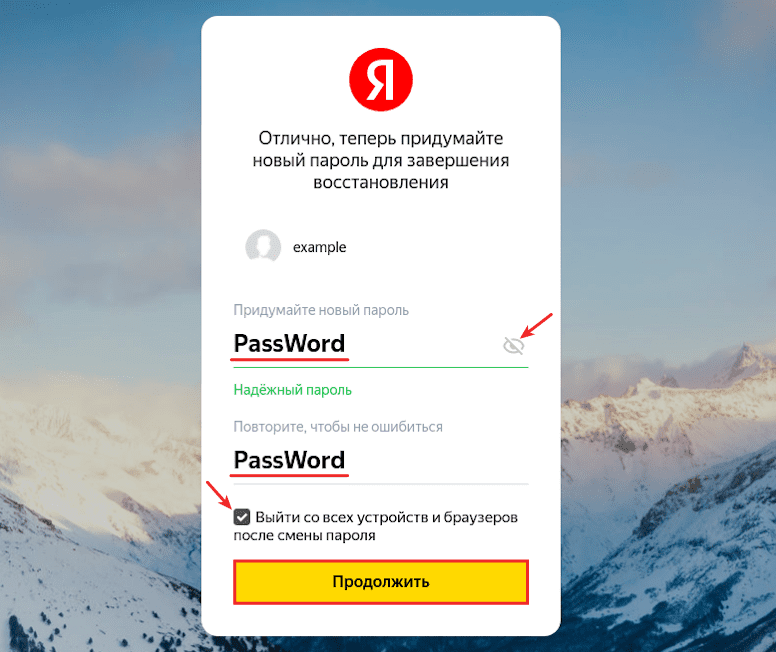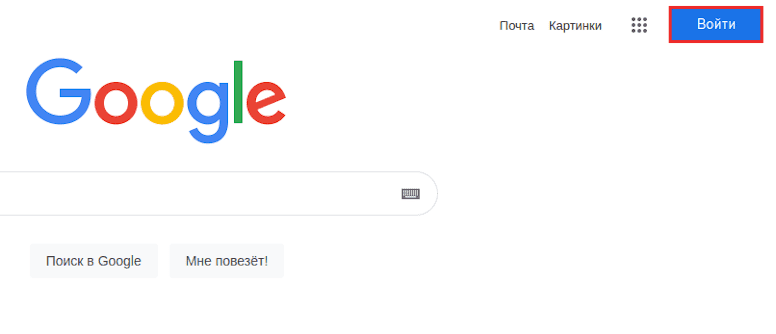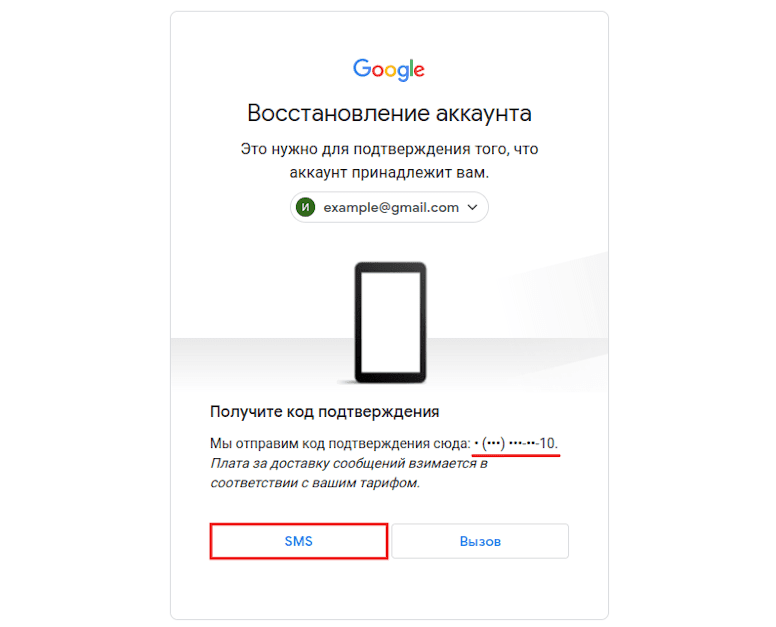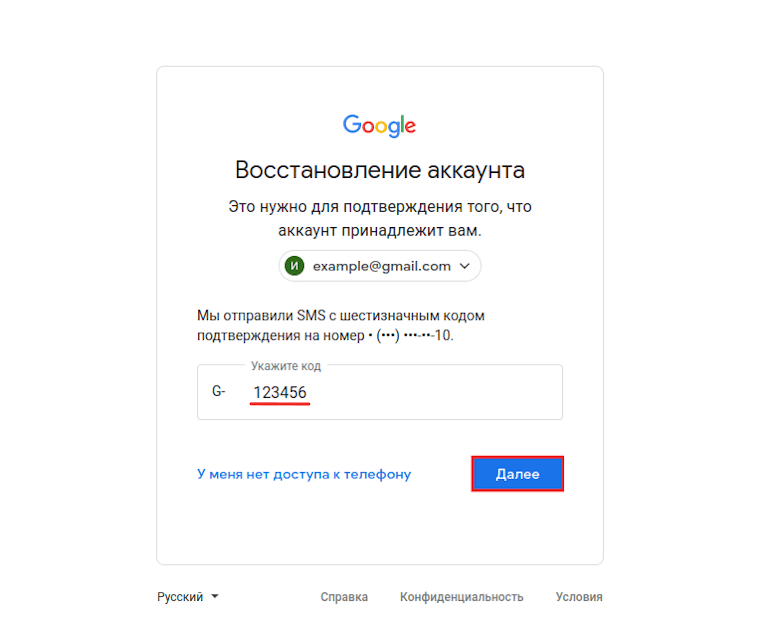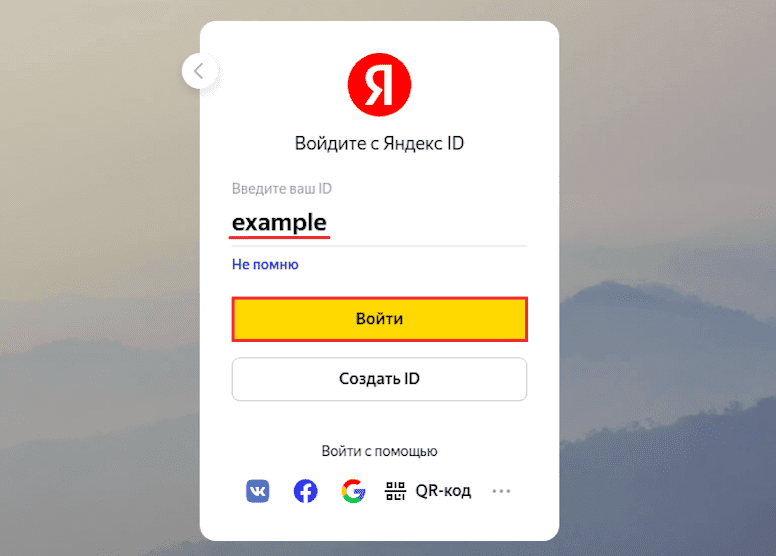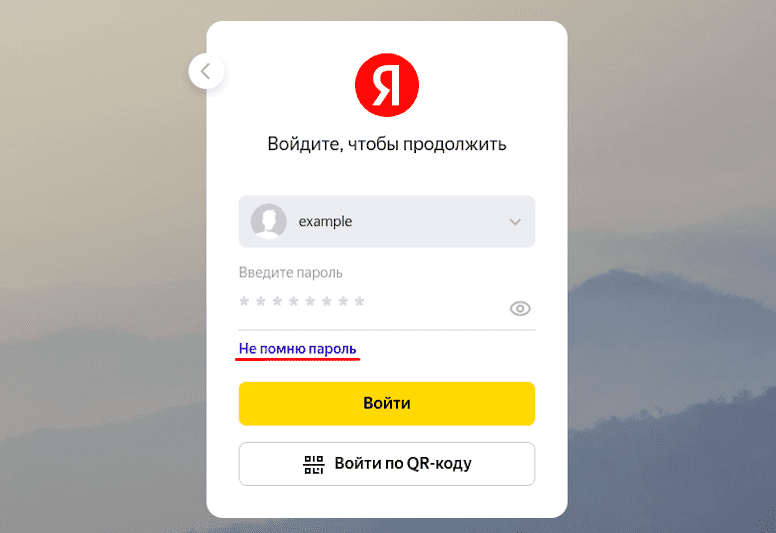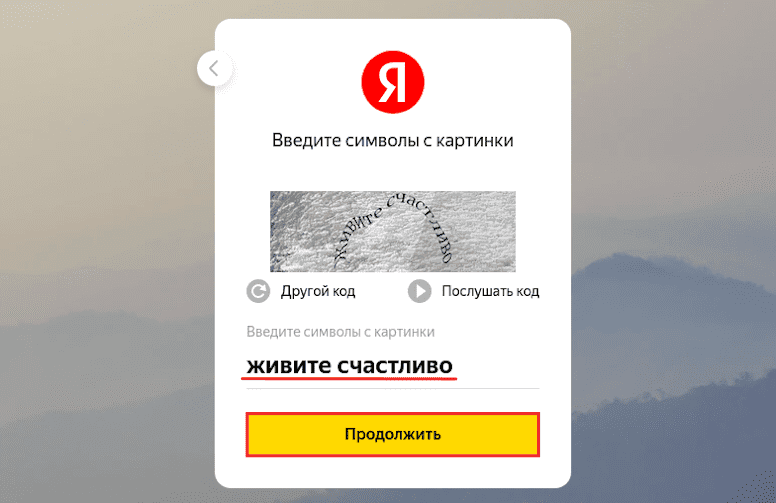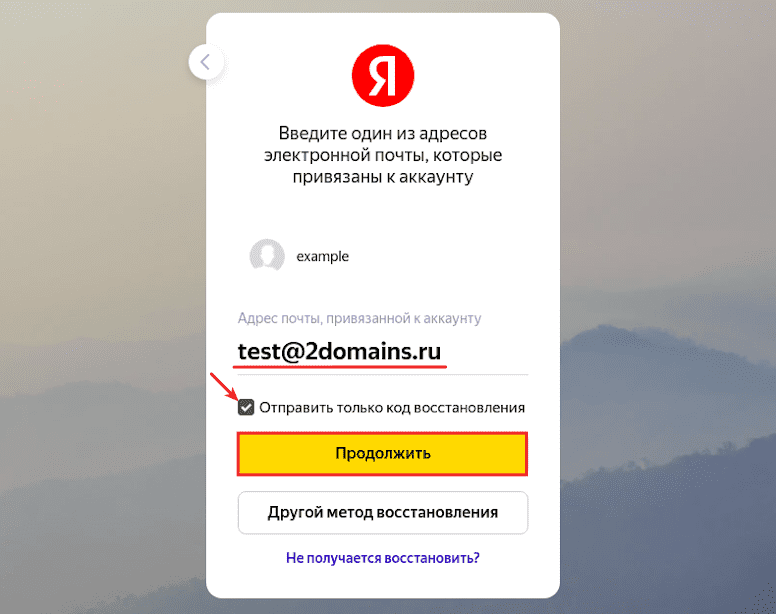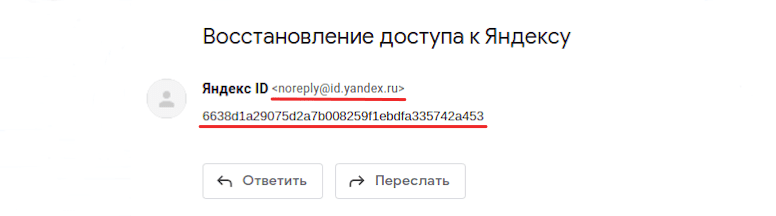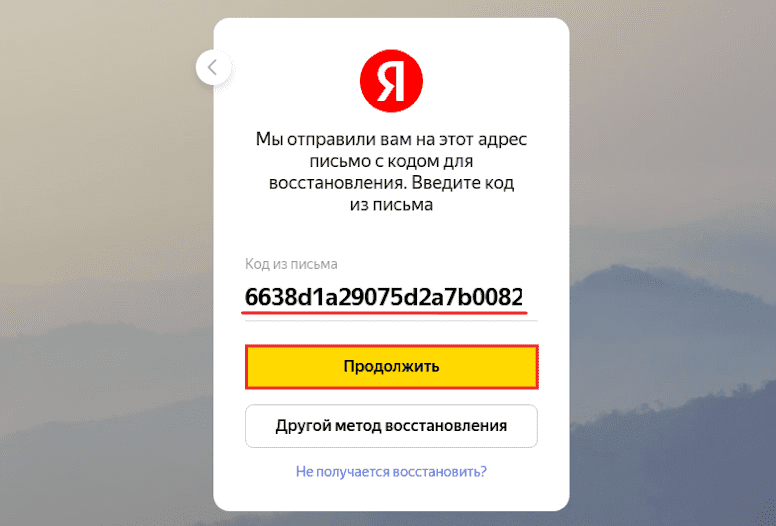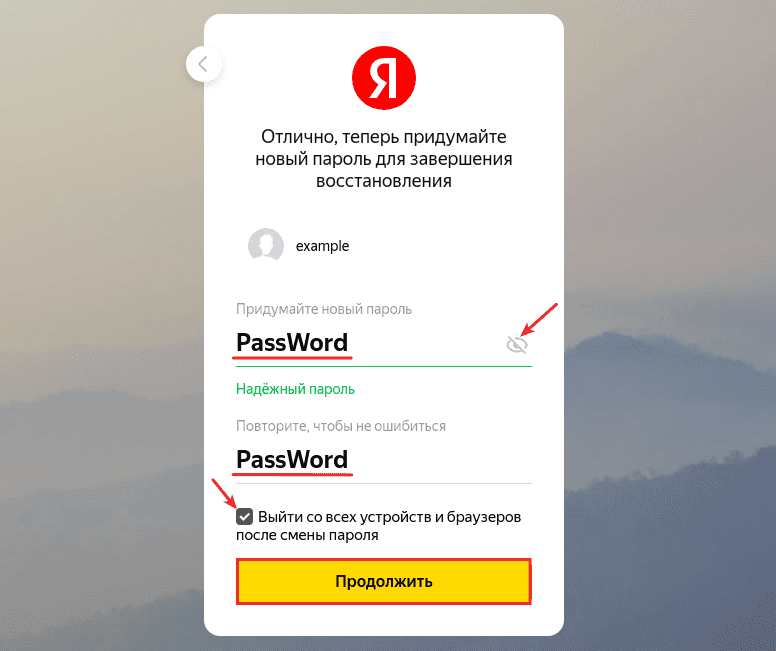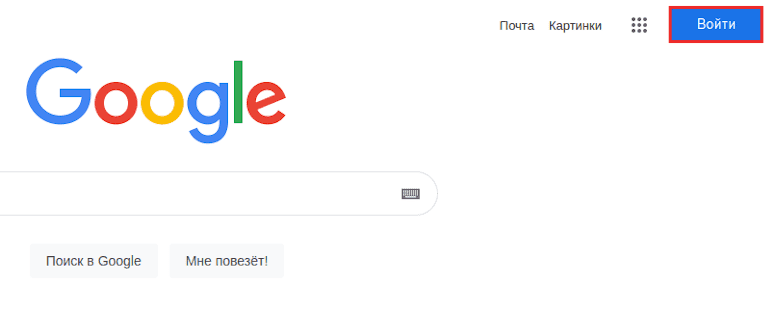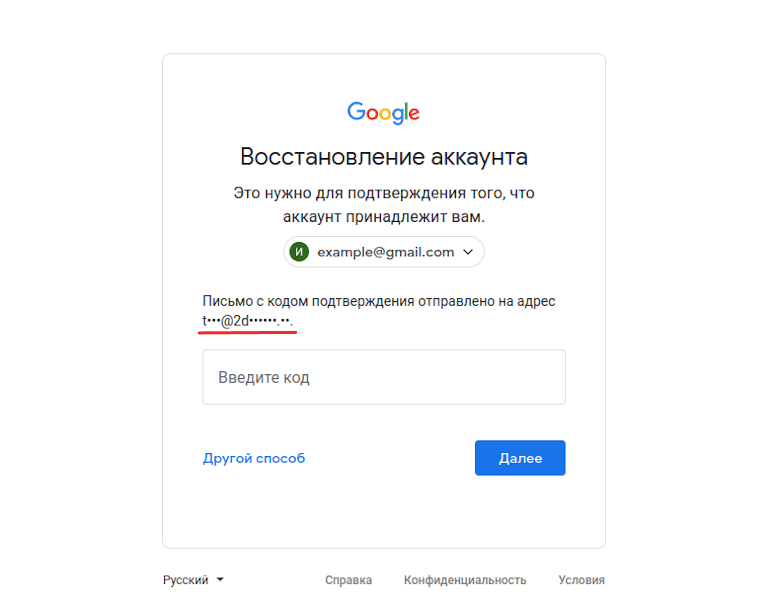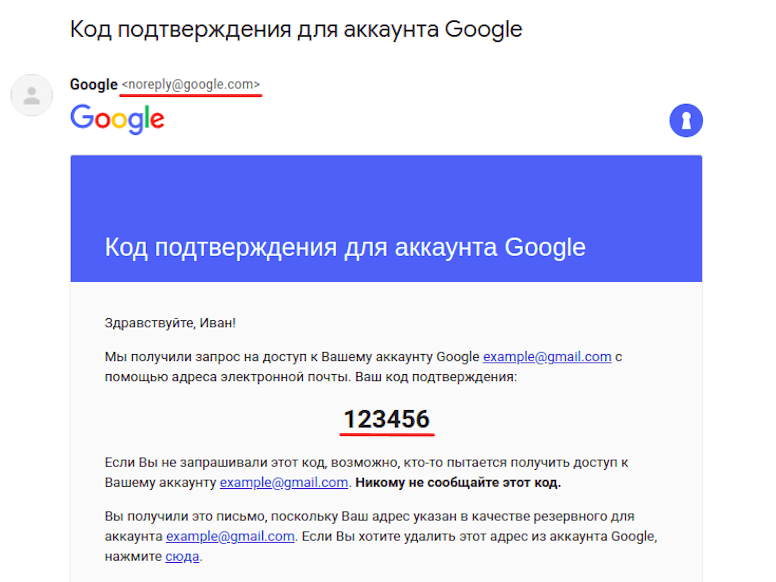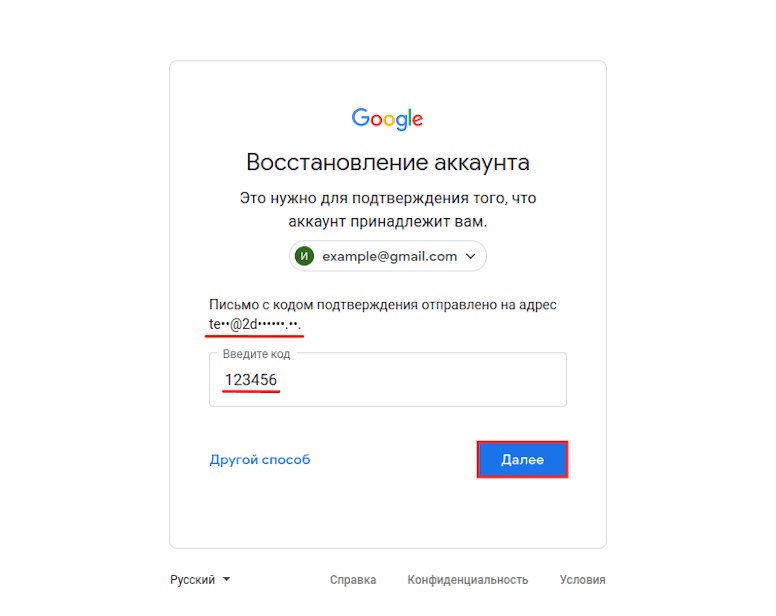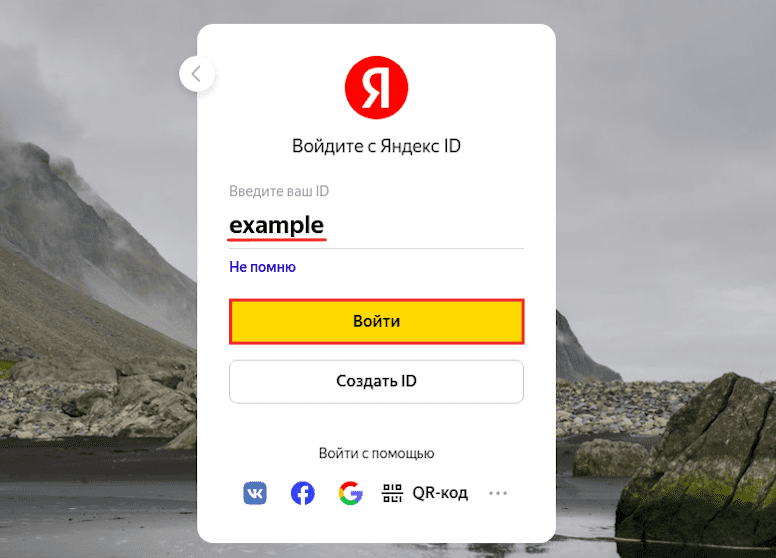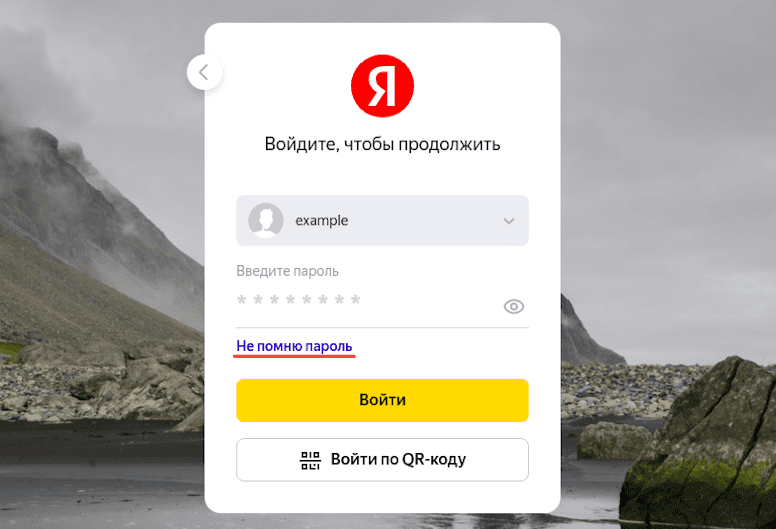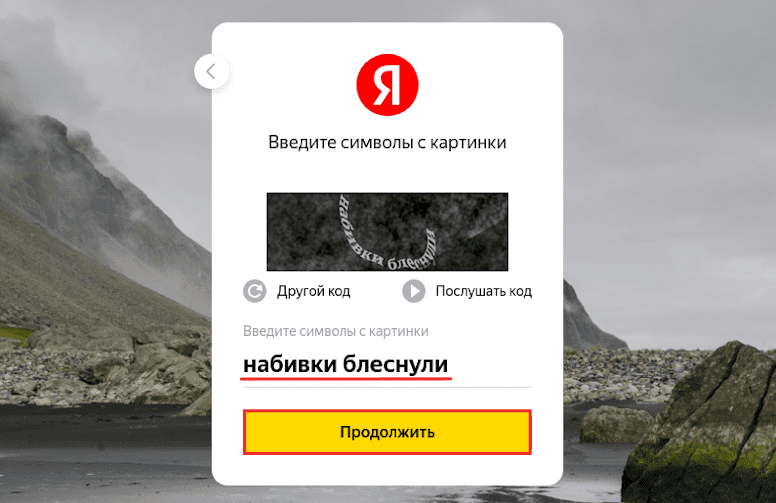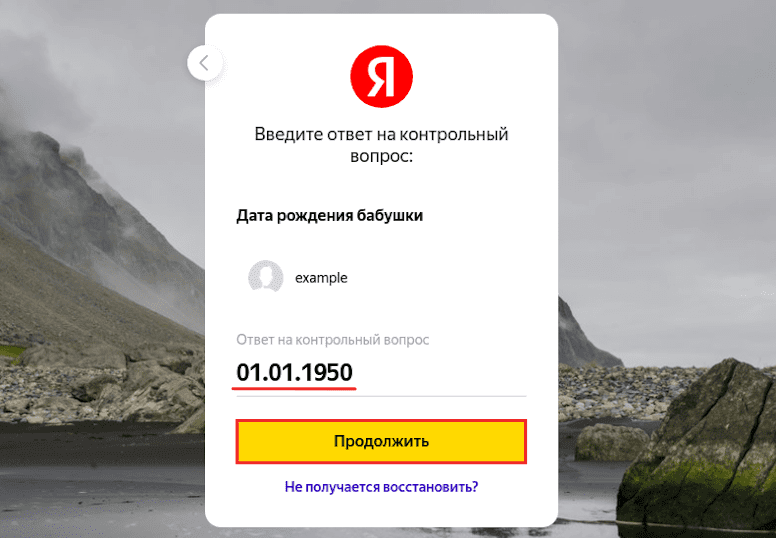как узнать пароль электронной
Как узнать пароль от электронной почты
Если вы используете электронную почту, для входа в почтовый ящик нужен пароль — он защищает ваши письма от чтения посторонними. Иногда может сложиться такая ситуация: вы создали почтовый ящик, находясь за компьютером, и сохранили пароль в браузере. При входе в почтовый ящик данные вводить не нужно, так как браузер указывает их автоматически. Но спустя некоторое время вам нужно проверить почту на мобильном телефоне. Нужно ввести данные для входа. Но пароля под рукой нет, и войти не получается. В этом статье мы расскажем, как узнать пароль от электронной почты в подобных ситуациях.
Посмотреть пароль в менеджере паролей
Менеджер паролей — специальный раздел браузера, в котором хранятся доступы для входа на сайты. После того как вы заходите под своей учётной записью, браузер предлагает сохранить данные. Если вы нажимаете «Да», пароль сохраняется в менеджере паролей. При потере доступа к электронной почте проверьте менеджер — возможно, данные для входа сохранены там. Чтобы увидеть пароль, выберите инструкцию для вашего браузера.
Нажмите на 3 точки и выберите Настройки:
В разделе «Автозаполнение» кликните Пароли:
В строке «Поиск паролей» введите ваш email:
Нажмите по значку Глаз, чтобы узнать пароль:
Как узнать пароль от почты
Готово, вы можете скопировать пароль:
Нажмите на значок Простая настройка:
На открывшейся странице разверните раздел Дополнительно и в блоке «Автозаполнение» выберите Пароли:
Затем на экране отобразится адрес электронной почты и пароль, скрытый звёздочками. Нажмите на значок Глаз, чтобы его увидеть:
Как узнать пароль от электронной почты Gmail
Наличие аккаунта Gmail открывает доступ не только к электронной почте, но и ко всем остальным сервисам компании Google. Наименование ящика (адрес) является еще и логином, а пароль придумывается каждым самостоятельно. Иногда эта кодовая комбинация может быть забыта или утеряна, и сегодня мы расскажем, как ее узнать.
Узнаем пароль от почты Gmail
Использование почты возможно как на компьютере, так и на смартфоне или планшете с iOS и Android. С помощью любого из этих устройств можно получить интересующую нас в рамках настоящей статьи информацию, но делаться это будет по-разному. Рассмотрим отдельно каждый из возможных случаев.
Вариант 1: Браузер на ПК
На сегодняшний день практически каждый веб-обозреватель наделен собственным менеджером паролей. При его правильной настройке можно не только упростить авторизацию на сайтах в интернете, но и восстановить используемые в ходе этой процедуры данные, если они были утеряны или забыты.
Обратившись к обозначенному выше инструментарию браузера, можно буквально в несколько кликов узнать пароль от своей электронной почты Gmail, конечно же, если ранее он был сохранен. Имеется и альтернативный вариант — просмотр кода элемента, но и он сработает только если ранее была активирована функция автозаполнения. Узнать о том, что потребуется сделать для получения кодовой комбинации, поможет представленная по ссылке ниже статья, написанная на примере Google Chrome.
Примечание: Для того чтобы посмотреть сохраненные в браузере пароли, потребуется ввести пароль или пин-код от учетной записи Windows.
В случае если браузеру от Гугл вы предпочитаете аналогичный продукт от других разработчиков, для решения нашей сегодняшней задачи нужно будет отыскать в его меню или настройках раздел, содержащий в своем наименовании одно из следующих обозначений – пароли, логины, приватность, защита. Для понимания покажем, как они выглядят в наиболее популярных программах данного сегмента.
Выделяется на данном фоне только стандартный для всех версий Windows (за исключением последней на сегодняшний день «десятки») Internet Explorer – сохраняемые в нем пароли находятся не в самой программе, а в отдельном разделе операционной системы. О том, как их посмотреть, мы тоже писали ранее.
Таким образом, независимо от используемого браузера, вы сможете узнать свой пароль от почты Gmail, но лишь в том случае, если ранее было дано разрешение на его сохранение. Если же этого не было сделано, единственным решением остается сброс и восстановление этой комбинации, о чем мы расскажем в последней части статьи.
Вариант 2: Android
Если вы предпочитаете пользоваться почтой Gmail со своего Android-смартфона, узнать пароль от нее можно практически тем же способом, что и в браузере на компьютере. Далее рассмотрим то, как это делается, на примере Google Chrome, при этом в большинстве аналогичных ему приложений потребуется придерживаться практически такого же алгоритма (может отличаться порядок пунктов того или иного раздела меню).
Примечание: Просмотр сохраненных в мобильном веб-обозревателе паролей возможен только в том случае, если на смартфоне включена блокировка экрана (установлен пин-код, графический ключ, пароль или подтверждение сканером).
Для того чтобы увидеть сохраненные в веб-обозревателе данные, потребуется ввести пароль, который установлен на экран блокировки.
Вариант 3: iOS
Мобильная операционная система от Apple, под управлением которой работают iPhone и iPad, известна своей закрытостью и высокой степенью защищенности. При этом в ней имеется собственный менеджер паролей, который существенно облегчает доступ не только к сайтам, но и к приложениям, где требуется авторизация. Все эти данные, при условии предоставления соответствующих разрешений, хранятся в iCloud, но посмотреть их можно в настройках мобильного девайса. Там же будет указан и пароль от Gmail, если ранее он сохранялся.
Помимо этого, как и в случае с Android-смартфоном, аналогичные данные можно найти в браузере (исключение – предустановленный Safari, меню которого вынесено в системные «Настройки»). Ранее мы писали о том, как посмотреть сохраненные пароли на iPhone, и после ознакомления с этой статьей вы сможете без проблем решить нашу сегодняшнюю задачу.
Что делать, если не получилось узнать пароль от Gmail
Ни один из рассмотренных выше методов не поможет узнать пароль от электронной почты, если ранее он не сохранялся или эти данные тоже были утеряны. Решение в данном случае только одно – сброс используемой для входа в Gmail кодовой комбинации и ее последующее изменение. Бывают и более критичные ситуации, когда утерян или забыт еще и логин, а значит, потребуется пройти процедуру восстановления учетной записи Google. Как первая, так и вторая проблема, а точнее, все возможные варианты их устранения ранее были рассмотрены нашими авторами в отдельных статьях, ссылки на которые даны ниже.
Заключение
Теперь вам известно, как узнать пароль от принадлежащей компании Google электронной почты Gmail, а также, что делать, если по каким-либо причинам не удается получить эту информацию.
Помимо этой статьи, на сайте еще 12220 инструкций.
Добавьте сайт Lumpics.ru в закладки (CTRL+D) и мы точно еще пригодимся вам.
Отблагодарите автора, поделитесь статьей в социальных сетях.
Что делать, если забыл пароль от почты
Нередко у пользователя появляется потребность узнать пароль от электронной почты. Такая необходимость возникает при потере авторизационных данных, что блокирует доступ к письмам и к другой важной информации. Существует несколько универсальных методов, которые подойдут для большинства современных почтовых сервисов. Также каждый сайт предлагает своим пользователям дополнительные способы восстановления доступа.
Просмотр паролей через браузер
Посмотреть пароль от эл. почты можно через браузер. Для удобства они сохраняют авторизационные данные от всех сайтов, которые посещает пользователь. Чтобы зайти в свой аккаунт, не нужно каждый раз указывать логин и код доступа. Все данные вводятся автоматически. Они хранятся в настройках браузера. Чтобы посмотреть авторизационные данные от своей почты, выполните следующее (на примере Google Chrome):
Открытие пароля, скрытого под звездочками
Если авторизационная информация хранится в настройках браузера, то во время входа в электронный ящик активируется функция автозаполнения. В таком случае логин отображается полностью, а пароль скрывается под звездочками. Чтобы отобразить эту информацию в текстовом варианте, необходимо внести некоторые изменения в код элемента. Чтобы осуществить это, придерживайтесь инструкции:
Восстановление пароля
Если пользователь забыл пароль, и вспомнить его не удалось, доступ к электронному ящику можно восстановить. Опишем, как это сделать, на примере почтового сервиса Майл.ру:
Если нет доступа к телефону, который привязан к электронному ящику, нажмите «Не получается восстановить». Система перенаправит на страницу, где указаны альтернативные методы. Если указывали дополнительный e-mail, выберите данный способ. Ссылку для сброса пароля система направит на этот адрес, после чего можно переходить к созданию нового пароля.
Если дополнительных методов не предусмотрено, нажмите «Написать в поддержку». Заполните максимально возможное количество полей (имя, фамилия, дата создания почты, старый пароль, ответ на секретный вопрос и прочие), чтобы подтвердить свое право владения учетной записью. Оставьте e-mail для связи. Через некоторое время с вами свяжется служба технической поддержки со своим решением. Если оно будет положительным, на электронную почту поступит ссылка для сброса старого пароля.
Как узнать адрес своей почты
Владельцы электронных ящиков нередко забывают не только пароль, но и свой логин, являющийся одновременно адресом. Существует несколько действенных способов, как восстановить утерянные данные:
| Способ | Описание |
| Проверка почты. | Аккаунты почтовых сервисов чаще всего не отключаются сами по себе. Если пользователь однажды авторизовался, профиль будет работать долгое время, пока из него намеренно не выйдут. Поэтому перейдите на сайт, который вас интересует. В настройках профиля возле надписи «Моя страница» найдете название своей почты. |
| Сохранение паролей. | Браузеры сохраняют информацию не только о паролях, но и названия аккаунтов. Перейдите в настройки, где найдете интересующую информацию. |
| Привязанные адреса. | Вспомните, где вы регистрировались с помощью e-mail. Откройте этот сайт, где в настройках учетной записи найдете необходимую информацию. |
| Восстановление. | Многие почтовые сервисы предусмотрели функцию восстановления не только пароля, но и логина. Для этого пользователю необходимо указать номер мобильного или адрес резервной электронной почты. |
| Поиск. | Если вы регулярно пользуетесь электронным ящиком, попробуйте его найти через любой поисковик. Укажите свое Ф. И. О. и внимательно просмотрите результаты. |
Полезные советы
Совет №1
Если не можете разобраться, как посмотреть авторизационные данные в других браузерах, используйте следующие инструкции:
| Название браузера | Рекомендации |
| Яндекс | На главной странице справа в углу кликните на ссылку «Настройки в Яндекс браузере». Появится окно, где нажмите «Дополнительные настройки». В меню найдите пункт «Пароли и формы», где выберите «Управление паролями». Отобразится список сайтов, на которые заходили из браузера. Найдите нужный пункт и кликните «Показать». |
| Mozilla Firefox | В правом верхнем углу активируете главное меню браузера, где выберите пункт «Настройки». Перейдите в раздел «Защита», где найдете пункт «Сохраненные пароли». |
| Opera | В левой части экрана найдите основное меню браузера, где перейдите в раздел с настройками. Найдите пункт «Безопасность», где увидите графы «Пароли» и «Управление сохраненными паролями». В появившемся списке найдите необходимый сайт и смотрите необходимые данные. |
| Internet Explorer | На главной странице справа найдите и нажмите на кнопку «Сервис», где перейдите в раздел «Свойства браузера». Выберите пункт «Содержание», после чего «Автозаполнение». Найдите кнопку «Параметры», а в открывшейся странице перейдите в раздел «Управление паролями». |
Совет №2
При использовании любого почтового сервиса постарайтесь указать по максимуму личной информации. Вводите только настоящее имя, фамилию, привяжите мобильный, дополнительный e-mail. Установите секретный вопрос и прочее. Также используйте почтовый ящик из разных устройств – компьютера, смартфона, планшета. В таком случае при потере данных их будет легче восстановить.
Частые вопросы
Как поменять пароль от почтового ящика?
Войдите в свою почту, используя привычные авторизационные данные. Нажмите на название учетной записи, чтобы вызвать меню с настройками. Выберите пункт с соответствующим названием. Укажите старую комбинацию, после чего введите новую.
Что делать, если мой почтовый ящик взломали, и я не могу войти со старыми данными?
Пройдите процедуру восстановления доступа по резервному e-mail или по номеру мобильного телефона. Если ничего не получается, обратитесь в службу технической поддержки.
Как узнать пароль от электронной почты
Почтовые сервисы рекомендуют указывать сложные пароли при создании email-адреса — они помогают защитить почтовый ящик от злоумышленников. Также для безопасности аккаунта в большинстве сервисов многие настраивают двухфакторную авторизацию — в этом случае при каждой попытке входа в почтовый ящик приходит SMS с кодом подтверждения. Войти в учётную запись можно только по этому коду. Эти меры предосторожности помогают сохранять конфиденциальность.
Однако бывает, что при авторизации в почтовом ящике возникает ошибка “Неверный логин или пароль”. Или вы понимаете, что нет доступа к номеру телефона, на который должна прийти SMS. В таких случаях закономерно возникает вопрос: “Как узнать пароль от почты?”
В этой статье мы дадим на него ответ — расскажем, где можно посмотреть пароль и как восстановить его с помощью популярных сервисов.
Как посмотреть пароль в браузере
В большинстве популярных браузеров есть менеджер паролей — раздел, в котором хранятся доступы для входа на сайты и почтовые сервисы. Если вы пользуетесь таким менеджером, то пароль для входа в почтовый ящик можно найти через него.
Расположение менеджера паролей зависит от браузера, который вы используете. Чтобы посмотреть пароль, выберите подходящую инструкцию:
2. В разделе “Автозаполнение” выберите Пароли:
3. В поисковой строке введите нужный email:
4. Нажмите на значок глаз:
5. Скопируйте пароль:
1. Откройте браузер и кликните на значок Простая настройка:
2. Перейдите в раздел Дополнительно и в блоке «Автозаполнение» выберите Пароли:
3. Адрес электронной почты и пароль скрыты звёздочками. Чтобы посмотреть пароль, кликните на значок глаз:
4. Скопируйте пароль.
1. Откройте браузер и кликните на Настройки Яндекс.Браузера:
2. В меню выберите Пароли и карты:
3. Кликните по строке с нужным email:
4. Скопируйте пароль:
Как восстановить пароль
Если вы не сохраняли доступы в менеджере паролей, их можно восстановить при помощи почтового сервиса. Самые популярные способы восстановления:
Мы расскажем, как восстановить пароль этими способами в двух популярных сервисах: Яндекс и Gmail.
Через код подтверждения из SMS
Выберите ту платформу, которой вы пользуетесь, и следуйте инструкции:
1. Перейдите на сайт Яндекс и в правом верхнем углу нажмите Войти в почту.
2. Введите адрес электронной почты до значка @ и нажмите Войти:
3. Выберите Не помню пароль:
Как узнать пароль от электронной почты
4. Введите символы с картинки и кликните Продолжить:
5. Введите номер телефона, который привязан к аккаунту, и нажмите Продолжить:
6. Введите шестизначный код подтверждения, который придёт в SMS, и кликните Продолжить. Если у вас нет доступа к номеру телефона, обратитесь в техподдержку Яндекса.
Затем нажмите Продолжить:
1. Перейдите на сайт Google и нажмите Войти:
2. Укажите адрес вашей электронной почты и кликните Далее:
3. Нажмите Забыли пароль?:
4. Вы увидите последние 2 цифры номера телефона, который привязан к аккаунту. Чтобы получить код подтверждения, нажмите SMS.
Обратите внимание: если у вас нет доступа к номеру телефона, восстановить доступ к электронной почте невозможно.
5. Введите код подтверждения из SMS и нажмите Далее:
Затем нажмите Сохранить пароль:
С помощью резервной электронной почты
Этот способ доступен на всех популярных сервисах. Выберите подходящую инструкцию:
1. Перейдите на сайт компании Яндекс и нажмите Войти в почту.
2. Введите часть электронной почты до значка @ и нажмите Войти:
3. Выберите Не помню пароль:
4. Введите символы с картинки и кликните Продолжить:
5. Введите адрес запасной электронной почты. Затем отметьте галочкой пункт “Отправить только код восстановления”, чтобы обезопасить аккаунт, и нажмите Продолжить. Если у вас нет доступа к запасному email, обратитесь в техподдержку Яндекса.
6. На запасную почту вы получите письмо с адреса noreplay@id.yandex.ru. Скопируйте из него код подтверждения:
7. Вставьте код подтверждения и нажмите Продолжить:
Затем нажмите Продолжить:
1. Перейдите на сайт Google и нажмите Войти:
2. Укажите адрес вашей электронной почты и кликните Далее:
3. Нажмите Забыли пароль?:
4. На странице «Восстановление аккаунта» вы увидите символы запасного email, который вы указывали при регистрации почты.
Обратите внимание: если нет доступа к резервному email, восстановить доступ к основному ящику невозможно.
5. Вам придет письмо с адреса noreply@google.com, в котором будет указан код подтверждения:
6. Введите код на странице “Восстановление аккаунта” и кликните Далее:
Забыл пароль электронной почты что делать
Затем нажмите Сохранить пароль:
Через секретный вопрос
Восстановить доступ через ответ на секретный вопрос можно только на платформе Яндекс. Для этого:
1. Перейдите на сайт Яндекс и нажмите Войти в почту.
2. Введите адрес электронной почты до значка @ и нажмите Войти:
3. Выберите Не помню пароль:
4. Введите символы с картинки и кликните Продолжить:
5. Введите ответ на контрольный вопрос и нажмите Продолжить. Если вы не помните ответ на контрольный вопрос, обратитесь в техподдержку Яндекса.