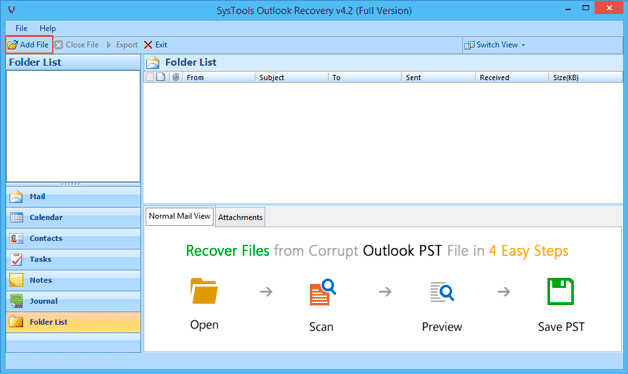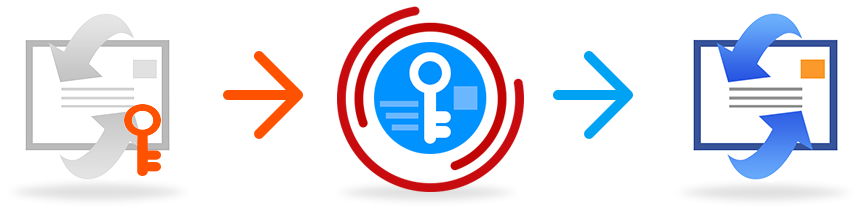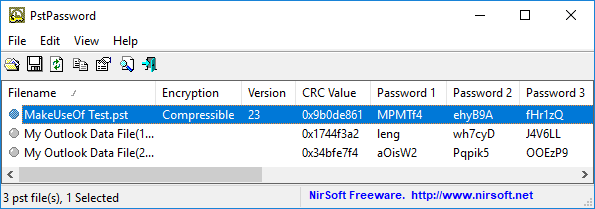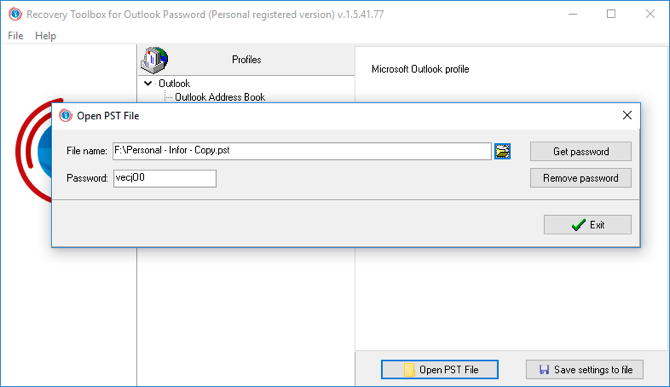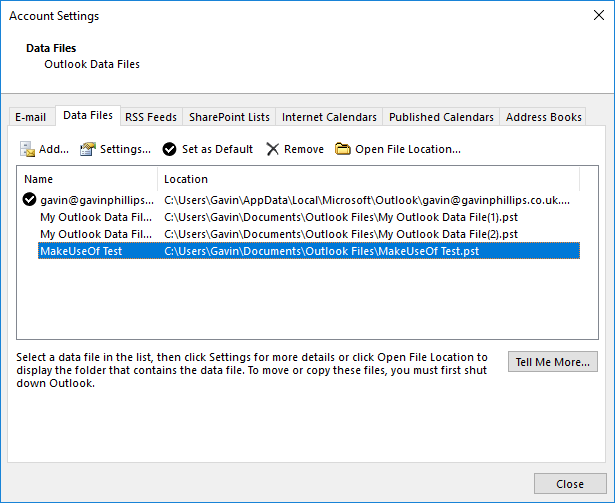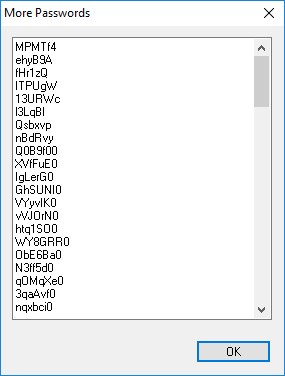как узнать пароль почты аутлук
Как вернуть забытый пароль к учетной записи Microsoft Outlook или PST / OST файлу
Восстановление пароля от Outlook
Для авторизации в почтовом сервисе Outlook.com используется пароль от учетной записи Microsoft. Поэтому если вы забыли ключ безопасности от ящика, то вам придется восстанавливать данные профиля Microsoft или искать пароль с помощью специального софта.
Восстановление учетной записи Microsoft
Чтобы восстановить доступ к Outlook, One Drive, Xbox и другим сервисам, зайдите на сайт Майкрософт и нажмите «Войти».
Если у вас нет доступа к номеру телефона или электронной почте, указанной в качестве резервного способа связи, то выберите вариант «У меня нет этих данных». В следующем окне нужно указать e-mail для связи, на который придет письмо с вопросами для проверки личности. Если вы ответите правильно, то пароль будет сброшен.
Поиск пароля на компьютере
Если этот метод не возвращает доступ, то попробуйте вытащить все письма и контакты из электронной почты Outlook с помощью утилиты Outlook PST Recovery Tool.
Это платная программа, но у неё есть демо-версия, которая позволяет просматривать содержимое ящика и восстанавливать бесплатно до 25 наименований в папке. Суть работы утилиты такова: вы указываете путь к файлу PST, а программа отображает его содержимое – письма, контакты, заметки, вложения, данные календаря.
Как восстановить пароль к электронной почте, сохранённый в Microsoft Outlook или браузере
Кто помнит наизусть пароль от своей электронной почты? Если вход выполняется автоматически (очень удобно), то цифры и символы, которые необходимо было вводить ранее, постепенно забываются. Не удивительно, что рано или поздно ненужная и мало используемая информация стирается из памяти. Многие годами пользуются электронным ящиком, не зная пароля.
Это не критично до того момента, когда потребуется установить электронную почту на новом устройстве. Как это сделать, если не помнишь пароль?
Чтобы указать в поле ввода заветные цифры и символы, приходится перебирать в памяти всевозможные варианты, искать старые записи, рыться в уже отжившем свое компьютере и забытом телефоне. Как это часто бывает, в результате находится все, что хочешь, но только не то, что нужно. Руки опускаются, приходит осознание того, что пароль окончательно потерян. Что делать? Заводить новый ящик? Но в старом уже столько информации и контактов, что нельзя так просто от него отказаться. В итоге у вас на руках новейшая модель ноутбука, а с настройкой электронной почты беда… Что делать?
Техподдержка вам не в помощь
Говорят, что это не такая уже и большая проблема. Обратитесь в службу техподдержки. На страничках ресурса есть часто задаваемые вопросы, среди которых точно есть и тот, который так интересует именно вас. Казалось бы, вот оно, спасение! Однако не стоит радоваться раньше времени. Код, благодаря которому можно будет восстановить свою почту, отправлен на номер телефона, который уже давно не используется… Финита ля комедия? Все могло бы закончиться плачевно, если бы не Recovery Toolbox for Outlook Password!
Восстановление пароля к почте без телефонного номера
В такой нестандартной ситуации не стоит опускать руки. Если честно отработавший компьютер еще не на свалке, можно попробовать восстановить пароль к электронной почте. Дело в том, что местом хранения искомых данных является не только сервер. Такие данные есть и в компьютере. Нужно просто суметь их отыскать. Для этого необходимо разобраться, какой программой использовался пароль, а затем «выудить» его из памяти компьютера.
Дело это хлопотное, поэтому нужно запастись терпением. Может быть, даже придется на время стать дешифровщиком, чтобы превратить найденные непонятные символы в тот самый многострадальный пароль.
Чем пользовались?
Вам придется вспомнить, чем когда-то пользовались, чтобы открыть и прочитать почту. Может быть, одним из указанных ниже вариантов, к примеру:
Возможны и другие варианты входа в почту, однако эти наиболее распространенные.
Outlook Express
Microsoft Outlook
Браузеры
Если вы пользовались одним из браузеров, то нужную информацию можно будет отыскать в их настройках. Еще один вариант – попробовать найти ее при помощи бесплатной утилиты, восстанавливающей пароли и позволяющей управлять ими. Какая программа лучше всего подходит для этого? Выбор огромен. К примеру, можно опробовать утилиту от NirSoft.
Что делать, если старое устройство не сохранилось? В этом случае эксперименты по восстановлению пароля на новом компьютере не принесут никакого результата. Не помогут и резервные копии. В крайнем случае, есть смысл попробовать удачу с Recovery Toolbox for Outlook Password и Recovery Toolbox for Outlook Express Password. Да и то, самостоятельно тут не разобраться.
Послесловие
Итак, что же делать, если очень нужно восстановить забытый пароль? Прежде всего, понадобится старое устройство, на котором когда-то открывалась и читалась почта. После его включения необходимо проверить дееспособность старого пароля, затем – воспользоваться одним из тех способов, который лучше всего подходит по параметрам.
P. S. Чтобы подобные ситуации больше не повторялись, не надейтесь на свою память, сохраняйте пароли где-то еще. Подойдет даже обычный блокнот. Если в этот раз удалось восстановить пароль, то нет никаких гарантий, что очередная попытка лет через 5 окажется снова успешной.
Как просмотреть или восстановить пароль Microsoft Outlook
Microsoft Outlook является одним из самых популярных почтовых клиентов. Он регулярно входит в число лучших вариантов почтового клиента, побежденный только интегрированным почтовым решением Apple и Gmail. Большинство людей используют Outlook в какое-то время, в бизнесе, на работе, в школе или иным образом.
Учитывая миллионы пользователей, понятно, что в какой-то момент кто-то забудет свой пароль Outlook.
В эти моменты вам нужен инструмент, который может восстановить пароль Outlook, оставив ваши данные без изменений. К счастью, существуют инструменты для восстановления паролей Outlook, и вот три из них.
Различия между Outlook PST и OST файлами
Способ хранения, управления и защиты ваших данных в Outlook зависит от типа используемой вами учетной записи. Существует два основных типа файлов данных Outlook:
Между двумя типами файлов есть еще два существенных различия.
В общем, файлы данных PST хранят важную информацию, такую как пароли, на локальном компьютере. Этот пароль блокирует неавторизованных пользователей из учетной записи Outlook, защищая электронные письма и пользовательские данные в процессе. Файл данных OST также использует локальное хранилище, но не содержит паролей. Таким образом, файл PST открыт для восстановления пароля. (Обратите внимание, что пароли OST не намного безопаснее.)
Второе отличие — ошибка в защите паролей Microsoft Outlook, связанная с хранением паролей.
Ошибка защиты паролем Microsoft Outlook
Когда вы вводите пароль на веб-сайте, сайт (надеюсь) не сохраняет его в виде открытого текста. Открытый текст — это то, что вы сейчас читаете, поэтому вы можете понять, почему хранить пароль в этой форме не так уж и разумно. Сайт берет ваш пароль и создает хэш.
Хеш — это длинная строка буквенно-цифровых символов которые представляют ваш пароль и привязаны к вашему имени пользователя. Когда вы вводите комбинацию имени пользователя и пароля, база данных возвращает положительный ответ, и вы вводите свою учетную запись. Но если злоумышленник входит в базу данных, все, что он видит, это длинный список запутанных хеш-значений.
Вот проблема с Outlook: вместо того, чтобы использовать сложный алгоритм хеширования, Microsoft, похоже, сократила некоторые углы безопасности, используя базовый алгоритм CRC32.
Не знаете, что такое алгоритм шифрования? Вот несколько удобных терминов шифрования, которые помогут вам лучше понять пароли.
Плохая новость заключается в том, что каждый хэш CRC32 имеет много совпадающих значений, что означает, что есть большая вероятность, что программа поиска пароля разблокирует ваш файл. Это замечательно, если вам нужен разблокированный файл PST, но совершенно ужасно, если вы хотите сохранить его в безопасности.
3 инструмента, чтобы найти свой пароль Outlook
Теперь вы знаете, как легко увидеть сохраненный пароль Outlook, вот инструменты для завершения работы. Инструменты восстановления пароля Outlook PST восстановят ваш пароль и позволят вам разблокировать файл данных.
Кроме того, вы также можете удалить пароль Outlook из файла, чтобы заменить его тем, который вы помните.
1. PstPassword
PstPassword от Nirsoft — отличная бесплатная утилита, которая автоматически извлекает пароли PST для локальных файлов данных. PstPassword отображает три потенциальных пароля из-за ошибки шифрования. Если первый вариант не удался, у вас есть еще два варианта. (На самом деле, PstPassword генерирует длинный список хэшей CRC32, которые могут разблокировать файл данных.)
PstPassword также не требует установки. Однако ваша система может обнаружить его как вредоносный файл (так как он собирает пароли, то, что вам больше не нужно).
Скачать: PstPassword для Windows (Свободно)
2. Средство восстановления пароля Outlook PST для ядра
Инструмент быстро анализирует ваши файлы PST, предоставляя вам хэш-значение для ввода. В отличие от PstPassword, Kernel предоставляет только один хэш пароля для попытки. Однако, если это не сработает, в Kernel также есть возможность удалить защиту паролем из файла PST (а также добавить новый, если хотите).
Бесплатная версия Kernel Outlook PST Password Recovery с легкостью удаляет пароль. Я проверил, используя несколько разных надежных паролей, и каждый файл PST был разблокирован.
Скачать: Ядро Outlook PST Восстановление пароля для Windows (Бесплатная пробная версия / 39 долларов США)
3. Recovery Toolbox for Outlook Password
Наш последний инструмент — Recovery Toolbox for Outlook Password. Recovery Toolbox стоит 19 долларов, но поставляется с несколькими дополнительными опциями, чем любая бесплатная. Например, Recovery Toolbox может:
Основное отличие — поддержка файлов OST., Платная версия Recovery Toolbox также показывает и удаляет пароли OST, что дает небольшое преимущество. Тем не менее, другие бесплатные онлайн-инструменты также раскроют даже самые надежные пароли к файлам данных Outlook OST.
Тестирование ошибки защиты паролем PST
Вы можете проверить ошибку защиты паролем для себя, используя PstPassword.
Откройте Outlook и перейдите к Файл> Настройки учетной записи> Файлы данных,
Нажмите добавлять создать новый файл данных, дав ему временное имя.
Далее, голова к Настройки> Изменить пароль, Оставив поле «Старый пароль» пустым (так как это новый файл данных), введите надежный новый пароль в поля «Новый пароль» и «Подтвердить пароль». (На самом деле, я использую Генератор защищенных паролей создать сверхсильный 16-значный пароль.)
Вы можете заметить, что несмотря на 16-символьный пароль, Outlook принимает только 15-символьные. Независимо от того, нажмите Okзакройте панель, затем закройте Outlook.
Загрузите, затем откройте PstPassword. Он должен автоматически определить ваш вновь созданный файл PST, а также любые существующие файлы данных. Теперь, наряду с вашим тестовым файлом, есть три возможных пароля. Поскольку пароль содержит определенное количество символов, PstPassword отображает значения хеш-функции.
Снова откройте Outlook и введите одно из значений хеш-функции. Если это не работает, попробуйте следующий. Если первые три не работают, щелкните правой кнопкой мыши файл тестовых данных и выберите Получить больше паролей,
Mail PassView это еще один бесплатный инструмент для просмотра и восстановления паролей от Nirsoft. Mail PassView раскрывает пароли файла данных OST, а не файлы данных PST. Однако, поскольку пароли файлов данных OST обычно устанавливаются через почтовый сервер, а не в самом Outlook, инструмент не может удалять пароли или предлагать альтернативы.
Тем не менее, Mail PassView — это полезный бесплатный инструмент для восстановления вашего пароля Outlook.
Восстановление пароля Outlook завершено!
Один из этих инструментов предоставит вам доступ к вашему файлу данных Microsoft Outlook PST. Некоторые программы Microsoft Office имеют надежное встроенное шифрование. Но есть еще инструменты для удаления паролей, которые вы можете использовать, чтобы попытаться восстановить свои учетные записи.
Тем не менее, вы видели ошибку защиты паролем Outlook и то, как вы можете легко найти потерянный пароль. И если вы забыли пароль Outlook, потому что вы сейчас используете Gmail, пришло время переслать ваши электронные письма Outlook и, возможно, даже удалить учетную запись Outlook.
Забыл пароль от Outlook: два способа восстановить доступ к почте

Электронная почта – это наше окно в большой мир 👀. Компания Microsoft всегда уделяла огромное внимание вопросам ее безопасности, но иногда эта сложная защита создает пользователям трудности…
Как быть, если пароль от ящика забыт или утерян по техническим причинам? Писать Биллу Гейтсу? ☝
Ситуация, знакомая многим: Outlook работает, но зайти в аккаунт человек не может. Бесценные контакты, письма и вложения недоступны.
Главное в такой ситуации – не волноваться, ведь нервные клетки (в отличие от потерянных файлов) не восстанавливаются. Есть по крайней мере два способа вернуть доступ к привязанным в Outlook аккаунтам, о них и пойдет речь в этой статье…
Способ №1 – «ручное» восстановление
Первое, что приходит в голову, попытаться восстановить забытый пароль через пользовательский интерфейс своего почтового сервиса.
Если вы помните ответ на контрольный вопрос или не потеряли телефон, указанный при регистрации, проблем возникнуть не должно.
Просто открываете Outlook и переписываете электронные адреса, которые нужно восстановить. Затем переходите на нужный сайт, нажимаете на кнопку «Забыл пароль» (☝) и
приступаете к восстановлению своих аккаунтов. От вас требуется создать новые пароли, после завершения работы останется только зарегистрировать их в Outlook.
1) Забыл адрес электронной почты, как можно его найти или узнать (браузеры тоже могут хранить пароли к почте!)
2) Как войти в почту (пример с сервисом от Mail.Ru)
Процесс долгий и муторный, особенно если речь идет о корпоративной почте – путаница с восстановлением десятков или сотен аккаунтов просто неизбежна. Еще одна проблема,
возникающая при потере паролей к Microsoft Outlook – это утрата доступа к *.pst и *.ost файлам.
Это удобный инструмент для работы с почтой, по сути, они представляют собой локальные базы данных. С их помощью вы можете получить доступ к своим рассылкам даже при отсутствии сети.
Эти файлы можно копировать, архивировать, пересылать по e-mail и защищать паролем.
Есть только одна проблема — если пароль утерян, восстановить доступ к ним получится только при помощи специального софта (об этом ниже 👇).
Способ №2 – восстановление пароля с помощью спец. софта
Не каждый может позволить себе тратить время на восстановление аккаунтов. Пока вы будете возиться с ручной сменой паролей, ваши клиенты уйдут в другую компанию (а друзья забудут про вас). Тем, кто ценит свое время, лучше воспользоваться более изящным вариантом. 👌
Речь идет об установке специального приложения. Существует множество утилит, способных восстанавливать пароли от аккаунтов Outlook и зашифрованных *.pst и *.ost документов.
Есть среди них как сложные программы для специалистов, так и более простые утилиты, доступные обычным гражданам. Но, к
сожалению, все они платные.
Как работать с программой Recovery Toolbox for Outlook
Password:
Все очень просто. Для восстановления доступа к аккаунту (или аккаунтам) вам нужно выполнить по порядку следующие действия:
Recovery Toolbox for Outlook Password — скриншот работы
Таким образом, задача решается очень изящно и легко! По сравнению с первым способом — это быстрее на порядок. Впрочем, решать вам, платить деньгами или своим временем. 👀
Однако, если требуется вернуть доступ к зашифрованному файлу, то альтернатив утилите Recovery Toolbox for Outlook Password не существует!
👉 Полезный совет (вместо заключения)
Старайтесь записывать все важные пароли в блокнот. Лучше способа сохранить важную информацию, чем ручка и бумага, пока еще никто не придумал (вроде бы?).
Доступ к почте может «потеряться/забыться», жесткие диски выходят из строя, а собственная память может подвести в самый неподходящий момент. Только рукописи не горят!
Главное – не забудьте потом, куда вы его положили ✌. На этом всё. Пусть на ваш почтовый ящик приходят только хорошие новости!
Дополнения по теме, как всегда, приветствуются!
Я не помню имя пользователя или пароль учетной записи для Office
Варианты восстановления учетной записи и пароля, используемых для входа и установки или переустановки Office, а также для управления подпиской на Office 365, зависят от типа плана, в который входит ваш продукт: Office для дома или Office для бизнеса.
Совет: Если вы приобрели Office в рамках программы, на которую подписана ваша организация, см. статью Получение Office с помощью программы использования ПО на домашних компьютерах.
Microsoft 365 для дома
Если вы используете один из следующих продуктов Office, он относится к плану Microsoft 365 для дома. Это может быть подписка Microsoft 365 или разовая покупка Office или отдельного приложения Office. Эти продукты обычно связаны с личной учетной записью Microsoft.
Microsoft 365 подписки: Следующие продукты включают полностью устанавливаемые приложения Office.
Microsoft 365 для семьи
Microsoft 365 персональный
Версии Office 2019, Office 2016 и Office 2013, доступные для единовременной покупки: Следующие продукты включают полностью устанавливаемые приложения Office.
Office для дома и учебы
Office для дома и бизнеса
Office профессиональный
Отдельные приложения Office 2019, Office 2016 и Office 2013, доступные для единовременной покупки:
Word
Excel
PowerPoint
OneNote*
Outlook
Access
Publisher
Project
Visio
Совет: *Классическая версия OneNote доступна только в версиях 2016 и 2013. Начиная с выпуска Office 2019, OneNote для Windows 10 это стандартная OneNote функциональность для Microsoft 365 и клиентов Office 2019. Ознакомьтесь с ответами на часто задаваемые вопросы.
Microsoft 365 для бизнеса
Если вы используете один из следующих продуктов Office, он относится к плану Microsoft 365 для бизнеса. Эти продукты обычно связываются с рабочей или учебной учетной записью, а лицензия на Office (если она предусмотрена подпиской) предоставляется организацией или учебным заведением.
Microsoft 365 Подписки: Следующие продукты включают полностью устанавливаемые приложения Office.
Приложения Microsoft 365 для бизнеса
Microsoft 365 бизнес стандартный
Приложения Microsoft 365 для предприятий
Office 365 корпоративный E3
Office 365 корпоративный E4
Office 365 корпоративный E5
Microsoft 365 бизнес стандартный (для некоммерческих организаций)
Office 365 для некоммерческих организаций E3
Office 365 для некоммерческих организаций E5
Office 365 U.S. Сообщества государственных организаций G3
Office 365 U.S. Сообщества государственных организаций G5
Project Online профессиональный
Project Online расширенный
Visio Online (план 2)
Microsoft 365 Подписки без полностью установленных приложений Office:
Совет: Эти подписки на Microsoft 365 не включают классические приложения, которые можно скачать и установить, но в большинстве случаев можно получить доступ к интернет-версиям приложений Office в веб-браузере. Дополнительные сведения см. на странице Бесплатные приложения Office Online.
Microsoft 365 бизнес базовый
Office 365 корпоративный E1
Office 365 A1
Microsoft 365 бизнес базовый (для некоммерческих организаций)
Office 365 для некоммерческих организаций E1
Office 365 U.S. Государственные учреждения G1
Project Online базовый
Visio Online (план 1)
Office 2019, Office 2016 или Office 2013 с корпоративной лицензией
Office профессиональный плюс
Учетная запись, связанная с вашим продуктом Office для дома, — это адрес электронной почты, который вы использовали при первой покупке или активации Office, либо адрес, с помощью которого вы входите на портал учетных записей для установки или управления Office.
Для получения справки по имени пользователя и паролю выберите один из вариантов ниже:
Восстановление имени пользователя
Изменение пароля
Проблемы с учетной записью
Учетные записи электронной почты Outlook
Есть дополнительные вопросы?

Учетная запись электронной почты, которую вам назначила ваша организация или учебное заведение, связана с выданным вам экземпляром Office. Выберите один из приведенных ниже вариантов, чтобы получить помощь по восстановлению имени пользователя или пароля.
Восстановление имени пользователя
Изменение пароля или вход в учетную запись
Узнайте имя пользователя и пароль у своего администратора
Обратитесь к своему администратору, который может восстановить имя пользователя и сбросить пароль для вашей рабочей или учебной учетной записи.
Если вы используете Office 2016, откройте любое приложение Office, чтобы увидеть имя пользователя
Если у вас установлен набор Office 2016, чтобы найти рабочую или учебную учетную запись, связанную с Office, чаще всего достаточно просто открыть классическое приложение из этого набора.
Откройте любое приложение Office, например Word или Excel.
Выберите Файл. Если вы не открыли документ, возможно, потребуется создать новый, чтобы просмотреть меню Файл.
В области навигации слева выберите Учетная запись.
В разделе «Сведения о продукте» указана версия Office и связанная с ней учетная запись (рядом со словом Владелец).
Если вы не видите надпись Владелец, выберите Параметры обновления > Обновить. Когда обновление завершится, закройте приложение и откройте его повторно. Найдите учетную запись возле надписи Владелец.
Пароли и вход
Выберите свой план Office 365 непосредственно ниже: