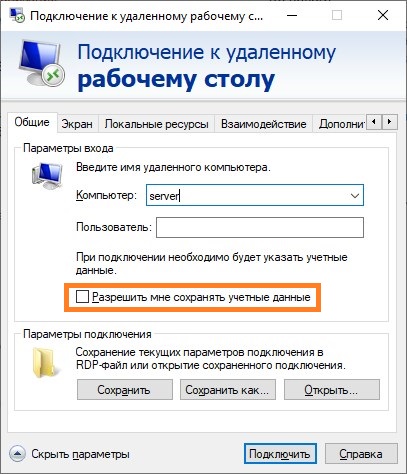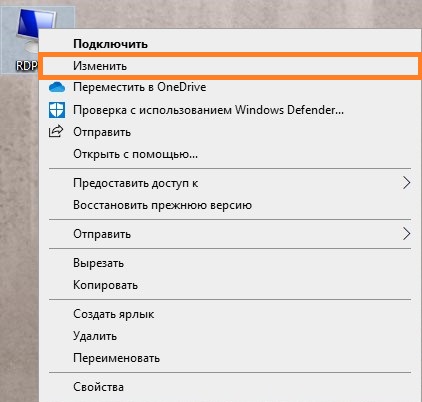как узнать пароль rdp подключения
 Вход на удаленный компьютер по RDP с нужным логином и паролем
Вход на удаленный компьютер по RDP с нужным логином и паролем
Редактирование настроек подключения к удаленному рабочему столу
По умолчанию, программа удаленного настроена так, что она сохраняет только логин пользователя, без его пароля. Включить сохранение пароля достаточно легко, для этого нужно запустить программу «Подключение к удаленному рабочему столу», и отметить галочкой пункт «Разрешить мне сохранять учетные данные».
Если Вы используете подключение к удаленному рабочему столу через ранее сохраненный RDP файл, то нужно нажать на нем правой кнопкой мыши, и выбрать пункт «Изменить», и проделать выше описанные действия.
По завершению редактирования RDP файла, его нужно сохранить, нажав кнопку «Сохранить».
Сохранение пароля с помощью cmdkey
Существующая в операционных системах консольная утилита cmdkey позволяет управлять сохраненными паролями на компьютере, в том числе и для удаленных подключений. Сохранить с её помощью пароль для подключения можно следующим образом:
При этом, не стоит забывать, что если пользователь в домене, то его имя нужно указывать в формате ДОМЕН\ПОЛЬЗОВАТЕЛЬ.
То есть, для пользователя с логином sysadmin, и паролем dontshowit, который соединяется на сервер TERMSRV, нужно выполнить следующую команду
Использование bat файла
Альтернативным методом, который может пригодиться для того случая, когда использование первого и второго способа по каким-то причинам не работает, является использование bat файла, комбинирующим в себе первый и второй способы.
То есть, если предположить, что у нас есть пользователь sysadmin с паролем dontshowit, и ему нужно зайти на сервер TERMSRV, то выглядеть это будет следующим образом:
Подключение к удаленному рабочему столу в Windows с помощью приложения mstsc.exe
Содержание
Содержание
Обычный пользователь ПК или ноутбука на базе Windows 10 использует свое устройство обыденно: садится, включает и начинает напрямую работать на устройстве. Но есть, скажем так, нетрадиционный вариант, который редко применяется пользователями — удаленное подключение через настройку RDP на Windows 10.
Метод имеет определенные достоинства:
Но имеются и недостатки:
Удаленные пользователи могут подключаться к своим компьютерам Windows 10 через службу удаленных рабочих столов (RDP) в редакциях Pro и Enterprise, но не в домашних Home/Single Language. Но есть ограничение на количество одновременных RDP-сессии — допускается одновременная работа только одного удаленного пользователя. Если вы попробуете открыть вторую RDP-сессию, появится предупреждение с запросом отключить сеанс первого пользователя.
Если пользователь работает за консолью компьютера локально, то при удаленном подключении по RDP его локальный сеанс будет отключен. Также удаленный RDP-сеанс принудительно завершается, если пользователь авторизуется на консоли системы.
Что такое RPD и MSTSC
RDP — (англ. Remote Desktop Protocol — протокол удалённого рабочего стола) — проприетарный протокол прикладного уровня. Официальное название Майкрософт для клиентского ПО — Remote Desktop Connection или Terminal Services Client (TSC), для версий Windows просто MSTSC.
В свою очередь MSTSC расшифровывается как клиент служб терминалов Windows. Мы будем использовать в данном обзоре утилиту mstsc.exe — стандартное программное обеспечение современных ОС семейства Windows, предназначенное для подключения к удаленным рабочим столам с использованием протокола RDP.
Как настроить
Подключение происходит в несколько этапов:
Прежде всего надо убедиться, что ваша Windows 10 как минимум Pro-версии, так как компоненты и сервис для RDP-сервера, которые делают возможным удаленное подключение заблокированы.
Не забываем, что ваша учетная запись должна быть защищена паролем. Если его нет, то следует его установить.
В разделе параметров Windows выбираем учетные записи — варианты входа — пароль — изменить.
Придумывая пароль, учитывайте, что ваши данные могут попасть к злоумышленникам, если комбинация будет слишком простой.
Первое, что входит в корректировку настроек Windows, — включение доступа и добавление пользователей. Чтобы сделать Интернет-соединение с использованием RDP, откройте Пуск и нажмите на шестеренку «Параметры».
Открываем раздел с настройкой системы.
Чтобы найти пункт «Настройка удаленного доступа», необходимо зайти в «Просмотр основных сведений о вашем компьютере».
Если в системе имеется автоматический «спящий режим», то будет показано предупреждение.
Решается данная проблема в схемах настройках схем электропитания.
В пункте «Переводить компьютер в спящий режим режим» выбираем: «Никогда», если вы хотите, чтобы удаленный ПК был постоянно доступен.
Альтернативный способ — активация схемы повышенной или максимальной производительности, тогда компьютер не будет отключаться. Но этой схемы
Если вы решили воспользоваться максимальной производительностью, но не нашли эту схему в настройках, тогда ее придется добавить вручную через командную строку, поскольку Microsoft в новых ревизиях (выше 1703) больше не встраивает данные схемы «дефолту».
В cвойствах системы в подразделе удаленного доступа разрешите удаленные подключения к компьютеру.
При желании можно провести настройку для нескольких пользователей, нажав кнопку «Выбрать пользователей».
По умолчанию доступ дается администраторам, но можно добавить другого пользователя (к примеру, специально созданного для этих задач).
Вписываем его имя в системе.
Если у вас возникли проблемы с вписыванием имени другого пользователя, но вы предполагаете, что его данные имеются на вашем компьютере, то нажмите «дополнительно».
Затем в «Типы объектов» выберите «Пользователи» и нажмите поиск.
Вы получите небольшой список.
Пользователь появится в списке допуска к удаленному рабочему столу (RDP).
В зависимости от сборки ОС, порядок действий может несколько отличаться. Например, официальное руководство предлагает перейти к параметрам рабочего стола непосредственно в подразделе «Система» или же открыть в браузере адрес «ms-settings:remotedesktop», вводить нужно без кавычек.
Настройка и управление IP
Вместо имени компьютера часто используется IP. Чтобы его просмотреть нужно зайти в «Панель управления» и вызвать «Сеть и интернет».
Далее выбираем центр управления сетями и общего доступа.
Затем кликаем непосредственно по самому подключению.
В просмотре состояния нажмите Сведения.
Отобразится детальная информация, из которой нужно запомнить или записать IPv4.
Если адрес выдается динамическим образом, то при повторных включениях ПК он может измениться, тогда потребуется узнавать его каждый раз заново. Вместо этого, иногда настраивают статический адрес, который остается неизменным при перезагрузках.
Если у вашей сети есть администратор, проконсультируйтесь с ним о допустимости такой настройки. Впрочем, это относится и к разрешению удаленного доступа в целом.
В окне просмотра состояния перейдите к свойствам. Далее выберите протокол IPv4 и откройте детальный просмотр.
В качестве адреса укажите значение, которое не попадает в используемый для динамического использования диапазон. Соответствующую настройку можно опять-таки найти в роутере.
Традиционно маска указывается в виде 255.255.255.0, так что IP должен отличаться от адреса шлюза (его не меняем) только последним числом.
В качестве DNS можно указать используемые в вашей сети значения или же воспользоваться публичными сервисами: 8.8.8.8 от Google, 1.1.1.1 от Cloudflare и так далее.
Настройка порта RDP
Приступаем к непосредственной настройке порта RDP для удаленного доступа.
Если система, которой выполняется RDP-подключение, находится за роутером, то может потребоваться настройка порта. Для этого стандартным образом подключитесь к роутеру через веб-интерфейс (используемый для этого адрес необходимо уточнить в инструкции к оборудованию). Далее найдите в настройках раздел Port Forwarding (перенаправление портов). Потребуется добавить в него правило со следующими параметрами:
После этого можно подключаться удаленно и работать с ПК.
Подключение к удаленному рабочему столу в Windows 10
После настройки для подключения в режиме RDP можно использовать стандартную программу.
Минимальные требования для соединения — указать имя или IP компьютера, с которым вы хотите работать.
Далее система сама запросит данные для входа в учетную запись. Используйте один из тех аккаунтов, которые добавили на этапе настройки. Можно поставить галочку, чтобы в будущем не вводить их заново.
Если показывается уведомление об отсутствии сертификата, его допустимо проигнорировать (вы же уверены в своем ПК, верно?).
Также в окне подключения можно раскрыть детальные параметры подключения:
В отличие от настройки RDP на Windows 10 Server, здесь одновременно может работать только один пользователь. Независимо от того, прямо за компьютером или удаленно. Так что, если попробуете подключиться к системе, куда уже кто-то вошел, появится предупреждение. Можно или отключить активного пользователя, или самому подключиться позже.
Если вам нужно настроить RDP с одновременной работой, переходите на серверные ОС, такие как Windows Server 2012 r2/2016.
После этого откроется окно с удаленной системой. По умолчанию режим полноэкранный, а сверху показывается панель подключения.
Если нажать на ней крестик, то пользователь останется в удаленной системе.
Чтобы полностью выйти в меню Пуск удаленной машины выберите «Отключиться».
Base de Conhecimento
Где и как посмотреть пароль для подключения к виртуальной машине Windows или Linux (RDP/SSH)
Для вновь созданной виртуальной машины Windows, имя пользователя и пароль администрирования можно посмотреть в личном кабинете.
Для просмотра пароля администратора Windows:
— Откройте соответствующую Вашу виртуальную машину
— В настройках виртуальной машины, для того, чтобы посмотреть пароль для доступа/подключения по RDP, нажмите на ссылку «пароль» ( выделено на рисунке ниже ).
Для подключения соответственно используйте имя пользователя «administrator», пароль соответственно тот, который выведется после нажатия на ссылку «показать». Адрес Вашего виртуального хоста ( сервер для подключения соовтетственно находится в поле «IP адреса»
Для виртуальной машины Linux соответственно пароль для подключения по протоколу SSH можно узнать ( показано на рисунке ниже ):
Соответственно для подключения используйте любой доступный Вам клиент SSH ( можно свободно загрузить в нтернете ):
Адрес сервера для подключения соответственно находится в поле «IP адреса»
Има пользователя соответственно: «root», пароль соответственно тот, что будет выведен после нажатия на ссылку
Теперь у Вас есть все данные для подключения к Вашему облачному ресурсу.
Ещё не пробовали услугу «Облачный хостинг» от Cloud4Y?
Отправьте заявку сейчас и получите 10-ти дневный бесплатный доступ.
База знаний
Где и как посмотреть пароль для подключения к виртуальной машине Windows или Linux (RDP/SSH)
Для вновь созданной виртуальной машины Windows, имя пользователя и пароль администрирования можно посмотреть в личном кабинете.
Для просмотра пароля администратора Windows:
— Откройте соответствующую Вашу виртуальную машину
— В настройках виртуальной машины, для того, чтобы посмотреть пароль для доступа/подключения по RDP, нажмите на ссылку «пароль» ( выделено на рисунке ниже ).
Для подключения соответственно используйте имя пользователя «administrator», пароль соответственно тот, который выведется после нажатия на ссылку «показать». Адрес Вашего виртуального хоста ( сервер для подключения соовтетственно находится в поле «IP адреса»
Для виртуальной машины Linux соответственно пароль для подключения по протоколу SSH можно узнать ( показано на рисунке ниже ):
Соответственно для подключения используйте любой доступный Вам клиент SSH ( можно свободно загрузить в нтернете ):
Адрес сервера для подключения соответственно находится в поле «IP адреса»
Има пользователя соответственно: «root», пароль соответственно тот, что будет выведен после нажатия на ссылку
Теперь у Вас есть все данные для подключения к Вашему облачному ресурсу.
Ещё не пробовали услугу «Облачный хостинг» от Cloud4Y?
Отправьте заявку сейчас и получите 10-ти дневный бесплатный доступ.
Как узнать пароль rdp подключения
-=Белый Медведь=-
Профиль
Группа: Комодератор
Сообщений: 4054
Регистрация: 24.4.2006
Где: г. Тверь
Репутация: 61
Всего: 109
Итак.
Я работаю в консалтинговой компании.
У нас несколько отделов.
Я работаю в отделе системной и сетевой интеграции.
В мои обязанности входит настраивать работу системы, установка и настройка 1С, работу с удалённым рабочим столом (запуск системы через RDP) и т.п.
После того, как я настрою систему, по моим следам идут специалисты 1С.
И вот тут наступает самое прикольное.
Несмотря на то, что все свои стандартные пароли и имена пользователей я сообщаю и клиентам (отдаю в запечатанном конвертике), и спецам 1С, иногда получаются «накладки» из-за неопытности наших 1С-ников.
Иногда у них из головы «вылетают» все пароли.
А иногда и пользователи теряют конверт с паролями.
НО.
Часто пароли храняться в зашифрованном виде в *.rdp файлах.
Вот пример, который можно увидеть в блокноте, открыв *.rdp файл
| Цитата |
| screen mode id:i:2 desktopwidth:i:1280 desktopheight:i:800 session bpp:i:8 winposstr:s:0,3,0,0,800,600 full address:s:static compression:i:1 keyboardhook:i:2 audiomode:i:0 redirectdrives:i:0 redirectprinters:i:1 redirectcomports:i:0 redirectsmartcards:i:1 displayconnectionbar:i:1 autoreconnection enabled:i:1 username:s:тасенька domain:s: alternate shell:s: shell working directory:s: password 51:b:01000000D08C9DDF0115D1118C7A00C04FC297EB010000002119FB15213DCD4793FC767B9E39E9780000000008000000700073007700000003660000A800000010000000635EC6E075E1C33713A1C164C65C6A2E0000000004800000A0000000100000000C25675076657EDF9F8F7A26D7EB709D0802000099F8FD00FB0CDA12F7AB36AF0B80EF78E5FCEE1D1A4F7B138C961429FF24464EAA83282EF0A8E3FD35EE42A15A26680D6B9AD0AF003D2E448BB372412D86C50CE8023A3838BF16E3A8774EC8F552A2A5C0CB6595C1E6A5BE9A0082148DBA72C852B70D14F3CEFA6479248A38C0C9D33B89A8CD78A0C80FFA3DFE3CAF743E7B3BA8656DBD0D13C24936F3991FC03C268335D0C8335039F682D82AF26B1E153C254B987148076FD725C58A63E6B4CAE20324D3DD8673B9C73EF4DC92F5A0263B5B318AE24891F110C41DB5747DB1AEB532E64284D1815640FF22E13F82C865EEB0179B2E3D9385EB7327BFCDC6EFA5E086FBACD1D816F14D0BF66E095E6FB2B70305FF55A5F41CACA2A8C8A7BCDA99C4D9E4FC4A0DD03CA6B3F28BC4CB06727F19C91E301047881E9D1F357E11CF1DA2F8EAEAB2E231EC45409131F6518A3A1BCE86CA52DE7DFF1BF3FDB8B8D6CA2A01149B7C087D5C6ABBA9DAF8CB24751C5E61209ACE632D4A871333598267D2EE0A0E8109052FDF43171CB1991E25E7CF9889A3B02792BD5AE37BAC880184202FABDD33DA0D734A1F1D2975CE6A033EA968626F0E9574CEF9E243075B710B0F13C6A22682472B1390EEE1E261DCE704614DE859D33D0DBD724E653152B7B28C70102EFC3E675F707667F3614BCC846C11E53F6262E6A44569098EA87FCC7503BF8739A6DBF8AE912B7BC551C888F42EF90C81B613B88FB437C51C1400000090F8FB5B8A1B8830A96C0B8B6AE72BBF8E0D34650 disable wallpaper:i:0 disable full window drag:i:0 disable menu anims:i:0 disable themes:i:0 disable cursor setting:i:0 bitmapcachepersistenable:i:1 authentication level:i:0 |
И вот думаю. А можно ли как-нибудь из RDP-файла вытянуть пароль?
По-моему, нельзя. Т.к. Windows обычно хранит пароли в зашифрованном виде, причём используется необратимое шифрование.
Что делать?
Творец
Профиль
Группа: Модератор
Сообщений: 18485
Регистрация: 14.5.2003
Где: Корусант
Репутация: 73
Всего: 329
Добавлено через 59 секунд
-=Белый Медведь=-
Профиль
Группа: Комодератор
Сообщений: 4054
Регистрация: 24.4.2006
Где: г. Тверь
Репутация: 61
Всего: 109
Akella, Опять ты меня выручил.
Хирург-длятехкт
Профиль
Группа: Участник
Сообщений: 712
Регистрация: 8.11.2005
Где: Н.Новгород
Репутация: 37
Всего: 43


















 Вход на удаленный компьютер по RDP с нужным логином и паролем
Вход на удаленный компьютер по RDP с нужным логином и паролем