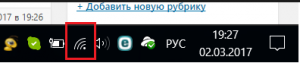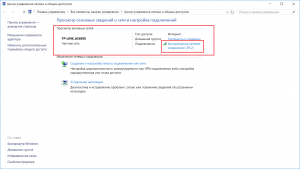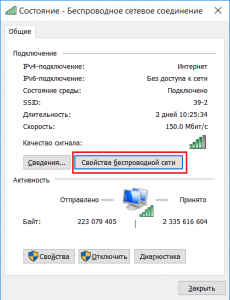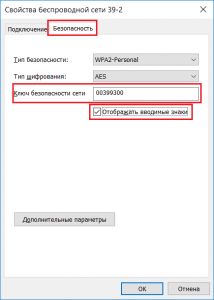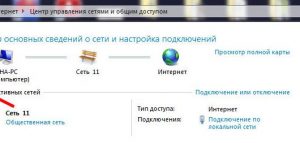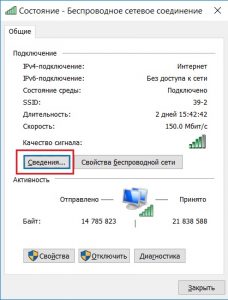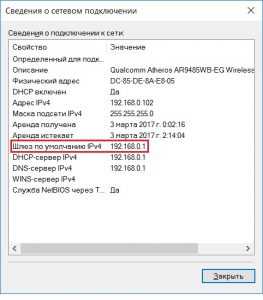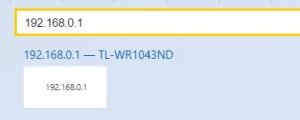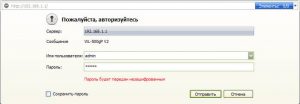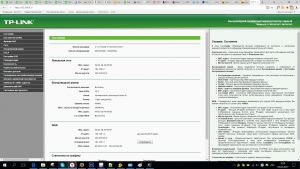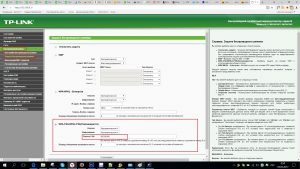как узнать пароль вайфая на своем компьютере если он подключен через кабель
Как узнать пароль от WiFi на компьютере
Правила безопасности беспроводных компьютерных сетей WiFi требуют устанавливать сложные пароли, но человеческой памяти сложно запоминать несвязные наборы букв, цифр и прочих символов. Поэтому не редки ситуации когда память подвела, а листочек с записанным паролем предательски исчез. К счастью операционная система компьютера способна хранить в своих настройках пароли от всех сетей WiFi, к которым мы когда-либо подключались.
Операционная система сохранит пароли от WiFi только в тех случаях, когда при подключении был отмечен пункт «Подключаться автоматически».
Узнать пароль от WiFi на компьютере можно следующими способами:
Каждый из этих способов будет удобен в той или иной ситуации.
В первом способе используется понятная любому пользователю графическая оболочка Windows.
Во втором задействованы инструменты командной строки, которые удобны в работе системного администратора.
Третий случай самый простой и быстрый, но использует стороннее программное обеспечение.
Четвертый вариант решения актуален в случае, когда компьютер ранее не подключался к WiFi сети от которой нужно узнать пароль.
Узнать пароль WiFi на компьютере через профили беспроводных сетей Windows.
Графический интерфейс в Windows 7 и Windows 10 отличается и поэтому путь к настройкам может выглядеть по разному. Но есть вариант быстрого доступа к инструментам панели управления, который будет выглядеть одинаково независимо от версии Windows.
Чтобы узнать пароль для WiFi этим способом необходимо быть подключенным к той WiFi сети от которой нужно узнать пароль.
1. Открываем настройки сетевых подключений.
Нажимаем сочетание клавиш Win+R, вводим ncpa.cpl и жмем OK.
Командная строка Windows CMD так же предоставляет возможность посмотреть профили подключений к беспроводным сетям и узнать сохраненные пароли доступа к WiFi с помощью консольной утилиты netsh.
Преимущества этого способа в том, что пароль можно узнать без подключения к WiFi сети и даже на удаленном компьютере, имея доступ к его консоли. Как получить доступ к консоли удаленного компьютера можно узнать из этой статьи.
1. Чтобы вывести список всех сохраненных профилей набираем следующую команду:
2. В списке находим и запоминаем имя беспроводной сети, от которой требуется узнать пароль. Пишем команду, где вместо WiFi_name вписываем имя wifi сети.
Получение информации о WiFi с помощью программы WirelessKeyView.
В окне программы в столбце Key(Ascii) будут показаны пароли от всех, сохраненных в операционной системе, профилей WiFi сетей.
Получение сведений о пароле WiFi через веб-интерфейс роутера.
Если у вас есть логин и пароль для доступа к настройкам роутера, который раздает WiFi, то пароль от WiFi можно посмотреть через веб-интерфейс роутера.
Таким способом можно узнать пароль от WiFi сети даже если компьютер к ней раньше не подключался.
Для доступа к настройкам роутера необходимо подключиться к нему по WiFi, либо проводом. Затем открыть интернет-браузер и в адресную строку написать ip-адрес роутера.
Еще один вариант узнать ip-адрес роутера, набрать в командной строке ipconfig.
В строке «Основной шлюз» указан адрес WiFi роутера.
Веб-интерфейс в зависимости от производителя и модели роутера может очень сильно отличаться. Чтобы посмотреть пароль от WiFi в настройках роутера необходимо найти настройки безопасности WiFi. В роутере D-link DIR-300 эти настройки выглядят так:
Как узнать пароль от своего wifi роутера на компьютере Windows10?
Приветствую своего читателя! Сегодня расскажу, где найти пароль от беспроводной сети, если вдруг он потерялся. Такое может случиться, если Ваша операционная система «забывает» код после очередного обновления.
И ноутбук может сбросить настройки беспроводного адаптера в случае каких-либо неполадок с драйверами и тогда будет тот же результат. Паниковать не нужно, можно самостоятельно попробовать посмотреть пароль, не заморачиваясь.
Вспомним свои действия при настройках подключения. Если вы живете в многоквартирном доме — как правило вы видите целый список сетей:
Все они защищены паролем; вы просто вводите пароль один раз, а когда снова включаете компьютер подключение происходит автоматически. Компьютер хранит пароль в настройках. Если вы каким-то образом случайно сбили пароль, намеренно не удаляли его — для начала просто перезагрузите компьютер. Часто этого бывает достаточно.
Если это не помогло — следующий способ. Нужно нажать специальную кнопку на роутере. На ранних моделях маршрутизаторов не было такой кнопки. На современных устройствах она есть. Итак при входе в нашу сеть мы видим примерно такое окно.
После того как вы вызвали окно, нужно пойти к вашему роутеру и нажать вот такую кнопку. Она называется «WPS«. Ее логотип нанесен на корпус и выглядит примерно так:
В зависимости от модели кнопка может быть спрятана на задней панели. На последних домашних моделях эта кнопка расположена на самом видном месте на передней панели и ее трудно не заметить. Нужно нажать и держать ее секунд 30 а потом отпустить. Подключение произойдет автоматически, и возможно не с первой попытки. Есть модели которые поддерживают подключение по ПИН-коду. Этот момент мы рассмотрим далее.
Третий источник информации — корпус роутера. Если Вы приобрели устройство недавно — у провайдера или самостоятельно в магазине, то скорее всего настройки уже сделаны провайдером или производителем роутера. Если это так, то ищем информацию на корпусе устройства:
На устройствах от ростелекома пароли указаны на упаковках. Если вы перенастраивали роутер и пароль не подходит, то после сброса на заводские настройки можно использовать эти пароли снова.
Восстанавливаем пароль Wi- FI на компьютере или ноутбуке Windows 10
Если предыдущие способ не срабатывает — идем далее. Все зависит от настроек, которые сделаны для вашей беспроводной сети. Бывает так, что кнопка WPS отключена из соображений безопасности. Наверняка дома у вас есть еще один компьютер или ноутбук. Или заходили друзья и подключались со своего ноутбука. И можно посмотреть пароль там. Эту операцию можно проделать и на том устройстве, где потерялся код доступа. Итак, для Windows 10 нужно зайти в «Параметры сети и интернет» нажав правой кнопкой мыши на значке подключения:
Затем переходим в «Настройку параметров адаптера»:
Мы видим список наших сетевых адаптеров; ищем тот, на котором указано «Беспроводная сеть». Банальной причиной неисправности может явиться отключение сетевого адаптера.

И вот тогда идем на другой компьютер у которого есть подключение к Вашей сети. Нажимаем на значок подключения левой кнопкой мыши:
Затем заходим в «свойства беспроводной сети». Сначала проверим наличие галочки, которая отвечает за автоматическое подключение:
Затем переходим во вкладку «Безопасность». Ставим галку «Показать вводимые знаки» и получаем наш пароль.
Копируем пароль в надежное место или переписываем в специальную тетрадь. Вводим и польз уемся. Всё.
Узнаем пароль от вай фай на устройстве Андройд
На мобильных телефонах тоже можно посмотреть пароль от сети. Но это требует наличия root-прав на аппарате. Можно скачать и поставить одно из стороннх приложений, оно позволит вам посмотреть нужные ключи. Однако перед этим все равно нужно дать права рут на телефон. Это такая особенность андроида. В Play Market находим одно из таких типа WiFi Key finder.
Однако у большинства из них есть еще недостаток — такое обилие рекламы обрушится на вас, так что ищите программы на русском языке и внимательно читайте отзывы прежде чем скачивать.
Если Вы получили права, тогда скачайте программу-проводник (RootBrowser), она видит поддерживает root. Пароли затем можно найти в конфигурационном файле wpa_supplicant.conf, находящимся по пути /data/misc/wifi/.
Другими путями пароли уже на Андроидах не высмотреть. В более ранних версиях можно было в настройках своей сети нажать галочку «Показать пароль» и его было видно.
Сейчас (если только модель аппарата поддерживает эту функцию) можно отослать пароль Wifi другу в виде qr кода. Говорят есть специальные приложения, но лично я не пробовал их ставить и и пользоваться.
Отсканировав код мобильным можно внутри него прочитать все данные вашей сети.
Как узнать пароль от WiFi если подключен через кабель компьютер или ноутбук
Третий способ — это зайти в свой роутер с помощью логина и пароля и увидеть все в настройках маршрутизатора. На большинстве современных устройств кроме имени и пароля от вай фай уже заданы заводом- изготовителем учетная запись и пароль администратора. Информация о логине и пароле либо на коробке либо на корпусе маршрутизатора. Как правило логин admin, пароль admin.
Так же на корпусе есть адрес который нужно вбить в поисковую строку браузера — например http://my.keenetic.net. Еще можно зайти по IP адресу роутера — как правило у новых устройств он такой: http://192.168.1.1
Если вы нашли на корпусе устройства логины и пароли от беспроводной сети и учетной записи администратора роутера, а вам все равно не удается войти туда — сбрасываем маршрутизатор на заводские настройки. Это позволит зайти поду указанными паролями. Пароль от WiFi нужно будет ввести в компьютеы заново.
Ищем в меню настройки нашей беспроводной сети и нажимаем на ссылку «Показать пароль»
Можно организовать вход по пин-коду, если эта функция доступна на вашей модели. Для этого заходим в «дополнительные настройки». Нужно разрешить использовать кнопку WPS и ПИН-кода.
Пин легче запомнить. Если организовать такой доступ, то например ваши дети не зная ПИН не смогут подключится к интернету и подлючить еще кого-то. И сядут делать уроки. Копируем в коды надежное место, пользуемся.
Как узнать пароль от своего вайфая на компьютере?
В наше время почти у всех активных пользователей сети интернет дома есть Wi-Fi роутер. Это удобно, когда в доме несколько девайсов, таких как телевизор, смартфон, ноутбук и планшет требуется подключить к интернету.
Именно здесь нас и выручает вай фай роутер. Но любой вай фай нужно защищать паролем для предотвращения незаконного подключения.
Этот самый пароль вводится для одного устройства при подключении 1 раз и больше никогда не запрашивается. После этого пароль благополучно забывается и при подключении нового или пере подключении старого устройства его ввод становится невозможным.
В данной статье мы поговори о том, как можно посмотреть пароль от своего вай фая через ноутбук или компьютер, который к нему уже подключен.
Просмотр пароля от вай фай через другой компьютер
Если у вас есть любой другой компьютер или ноутбук, который уже подключен к вай фаю (именно через вай фай, а не через провод), пароль от которого нужно узнать, то выполняем следующие действия (Способ работает на любой версии Windows – XP, 7, 8.1, 10).
Находим в правом нижнем углу значок подключения.
Значок сетевого подключения
Жмем по нему правой кнопкой мыши и выбираем “Центр управления сетями и общим доступом” (Для Windows XP – “Сетевые подключения”).
Переход в центр управления сетями и общим доступом
В открывшемся окне 1 раз жмем левой кнопкой мыши по значку активного беспроводного соединения.
Выбор активного беспроводного подключения
Откроется окно состояния, в котором нужно выбрать “Свойства беспроводной сети”.
Просмотр свойств активного беспроводного подключения
Далее выбираем вкладку “Безопасность”и ставим галочку “Отображать вводимые знаки”.
Просмотр пароля от своего вайфая на компьютере
После этого в строке “Ключ безопасности сети” будет отображен пароль от вашей вай фай точки.
Как узнать пароль от вай фай роутера через компьютер подключенный к нему проводом?
Сейчас мы рассмотрим ситуацию, когда нужно узнать пароль от роутера, имея компьютер, который подключен к нему через кабель.
Первое, с чего стоит начать это узнать адрес шлюза в сетевой конфигурации. Этот адрес и будет являться адресом нашего роутера, на который нужно зайти, чтобы узнать пароль.
Как и в предыдущем случае права внизу находим значок сетевого подключения и жмем по нему правой клавишей мыши. Далее в выпадающем меню выбираем “Центр управления сетями и общим доступом”.
Вход в центр управления сетями и общим доступом
Выбираем активное подключение по локальной сети одинарным кликом левой кнопки мыши в открывшемся окне.
Выбор активного проводного соединения
В открывшемся окне состояния подключения жмем кнопку “Сведения”.
Просмотр сведений проводного подключения по локальной сети
Далее нас интересует строка “Шлюз по умолчанию IPv4”. Это и есть адрес вашего вай фай роутера, который мы будем вводить в браузере, чтобы зайти в настройки и посмотреть пароль.
Просмотр шлюза. который является адресом роутера
Открываем любой браузер и вводим цифры ip адрес из строки выше. В нашем случае это 192.168.0.1.
Ввод адреса роутера для входа в его настройки
Должна появиться форма авторизации, в которой нужно ввести “admin” в обоих строчках логина и пароля.
Ввод логина и пароля от вай фай роутера
Таким образом вы зайдете в настройки своего вай фай роутера. Теперь в зависимости от модели роутера нужно найти что – нибудь похожее на “Беспроводной режим”, Wi-FI, Wireless или Wlan.
Главное меню настроек роутера TP-Link
Просмотр и изменение пароля вай фай на роутере TP-Link
3 способа как узнать пароль от Wi-Fi на Windows 10, 8, 7
Если вы не помните свой пароль Wi-Fi и вам нужно передать его кому-нибудь или использовать на другом устройстве, есть несколько способов просмотреть его прямо на компьютере с Windows.
Сегодня я собираюсь показать вам различные способы просмотра пароля WiFi. Каждый метод полезен в зависимости от ваших предпочтений и степени доступа к настройкам ПК, если вы не являетесь администратором.
1. Используйте настройки Windows для просмотра пароля WiFi
Поскольку я являюсь администратором своего ПК и не имею никаких ограничений, это мой метод поиска пароля WiFi.
В меню Пуск нажмите Параметры, а затем Сеть и Интернет.
В разделе Состояние прокрутите вниз и нажмите Центр управления сетями и общим доступом.
Когда откроется окно статуса WiFi, нажмите здесь Свойства беспроводной сети.
После этого перейдите на вкладку Безопасность и установите флажок Отображать вводимые знаки, чтобы просмотреть свой пароль WiFi.
2. Используйте команду Power Shell
Кроме того, вы также можете использовать этот метод для просмотра паролей всех сетей, к которым ваш компьютер был подключен ранее. Например, если вы хотите узнать пароль своей офисной сети, находясь дома, вы можете сделать это с помощью этого метода без необходимости подключаться к офисной сети.
В Power Shell введите команду netsh wlan show profiles и нажмите клавишу Enter. Вы увидите все сохраненные имена сетей в разделе Профили пользователей.
Просто скопируйте отсюда имя сети (сетей), чтобы вы могли легко использовать его в следующей команде.
Чтобы узнать пароль любой из сохраненных сетей, используйте приведенную ниже команду и замените wifiname на название вашей wifi сети.
Как только вы нажмете клавишу Enter, вы увидите множество информации об этой сети. Здесь, в разделе настроек безопасности, пароль будет написан рядом с содержимым ключа.
3. Используйте стороннюю программу для просмотра WiFi паролей
Вы также можете использовать стороннее приложение, которое поможет вам просматривать все сохраненные сети и их пароли в одном месте. Если вам часто нужно просматривать свой пароль Wi-Fi, то полезно использовать стороннее приложение, поскольку оно позволяет просматривать все данные одним щелчком мыши. Кроме того, вы можете использовать стороннее программное обеспечение, если вам нужно выполнить более сложные задачи, такие как импорт паролей WiFi с другого ПК / Windows или их экспорт.
Если вам нравится этот вариант, я рекомендую вам попробовать WirelessKeyView от NirSoft. Хотя для этой цели существует множество приложений, мне нравится WirelessKeyView за его простой интерфейс и он совершенно бесплатный.
Если вам по какой-то причине не нравится WirelessKeyView, вы также можете использовать WiFi Password Revealer. Это устанавливаемая программа, которая показывает все сохраненные сетевые пароли и позволяет быстро их скопировать.
Альтернативные методы
Вышеупомянутые методы должны хорошо работать для поиска пароля WiFi в Windows 10. Однако есть и другие методы.
Из веб-интерфейса маршрутизатора
Вы можете получить доступ к веб-интерфейсу вашего роутера для доступа к его настройкам. Обычно есть возможность изменить пароль и просмотреть его. Нет универсальных инструкций, которые я могу предоставить вам, чтобы помочь с этим, поскольку маршрутизаторы имеют разные адреса для доступа к веб-интерфейсу, а сам интерфейс отличается в зависимости от производителя маршрутизатора.
Однако, чтобы дать вам представление, вам нужно использовать IP-адрес вашего маршрутизатора для доступа к веб-интерфейсу. Внутри вам нужно искать параметр настройки беспроводной сети или Wi-Fi. В нем должна быть возможность раскрыть пароль.
На задней панели устройства роутера
Если вы не меняли пароль Wi-Fi по умолчанию, то, скорее всего, пароль по умолчанию написан за маршрутизатором или под ним. Просто возьмите его и найдите на нем пароль; обычно это 8-значный пароль.
Сбросить роутер
Вы также можете сбросить настройки маршрутизатора, что приведет к сбросу всех ваших настроек вместе с паролем WiFi. Затем вы можете использовать пароль по умолчанию для подключения к сети. На маршрутизаторе должна быть кнопка сброса, которую нужно нажать и удерживать в течение 5-10 секунд для сброса маршрутизатора. Он находится внутри отверстия на большинстве маршрутизаторов, поэтому вам придется использовать бумажную булавку или что-то подобное, чтобы нажать и удерживать ее.
Заключение
Я уверен для большинства пользователей; первых двух методов будет более чем достаточно для просмотра пароля WiFi. Хотя, если вы системный администратор и вам нужно обрабатывать несколько компьютеров и подключений, я рекомендую использовать стороннюю программу просмотра паролей WiFi.
4 простых способа узнать пароль от своей сети Wi-Fi
Обычно доступ к сети настраивается один раз при подключении своего устройства. В дальнейшем вводить пароль уже нет необходимости и он часто забывается. Однако это не значит, что он больше не нужен, даже если вы не собираетесь покупать новые гаджеты или давать доступ к сети гостям. Пароль может понадобиться, например, после переустановки системы или какого-либо сбоя. Хорошо, что есть несколько простых способов узнать пароль от сети Wi-Fi.
Если компьютер уже подключен к сети
Если ваш компьютер подключен к сети, от которой нужно узнать пароль, то вытащить его не составит труда. Найдите значок сети на панели управления. Он обычно расположен в правом углу рядом с регулятором громкости, переключением языка и часами. Кликните по нему правой кнопкой мыши и выберите «Параметры сети и интернет». Здесь нужно выбрать «Настройка параметров адаптера».
Теперь нужно кликнуть правой кнопкой мыши по беспроводному соединению и выбрать «Состояние». Далее, нажмите «Свойства беспроводной сети» и перейдите на вкладку «Безопасность». Поставьте галочку в пункте «Отображать вводимые знаки» и вы увидите пароль доступа.
Таким образом, вы сможете узнать пароль и подключить новое устройство. Лучше, конечно, до таких ситуаций дело не доводить. Используйте менеджеры паролей или запишите его и храните в надежном месте.
Если компьютер подключался к сети ранее
В случае когда компьютер на данный момент не подключен к сети, от которой нужно узнать пароль, но ранее он уже подключался к ней, то это тоже решаемо. Способ несложный, но придется иметь дело с командной строкой.
Запустите командную строку, вызвав приложение «Выполнить» с помощью сочетания клавиш Win + R. Введите команду cmd и нажмите Enter. Теперь вам нужно ввести вручную или скопировать команду netsh wlan show profiles и нажать Enter.
После этого вы увидите все сети, от которых в системе сохранены пароли. В нашем случае это одна сеть TPLINK. Теперь введите netsh wlan show profile name=TPLINK key=clear. Вместо TPLINK нужно подставить имя нужной вам сети из списка. Если имя состоит из двух слов, то возьмите их в кавычки. Ищите поле «Содержимое ключа». Это и будет искомый пароль.
Как достать пароль из роутера
Может получиться и так, что пароль остался только в роутере, например, из-за сбоя или порчи устройства. В таком случае можно достать пароль непосредственно из роутера. Вам понадобится проводное подключение к роутеру, поэтому нужен сетевой кабель (патч-корд) и компьютер с соответствующим разъемом.
Когда все будет готово, то нужно открыть браузер и прямо в адресной строке набрать адрес 192.168.0.1 или 192.168.1.1. Это стандартные параметры и, скорее всего, они вам подойдут. Далее, введите логин и пароль. Все данные для входа должны быть указаны на наклейке на днище роутера. Если вы их не меняли, то это будут admin/admin.
Оказавшись в меню роутера, найдите настройки безопасности беспроводной сети. Именно там и будет в открытом виде находится пароль сети. Сложности могут возникнуть, только если вы меняли пароль роутера и не помните его. В таком случае поможет только сброс роутера к заводским настройкам.
Как посмотреть пароль при помощи сторонних программ
Вероятно, самый простой способ увидеть все сохраненные в системе пароли от сетей — использовать специальную программу WirelessKeyView. Скачать ее можно с официального сайта: версия для 32-разрядных систем и 64-разрядных. Пароль от архива: WKey4567#.
Кроме того, на смартфоне с Android тоже можно посмотреть, какие пароли сохранены. Для этого есть специальные приложения, правда, они требуют Root-права.