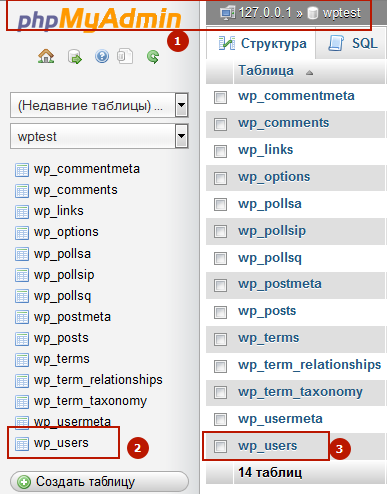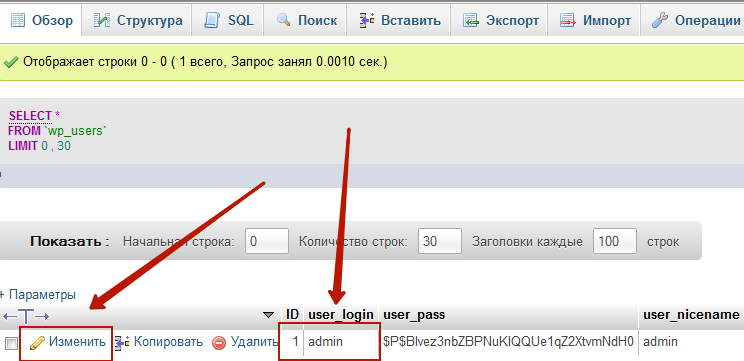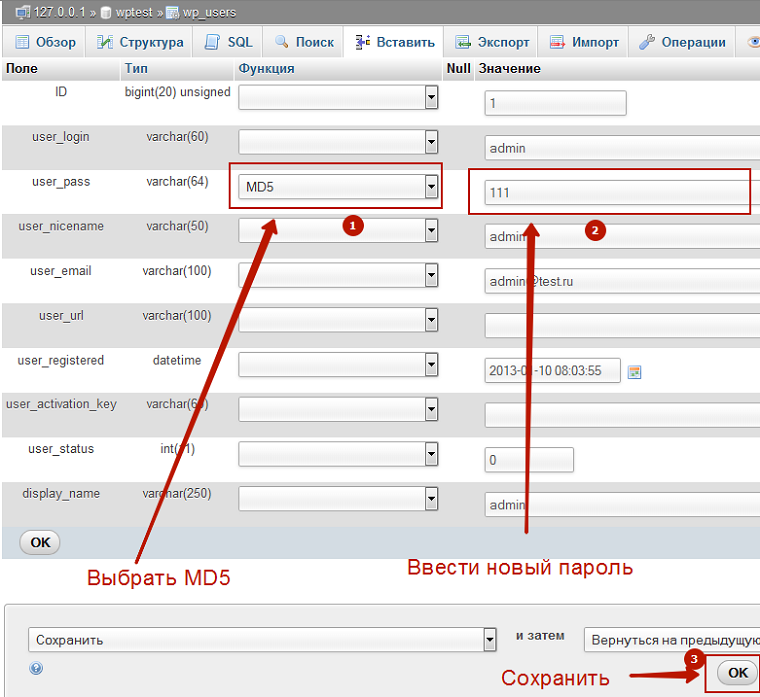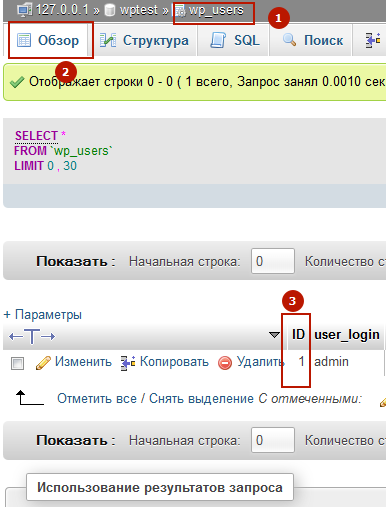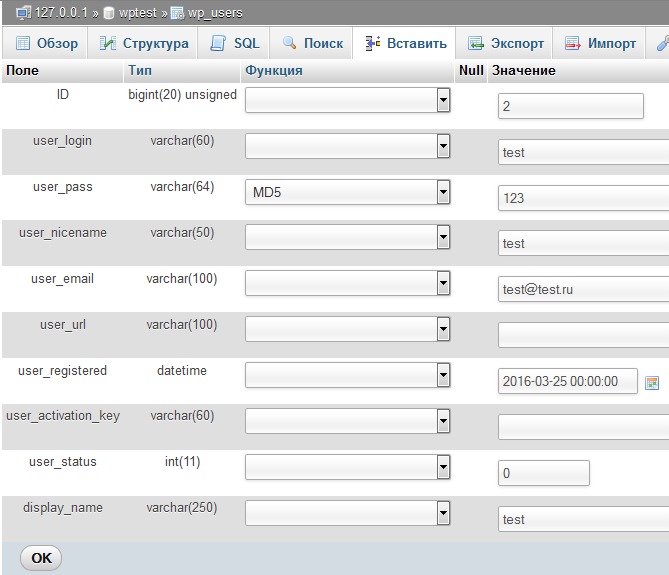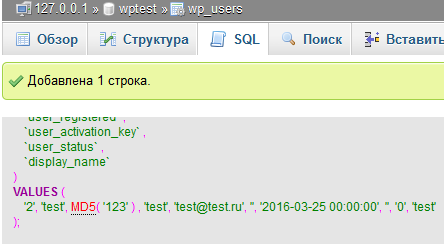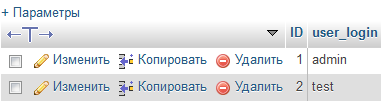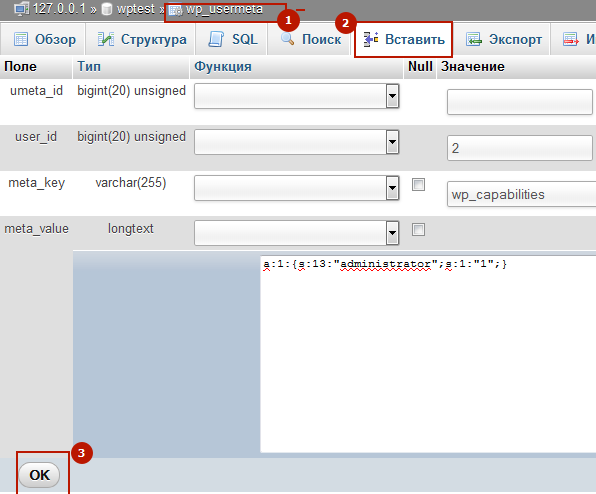как узнать пароль wordpress
Как узнать логин WordPress и скрыть от хакеров
WP наполнен множеством ненужных и вредных функций. Если бы на свете не было хакеров и злоумышленников, тогда можно оставлять авторизацию в свободном доступе. Но в нашем мире нужно скрывать личную информацию, иначе ей воспользуются, конечно если вы не забыли login. В статье покажу как в WordPress узнать логин администратора и дам способ закрыть такую возможность.
Как узнать логин и пароль в WordPress в браузере
Нажав enter получим перенаправление на страницу автора, в конце будет логин, вводимый в форму панели wp-login.
Так просто узнать имя администратора, а password подбирают перебором чисел и букв.
Чтобы узнать пароль нужно иметь доступ, то есть быть зарегистрированным и иметь почту, указанную в профиле. Все возможные пути как войти в админку, узнать и восстановить данные описал в статье.
Узнать логин в базе данных
Логин от WordPress содержится в не закодированном виде базе данных. Заходим в PHPMyAdmin на хостинге с базой данных Mysql от вашего сайта.
Login входа отображается как есть, но пароль в кодировке MD5, выше давал на ссылку на статью где эту кодировку меняем.
Как скрыть настоящее имя автора в WordPress
Команда WPShop не стала мирится с такой ситуацией и сделала свое решение проблемы. В плагине Clearfy PRO есть настройка, посмотрим поподробнее.
После включения и сохранения, запрос к адресу не будет открывать таксономию с именем администратора, а произойдет редирект на главную. Также инструмент умеет прятать подсказки при входе в административную панель. Читателям статьи рекомендую воспользоваться выгодным промокодом на 15% и приобрести клеарфай, жмите кнопку, скидка вычисляется автоматом.
Способ с помощью кода
Альтернативных плагинов для WordPress не нашел, но есть несколько хороших функций, помогающих обезопасить сайт от возможности узнать логин. Первый способ – оставляем урл как есть и выдаем 404 ошибку.
Не советую применять ошибку 404, да и вообще все, что начинается с 4** избегайте. Как альтернатива подойдет, но советую использовать ClearfyPRO.
Если думаете, что плагины затормозят работу, то ошибаетесь, в данном случае кдеарфай затрагивает только один адрес и не распространяет свое действие на сам WordPress. Работу с внедрением инструкций в серверные и внутренние документы не рекомендую практиковать.
Как восстановить пароль администратора в WordPress
Порой возникает ситуация, когда пароль от панели администратора в WordPress забывается или теряется, либо же вы занимаетесь чужим сайтом, и нужно восстановить доступ в админку. Ниже будет рассказано о паре способах, как быстро поменять пароль администратора или пользователя в Вордпресс.
Самый простой способ сменить пароль админа WordPress, дать права админа и суперадмина
Этот способ — самый простой вариант, который позволит:
Теперь пробуйте авторизоваться в панели администратора http://example.com/wp-admin/ с логином и паролем, которые вы указали в соответствующих переменных.
После успешной авторизации в панели админа обязательно сделайте следующее:
Оба пункта выполнять обязательно, так как код создаёт ненужную нагрузку, а простой пароль — потенциальная дыра в безопасности!
Помните, что по статистике большинство взломов сайтов — из-за простого легкоподбираемого пароля
Как восстановить доступ с помощью phpMyAdmin
Имя доступ к phpMyAdmin, можно быстро создать своего пользователя или же изменить пароль от существующего. Для этого вы проводите следующие манипуляции
Дальше всё зависит от ваших потребностей: либо у вас уже есть пользователь, и нужно просто изменить ему пароль, либо нужно создать отдельный аккаунт с правами администратора. Как — описано дальше.
Как изменить пароль существующему пользователю
Список пользователей WordPress
Устанавливаем новый пароль для пользователя
Это всё, пароль изменён, доступ к админке с помощью этого аккаунта восстановлен. Если нет, пройдитесь по всем пунктам внимательнее. Если всё же не помогло — пишите в комментариях, решим вопрос
Как добавить нового администратора
Далее будет инструкция, как добавить нового пользователя с правами администратора. Для этого нам придётся провести 3 несложных запроса к базе данных и, при этом, быть внимательными.
Список текущих пользователей
Добавляем нового пользователя
В результате увидите, что запрос успешно выполнен
Новый пользователь успешно добавлен
А в таблице wp_users появился наш пользователь
Добавляем пользователю права администратора
Всё, теперь всё готово, можете авторизовываться в админпанели и пользоваться. Если что-то не сработало — пройдитесь снова по всем пунктам, как правило, проблема кроется в невнимательности. Если всё же не сработало — пишите в комментариях, разберёмся
Как добавить админа WordPress с помощью SQL
Как изменить пароль пользователю, если нет доступа к phpMyAdmin
Не забудьте сменить логин и пароль на Ваши
После этого сохраняете всё и авторизуетесь на сайте под этим пользователем.
WordPress.org
Codex
ЧАВО/Восстановление пароля
Contents
Вариант 1
Найдите файл functions.php, в той теме, которую вы используете (активная). Откройте его в редакторе (лучше использовать notepad++ или akelpad) и добавьте в него строчку wp_set_password(‘password’, 1);
Убедитесь, что строчка стоит между тегами
Сохраните изменения и залейте его назад на хостинг. Не забудьте сохранить файл в кодировке UTF-8 без метки BOM. Откройте свой сайт в браузере и пароль для пользователя 1 (admin) станет password. Войдите в админпанель указав свой логин и пароль password, после входа удалите эту строчку из файла functions.php, иначе пароль будет перезаписываться при каждом обращении к сайту.
Не забудьте сменить пароль на свой в профиле.
Вариант 2
Этот способ применим только в том случае, если первый по каким-либо причинам невозможно исполнить (например, отсутствует ftp-доступ)
Для этого используется phpMyAdmin (или иной продукт для управления БД) для доступа к своей БД. Это доступно на всех хостингах.
Открываете свою БД. Находите таблицу wp_users
Не забудьте сделать резервную копию таблицы wp_users перед внесением изменений.
Затем удаляете содержимое столбца user_activation_key. После открываете свой сайт и заходите в панель администрирования используя свой логин и пароль 12345. После входа не забудьте сменить пароль на свой.
Вариант 3
Создайте в корневой директории файл reset-password.php со следующим содержимым:
Этот код находит в базе данных пользователя с логином my-username и изменяет его пароль. Не забудьте заменить значения my-username и my-new-password на ваши имя пользователя и пароль.
Откройте загруженный файл в браузере: http://ваш-сайт.ru/reset-password.php. Если вы верно указали имя пользователя, то после этого сможете войти в панель управления, используя новый пароль. Если скрипт выдаст ошибку «User not found», исправьте имя пользователя и попробуйте ещё раз.
Не забудьте удалить файл после использования.
Восстанавливаем доступ к админке WordPress — несколько способов
Вступление
Сегодня захотел написать статью для этого блога, но осознал, что не помню пароль от админки, т.к. не заходил в этот блог на протяжении нескольких лет! Это и способствовало появлению данного поста. Разберем несколько способов восстановления утерянного доступа к аккаунту на CMS WordPress.
Способ 1: меняем пароль через форму восстановления пароля
Стандартный вариант смены пароля. Открываем форму авторизации по ссылке http://domen.ru/wp-admin/ (где domen.ru – домен вашего сайта) и кликаем на ссылку Забыли пароль?
Вводим свой логин или E-mail в соответствующее поле и жмем кпопку Получить новый пароль:
Если указанный логин или E-mail существует на сайте — система сообщит, что письмо с паролем отправлено на почту:
Проверяем почту – видим письмо со ссылкой на страничку восстановления пароля:
Переходим по ссылке – видим форму для ввода нового пароля:
Указываем нужный пароль и жмем кнопку Задать пароль. Новый пароль вступил в силу — можно войти в админку:
Способ 2: меняем пароль в базе данных с помощью PHPMyAdmin
Используем этот вариант, если предыдущий не помог (например, по какой-то причине на почту не пришло письмо со ссылкой на страницу смены пароля). Очевидно, что для данного способа необходим доступ к интерфейсу PHPMyAdmin. Обычно в него можно попасть через панель управления хостингом из раздела с базами данных. Находясь в PHPMyAdmin, выбираем нашу базу данных и переходим в таблицу wp_users:
В таблице находим строчку нашего пользователя (в моем случае в таблице всего 1 пользователь) и переходим к редактированию записи, нажав ссылку Изменить:
Нас интересует строчка user_pass:
Пароль изменен — попробуйте авторизоваться.
Способ 3: меняем пароль пользователя с помощью FTP
Если нет доступа к интерфейсу PHPMyAdmin или просто не хочется лезть в базу данных – изменим пароль с помощью PHP функции WordPress wp_set_password. Для этого нам понадобится FTP доступ. Через FTP менеджер подключаемся к своему сайту, заходим в папку активной темы, в моем случае это папка /wp-content/themes/alfavitka/ и открываем для редактирования файл functions.php
Если в папке нет файла functions.php – создаем его.
В самое начало этого файла нужно добавить следующий код:
NewPassword123 = ваш новый пароль
1 = ID вашего пользователя, обычно у администратора ID равен 1
Теперь при каждом открытии сайта пароль администратора будет меняться на вышеуказанный. Нам осталось сделать следующее:
Способ 4: через FTP создаем нового пользователя с правами администратора
Этот вариант поможет, если вы не помните ни логин, ни пароль от учетной записи администратора. Просто создадим нового пользователя с правами админа. Для этого в тот же самый файл functions.php в самое начало добавляем этот код:
В коде поменяйте эти значения:
user2 = имя нового пользователя
user2password = пароль нового пользователя
email@domen.com = E-mail нового пользователя
Переходим в раздел Пользователи:
Через этот раздел узнаем логин первой учетной записи админа, меняем для нее пароль и удаляем вторую учетную запись, которую мы только что создали с помощью скрипта.
Copyright © 2015-2021, Алфавитка.ру – IT-блог разработчика.
WordPress.com
Справка
Пользователи
Пароли
Содержание
Пароли исключительно важны для безопасности учётных записей пользователей. В идеале вам следует чаще менять пароли и не использовать одинаковый пароль для нескольких служб. Рано или поздно вам может потребоваться поменять пароль. Также, возможно, вы забудете ваш пароль. Что бы ни случилось, мы готовы вам помочь.
Изменение пароля
Если вы знаете свой текущий пароль и хотите его изменить, посмотрите следующее видео, в котором показан порядок действий. В тексте ниже приведены примеры и правильные настройки.
Войдя в учётную запись WordPress.com, откройте свой профиль, щёлкнув ваш граватар в верхнем правом углу. Затем выберите пункт Безопасность в меню боковой панели.
Введите новый пароль или получите готовый, нажав «Создать надежный пароль». (Мы не храним такие пароли и не имеем доступа к ним.)
Затем нажмите Сохранить пароль. Ваш пароль обновлён!
Забыли пароль?
Необходимо хранить пароль в надежном месте и стараться его не забывать. Хотя полностью исключить такую ситуацию невозможно. Если вам нужно сменить забытый пароль, выполните следующие действия. Они помогут вам быстро восстановить доступ к учётной записи.
2) Введите в текстовое поле ваше имя пользователя WordPress.com или ваш электронный адрес и нажмите Получить новый пароль.
3) Мы направим электронное сообщение на ваш основной адрес электронной почты и SMS на ваш номер телефона для восстановления пароля по SMS, если вы его указали, чтобы помочь вам восстановить работоспособность учётной записи.
Сброс пароля с помощью основного адреса электронной почты
Сообщение со ссылкой для сброса пароля будет направлено на ваш основной адрес электронной почты.
Перейдите по полученной ссылке, чтобы ввести новый пароль.
Введите новый пароль, и вы снова сможете войти в систему.
Сброс пароля с помощью номера телефона для отправки SMS
Мы направим SMS с коротким кодом на номер телефона для восстановления пароля по SMS, который вы указали на вкладке параметров восстановления учётной записи в настройках безопасности. Это удобно, если у вас нет доступа к основному адресу электронной почты.
Введите этот код в появившемся текстовом поле.
Введите новый пароль. После этого вы сможете входить в учётную запись, указывая новый пароль.
Помощь при восстановлении учётной записи
У вас нет доступа к основному адресу электронной почты или не указан номер SMS для восстановления? Нет проблем! Если вам не удаётся вспомнить свой адрес электронной почты или имя пользователя или вам нужна помощь, заполните форму восстановления учётной записи. У вас будет запрошена следующая информация:
Мы автоматически свяжемся со специалистами службы поддержки, чтобы помочь вам восстановить доступ к учётной записи. Они проверят вашу учётную запись, свяжутся с вами (по указанному вами контактному адресу электронной почты) и предложат варианты восстановления.
Безопасность
Ваша безопасность очень важна для WordPress.com. Вы потратили много времени и сил, чтобы создать свой сайт, и надёжный пароль защитит вашу работу. Несмотря на то, что мы создаём необходимые резервные копии вашего содержимого, храните в секрете свою информацию для входа в систему, чтобы ваши учётные записи в Интернете всегда были под контролем. Наилучшим способом для этого является применение уникального надёжного пароля для каждой из ваших учётных записей. Если вам нужна помощь, ознакомьтесь с нашими рекомендациями по выбору надёжного пароля.
Следует отметить, что для подтверждения вашего статуса владельца учётной записи мы используем ваш адрес электронной почты учётной записи или информацию о транзакции. Если вы потеряете доступ к своей учётной записи, нам потребуется адрес или информация о транзакции, чтобы сбросить ваш пароль и подтвердить право собственности на учётную запись. Поэтому настоятельно рекомендуется указывать в вашей учётной записи актуальный адрес электронной почты. Вы можете обновить адрес электронной почты в разделе Настроек учётной записи.
Выход из системы
Для защиты своей учётной записи WordPress.com выходите каждый раз по окончании работы.
Для выхода из учётной записи WordPress.com щёлкните ваш граватар в правом верхнем углу консоли. Затем слева под граватаром нажмите Выйти.
Это важная мера предосторожности на случай, если вы работаете на совместно используемом или общедоступном компьютере. Если вы не выполните операцию выхода, любой посторонний пользователь сможет получить доступ к вашей учётной записи путём просмотра истории браузера на компьютере и доступа к страницам WordPress.com.
Выбор и использование правильных паролей
Лучший способ создать надежный пароль — сформировать длинный произвольный набор букв, чисел и символов в менеджере паролей. Вы также можете использовать кодовую фразу, которая аналогична паролю, но состоит не из одного, а из нескольких слов. Оба варианта подробнее описаны в статье «Как выбрать надежный пароль».