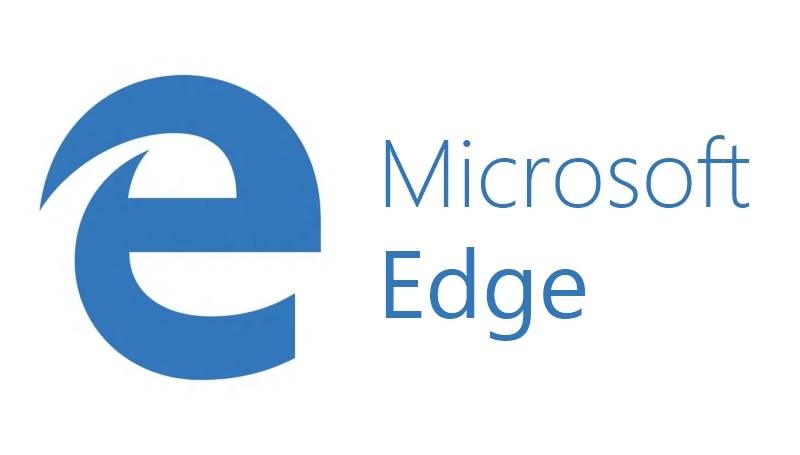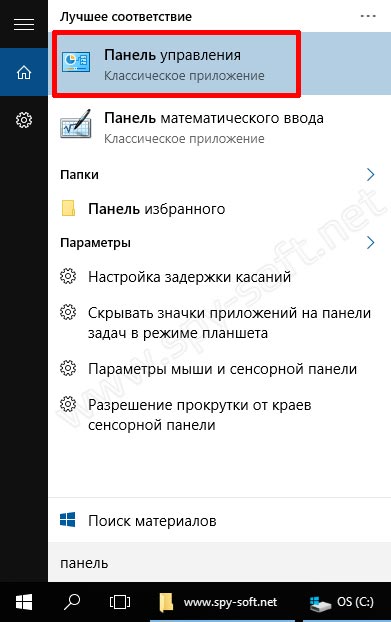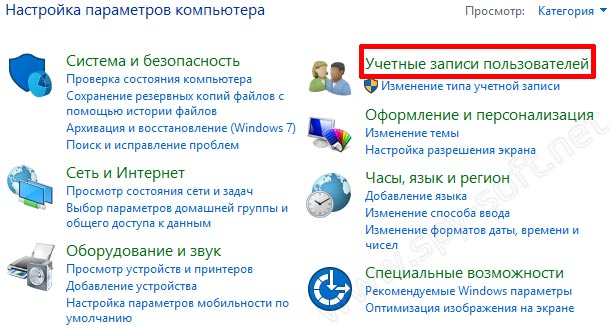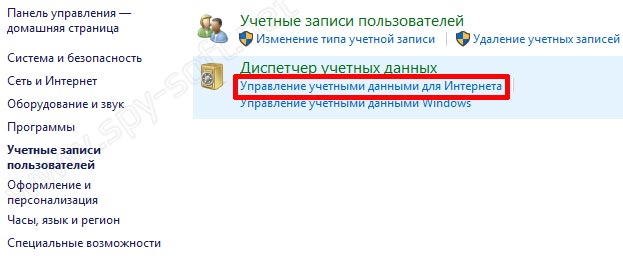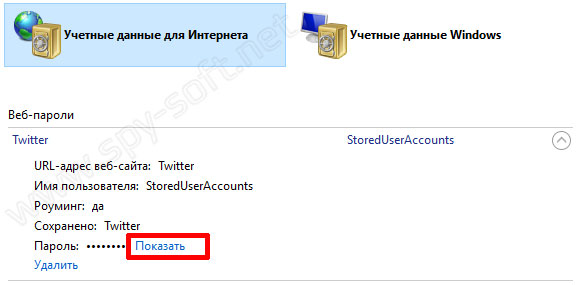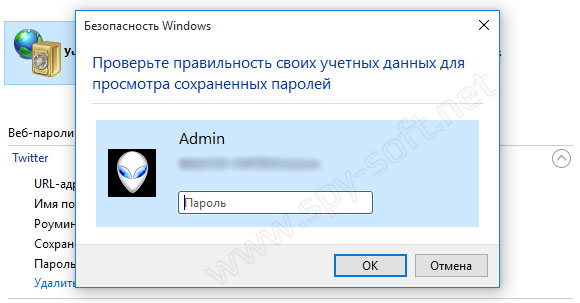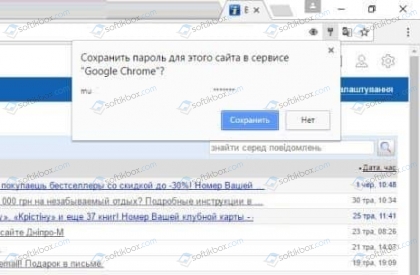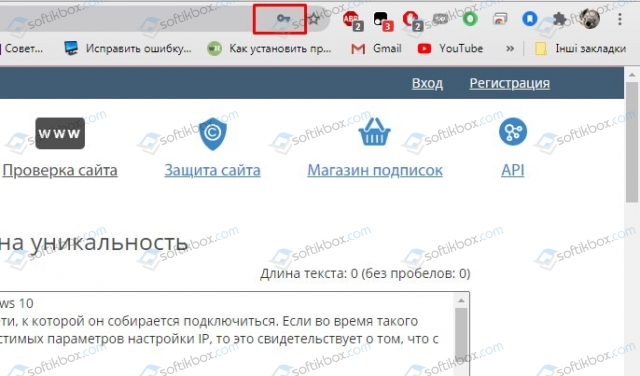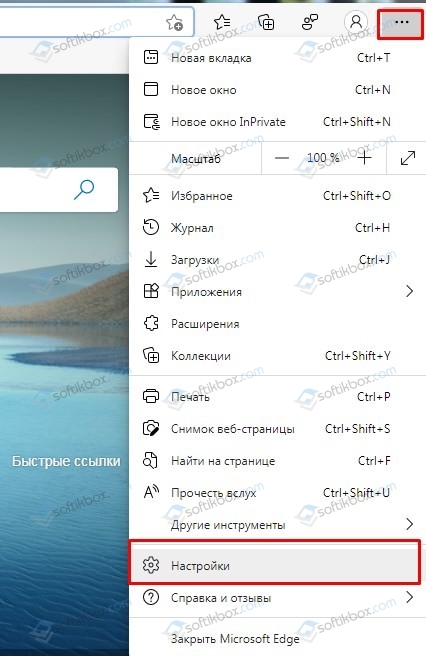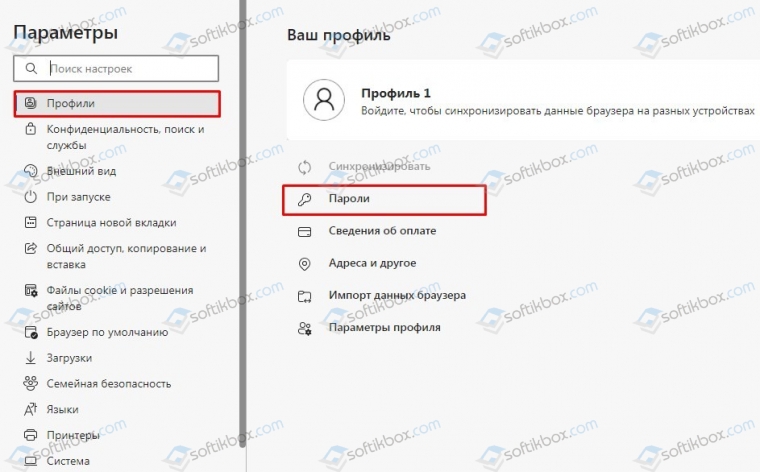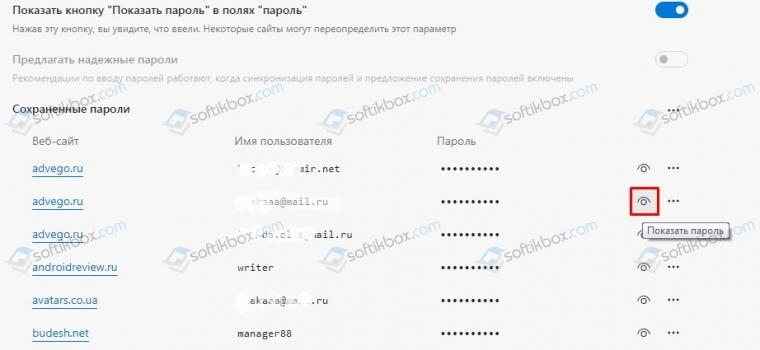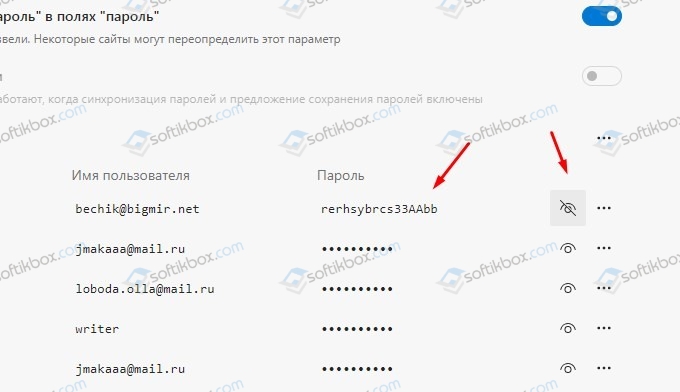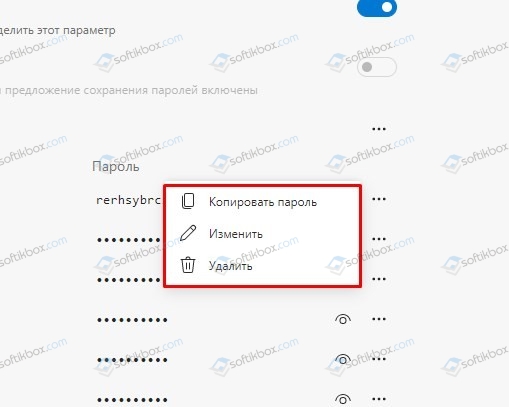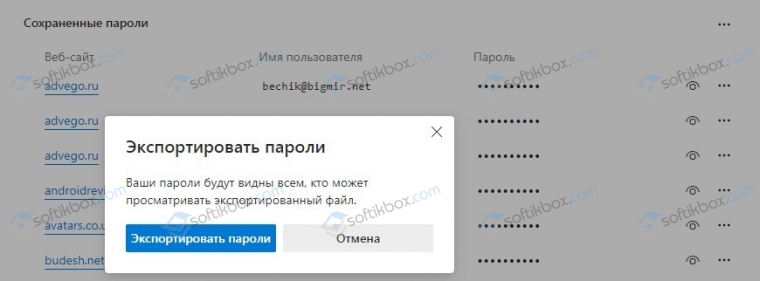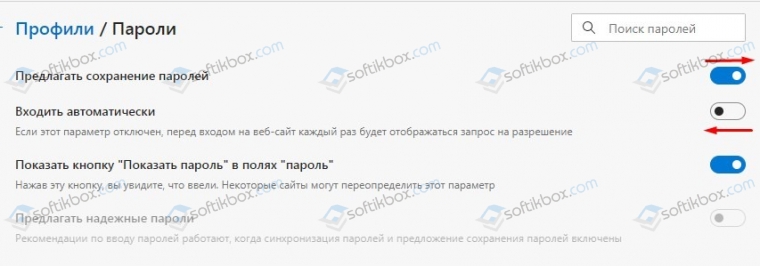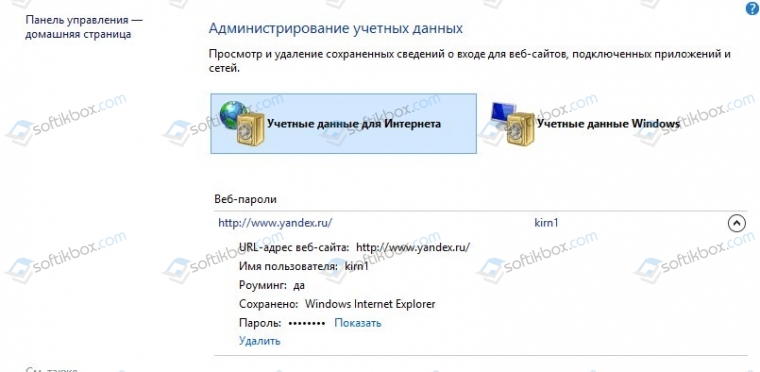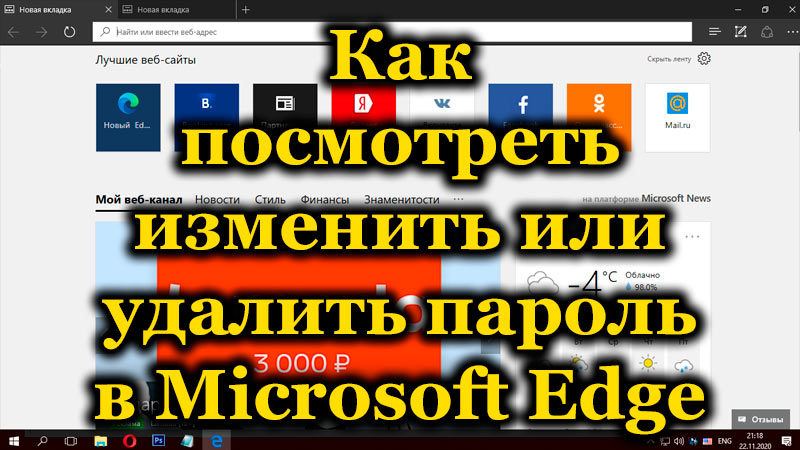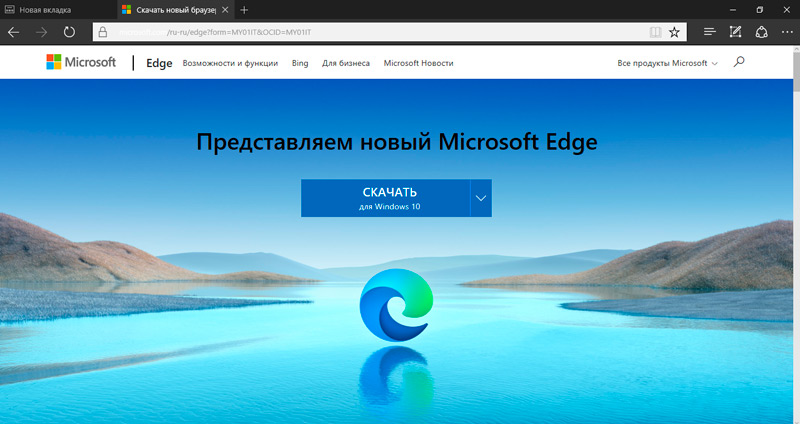как узнать пароли в майкрософт эйдж
Как узнать пароли в Microsoft Edge
Как и любой другой браузер, Microsoft Edge в Windows 10 обладает собственным менеджером паролей. Он же, в свою очередь, может предоставить своим пользователям все базовые возможности, кроме одной – просмотр паролей. Перейдя в специальный раздел, максимум, что юзеры смогут увидеть в нём, так это логин от аккаунта выбранного ресурса. Пароль при этом будет скрыт и отобразить его, как в том же Google Chrome, не получится. С одной стороны, такое решение достаточно правильное. Ведь никто из посторонних особ не сможет завладеть паролем и использовать его в своих целях. С другой же стороны, оно доставляет определённые неудобства – пользователь, забывший пароль к нужному ресурсу, не сможет его быстро подсмотреть. Но это только в том случае, если он не знает об одном довольно необычном способе, упомянутом ниже.
Посмотреть сохраненные пароли сохранённые в Microsoft Edge всё же можно. Для этого нужно воспользоваться системным инструментов под названием «Диспетчер учётных данных», который был успешно перенесён в Windows 10 вместе с другими утилитами из предыдущих версий настольной ОС от Microsoft. Что интересно, этот же инструмент можно использовать и для управления пользовательскими аккаунтами, сохранёнными в браузере Internet Explorer.
Итак, чтобы посмотреть или узнать пароли в Microsoft Edge для сайтов, сделайте следующее:
Сохраненные пароли Edge: Как просмотреть и удалить?
Как посмотреть сохраненные пароли Edge?
Хороший вопрос. Для того чтобы понять или хотя-бы догадаться, где находятся пароли браузера Edge, нужно обладать чутьем Шерлока Холмса или хорошо знать новую Windows 10. Таланта Холмса у меня нет, есть только метод дедукции знаменитого сыщика, поэтому пришлось изучать новую операционную систему и искать пароли Edge самостоятельно.
Сохраненные пароли Edge
Как вы уже догадались пароли находятся никак не в браузере, а в очень укромном и неожиданном месте. Если бы пароли сайтов находились в браузере, как это обычно бывает у всех нормальных листалок интернета, я бы не начинал с предварительного петтинга и Шерлок Холмса.
Как посмотреть пароли Edge?
Хранит Edge сохраненные пароли в настройках Windows. Для того чтобы туда попасть, нужно выполнить следующие шаги.
Нажимаем на иконку лупы и в поисковой строке пишем «Панель…» После чего щелкая по результату поиска запускаем «Панель управления».
В панели управления зайдите в Учетные записи пользователей
В поле «Диспетчер учетных данных» выберите Управление учетными данными интернета
После этого появится сохраненный пароль.
Как вы видите, на самом деле нечего сложного, но, елки палки, ни за что не догадаешься.
Как удалить пароли Edge?
Напоследок дам вам один дельный совет, ребята. Не храните пароли в браузере! Это может быть и удобно, но совершенно небезопасно. Для хранения паролей используйте менеджер паролей KeePass. На сегодняшний день это лучшая программа для хранения паролей.
На этом все. Надеюсь данная статья помогла вам и вы узнали где находятся пароли в Microsoft Edge.
Как добавить, посмотреть и изменить пароли в Microsoft Edge
Функция сохранения паролей в браузере позволяет пользователям не беспокоиться о входе на любимые веб-ресурсы. Чтобы узнать, как посмотреть пароли в Microsoft Edge и отредактировать их, вам нужно ознакомиться с этой пошаговой инструкцией.
Все шаги связаны с вышеупомянутым браузером на основе Chromium, который компания Майкрософт развернула в текущем году. Убедитесь, что на вашем компьютере установлена обновленная версия ОС Windows 10 и этот новый веб-браузер, прежде чем начинать работу.
Добавления пароля к Microsoft Edge
По умолчанию, браузер всегда спросит пользователя, хочет ли он сохранить введенные данные авторизации на любом сайте, когда в автоматическом режиме распознает поля для их ввода. Например, если вы входите в почту Gmail в первый раз, он попросит вас сохранить имя пользователя и пароль Google.
При этом, под строкой адреса должно появиться всплывающее сообщение с просьбой подтвердить действие. Если этого не происходит, вам необходимо нажать на значок с изображением ключа безопасности. Он будет размещен справа в адресной строке, перед значком закладок.
Далее нужно нажать на одну из кнопок: «Сохранить», «Никогда». Функционал первой кнопки очевиден, а вот после нажатия второй кнопки веб-браузер больше не будет спрашивать о сохранении данных для текущего сайта в будущем.
Как посмотреть пароли в Microsoft Edge, изменить или удалить их
Любые пароли, сохраненные вами ранее, можно отредактировать или удалить. С этой целью, в окне обозревателя кликните по значку с тремя точками в правом углу сверху. Далее выберите пункт меню «Настройки». Вы автоматически будете перенаправлены на страницу своего Профиля. Если это не так, вручную нажмите на вкладку «Профили» слева. Следом выберите опцию «Пароли», чтобы посмотреть их для текущего активного профиля пользователя.
В подразделе «Сохраненные пароли» вы обнаружите полный список. Чтобы внести изменения, выберите иконку трехточечного меню рядом с нужной записью. Затем нажмите на опцию «Подробные сведения».
При этом появится окно «Сведения о пароле». В нем вы можете изменить следующие позиции:
Значок глаза позволяет отобразить скрытые символы. Затем кликните по кнопке «Готово», чтобы сохранить отредактированные сведения.
Та же кнопка с тремя точками позволяет выбрать из выпадающего меню опцию удаления. Нажмите ее при необходимости. Учетные данные пользователя будут удалены, однако вы сможете быстро откатить это, нажатием появившейся вверху кнопки «Отменить». Будьте внимательны, она останется активной только несколько секунд, дальше операция будет невосстановимая.
Настройка параметров
По умолчанию браузер в автоматическом режиме предлагает сохранить учетные данные пользователя. Если не захотите такого функционала, то выключите опцию «Предлагать сохранение паролей».
Если в будущем Edge распознает сохраненный веб-сайт, он будет использовать уже имеющиеся данные для автоматического входа. Чтобы отключить такое поведение, выключите опцию «Входить автоматически».
В качестве функции безопасности, вводимые знаки будут скрыты. Чтобы помочь вам проверить правильность их ввода, рядом с полем будет отображен значок с изображением глаза. Если это вам не нужно, отключите опцию «Показать пароль». Внимание, некоторые сайты могут переопределить этот параметр!
Удаление игнорируемых сайтов
На той же странице профиля вы можете удалить сайты, для которых вы нажимали кнопку «Никогда». Их список будет отображен в разделе «Не сохранялось». Нажимайте кнопку «Х» рядом с одним из игнорируемых ресурсов, при необходимости.
Это действие удалит запись из списка. При следующем входе на удаленный веб-сайт, браузер предложит вам сохранить данные для него как обычно.
Заключение
Сегодня вы узнали, как посмотреть пароли в Microsoft Edge, добавить, изменить или удалить их, пошагово. Но, как показывает практика, управлять учетными данными пользователя лучше всего с помощью специализированного программного обеспечения, так называемых Менеджеров паролей. Ведь любой, кто сможет получить доступ к вашему браузеру без усилий получит нужные ему сведения, защита здесь ничтожна. Спасибо за внимание!
Главная / Защита / Как посмотреть пароли в Microsoft Edge
Пароли в Microsoft Edge: добавить, удалить и изменить
Браузер Microsoft Edge на базе Chromium имеет, как и все другие обозреватели, функцию сохранения паролей. Она позволяет юзерам не вводить логин и пароль от социальной странички, какого-то сайта при каждом входе, а авторизоваться после первого сохранения персональных данных. Пароли пользователя хранятся в специальном файле, в папке программы. Однако через сам софт можно добавить, изменить и удалить пароли в браузере.
Как добавить пароль в браузере Майкрософт Эдж?
По умолчанию, при открытии сайта с формой для ввода логина и пароля, обозреватель выдает запрос на сохранение персональных данных. Если программе предоставить такое разрешение. То при входе на сайт, в свой аккаунт, Edge не будет спрашивать о персональных данных, а сразу пустит юзера дальше.
Если же окно с предложением сохранить данные для входа не появилось, то в адресной строке нужно нажать на значок ключа безопасности.
Теперь нужно нажать «Сохранить», чтобы добавить пароль сайта в список сохраненных или кликнуть «Никогда», чтобы пароль не сохранялся на конкретном ПК или конкретном браузере.
Как посмотреть пароли в Microsoft Edge?
Все пароли, которые пользователи сохраняют в браузере, можно посмотреть, изменить или удалить. Для этого нужно открыть браузер, нажать три точки в правом верхнем углу экрана и выбрать «Настройки».
Откроется новая страница. В окне справа выбираем раздел «Профиль» и выбираем раздел «Пароли».
Появятся список всех сохраненных паролей. Для того, чтобы посмотреть пароль, нужно нажать на значок глаза возле пароля.
Возле пароля будет три точки. Это опция «Дополнительные действия». Если на неё нажать, то можно выбрать такие действия, как «Удалить», «Изменить», «Копировать пароль».
Если нажать на троеточие, что расположено над паролями, то можно экспортировать пароли.
Для того, чтобы браузер вообще не предлагал сохранять пароли, стоит в этом же разделе перетянуть ползунок в положение «Отключено».
Если же вы хотите, чтобы пароли сохранялись, но при входе требовалось подтверждение авторизации, стоит оставить опцию «Сохранения паролей», но выключить «Входить автоматически».
В случае, если возникли проблемы с паролями в Windows 10 с браузера их можно восстановить следующим образом:
Важно отметить, что если у вас включена синхронизация данных, то сохраненные пароли на ПК, можно посмотреть и с телефона.
Как смотреть пароли и управлять ими в Microsoft Edge
С приходом Windows 10 пользователи познакомились с новым браузером Edge, интегрированным в систему и заменившим Explorer. Старый стандартный обозреватель, конечно же, остался, но уже отошёл на второй план, а новый доступен только для «Десятки» и является частью данной операционки, так что поставляется вместе с ней. В браузере Edge реализованы новые возможности и его функционал, как и интерфейс, отличаются от предшественника, хотя работать с программой так же просто.
Один из важных моментов, интересующий многих пользователей – это просмотр и управление паролями в Edge. Иногда требуется выполнение различных действий с учётными записями сервисов и данными для входа в аккаунт, например, изменение, удаление или внесение прочих коррективов. Функционал браузера позволяет получить доступ к этим сведениям. Именно о том, как просматривать, менять, удалять логины и пароли в Microsoft Edge, и пойдёт речь.
Как посмотреть сохранённые пароли Edge
Функция сохранения учётных данных для сайтов, присутствующая в Edge, несомненно, добавляет комфорта, ведь она позволяет быстро авторизоваться на любом ресурсе. При этом нередко такое удобство стирает из памяти пользователя эти символы, необходимые для входа, а при желании сменить код доступа обычно запрашивается старый. В лучшем случае в таких ситуациях спасает «автозаполнение», но если эта опция не сработала, а на собственную память рассчитывать не приходится, то остаётся вытащить интересующую информацию из недр браузера. Вы узнаете, как посмотреть пароль без применения стороннего софта штатными средствами из нижеприведённой инструкции. Даже если в самом обозревателе не предусмотрена кнопка мгновенного просмотра кода доступа, это вполне осуществимо.
Отображение сохранённого пароля выполнено в виде звёздочек, но узнать, что под ними зашифровано«Менеджер паролей» не позволяет, зато осуществить задуманное возможно, используя инструментарий системы. Это может понадобиться также при необходимости войти с другого браузера (не каждый из них поддерживает автоматический импорт из других программ). Посмотреть пароль, сохранённый в Edge, поможет Диспетчер учётных данных, как и в других версиях операционки также доступный в Windows 10. Рассмотрим, как посмотреть сохранённые пароли в Edge:
Изменить логин или пароль для определённого сайта
Иногда по разным причинам требуется сменить ключи авторизации для учётной записи какого-либо ресурса. Несмотря на то, что посмотреть коды доступа Microsoft Edge можно лишь с привлечением «Диспетчера учётных данных» Windows, для изменения информации, позволяющей войти в аккаунт, достаточно функционала браузера. Выполняем следующие действия:
Просмотреть сохранённые пароли здесь нельзя, доступно только изменение и удаление информации.
Удалить логин и пароль для определённого сайта в Microsoft Edge
Если требуется стереть учётные данные, сохранённые в Edge для конкретного ресурса, сделать это можно, как и в предыдущем случае, используя параметры браузера:
Удаление сохранённых кодов также доступно с применением опции в «Диспетчере учётных данных» (там же, где и смотреть пароли, которые сохранили в браузере, см. выше).
Удалить все сохранённые пароли в Microsoft Edge
Опция сохранения паролей в браузере активна по умолчанию и при первом добавлении вами данных от аккаунта любого ресурса предлагается сохранить их, что очень удобно для последующих посещений этого сайта (поля для ввода информации будут заполнены автоматически). Вы вправе отказаться, но если нет желания использовать эту функцию в принципе, можно её отключить. Для этого выполняем следующее:
Теперь коды доступа не будут сохраняться. Если же вам необходимо удалить все те, которые сохранились в MicrosoftEdge ранее, то нужно проделать следующее:
Хранить пароли от аккаунтов в браузерах – не лучшее решение. Для этого более надёжно использовать хорошие сторонние инструменты (менеджеры паролей). Ну а если вы хотите по максимуму обезопасить очень важную для вас учётную запись или кабинет, то записывайте на бумаге или запоминайте эти данные.