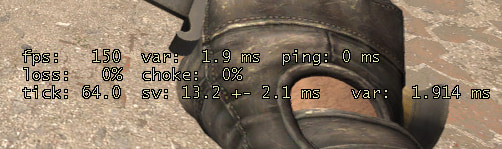как узнать пинг и фпс
Показ fps и ping.
11 Jun 2013 в 10:59
11 Jun 2013 в 10:59 #1
Какой на данный момент показ пинга и фпс актуален? А то нашел где-то на форуме старый вариант, так этот показ вообще кривой.
Киньте команды для AUTOEXEC.CFG.
11 Jun 2013 в 11:00 #2
net_graph 1 или что тебе нужно?
11 Jun 2013 в 11:01 #3
11 Jun 2013 в 11:02 #4
11 Jun 2013 в 11:04 #5
net_graph 1
Эта панель. Правда, пинг там не всегда совпадает с командой «-ping» в чате.
Ее положение менять можно следующими командами:
net_graphheight 64
Повышая/понижая это значение можете опускать/поднимать net_graph на экране
net_graphpos
Доступны значения которые определяют где будут находится net_graph на экране. 1 справа, 2 центр, 3 слева.
Источник
11 Jun 2013 в 11:35 #6
Можешь написать мне все команды, которые нужны, чтобы фпс и пинг были слева над картой? Чтобы в autoexec.cfg прописать? Буду благодарен.
11 Jun 2013 в 18:39 #7
Можно попробовать. Вообще, могу тебя научить как подбирать настройки, не теряя те, которые у тебя есть.
Как посмотреть FPS в CS:GO
FPS, Frame Per Second или же ФПС — это обозначение частоты изменения кадров на мониторе. Чем он будет выше, тем комфортнее станет играть. Соответственно, низкий ФПС приводит к зависаниям и, в целом, серьезно осложняет геймплей из-за постоянных подергиваний картинки.
Для любого игрока следить за этим показателем критически важно. Именно поэтому стоит знать, как посмотреть ФПС в КС:ГО.
Как узнать ФПС в КС:ГО и зачем он нужен
FPS — ключевой параметр, определяющий комфорт игры. Высокое значение означает частоту смены кадров, что обеспечивает плавность картинки. Когда все вокруг двигается естественно, прицеливание становится гораздо проще. В случае же с низким показателем FPS, все становится печально. Постоянные тормоза и подвисания сделают картинку дерганой, поэтому попасть во врага с той же AVP станет практически невозможно даже если пинг до сервера будет 0 мс, поскольку FPS – более важная часть геймплея. И хотя оба эти параметра неразрывно связаны с игровым процессом, именно частота смены кадром становится определяющей все, в том числе и необходимость апгрейда компьютера, если его характеристик недостаточно, чтобы FPS находился на адекватном уровне.
Ознакомиться с тем, как узнать фпс в КС:ГО необходимо всем игрокам. Для этого разработчики предусмотрели отличный способ — консольные команды.
Команда для показа ФПС в КС:ГО
» в главном меню, либо во время матча.
Всего есть две команды:
По сути, команда КС:ГО для показа ФПС должна использоваться только одна. Большего не нужно. Цифры ФПС в них одинаковы. Поэтому первую можно использовать в «бытовой» ситуации, когда необходимо следить за уровнем во время матча, а вторую уже тогда, когда идет полноценная настройка клиента. Отображение таких параметров как тикрейт, пинг, процент потери пакетов и многая другая техническая информация к этому располагает.
Теперь, зная обе команды для отображения ФПС, можно начинать настройку своего компьютера под игру.
Как убрать счетчик ФПС в КС:ГО
Если требуется убрать счетчик, то для этого необходимо использовать ту же команду, но со значением 0, например, net_graph 0 заставит исчезнуть счетчик ФПС с экрана. Больше ничего делать не потребуется.
Какой FPS является оптимальным?
Комфортный показатель ФПС сильно зависит от конкретного игрока и параметров его компьютера. Кто-то отлично чувствует себя при 60 ФПС, а кому-то окажется мало и 120. Новичку сложно ориентироваться в том, что является удобным значением, а что нет. Из-за этого могут возникать дополнительные вопросы о комфортном уровне частоты кадров. Стоит разобрать их прямо сейчас:
Что такое FPS и как его поднять в CS:GO?
Количество кадров в секунду, как стрелка бензобака — чем ближе к нулю, тем хуже. Сегодня блог CS.MONEY разбирается, почему 60 FPS это мало для CS:GO и как можно поднять заветные чиселки.
Значение FPS в Counter-Strike: Global Offensive
Любое видео, фильм или игра — это последовательность кадров, которые сменяют друг друга с определенной скоростью. Фильмы мы привыкли смотреть в 24 FPS, стримы матчей — в 60. Привычка настолько сильна, что «Хоббит» в 48 FPS кажется дешевым индийским сериалом!
В играх все работает иначе. Четкого значения нет, только нижняя планка. Если меньше 30 FPS, то играть невозможно. Справедливо и обратное, чем больше кадров в секунду, тем приятнее смотреть в экран. Но в случае с сетевыми играми даже 30 FPS — маловато. И даже 60 мало! А сколько же нужно?
Сколько FPS нужно для комфортной игры?
Чтобы ответить на этот вопрос, можно использовать простое мнемоническое правило: частота обновления монитора, умноженная на 2. Это правило легко запомнить и использовать.
Тут ты можешь спросить, а зачем мне 120 кадров в секунду? У меня монитор больше 60 отрисовать не успеет! Это отличный вопрос, ведь он подчеркивает удобство правила. Удвоив значение частоты обновления, можно сразу «заложить» в планку среднего количества FPS кучу факторов, вроде просадок из-за эффектов.
Еще одна ремарка. Для счастливых обладателей мониторов с частотой обновления в 240 или даже 300 Гц нет смысла гнаться за удвоением кадров в секунду. Дело в том, что со стабильными 300 FPS просадки уже не будут иметь значения вообще. Поэтому финальный ответ на вопрос «Сколько FPS нужно для комфортной игры?» — лучше 300, но можно меньше.
Как посмотреть количество FPS
Для начала, прежде всего, нужно узнать свое количество кадров в секунду. Сделать это можно несколькими способами.
Во-первых, активировать счетчик FPS для всех игр в Steam.
Во-вторых, активировать счетчик FPS только в CS:GO через консольную команду:
Для этих же целей можно использовать net_graph. Эта команда будет выводить на экран не только количество кадров в секунду, но и пинг с парочкой других показателей.
Как повысить FPS в CS:GO
Для повышения количества кадров в секунду можно использовать три приема. Первый и самый простой — снизить игровое разрешение. Снижение с 1920х1080 до 1280х720 может не просто выиграть парочку кадров в секунду, но превратить матчи из нестабильного лагодрома во вполне приемлемое времяпровождение.
Если же хочется немного поднять FPS, не прибегая к столь решительному приему, то стоит поковыряться в настройках видео. В первую очередь, стоит обратить внимание на: качество теней, качество эффектов и качество шейдеров. Эти параметры можно устанавливать на самый минимум. Кроме того, лучше отключить MSAA. Эта штука жрет много FPS, но и заметно улучшает качество картинки.
Наконец, можно перейти к тонкой настройке через консольные команды:
Количество кадров в секунду сильно влияет на игровой процесс. Чем больше FPS и чем стабильнее показатель среднего количества кадров в секунду — тем более плавным будет игровой процесс. Даже если ты не метишь в киберспортсмены, потрать время и хорошенько настрой игру. Играть нужно с комфортом.
Лучшие способы, как узнать FPS на компьютере и увеличить фпс в играх
Если во время игры картинка дергается и становится не играбельным игровой процесс, то значит FPS маленький. FPS — это количество кадров в секунду. Чем больше кадров, тем лучше. Достаточно 30-60 FPS, чтобы играть без тормозов. Для онлайн шутеров типа CS GO, значение FPS должно быть в районе 60-100 FPS и выше.
Давайте я вам покажу, как проверить фпс на компьютере несколькими способами. А так же расскажу, как повысить фпс в играх на Windows 10.
Как узнать FPS на компьютере
Сначала покажу как с помощью специальных программ узнать FPS в любой игре.
Как включить счетчик фпс в Nvidia Experience
Если у вас видеокарта от Nvidia, то скачиваем с официального сайта — GeForce Experience
Чтобы включить счетчик FPS в Nvidia Experience нужно настроить по пунктам, как показано ниже:
Открываем — Расположение HUD.

Здесь нажимаем на Производительность или Счетчик частоты кадров. Выбираем расположение счетчика и выбираем вариант:
Как включить мониторинг фпс в MSI Afterburner
Для начала скачиваем программу — MSI Afterburner
После запуска программы Afterburner:
После настройки запустите игру и увидите в левом верхнем углу экрана отображение FPS.

Как включить fps monitor в игре
Скачиваем программу с официального сайта — FPS Monitor
Чтобы включить счетчик в программе FPS Monitor сделайте следующее:
После этого вы увидите загруженный счетчик, где вы можете редактировать его. При запуске игры этот счетчик будет показываться в левом верхнем углу экрана.

Fraps
Еще одна программа с помощью которой можно узнать фпс на компьютере — Fraps.
Fraps не является полностью бесплатной, но для проверки FPS на бесплатной версии вполне сгодится.
Достаточно запустить Fraps и какую нибудь игру, например GTA 5. В правом верхнем углу увидите цифры, указывающие на количество кадров FPS.

Bandicam
Программа Bandicam используют в основном для записи экрана. Но с помощью Bandicam тоже можно проверить FPS в играх.
Чтобы настроить показ FPS в Bandicam нужно нажать изображение с джойстиком и в разделе FPS поставить галочку — Показывать в позиции.

После включения игры, FPS будет отображаться в правом верхнем углу.

Включаем счетчик FPS в играх
В некоторых играх FPS можно узнать без сторонних программ. Покажу несколько примеров.
Как включить FPS в CS GO
В игре CS GO можно включить счетчик FPS через консоль специальными командами.
В первую очередь нужно включить консоль разработчика в настройках игры CS GO.
После данной настройки, запускаем игру и в самой игре запускаем консоль клавишей тильда или Ё.

Далее в открывшейся консоли вводим команду:
Следующая команда включает расширенный счётчик FPS внизу экрана:
Чтобы поменять расположение счетчика FPS введите команду в консоли:
Как сделать счетчик FPS в CS GO меньше
Чтобы уменьшить шрифт счетчика FPS, введите команду в консоли:
Как включить FPS в Steam
Открываем вкладку Steam — настройки.

Далее переходим в раздел — В игре. Раскрываем список отображение частоты кадров. Выбираем в расположение счетчика FPS на экране.

Таким образом будет выглядеть счетчик FPS через Steam в игре.

FPS в GTA 5
Чтобы узнать сколько выдает FPS в GTA 5 без применения сторонних программ, нужно сделать следующее:
Когда запустится тест производительности GTA 5, то внизу увидите FPS — кадр. в сек.

Как повысить фпс в играх на Windows 10
Сразу скажу, если у вас старый компьютер или ноутбук и вы хотите повысить с 30 фпс до 100-120 фпс, то я вас огорчу, таких чудес не бывает. Количество фпс в первую очередь зависит от мощности видеокарты и процессора. Лучше сделать апгрейд ПК или заменить на подходящий ноутбук.
Могу помочь подобрать комплектующие для ПК под ваши требования. Оставьте заявку в ВК — vk.com/ruslankomp
Реальные способы повысить FPS
В первую очередь нужно почистить систему от мусорных файлов, почистить реестр и настроить автозагрузку. Если сами не знаете как, можете обратиться ко мне — vk.com/ruslankomp я удаленно оптимизирую и настрою.

Далее настраиваем электропитание на максимальную производительность. Не путать с высокой производительностью.
Для этого запускаем командную строку от имени администратора.


После заходим в электропитание и выставляем максимальная производительность.

Далее настраиваем в Windows 10 игровой режим. Заходим в Параметры — игры — Xbox Game BAR— отключаем.


Игровой режим — включаем. Смотрим ниже сопутствующие параметры заходим в настройки графики.

Через кнопку обзор ищем и выбираем игру. Через кнопку параметры ставим — Высокая производительность.

И последний шаг, что поможет увеличить FPS в игре — установить программу MZ Game Accelerator.

Все остальное программа сделает сама. Остановит многие службы, которые могут тормозить компьютер.

Как убрать ограничение фпс
Ограничение FPS можно отключить в панели управления NVIDIA.
Нужно перейти в раздел Параметры 3D — Управление параметрами 3D.
Вертикальный синхроимпульс установить на — Выключено.

Иногда наблюдается ограничение FPS игры во весь экран, когда в оконном режиме ограничений нет. Поэтому нужно отключить оптимизацию игры во весь экран.
Для этого кликаем правой кнопкой мыши — по значку запуска игры и выбираем свойства.

В свойствах открываем вкладку — Совместимость. Ставим галочку — отключить оптимизацию во весь экран.

Как проверить FPS онлайн
Тест онлайн FPS происходит в зайцах. Кликая мышкой по полю выскакивают прыгучие зайцы, тем самым нагружают видеокарту.
В начале FPS показывается максимальный поддерживаемый вашим монитором.
Если кликнуть мышкой и держать кнопку мышки, то количество зайцев будет постоянно увеличиваться. Чем больше количество зайцев и меньше просадок по FPS, тем лучше.
Например, видеокарта GTX 660 Ti на мониторе 60 Гц, при нагрузке 200 тысяч зайцев выдает — 47 FPS.

Если у вас монитор работает на частоте 75 Гц, то при запуске онлайн теста выйдет 75 FPS.

При добавлении количество прыгающих зайцев увеличивается и FPS постепенно падает.

На 144 Гц мониторе вначале теста покажет 144 FPS.

А при нагрузке 200К зайцев, покажет 47 FPS. Так как видеокарта та же самая GTX 660 Ti, которая тестировалась на мониторе 60 Гц и при нагрузке 200К зайцев показал такой же 47 FPS.

Напишите в комментариях, у кого какая видеокарта, сколько тянет зайцев и сколько выдает FPS.
Подведем итоги
Чтобы узнать FPS на компьютере, используйте программы:
Чтобы мониторить FPS в играх без программ:
В случае, если FPS на вашем компьютере низкий, то попробуйте повысить FPS в играх, как описано в статье и убрать ограничение.
Как вывести пинг на экран в КС ГО
Многие игроки CS GO регулярно ищут на форумах и сайтах, как вывести пинг на экран, чтобы регулярно мониторить ситуацию на поле. Некоторым этот параметр позволяет довольно бодро тащить или понимать, что сегодня провайдер сходит с ума. Да и в некоторых случаях можно предоставить доказательства, что с твоими руками все в порядке, а вот с соединением — не совсем.
Если говорить конкретно о пинге, то на него влияют:
выбор конкретного сервера в игре (чем ближе к игроку — тем ниже);
тарифный план интернет-провайдера;
возраст домашнего роутера (старая модель не может передать сигнал с надлежащей скоростью);
беспроводное подключение ПК или ноутбука (пинг «по воздуху» всегда выше);
общая захламленность операционной системы;
включенный ВПН (пинг может взлететь до 300+);
запущенные торрент-трекеры или клиенты для скачивания;
утилиты, постоянно потребляющие трафик.
Большинству рядовых геймеров пинг ни о чем не говорит, просто мелькающие цифры на экране. Но не удивляйся, если тебя без видимы на о причин могут внезапно кикнуть с сервера — в статистике прекрасно виден пинг, и никто не хочет играть с теми, кто вечно тормозит и реагирует на происходящее с большой задержкой.
Как вывести пинг на монитор
Для тех, кому крайне важно знать всю информацию об игре, будь то пинг, количество кадров в секунду и не только, разработчики придумали несколько специальных консольных команд внутри CS GO. Чтобы включить саму консоль — отправляйся в настройки и включи соответствующий флажок.
Заодно не забудь ограничить допустимый пинг в матчах на 30-50 мс, чтобы автоматически ограничить себя от подтормаживаний, нестабильной работы сервера и прочих сетевых проблем, с которыми можно встретиться в процессе игры в интернете.
Теперь самое главное — как вывести пинг на экран.
Для этого открой консоль клавишей «Тильда» (
), она же православная «Ё» и пропиши команду net_graph 1.
Если вместо единицы использовать ноль, график с монитора исчезнет. Полезная штука на тот случай, если кого-то сильно раздражает сильно мельтешение цифр внизу экрана.
Счетчик показывает следующие показатели:
Время кадра (в миллисекундах);
Пинг твоей домашней/офисной сети;
Количество потерянных пакетов (в %).
Там есть и другие параметры, но далеко не всем они интересны.
Коррекция командной строки
По умолчанию, во многих инструкциях показывают только, как вывести пинг в КС ГО, но ничего не пишут по поводу настройки этого графика. Исправляем ситуацию.
Размеры цифр можно уменьшить еще одной командой — net_graphproportionalfont 0. Если хочешь остаться с крупным шрифтом — замени ноль на единицу. Но полезны такие габариты лишь в том случае, когда играешь на FullHD-мониторе с диагональю от 22 дюймов. При меньшей диагонали цифры оттягивают на себя очень много внимания. Но вообще ты сам для себя решить оптимальную величину.
Более того, блок пинга можно еще и передвигать. И для этого есть несколько соответствующих консольных команд:
net_graphpos 1 — правый нижний угол;
net_graphpos 2 — центр;
net_graphpos 3 — левый нижний угол;
net_graphpos >3 — возможность двигать попиксельно (для широкоформатных мониторов подойдет в самый раз).
Допустим, с этими параметрам разобрались — картинка понятная, пинг виден. Но почему он такой высокий, если тариф на 100 Мбит/с и выше, сетевая карта установлена обособленно, подключение по кабелю и вообще у тебя геймерская машина, купленная за несколько тысяч долларов.
И тут на ум приходит несколько паразитных моментов, которым совершенно все равно на стоимость, мощность и производителя устройства:
масса запущенных в фоне задач;
плохой антивирус (или его полное отсутствие);
удаленность сервера от твоего региона;
соседи, подсевшие на бесплатный Wi-Fi;
относительно побитый жизнью и перекусанный/переломанный кабель;
не самый лицензионный софт;
Понижаем пинг в игре
Как бы банально это не звучало, но стандартные рекомендации с вероятностью около 90% всегда бывают самыми эффективными. Мы привыкли искать проблему на сомнительных сайтах, прописывая ненужную информацию в реестре, файле hosts и настройках роутера, что зачастую только ухудшает картину. Но давай сначала пройдемся по азам:
Отключи все сторонние приложения и процессы, включая автоматическое обновление системы, что может сильно снижать скорость интернета в целом и пинг в частности;
Обнови драйвера системы (материнская плата, видеокарта, чипсет, звук, сеть);
Проверь свой ПК на наличие вирусов, причем используй не только классические Kaspersky, AVAST, NOD32, но и так называемые Malware-клиенты, которые ищут сторонние ссылки и внутренние процессы, переливающие трафик «налево»;
Убедись, что провайдер обеспечивает надлежащее качество услуг. Наверняка ведь среди знакомых есть несколько ребят, которые сидят на этом же провайдере, но у них все отлично. Заодно спроси, какой у них роутер, и что они меняли в консоли (если меняли).
Также предусмотрен целый ряд консольных команд, на которые ты наверняка натыкался:
Возможно, они и помогут, вот только рассчитаны на самое слабое интернет-соединение до 10 Мбит/с и ADSL-подключение, которое сегодня предоставляет, разве что, Ростелеком и еще с десяток провайдеров. В таком случае лучше полезть за информацией к самой компании, предоставляющей услуги, иначе сделаете только хуже. А мы не хотим предоставлять сомнительную информацию на этот счет.
А вообще, главное правило при игре в CS GO — не трогать настройки, которые предусмотрены приложением изначально. То же самое касается и консольных команд. Если не уверен, как они работают и за что отвечают — не занимайся самодиагностикой. В лучшем случае ничего не поменяется. В худшем — придется переустанавливать клиент и тратить драгоценное время.