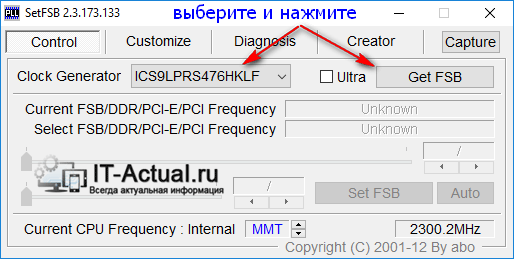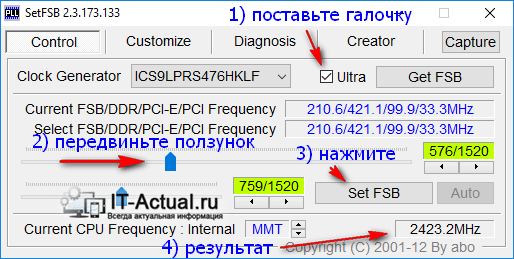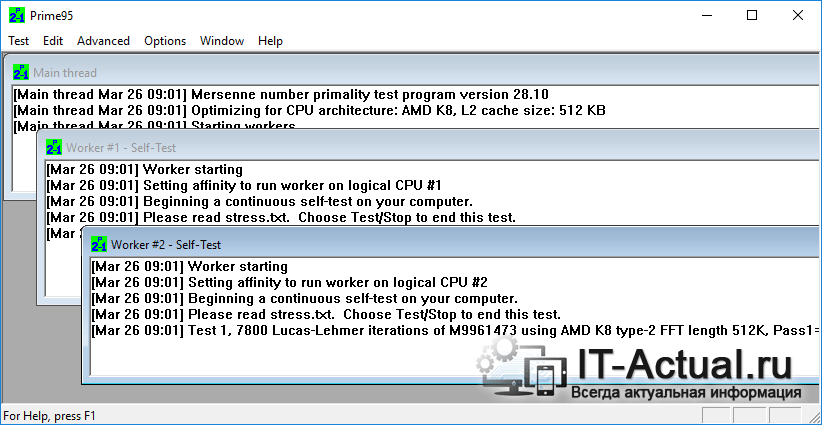как узнать pll материнской платы ноутбука
Как узнать pll материнской платы
Приветствую!
Думаю, что едва ли найдётся много пользователей, которые бы не желали высокой скорости работы и производительности от своего ноутбука. В этой ситуации естественным выглядит неугасающий интерес к теме увеличения производительности и разгона.
Процессор играет ключевую роль в работе компьютера, от него же зависит и производительность, скорость выполнения тех или иных задач. Разогнав процессор, можно добиться повышения скорости работы и выполнения задач на ноутбуке, в некоторых случаях, достаточно существенного.
В данном обзоре будет рассказано о методике увеличения производительности ноутбуков от самых разных производителей: ASUS, HP, DELL, ACER, Lenovo, MSI и т.д.
Ну что же, приступим.
Содержание:
Утилиты, которые нам потребуются для реализации задуманного:
SetFSB (программа, осуществляющая разгон). Утилита работает в демо-режиме, однако существует и бесплатная версия, которая немного старше. Официальный сайт утилиты.
PRIME95 – утилита, в задачу которой входит тестирование стабильности работы процессора. Программа бесплатна, скачать можно с официального сайта.
Необходимо отметить, что вышеприведённые утилиты могут быть заменены аналогами, которых существует некоторое количество. Но данный обзор будет построен с применением именно этих утилит.
Разгоняем процессор ноутбука при помощи утилиты SetFSB
В целом, разгон процессора, что установлен в ноутбуке не так прост – увеличение производительности зачастую не столь основательное, как того бы хотелось. Этому препятствует возможный перегрев процессора и прочих компонентов, что установлены в ноутбуке.
Естественно, этот сценарий изначально закладывается при разработке устройства, потому все современные процессоры имеют в своём арсенале систему, которая препятствует перегреву: по достижении критической температуры, процессор в автоматическом режиме осуществляет снижение производительности. Если же и этого оказывается недостаточно, то ноутбук просто автоматически выключится (или зависнет).
Да, разгон процессора посредством поднятия напряжения питания в данном обзоре рассмотрен не будет, т.к. несёт в себе повышенные риски, особенно в части мобильных процессоров, что устанавливаются в ноутбуках. А часто данная возможность и вовсе заблокирована на аппаратном уровне.
1) Определяем PLL микросхему
Дабы приступить непосредственно к разгону, необходимо узнать марку PLL микросхемы, что установлена в ноутбуке.
Если коротко, то данная микросхема отвечает за формирование рабочей частоты для отдельных узлов и элементов ноутбука, обеспечивает синхронизацию между ними.
В различных моделях ноутбуков (в том числе и от одного производителя, с конкретным модельным рядом) могут использоваться самые разные PLL микросхемы. Здесь нельзя выделить какое-либо конкретное решение, которые массово используют производители ноутбуков.
PLL микросхемы производятся сторонними компаниями, наиболее известными из них являются: STMicroelectronics, ICS, Texas Instruments, Silego и т.д.
Дабы определить используемую в вашем ноутбуке PLL микросхему, можно воспользоваться следующими способами:
2) Указываем микросхему и повышаем частоту
Запустите ранее скачанную утилиту SetFSB. Выберите в отобразившемся окне из списка свой PLL чип и нажмите по кнопке Get FSB.
В окне будут отображены текущие частотные характеристики. В правом нижнем углу утилиты отображается текущая частота работы процессора, что установлен у вас в ноутбуке.
Для её увеличения поставьте галочку у пункта Ultra, а после начните передвигать ползунок в правую сторону. Увлекаться с этим не стоит, загнав ползунок в крайнее положение, вероятность стабильности работы может снизиться. Начните с малого, передвиньте ползунок на несколько делений (буквально 5… 20MГц).
После чего нажмите на располагающуюся рядом кнопку Set FSB, для применения настроек.
Если вы всё сделали правильно, выбрав верную PLL микросхему, и производитель на аппаратном уровне не заблокировал возможность поднятия частоты и т.п., то вы сможете наблюдать за тем, как в правом нижнем углу общая частота (параметр Current CPU Frequency) процессора возрастёт.
Если в процессе изменения частоты произошло зависание ноутбука, то после перезагрузки проверьте корректность выставленной PLL микросхемы, уровень разгона и т.д. Есть вероятность, что на каком-то этапе вы совершили ошибку.
Успешно подняв частоту процессора ноутбука, следует протестировать его на стабильность работы.
3) Тестирование разогнанного процессора
Далее запустите заранее подготовленную утилиту PRIME95 и запустите процесс тестирования.
Как правило, если процессор переразогнан и проявляет нестабильность или перегрев, то данная программа выявит это в течении 5.. 10 минут. В результате компьютер либо зависнет, либо будут отображаться ошибки.
Несомненно, данной утилитой можно провести тестирование и с большим временным промежутком, к примеру, оставить на час, однако в большинстве случаев это будет лишним.
Если по результатам тестирования какой-либо нестабильности в работе ноутбука не выявлено, то можно попробовать поднять частоту ещё на несколько пунктов, повторив всё то, что описано во втором шаге.
А после этого, естественно, необходимо будет повторно провести тест на стабильность работы системы. Таким нехитрым образом можно выявить предельно допустимую частоту разгона, при которой повышается производительность процессора, но не страдает стабильность работы процессора и системы в целом.
Если исходить из средних значений, то таким способом можно добиться прироста от 5 до 15 процентов.
Краткий итог
Из статьи мы узнали, как поднять частоту мобильного процессора, что установлен в ноутбуке. Данный способ разгона относительно безопасен, однако необходимо контролировать температурный режим (об этом вы можете почитать в материале «Как узнать температуру компонентов ноутбука: процессора (CPU, ЦП), жёсткого диска (HDD), видеокарты. Как снизить температуру» ) и стабильность разогнанной системы в целом.
Желаю удачного разгона!
Если у вас остались вопросы, вы можете задать их в комментариях.
В свою очередь, Вы тоже можете нам очень помочь.
Просто поделитесь статьей в социальных сетях с друзьями.
Поделившись результатами труда автора, вы окажете неоценимую помощь как ему самому, так и сайту в целом. Спасибо!
Материнская плата – мультифункциональная платформа, обеспечивающая работоспособность каждого компонента персонального компьютера: оперативной памяти, видеокарты, жестких дисков, центрального процессора. А потому важно еще до покупки дополнительного оборудования разобраться – а совместимыми ли окажутся компоненты с матплатой. Единственный способ разобраться с поставленной задачей – узнать модель материнской платы, уже установленной в системном блоке. И, как подсказывает практика, вариантов провернуть указанную операцию больше, чем кажется на первый взгляд…
Как узнать модель материнской платы средствами Windows
С задачей проверить оборудование операционная система Windows справляется в два счета. Причем и в Windows XP, и Windows 8, порядок действий одинаковый – придется обращаться к разделу «Сведения о системе», который доступен по команде msinfo32 (порядок действий будет описан ниже). Там отображается каждая деталь, связанная с персональным компьютером – количество оперативной памяти, текущая видеокарта, операционная система, емкость жестких дисков. А вот альтернативного способа, подсказывающего об установленной материнской плате, в Windows не предусмотрено (если не считать командной строки) – ни Диспетчер Устройств, ни свойства компьютера не подскажут об «основном оборудовании», и прольют свет только на дополнительные компоненты.
Просмотреть в msinfo32
Порядок действий достаточно предсказуемый:
Увы, Винде увидеть название материнской платы в Windows 10 получается далеко не всегда – в 50 процентах случаев придется довольствоваться надписью: «Недоступно», отображающей невозможность разобраться в точном названии матплаты. Повторный поиск ничем не поможет. А, значит, пора переходить к другим способам.
С помощью командной строки Windows
Как узнать какая материнская плата стоит без использования дополнительного программного обеспечения? Разумеется, с использованием командной строки:
Взаимодействовать с командной строкой удобно – тут не бывает неразборчивых ответов, а ситуации, когда система не способна распознать оборудование, сводятся к минимуму.
Программы для распознавания
Если по каким-то причинам раскрыть секреты материнской платы встроенными в операционную систему Windows инструментами не получилось, значит, пора переходить к тяжелой артиллерии – специальным программам, которые загружаются из сети, а затем – подробно рассказывают о доступном оборудовании и даже помогают загрузить свежие драйвера:
Визуальный осмотр
Как узнать, какая материнская плата установлена на компьютере, если включить ПК невозможно из-за отсутствующего оборудования? Единственный способ добраться до истины – провести визуальный осмотр. Разглядывать придется и маркировки, и надписи, оставленные производителем. Как правило, справиться с поставленной задачей способны даже новички, ни разу не сталкивавшиеся с персональными компьютерами. Главное – напрячь зрение и фантазию, а затем останется вооружиться смартфоном или планшетом, включить Google и ввести найденные комбинации букв и символов. С вероятностью в 99% нужная информация обязательно найдется.
Как узнать модель тактового генератора
Распознать модель генератора тактовых частот ни с помощью предустановленных в операционную систему Windows, ни силами AIDA64 невозможно. Искать нужную информацию придется только воочию – прямо на материнской плате, вскрыв корпус. Выглядит генератор, как крошечная плата с цифрами в названии, которые легко расшифровываются в Google.
Как узнать модель клокера
Клокер – альтернативное название генератора тактовых частот, а потому и порядок действий тот же – придется разобрать системный блок и внимательно визуально просканировать матплату на наличие схожих элементов с маркировкой ICS.
Как узнать «clock generator» материнской платы?
Разобраться с поставленной задачей способен только инструмент SetFSB, а потому и действовать придется следующим образом: * Загрузить архив с инструментом с официального сайта.
Удивительно, но аналоги SetFSB в сети до сих пор не появились. А потому для проверки Clock Generator придется следовать за инструкцией, описанной выше!
Как узнать производителя материнской платы на ноутбуке
Оборудование, доступное в ноутбуке или нетбуке, хоть и отличается от «стандартного» размерами, взаимодействовать с матплатой и дополнительными компонентами тут приходится точно также (разумеется, не считая визуального осмотра – на ноутбуке или нетбуке такими вещами стоит заниматься в последнюю очередь – уж слишком высок риск при разборе корпуса повредить шлейфы, ведущие к монитору или клавиатуре, или же нарушить действующую гарантию). К примеру, с помощью AIDA64 или же Speccy, или же, как альтернативные варианты:
Как еще узнать какая материнская плата на компьютере? Воспользоваться советами для Windows 10. Об использовании командной строки и команды «Выполнить».
Разгон процессора — дело несложное, но требует определенных знаний и осторожности. Грамотный подход к этому занятию позволяет получить хороший прирост производительности, которого порой очень не хватает. В некоторых случаях можно разогнать процессор через биос, но если эта возможность отсутствует или хочется проводить манипуляции прямо из-под Windows, то лучше воспользоваться специальным софтом.
Одной из простых и универсальных программ является SetFSB. Она хороша тем, что с ее помощью можно разогнать процессор intel core 2 duo и аналогичные ему старые модели, а также различные современные процессоры. Принцип работы этой программы прост — она повышает частоту системной шины, воздействуя на чип PLL, установленный в материнскую плату. Соответственно, все, что от вас требуется — знать марку своей платы и проверить, входит ли она в список поддерживаемых.
Проверяем поддержку материнской платы
Сперва вам необходимо узнать наименование материнской платы. Если вы не владеете такими данными, то воспользуйтесь специальным софтом, например, программой CPU-Z.
Особенности скачивания
Установка программы и подготовка к разгону
Программа работает без установки. После запуска перед вами появится вот такое окно.
Чтобы начать разгон, предварительно необходимо узнать свой тактовый генератор (PLL). К сожалению, узнать его не так-то и просто. Владельцы компьютеров могут разобрать системный блок и найти необходимую информацию вручную. Выглядят эти данные примерно вот так:
Способы программной идентификации чипа PLL
Если же у вас ноутбук или вы не хотите разбирать ПК, то есть еще два способа узнать свой PLL.
1. Заходим сюда и ищем свой ноутбук в таблице.
2. Программа SetFSB поможет определить фирму чипа PLL сама.
Остановимся на рассмотрении второго способа. Переключитесь на вкладку «Diagnosis», в выпадающем списке «Clock Generator» выберите «PLL diagnosis», после чего нажмите на кнопку «Get FSB».
Опускаемся ниже, в поле «PLL Control Registers» и видим там таблицу. Ищем столбец 07 (это Vendor ID) и смотрим на значение первой строки:
• если значение равняется хЕ — то PLL от Realtek, например, RTM520-39D;
• если значение равняется х1 — то PLL от IDT, например, ICS952703BF;
• если значение равняется х6 — то PLL от SILEGO, например, SLG505YC56DT;
• если значение равняется х8 — то PLL от Silicon Labs, например, CY28341OC-3.
Иногда возможны исключения, например, для чипов от Silicon Labs — в этом случае Vendor ID будет располагаться не в седьмом байте (07), а в шестом (06).
Проверка защиты от программного разгона
Узнать, есть ли аппаратная защита от программного разгона, можно так:
• смотрим в поле «PLL Control Registers» на столбец 09 и нажимаем на значение первой строки;
• смотрим в поле «Bin» и находим в этом числе шестой бит. Обратите внимание, что отсчет бита должен начинаться с единицы! Поэтому, если первый бит равен нулю, то шестым битом будет седьмая цифра;
• если шестой бит равняется 1 — то для разгона через SetFSB нужен аппаратный мод PLL (TME-mod);
• если шестой бит равняется 0 — то аппаратный мод не требуется.
Приступаем к разгону
Вся работа с программой будет происходить во вкладке «Control». В поле «Clock Generator» выберите свой чип, а затем нажмите на «Get FSB».
В нижней части окна, справа, вы увидите текущую частоту процессора.
Напоминаем, разгон осуществляется путем повышения частоты системной шины. Это происходит каждый раз, когда вы двигаете центральный ползунок вправо. Все остальные полузнки оставляем как есть.
Если вам необходимо увеличить диапазон для регулировки, то выставьте флажок рядом с параметром «Ultra».
Повышать частоту лучше всего осторожно, по 10-15 МГц за раз.
После регулировки жмем на клавишу «SetFSB».
Если после этого ваш ПК завис или отключился, то причины тому две: 1) вы указали неверный PLL; 2) сильно повысили частоту. Ну а если все было сделано правильно, то частота процессора повысится.
Что делать после разгона?
Нам необходимо узнать, насколько стабильно компьютер работает на новой частоте. Это можно сделать, например, в играх или специализированных программах для тестов (Prime95 или другие). Также следите за температурой, во избежание возможных перегревов при нагрузке на процессор. Параллельно с тестами запустите программу-монитор температуры (CPU-Z, HWMonitor или другие). Тесты лучше всего проводить примерно 10-15 минут. Если все работает стабильно, то вы можете остаться на новой частоте или продолжить повышать ее, выполняя все вышеуказанные действия по новому кругу.
Как заставить ПК запускаться с новой частотой?
Вам уже должно быть известно, программа работает с новой частотой лишь только до перезагрузки. Поэтому, чтобы компьютер всегда запускался с новой частотой системной шины, необходимо поставить программу в автозагрузку. Это обязательное условие, если вы хотите пользоваться разогнанным компьютером на постоянной основе. Однако в данном случае речь пойдет не о простом добавлении программы в папку «Автозагрузка». Для этого есть свой способ — создание bat-скрипта.
Открывает «Блокнот», где мы и будем создавать скрипт. Пишем там строку, примерно такую:
C:DesktopSetFSB 2.2.129.95setfsb.exe –w15 –s668 –cg[ICS9LPR310BGLF]
ВНИМАНИЕ! НЕ КОПИРУЙТЕ ЭТУ СТРОЧКУ! Она у вас должна получиться другой!
C:DesktopSetFSB 2.2.129.95setfsb.exe — это путь к самой утилите. У вас может различать место расположения и версия программы!
-w15 — задержка перед запуском программы (измеряется в секундах).
-s668 — настройка разгона. Ваша цифра будет отличаться! Чтобы узнать ее, посмотрите на зеленое поле во вкладке Control программы. Там будут указаны два числа через слеш. Берите первое число.
-cg[ICS9LPR310BGLF] — модель вашего PLL. Эти данные у вас могут быть другими! В квадратные скобки необходимо вписать модель вашего PLL так, как она указана в SetFSB.
Кстати, вместе с самой SetFSB вы найдете текстовый файл setfsb.txt, где вы можете найти другие параметры и применить их при необходимости.
Последний шаг — добавляем бат в автозагрузку путем перемещения ярлыка в папку «Автозагрузка» или через правку реестра (этот способ вы найдете в интернете).
В этой статье мы подробно рассмотрели способ, как правильно разогнать процессор при помощи программы SetFSB. Это кропотливый процесс, который в итоге даст ощутимый прирост производительности процессора. Надеемся, у вас обязательно все получится, а если возникнут вопросы, то задавайте их в комментариях, мы обязательно на них ответим.
Отблагодарите автора, поделитесь статьей в социальных сетях.
Определение материнской платы cmd. как узнать «clock generator» материнской платы? стандартные средства windows
А от вашего процессора, думаю, можно ждать более выдающихся стабильных МГц. Еще, что может стать проблемой это система питания ноута, может не выдержать возросшее потребление энергии, однако все в ваших руках испытуйте, отписуйтесь.
Автор: Юрий Белоусов 29.01.2019
В процессе разгона процессора старого ноутбука с помощью программного обеспечения (например, SetFSB), пользователю может понадобиться указать свой PLL чип, установленный на материнской плате. И тут встает вопрос: » А как узнать на ноутбуке модель чипа PLL (Clock Generator, клокер)?».
Как узнать модель PLL чипа на материнской плате ноутбука
Способы узнать модель PLL чипа (Clock Generator) на материнской плате ноутбука:
Нет смысла использовать программы по типу Everest, Aida64 и CPU-Z, они не выдадут информацию, которая поможет узнать Clock Generator материнской платы на ноутбуке.
Стоит отметить, что определить модель чипа PLL, разобрав ноутбук можно, только если используется очень старая материнская плата. На современных материнках PLL-чип уже вшит в микросхему чипсета. Искать его бесполезно.
Надеюсь, статья «Как узнать модель чипа PLL (Clock Generator, клокер) на ноутбуке» была вам полезна. Не нашли ответ? Тогда воспользуйтесь формой поиска:
X79 v2.71\2.72 и v2.81\2.82 Jingsha X79 P3 Вторая ревизия Huananzhi x79 zd3 X79Z vb10 X79Z ver 2.4 Ранние ревизии Huanan X79 Deluxe Huanan x79 ver 2.47 и более ранние
Стоит отметить, что определить модель чипа PLL, разобрав ноутбук можно, только если используется очень старая материнская плата. На современных материнках PLL-чип уже вшит в микросхему чипсета. Искать его бесполезно.


Установка программы и подготовка к разгону
Программа работает без установки. После запуска перед вами появится вот такое окно.
Чтобы начать разгон, предварительно необходимо узнать свой тактовый генератор (PLL). К сожалению, узнать его не так-то и просто. Владельцы компьютеров могут разобрать системный блок и найти необходимую информацию вручную. Выглядят эти данные примерно вот так:
Способы программной идентификации чипа PLL
Если же у вас ноутбук или вы не хотите разбирать ПК, то есть еще два способа узнать свой PLL.
1. Заходим сюда и ищем свой ноутбук в таблице. 2. Программа SetFSB поможет определить фирму чипа PLL сама.
Остановимся на рассмотрении второго способа. Переключитесь на вкладку «Diagnosis», в выпадающем списке «Clock Generator» выберите «PLL diagnosis», после чего нажмите на кнопку «Get FSB».
Опускаемся ниже, в поле «PLL Control Registers» и видим там таблицу. Ищем столбец 07 (это Vendor ID) и смотрим на значение первой строки:
• если значение равняется хЕ — то PLL от Realtek, например, RTM520-39D; • если значение равняется х1 — то PLL от IDT, например, ICS952703BF; • если значение равняется х6 — то PLL от SILEGO, например, SLG505YC56DT; • если значение равняется х8 — то PLL от Silicon Labs, например, CY28341OC-3.
Иногда возможны исключения, например, для чипов от Silicon Labs — в этом случае Vendor ID будет располагаться не в седьмом байте (07), а в шестом (06).
Проверка защиты от программного разгона
Узнать, есть ли аппаратная защита от программного разгона, можно так:
• смотрим в поле «PLL Control Registers» на столбец 09 и нажимаем на значение первой строки; • смотрим в поле «Bin» и находим в этом числе шестой бит
Обратите внимание, что отсчет бита должен начинаться с единицы! Поэтому, если первый бит равен нулю, то шестым битом будет седьмая цифра; • если шестой бит равняется 1 — то для разгона через SetFSB нужен аппаратный мод PLL (TME-mod); • если шестой бит равняется 0 — то аппаратный мод не требуется
Разгон Xeon e5 на китайских материнских платах сокета 2011
Проверяем поддержку материнской платы
SetFSB клокер китайских материнок не поддерживает, ползунками гнать не получится.
Программы для Intel
Для процессоров Intel существует несколько полезных утилит, помогающих в разгоне.
Одно из самых популярных приложений для разгона ЦП Intel – SetFSB. С его помощью можно изменить частоту системной шины. Это небольшая программа, которая не займет много памяти ПК. После того, как вы ее скачаете, внимательно изучите txt-файл с названием утилиты, находящийся в архиве. В нем описаны все материнские платы, которые поддерживают разгон данной программой. Если вашей материнки в списке нет, воспользуйтесь другим софтом.
Если вы все-таки нашли свою плату, можете запускать SetFSB. На старте нужно будет ввести номер, написанный в заголовке окна программы. Это такая миниатюрная защита от любопытных детей. После ввода номера делайте следующее:
Укажите модель клокера своей материнки в графе «Clock Generator». Далее нажмите на кнопку «Get FSB». Программа определит тактовую частоту вашего процессора и позволит начать работу
В центре окна будет ползунок, который нужно ОЧЕНЬ ОСТОРОЖНО И МЕДЛЕННО двигать, постепенно увеличивая частоту процессора. Никакой перезагрузки для принятия изменений не нужно
Вся работа ведется в реальном времени, поэтому резкое увеличение частоты может просто поджечь чип. Убедитесь, что утилита для измерения температуры ЦП включена и вы постоянно видите это значение. Не допускайте перегрева. Если приемлемая частота установлена, а температура нормальная, нажмите на кнопку «Set FSB».
Изменения, внесенные данной программой, работают до отключения ПК. После перезагрузки системы их придется устанавливать заново. Это позволяет разгонять процессор только для выполнения конкретных задач, а в остальное время работать в обычных условиях.
В отличие от предыдущей утилиты, CPUFSB хотя бы имеет русский язык интерфейса. Чтобы узнать, какие материнки поддерживаются программой, ее нужно запустить и выбрать марку и тип платы в списке. Для разгона делайте следующее:
Выберите марку и тип платы. Сделайте то же самое для PLL. Чтобы выяснить текущие характеристики ЦП, нажмите «Взять частоту». Далее с помощью кнопок меняйте значение на нужное, действуйте осторожно. В конце нажмите «Установить частоту».
Как и в случае с предыдущей программой, CPUFSB сохраняет изменения до перезагрузки системы. Но здесь вы можете запомнить нужное значение, чтобы при каждом запуске компьютера устанавливалась определенная частота. Для этого нажмите кнопку «Установить FSB при следующем запуске».







Не путайте эту программу с SetFSB. Это другая утилита для разгона процессоров Intel, которая официально распространяется бесплатно. Две предыдущие имеют некоторые ограничения в бесплатной версии. Но все мы знаем, откуда вы будете их скачивать, так что вряд ли это станет для вас проблемой. SoftFSB – довольно старая программа и может работать не со всеми современными платами. Для работы просто откройте ее, укажите все нужные значения, вычислите частоту и поменяйте ее на другую.





Как узнать модель PLL чипа на материнской плате ноутбука
По каким внешним признакам можно определить PLL (маркировка на микросхеме, примерное расположение на матплате), непрофессионалу не знающему английского языка, что бы просто, не вдаваясь в подробности функционирования, характеристик и хронологического развития PLL, впечатать ее «обозначение» в одноименную ячейку в програмке для разгона CPU?
Прога запрашивает PLL и тип PLL. PLL — что это? Если микросхема, то как определить/найти на матплате ее и ее тип?
V_G_A, у меня тоже ноутбук, когда качал обновление BIOS на официальном сайте, то в архиве с биосом обнаружил текстовый файл, где была приведена различная информация, включая название тактового генератора.
Что нужно сделать перед разгоном?
Каждый процессор имеет свой разгонный потенциал — предел тактовой частоты, превышение которого приводит к неработоспособности устройства.
Большинство процессоров, таких как intel core i3, i5, i7, можно безопасно разогнать лишь на 5–15% от исходного уровня, а некоторые еще меньше.
Лучше всего из семейства Intel гонится специально ориентированная на это К-серия с разблокированным множителем.
Стремление выжать максимум тактовой частоты из возможной не всегда оправдывает себя, поскольку при достижении определенного порога нагрева процессор начинает пропускать такты, чтобы снизить температуру.
Из этого следует, что для стабильной работы разогнанной системы необходимо хорошее охлаждение.
Кроме того, учитывая возросшее энергопотребление, может понадобиться замена блока питания на более мощный.
Непосредственно перед разгоном необходимо сделать три вещи:
Также перед разгоном полезно протестировать работу процессора на стабильность при максимальной нагрузке. Например, с помощью утилиты S&M.
После этого пора приступать к «таинству».
CPU PLL Voltage, DRAM Voltage, NB Voltage Control — что это за параметры в биосе
Узнать марку материнской платы
§ В окне появятся различные частоты (внизу, напротив Current CPU Frequency, показана текущая частота, на которой работает ваш процессор). Разгон процессора ноутбука начинается с того, что нужно определить (узнать) микросхему PLL.
Поделиться
intel core,английского языка,блок питания,блока питания,блоку питания,оперативная память,оперативной памяти,узнать модель
Пошаговая инструкция о том, как разогнать процессор на ноутбуке средствами Windows
Все плюсы и минусы вы теперь знаете. Пришло время рассказать о том, как разогнать процессор на ноутбуке. Для этого вам потребуется зайти в BIOS.
Правда, прежде чем заниматься разгоном процессора, сделайте следующее:
Дело в том, что многие начинают разгонять процессор на ноутбуке. Но на самом деле устройство тормозит и зависает по банальным причинам – операционная система не настроена должным образом, вредоносный софт мешает работе компьютера и пр. Так что сначала устраняем все ошибки, удаляем лишние файлы и вирусы, ускоряем быстродействие CPU установкой свежих драйверов и т. п. Как только с этим закончили, то можно переходить к процедуре разгона процессора.
Самый простой и безопасный способ – изменить режим электропитания. Этот вариант разгона действует на любом ноутбуке от любого производителя – Asus, Lenovo, Acer, HP, Samsung, Dell и пр. Для примера рассмотрим весь процесс на устройстве с ОС Windows 10:
Разгоняем процессор ноутбука при помощи утилиты SetFSB
В целом, разгон процессора, что установлен в ноутбуке не так прост – увеличение производительности зачастую не столь основательное, как того бы хотелось. Этому препятствует возможный перегрев процессора и прочих компонентов, что установлены в ноутбуке.
Естественно, этот сценарий изначально закладывается при разработке устройства, потому все современные процессоры имеют в своём арсенале систему, которая препятствует перегреву: по достижении критической температуры, процессор в автоматическом режиме осуществляет снижение производительности. Если же и этого оказывается недостаточно, то ноутбук просто автоматически выключится (или зависнет).
Да, разгон процессора посредством поднятия напряжения питания в данном обзоре рассмотрен не будет, т.к. несёт в себе повышенные риски, особенно в части мобильных процессоров, что устанавливаются в ноутбуках. А часто данная возможность и вовсе заблокирована на аппаратном уровне.
1) Определяем PLL микросхему
Дабы приступить непосредственно к разгону, необходимо узнать марку PLL микросхемы, что установлена в ноутбуке.
Если коротко, то данная микросхема отвечает за формирование рабочей частоты для отдельных узлов и элементов ноутбука, обеспечивает синхронизацию между ними.
В различных моделях ноутбуков (в том числе и от одного производителя, с конкретным модельным рядом) могут использоваться самые разные PLL микросхемы. Здесь нельзя выделить какое-либо конкретное решение, которые массово используют производители ноутбуков.
PLL микросхемы производятся сторонними компаниями, наиболее известными из них являются: STMicroelectronics, ICS, Texas Instruments, Silego и т.д.
Дабы определить используемую в вашем ноутбуке PLL микросхему, можно воспользоваться следующими способами:
2) Указываем микросхему и повышаем частоту
Запустите ранее скачанную утилиту SetFSB. Выберите в отобразившемся окне из списка свой PLL чип и нажмите по кнопке Get FSB
В окне будут отображены текущие частотные характеристики. В правом нижнем углу утилиты отображается текущая частота работы процессора, что установлен у вас в ноутбуке.
Для её увеличения поставьте галочку у пункта Ultra
, а после начните передвигать ползунок в правую сторону. Увлекаться с этим не стоит, загнав ползунок в крайнее положение, вероятность стабильности работы может снизиться. Начните с малого, передвиньте ползунок на несколько делений (буквально 5… 20MГц).
После чего нажмите на располагающуюся рядом кнопку Set FSB
, для применения настроек.
Если вы всё сделали правильно, выбрав верную PLL микросхему, и производитель на аппаратном уровне не заблокировал возможность поднятия частоты и т.п., то вы сможете наблюдать за тем, как в правом нижнем углу общая частота (параметр Current CPU Frequency) процессора возрастёт.
Если в процессе изменения частоты произошло зависание ноутбука, то после перезагрузки проверьте корректность выставленной PLL микросхемы, уровень разгона и т.д. Есть вероятность, что на каком-то этапе вы совершили ошибку.
Успешно подняв частоту процессора ноутбука, следует протестировать его на стабильность работы.
3) Тестирование разогнанного процессора
Как правило, если процессор переразогнан и проявляет нестабильность или перегрев, то данная программа выявит это в течении 5.. 10 минут. В результате компьютер либо зависнет, либо будут отображаться ошибки.
Несомненно, данной утилитой можно провести тестирование и с большим временным промежутком, к примеру, оставить на час, однако в большинстве случаев это будет лишним.
Если по результатам тестирования какой-либо нестабильности в работе ноутбука не выявлено, то можно попробовать поднять частоту ещё на несколько пунктов, повторив всё то, что описано во втором шаге.
А после этого, естественно, необходимо будет повторно провести тест на стабильность работы системы. Таким нехитрым образом можно выявить предельно допустимую частоту разгона, при которой повышается производительность процессора, но не страдает стабильность работы процессора и системы в целом.
Если исходить из средних значений, то таким способом можно добиться прироста от 5 до 15 процентов.
Как заставить ПК запускаться с новой частотой?
Вам уже должно быть известно, программа работает с новой частотой лишь только до перезагрузки. Поэтому, чтобы компьютер всегда запускался с новой частотой системной шины, необходимо поставить программу в автозагрузку. Это обязательное условие, если вы хотите пользоваться разогнанным компьютером на постоянной основе. Однако в данном случае речь пойдет не о простом добавлении программы в папку «Автозагрузка». Для этого есть свой способ — создание bat-скрипта.
Открывает «Блокнот», где мы и будем создавать скрипт. Пишем там строку, примерно такую:
C:DesktopSetFSB 2.2.129.95setfsb.exe –w15 –s668 –cg
ВНИМАНИЕ! НЕ КОПИРУЙТЕ ЭТУ СТРОЧКУ! Она у вас должна получиться другой!
Кстати, вместе с самой SetFSB вы найдете текстовый файл setfsb.txt, где вы можете найти другие параметры и применить их при необходимости.
Последний шаг — добавляем бат в автозагрузку путем перемещения ярлыка в папку «Автозагрузка» или через правку реестра (этот способ вы найдете в интернете).
В этой статье мы подробно рассмотрели способ, как правильно разогнать процессор при помощи программы SetFSB. Это кропотливый процесс, который в итоге даст ощутимый прирост производительности процессора. Надеемся, у вас обязательно все получится, а если возникнут вопросы, то задавайте их в комментариях, мы обязательно на них ответим.
Отблагодарите автора, поделитесь статьей в социальных сетях.
Материнская плата – мультифункциональная платформа, обеспечивающая работоспособность каждого компонента персонального компьютера: оперативной памяти, видеокарты, жестких дисков, центрального процессора. А потому важно еще до покупки дополнительного оборудования разобраться – а совместимыми ли окажутся компоненты с матплатой. Единственный способ разобраться с поставленной задачей – узнать модель материнской платы, уже установленной в системном блоке. И, как подсказывает практика, вариантов провернуть указанную операцию больше, чем кажется на первый взгляд…
Тест процессора (и стресс тест) в программе CPU-Z
Также за вкладками с данными находится вкладка «Тест». В ней вы можете произвести тест и стресс-тест центрального процессора. Обычный тест не повредит, а если устроить стресс-тест, компьютер может не выдержать нагрузки. Во время стресс-теста программа по полному загрузит ЦП различными задачами.
Также в CPU-Z возможно сравнивание работы ЦП вашего компьютера и какого-то другого, более мощного и крутого.
Тестирование процессора можно произвести следующим образом:
Далее начнется тест. Вы можете в любой момент остановить его, когда посчитаете нужным. Программа выдаст результаты теста, которые можно сохранить как отчет. Доступны такие форматы сохранения, как TXT и HTML.
Разгон процессора на ноутбуке через BIOS
Через биос можно также разогнать процессор лэптопа. Делается это по-разному. Однако рекомендуем начать с установки фиксированной частоты. Для этого:
Уже после этих манипуляций лэптоп должен показывать более высокую производительность. Также можно повысить параметры системной шины. Делается это опять же через биос: