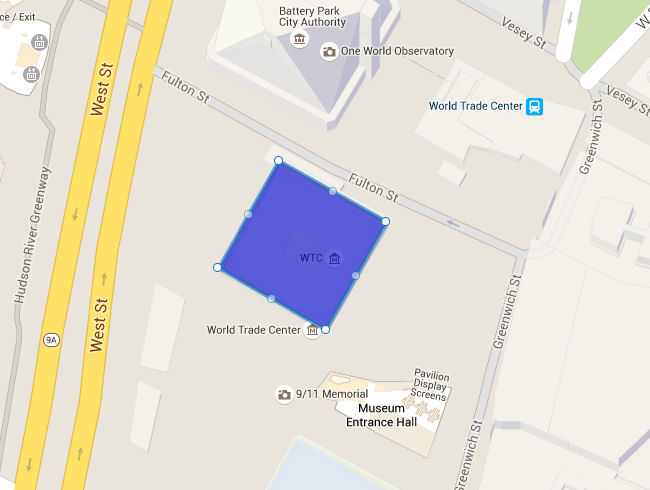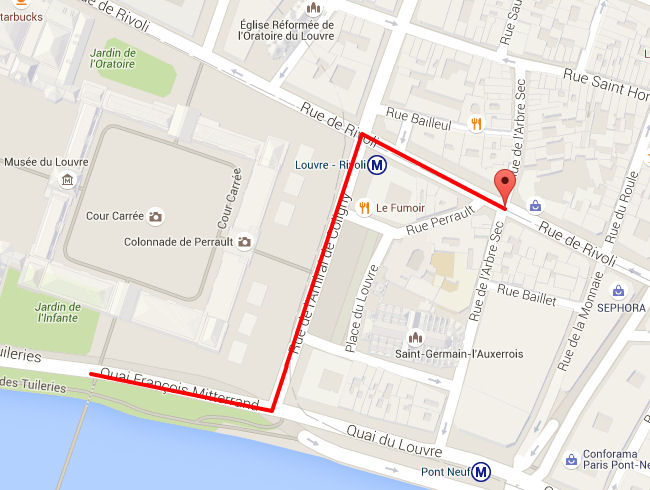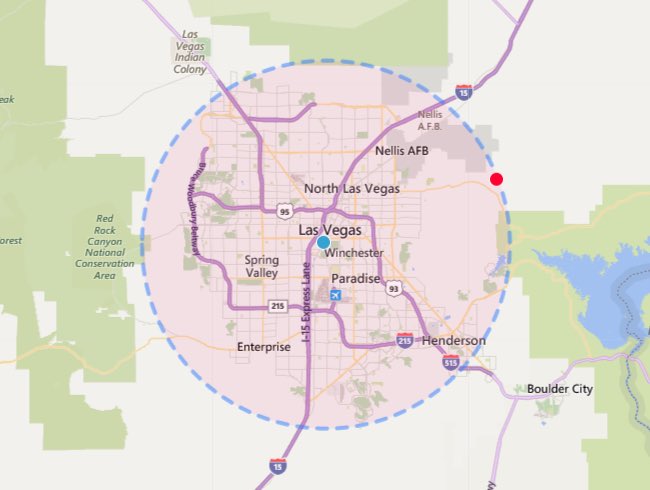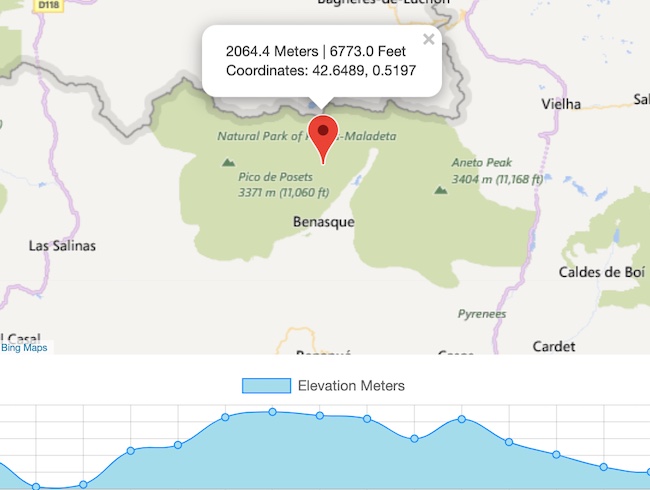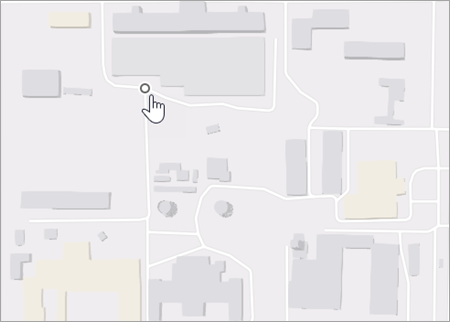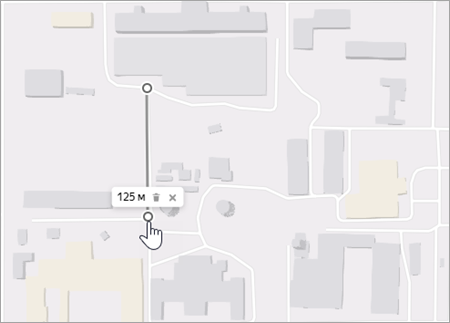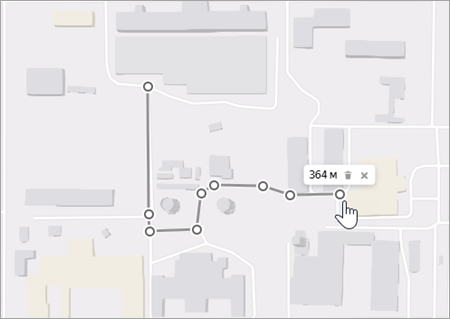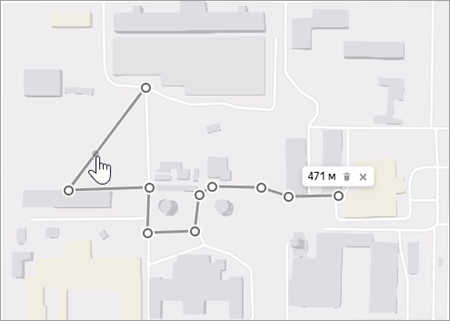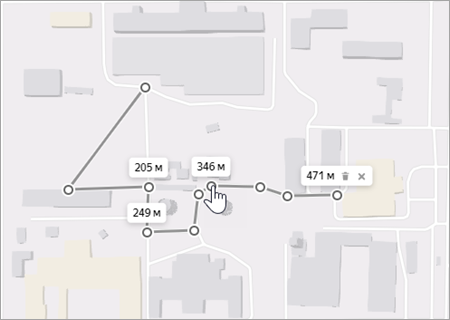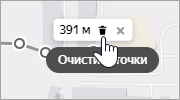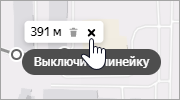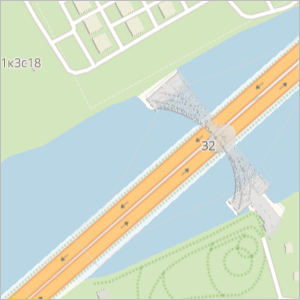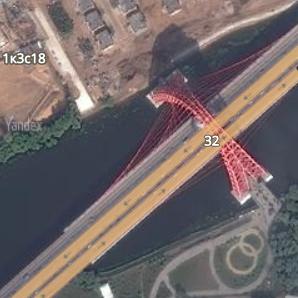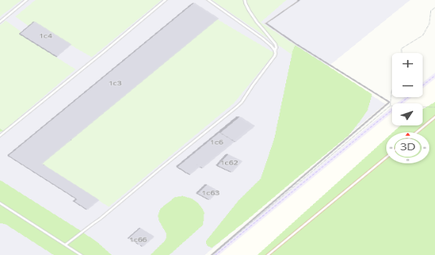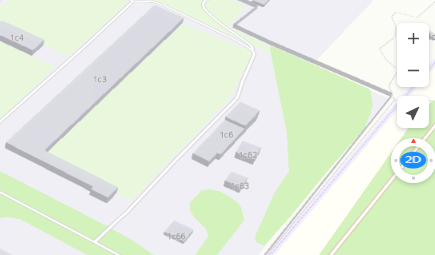как узнать площадь по карте
Онлайн-ресурс, который позволяет посетителям легко и быстро использовать карты для измерения, поиска и наложения элементов разметки на картах для широкого спектра полезных приложений.
Рассчитать площадь на карте
Найдите область любой простой фигуры на карте.
Полезный инструмент для поиска приблизительной площади или участка земли, площади крыши или оценки площади чего-либо.
Рассчитать расстояние на карте
Используйте карту калькулятора расстояний, чтобы найти расстояние между несколькими точками вдоль линии.
Измерение радиуса на карте
С помощью этого инструмента вы можете узнать радиус круга в любом месте на Картах Google.
Простым нажатием на одну точку и расширением или перемещением круга, чтобы изменить радиус на карте.
Рассчитать высоту на карте
Найдите отметку местоположения или пути, нарисованного на карте Google.
Этот инструмент отметок позволяет просматривать график высот вдоль пути с помощью карты Google.
Особенности
Рассчитайте свою земельную площадь
Легко вычислить площадь вашей земли, просто нарисуйте угол вашей земли с маркером, используя точки маркера в последовательности.
Рассчитать расстояния
Получите расстояния в метрах, милях или футах на своей земле.
Линии контура трассировки
Проследите контурные линии на своей земле, чтобы получить среднее значение высоты. Каждый маркер покажет точную высоту.
Рассчитать ширину земли
Рассчитайте ширину вашей земли.
Рассчитать площадь зданий
Найдите площадь вашего дома, навеса, студии, пристройки или гаража.
Проверьте уклон своей земли
Легко узнать склон вашей земли. Просто проведите линию и прокрутите страницу вниз, чтобы увидеть высотную карту вашей земли.
Получите высоту, градусы и углы на своей земле
Каждый раз, когда вы наносите маркер на свою землю, вы получаете направление и высоту маркера.
Веб-приложение
Вы можете использовать приложение везде, а также со своим телефоном.
Поделитесь своей трассировкой в Facebook и Twitter
Делитесь информацией о своих данных в Facebook и Twitter.
Публичная кадастровая карта России на 11.09.2021
Объект по этим данным не найден
На карте показываются только участки, для которых сделано межевание (т.е. измерены точные координаты углов).
Поэтому возможны 4 причины, по которым участка на карте нет
Объект по этому номеру не найден
Проверьте правильность кадастрового номера.
Он должен указываться с двоеточиями, и содержать 4 группы цифр. Например, 77:08:0009005:8
Или воспользуйтесь нашим расширенным поиском
Объект по этому номеру не найден
Проверьте правильность кадастрового номера.
Он должен указываться с двоеточиями, и содержать 4 группы цифр. Например, 77:08:0009005:8
Или воспользуйтесь нашим расширенным поиском
Объект по этому адресу не найден
Нужно указать более точный адрес.
Адреса бывают сложные, поэтому точнее найти объект по кадастровому номеру. Посмотрите его в документах. Например, 77:08:0009005:8
Или воспользуйтесь нашим расширенным поиском
Поделиться ссылкой на карту
Почему нет участка на кадастровой карте?
На карте показываются только участки, для которых сделано межевание (т.е. измерены точные координаты углов).
Распечатать карту
На публичной кадастровой карте вы можете найти любой земельный участок или объект капитального строительства, который поставлен на кадастровый учёт в Единый государственный реестр недвижимости и для которого проведена процедура межевания.
По клику на участок карты вы узнаете кадастровый номер объекта, площадь, назначение, год постройки (для дома) и можете перейти к просмотру всех доступных электронных отчетов.
На земельный участок и здание можно прямо на сайте получить отчет об объекте, отчет о переходе прав и отчет о кадастровой стоимости.
Как узнать площадь по карте
Измерить площадь земельного участка на географической карте мира, наш сервис
позволит вам измерить точную площадь любого земельного участка на карте.
Как использовать наш сервис!
Для начала вам нужно найти на карте то место где вы хотите измерить площадь участка
что бы быстрее найти это место на карте вы можете указать ваш город или населенный пункт
в текстовом поле (Укажите город) где будете производить свои замеры площади, и нажать
на кнопку (Искать на карте), теперь найдите место на карте там где нужно произвести
расчет площади, кликнув левой кнопкой мышки на карте в том месте от которого
вы начинаете свой расчет площади появится синий маркер теперь также само
кликните на место на карте где будет следующая точка вашего расчета и так пока
вы не замеряете площадь нужного вам участка земли на географической карте.
Внимание!
Для удобства поиска любых визуальных объектов рекомендуется включить опцию
(Спутник) тогда вы увидите карту со спутника и легко сможете найти на ней
нужный вам участок земли где вы хотите произвести замер площади участка.
Данные расчета будут вам предоставлены в таких единицах
измерения как: км², м², Сотка (Ар)², Гектар (га), Акр (ac).
Также доступен общий расчет периметра в метрах и километрах.
Если вы хотите отобразить или убрать маркер, нажмите на (Показать маркер).
Если вы хотите убрать заполнение цветом, нажмите на (Убрать заполнение цветом).
Если вы хотите удалить последнюю точку расчета нажмите на (Удалить последнюю точку).
Если вы хотите удалить все точки расчета нажмите на (Удалить все точки).
Если вы хотите добавить еще расчет нажмите на (Добавить еще расчет).
Приятного вам использования наших сервисов!
Управление картой
Вы можете самостоятельно управлять картой:
Переместить карту
По умолчанию, сервис показывает вам карту вашего города или региона.
Чтобы посмотреть другой участок карты, нажмите и, удерживая левую кнопку мыши, передвиньте карту в нужном направлении.
Изменить масштаб карты
Изменить масштаб карты можно:
С помощью колеса мыши: покрутите его на себя, чтобы уменьшить масштаб, или от себя — чтобы увеличить.
С помощью кнопок мыши: двойной щелчок левой кнопкой мыши на карте увеличивает масштаб карты, а правой — уменьшает.
С помощью правой кнопки мыши:
Нажмите правой кнопкой мыши точку на карте.
Не отпуская кнопку, переместите мышь в нужном направлении.
При движении мыши на карте будет выделена область.
Отпустите кнопку мыши.
Выделенная область переместится в центр карты; масштаб карты при этом увеличится.
Измерить расстояние
Измерить расстояние можно по прямой или по ломаной линии (например, повторяя линии улиц):
Чтобы выключить процесс измерения, нажмите на эту кнопку повторно.
Нажмите на начальную точку измеряемого отрезка:
Полученную линию можно откорректировать: любую из точек можно перетащить на новое место.
Можно также нажать на линию в произвольном месте — там появится новая точка, которую тоже можно перемещать по карте:
Чтобы удалить линию целиком — нажмите кнопку Очистить точки на панели возле конечной точки:
Чтобы выключить процесс измерения (и удалить линию целиком) — нажмите кнопку Выключить линейку на панели возле конечной точки (или повторно нажмите кнопку Линейка : ):
Напечатать карту
Вы можете напечатать карту, которую вы видите на экране, вместе с дополнительными элементами: найденными объектами, построенными маршрутами, панорамами (но не с пробками и фотографиями):
Нажмите кнопку ( Печать ). Откроется окно предварительного просмотра.
В этом окне вы можете изменить масштаб карты и переместить её так, как захотите.
портретная ─ длинная сторона листа располагается по вертикали;
альбомная ─ по горизонтали.
При необходимости напишите в поле, расположенном в нижней части страницы, текст комментария к печатаемой карте. Этот текст будет напечатан под картой.
В открывшемся стандартном окне выберите принтер и параметры печати.
Выбранная карта будет напечатана в соответствии с заданными параметрами.
Вы можете также напечатать карту, на которую нанесете собственные объекты, см. раздел Мои карты (конструктор карт).
Изменить вид карты
Нажмите кнопку ( Слои ) и выберите нужный режим отображения Яндекс.Карт ─
Схема (схематическое изображение дорог, домов и т. д.):
Спутник (снимок местности, сделанный из космоса) или Гибрид (снимок местности, сделанный из космоса, дополненный информацией карты: названиями улиц, адресами и др.):
Режим отображения не влияет на остальные функции карты: поиск, построение маршрутов или перемещение карты.
Повернуть или наклонить карту
Управлять наклоном и поворотом карты можно:
С помощью мыши и клавиатуры.
Зажмите клавишу Ctrl и левую кнопку мыши. Перемещайте мышь, чтобы повернуть или наклонить карту.
Чтобы вернуть карту в исходное положение, один раз нажмите на компас.
Изменить язык карты
Яндекс.Карты могут отображаться на разных языках: русском, английском и других.
По умолчанию используется язык, соответствующий выбранному домену. Например, на домене RU ─ русский (https://yandex.ru/maps), на COM ─ английский (https://yandex.com/maps).
На некоторых доменах язык, при необходимости, можно изменить:
Откройте главную страницу Яндекса.
Настройка будет работать во всех сервисах Яндекса, поддерживающих выбранный язык. В том числе на Яндекс.Картах.
Если для выбранного вами домена Яндекс.Карты поддерживаются на разных языках, то в нижней части карты появится переключатель между языком домена и языком, заданным вами в настройках.
Так, если вы открываете Яндекс.карты на украинском домене ( UA ), но в настройках задали русский язык (или наоборот, задали украинский язык на домене RU ), то в нижней части карты отобразится переключатель языков RU/UA :
Управление картой
Вы можете самостоятельно управлять картой:
Переместить карту
По умолчанию, сервис показывает вам карту вашего города или региона.
Чтобы посмотреть другой участок карты, нажмите и, удерживая левую кнопку мыши, передвиньте карту в нужном направлении.
Изменить масштаб карты
Изменить масштаб карты можно:
С помощью кнопок 

С помощью колеса мыши: покрутите его на себя, чтобы уменьшить масштаб, или от себя — чтобы увеличить.
С помощью кнопок мыши: двойной щелчок левой кнопкой мыши на карте увеличивает масштаб карты, а правой — уменьшает.
С помощью правой кнопки мыши:
Нажмите правой кнопкой мыши точку на карте.
Не отпуская кнопку, переместите мышь в нужном направлении.
При движении мыши на карте будет выделена область.
Отпустите кнопку мыши.
Выделенная область переместится в центр карты; масштаб карты при этом увеличится.
Измерить расстояние
Измерить расстояние можно по прямой или по ломаной линии (например, повторяя линии улиц):
Нажмите кнопку Линейка : 
Чтобы выключить процесс измерения, нажмите на эту кнопку повторно.
Нажмите на начальную точку измеряемого отрезка:
Полученную линию можно откорректировать: любую из точек можно перетащить на новое место.
Можно также нажать на линию в произвольном месте — там появится новая точка, которую тоже можно перемещать по карте:
Чтобы удалить линию целиком — нажмите кнопку Очистить точки на панели возле конечной точки:
Чтобы выключить процесс измерения (и удалить линию целиком) — нажмите кнопку Выключить линейку на панели возле конечной точки (или повторно нажмите кнопку Линейка : 
Напечатать карту
Вы можете напечатать карту, которую вы видите на экране, вместе с дополнительными элементами: найденными объектами, построенными маршрутами, панорамами (но не с пробками и фотографиями):
Нажмите кнопку 
В этом окне вы можете изменить масштаб карты и переместить её так, как захотите.
портретная ─ длинная сторона листа располагается по вертикали;
альбомная ─ по горизонтали.
При необходимости напишите в поле, расположенном в нижней части страницы, текст комментария к печатаемой карте. Этот текст будет напечатан под картой.
В открывшемся стандартном окне выберите принтер и параметры печати.
Выбранная карта будет напечатана в соответствии с заданными параметрами.
Вы можете также напечатать карту, на которую нанесете собственные объекты, см. раздел Мои карты (конструктор карт).
Изменить вид карты
Нажмите кнопку 
Схема (схематическое изображение дорог, домов и т. д.):
Спутник (снимок местности, сделанный из космоса) или Гибрид (снимок местности, сделанный из космоса, дополненный информацией карты: названиями улиц, адресами и др.):
Режим отображения не влияет на остальные функции карты: поиск, построение маршрутов или перемещение карты.
Повернуть или наклонить карту
Управлять наклоном и поворотом карты можно:
С помощью кнопки-компаса 
С помощью мыши и клавиатуры.
Зажмите клавишу Ctrl и левую кнопку мыши. Перемещайте мышь, чтобы повернуть или наклонить карту.
Чтобы вернуть карту в исходное положение, один раз нажмите на компас.
Изменить язык карты
Яндекс.Карты могут отображаться на разных языках: русском, английском и других.
По умолчанию используется язык, соответствующий выбранному домену. Например, на домене RU ─ русский (https://yandex.ru/maps), на COM ─ английский (https://yandex.com/maps).
На некоторых доменах язык, при необходимости, можно изменить:
Откройте главную страницу Яндекса.
Настройка будет работать во всех сервисах Яндекса, поддерживающих выбранный язык. В том числе на Яндекс.Картах.
Если для выбранного вами домена Яндекс.Карты поддерживаются на разных языках, то в нижней части карты появится переключатель между языком домена и языком, заданным вами в настройках.
Так, если вы открываете Яндекс.карты на украинском домене ( UA ), но в настройках задали русский язык (или наоборот, задали украинский язык на домене RU ), то в нижней части карты отобразится переключатель языков RU/UA :
Справка
Инструмент Измерить (Measure) позволяет выполнять измерения линий и площадей на карте. Вы можете использовать этот инструмент, чтобы нарисовать линию или полигон на карте и получить их длину или площадь, или щелкнуть прямо на пространственном объекте и получить информацию о его размерах.
Ниже перечислены инструменты, находящиеся в окне Измерить (Measure) :
Интерактивное измерение
Вы можете нарисовать линии или области поверх изображения карты и получить их измерения. Шаги для измерения длин и площадей при помощи графики карты:
Измерение объектов
Можно выбрать объект и получить его длину и площадь. Можно также использовать инструмент Суммарная величина (Show Total) 
Подсказка:
Типы измерений, доступные для инструмента Измерить
Типы измерений для инструмента
Плоскостные измерения используют двухмерную декартову математику для вычисления длин и площадей. Эта опция доступна только тогда, когда измерения производятся в системе координат проекции, и двухмерная плоскость этой системы координат будет использоваться как основание для измерений. Все измерения площадей, вычисленные при помощи инструмента, являются плоскостными.
Локсодромия не является кратчайшим расстоянием между двумя точками, а задает линию постоянного пеленга или азимута. Маршруты ортодромии часто разбиваются на ряд линий локсодромии, что упрощает навигацию. Также называется локсодромой.
Линия на сфероиде (эллипсоиде), определяемая пересечением поверхности плоскостью, проходящей через центр сфероида, начальную и конечную точки сегмента. При использовании на сфере также называется ортодромией. Этот тип позволяет строить только линии.
Использование замыкания
Инструмент Измерить (Measure) в ArcMap использует замыкание— курсор будет замыкаться на объекты, ребра и координаты, которые вы укажете в настройках замыкания. Когда вы поместите курсор в документе карты и начнете вводить координаты, будут применяться настройки замыкания. Более подробно о замыкании см. в разделе Замыкание.