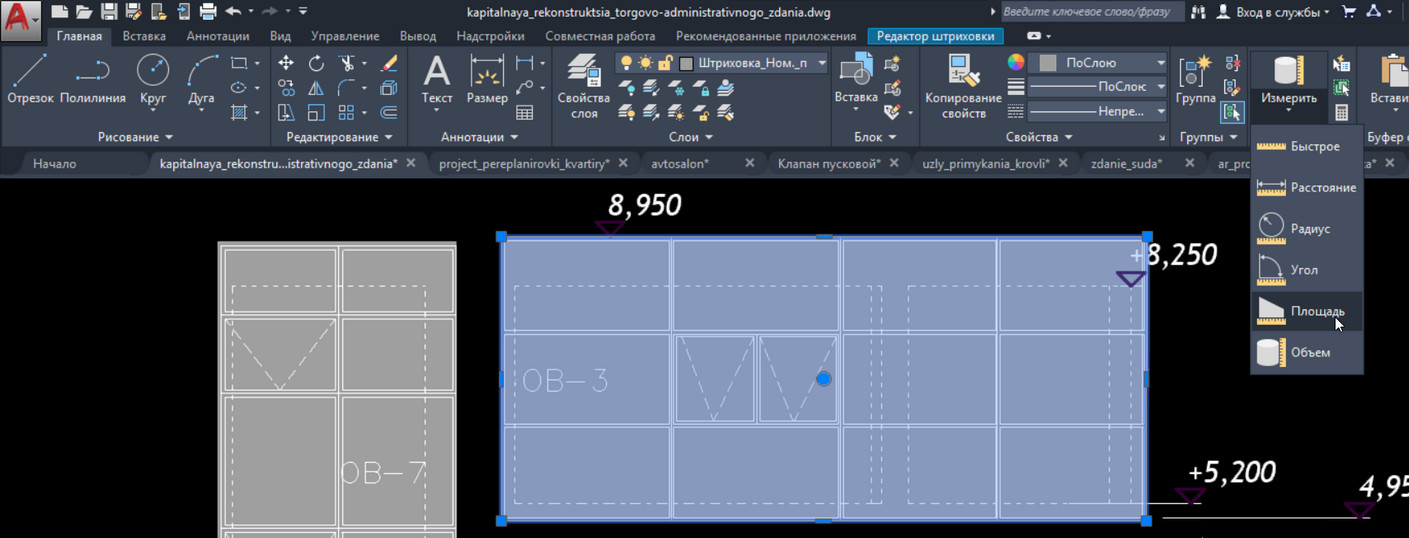как узнать площадь штриховки в автокад
Штриховка и ее площадь.
Всем привет. Юзал поиск не нашел. Может плохо искал. У меня банальный вопрос. Постоянно такое встречается. Мне надо посчитать площадь покрытия по геоподоснове. Для этого я полилинией обвожу контур, потом штрихую. Далее выделяю штриховки и получаю сумму. Но в большинстве случаев какой то контур со штриховкой не может показать площадь. Хотя полилиния замкнута. И приходится определять площадь по полилинии.
Из-за чего не возможно определить площадь у штриховки?
программист, рыцарь ObjectARX
Пожалуйста
Спасибо, поправил
Offtop: Еще один вопрос не в тему правда. Сталкивался кто с проблемой создания меня в русском автокаде, в частности 2007. Ни как не хочет добавлять еще одну строку наряду с File, Edit, Insert, Format. Может где галочку надо снять? На английских версиях все без проблем, а вот тут проблемы(((
Вложения
 DWG 2004 | пример.dwg (249.5 Кб, 12709 просмотров) |
Это возможно, если имеешь программу от Александра Ривилис или тому подобные. Которые суммируют площадь у замкнутых полилиний. Без нее автокад суммировать не умеет площадь полилиний. Но бывают и моменты когда не у себя сидишь или не все умеют липсы ставить.
А такая проблема со штриховкой не у меня одного. Вроде простая фигура и площадь штриховки не показывает.
Где то видел команду, при штриховке автокад сначало считает кол-во обеъктов, которая охватывает штриховка, потом в ком строке пишет их количество и предупреждает, мол стоит такое количество штриховать или нет? Не знает как это сделать? Когда то я сам такое наблюдал в 2007, сейчас это пропало, а вернуть как не знаю.
Площадь в Автокаде как посчитать, измерить площадь фигур и штриховок.
В этом видео мы поговорим о том, как правильно посчитать, измерить или узнать площадь фигур, объектов или штриховок в Автокаде.
В уроке разбираются следующие насущные темы:
– Как посчитать площадь в Автокаде;
– Как увидеть площадь фигуры в AutoCAD;
– как легко вычислить или измерить площадь штриховок в Автокаде;
– Что делать, если Автокад не показывает площадь.
Видео версия урока:
Текстовая версия урока:
Приветствую дорогой читатель на нашем сайте. Сегодняшний урок будет посвящен вопросу площадей и их подсчетам. Предлагаю сразу преступить к ответу на вышеперечисленные вопросы. Все будет предельно просто и подано по шагам.
Вопрос 1. Как найти площадь любой замкнутой фигуры в Автокаде?
Шаг 1. Первое что нужно сделать, это просто выделить контур фигуры. Если фигура одна и она замкнута, следует кликнуть правую кнопку мыши и вызвать контекстное меню. В нем нам нужно выбрать “свойства”.
Шаг 2. В свойствах, нам нужно найти вкладку “геометрия”, нас интересует пункт “площадь”. Обратите внимание, что площадь указана в квадратных миллиметрах, поэтому значение такое большое.
Шаг 3. Если нам нужно перевести значение площади в квадратные метры, то следует щелкнуть по числовому значению площади и когда появиться пиктограмма калькулятора, кликнуть уже по нему.
Шаг 4. В окне быстрого калькулятора, нужно раскрыть вкладку “преобразование единиц”.
Шаг 5. Теперь нам требуется найти строку “Преобразовать из…” раскрыть его и выбрать “миллиметры” в качестве исходной единицы измерения.
Шаг 6. В строке “Преобразовать в…” оставляем метры и сразу видим, что наше значение уже преобразовалось в метры квадратные.
Вопрос 2. Как найти площадь двух фигур в Автокаде?
К сожалению, стандартные свойства тут уже не помогут. Т.е. если Вы выделим два замкнутых объекта, нам не покажут сумму их площадей.
Шаг 1. Для того, чтобы измерить площади двух фигур сразу, требуется найти утилиту измерить, а в ней команду измерить площадь. Находиться она во вкладке “главная”, панель “утилиты”. Раскрыв панель “утилиты”, мы увидим команду “измерить”, раскрыв список уточняем, что мы хотим измерить, выбираем “площадь”.
Шаг 2. Выбрав команду “измерить площадь”, кликаем правой кнопкой мышки и в списке выбираем “добавить площадь”. Так же Вы можете выбрать эту команду в командой строке.
Шаг 3. Далее, нам нужно опять кликнуть правой кнопкой мышки или выбрать на командной строке пункт “объекты”, тем самым, нам не нужно будет обводить контуры объектов для вычисления площади, достаточно будет просто выделить оба объекта.
Примечание. Поверьте, обводить контур для поиска площади достаточно долгое занятие. А если нету опыта, можно сделать это и не с первой попытки. Куда проще выбрать объект и дело с концом.
Шаг 4. Теперь нам осталось выбрать контуры наших объектов, т.е. две наших замкнутых фигуры.
После выбора, объекты будут подсвечены зеленым цветом. Это означает, что мы все правильно сделали, а общую площадь можно посмотреть в командной строке.
Вопрос 3. Как найти площадь фигуры состоящая из нескольких элементов в Автокаде?
Допустим, у нас есть кирпичная несущая стена, которая состоит не из одного элемента (одной замкнутой полилинии), а скажем, из мультилинии и отрезка на торцах и наша задача узнать общую площадь этой стены. В таком случае, площадь лучше и проще считать через штриховки в Автокаде.
Шаг 1. Штрихуем наши несущие стены, выделяем штриховку и кликаем правой кнопкой мышки, выбираем “свойства”. Здесь нам опять интересует пункт “геометрия”, где в строке “площадь” будет указана общая площадь внутренней стены.
Примечание. Обратите пожалуйста внимание, на то, что: 1) Площадь тоже указана в квадратных миллиметрах. Для перевода в квадратные метры требуется разделить на 1.000.000. 2) Площадь отображается только тех стен, которые мы заштриховали. Т.е. внешние стены в расчет не брались.
1
Предлагаю подвести итог!
Зачем нужно знать площадь? Для простых и сложных дальнейших расчетов. Для подсчета объемов материала или подсчета площади обустраиваемой территории или скажем, для подсчета площади будущей квартиры и занесения данных в экспликацию.
Команда “площадь” облегчает жизнь и экономит время и как Вы сами убедились, она очень проста в использовании и не требует спец знаний. Выбрали команду, выбрали объект и получили площадь в квадратных миллиметрах. А если нужно перевести, то это дело тоже двух минут и об этом мы тоже поговорили в этой статьей!
Штриховка и ее площадь.
Всем привет. Юзал поиск не нашел. Может плохо искал. У меня банальный вопрос. Постоянно такое встречается. Мне надо посчитать площадь покрытия по геоподоснове. Для этого я полилинией обвожу контур, потом штрихую. Далее выделяю штриховки и получаю сумму. Но в большинстве случаев какой то контур со штриховкой не может показать площадь. Хотя полилиния замкнута. И приходится определять площадь по полилинии.
Из-за чего не возможно определить площадь у штриховки?
программист, рыцарь ObjectARX
Пожалуйста
Спасибо, поправил
Offtop: Еще один вопрос не в тему правда. Сталкивался кто с проблемой создания меня в русском автокаде, в частности 2007. Ни как не хочет добавлять еще одну строку наряду с File, Edit, Insert, Format. Может где галочку надо снять? На английских версиях все без проблем, а вот тут проблемы(((
Вложения
 DWG 2004 | пример.dwg (249.5 Кб, 12709 просмотров) |
Это возможно, если имеешь программу от Александра Ривилис или тому подобные. Которые суммируют площадь у замкнутых полилиний. Без нее автокад суммировать не умеет площадь полилиний. Но бывают и моменты когда не у себя сидишь или не все умеют липсы ставить.
А такая проблема со штриховкой не у меня одного. Вроде простая фигура и площадь штриховки не показывает.
Где то видел команду, при штриховке автокад сначало считает кол-во обеъктов, которая охватывает штриховка, потом в ком строке пишет их количество и предупреждает, мол стоит такое количество штриховать или нет? Не знает как это сделать? Когда то я сам такое наблюдал в 2007, сейчас это пропало, а вернуть как не знаю.
Как в Автокаде посчитать площадь
Рассмотрим, как в Автокаде измерить площадь. В первую очередь, советую ознакомиться с видеоматериалом, в котором я рассматриваю рациональный способ определения/измерения площади для объектов любой формы. Суть данного подхода состоит в том, чтобы определить площадь штриховки в Автокаде, которая и будет соответствовать искомому параметру для нужного контура (см. урок про площадь в Автокаде 2014).
Как найти площадь в Автокаде стандартным способом?
Особый интерес представляют субопции команды «Площадь»:
ПРИМЕЧАНИЕ : Читайте, как в AutoCAD объединить объекты в цельные 2D примитивы.
Как изменить единицы измерения площади в AutoCAD/Автокад?
Журнал командной строки можно увеличить путем растягивания его границ с помощью мышки. Далее находим нужное значение площади/периметра, копируем его (Ctrl+C) и вставляем значение в калькулятор. Здесь следует немного поработать со списком «Преобразование единиц» (см. рис.).
Нажав на знак «+» возле «Преобразование единиц», нужно установить «Тип единиц», выбрав из списка «Площадь». Далее следует изменить значение поля «Преобразовать из» на «Квадратные миллиметры». Чтобы преобразуемое значение отобразилось в соответствующем поле, достаточно щелкнуть ЛКМ внутри этого поля (см. рис.).
При таком подходе преобразование единиц площади из мм 2 в м 2 выполняется автоматически.
Как узнать площадь в Автокаде через свойства объекта?
Подсчет площади в Автокаде выполняется автоматически и для стандартных замкнутых примитивов, таких как окружности, прямоугольники или, что намного интереснее, полилинии, создающей контур, данное значение можно посмотреть в палитре «Свойства» (горячая клавиша Ctrl+1).
ПРИМЕЧАНИЕ : Преобразование единиц площади из мм 2 в м 2 можно осуществлять путем вызова быстрого калькулятора, нажав на соответствующую кнопку в поле «Площадь» (см. рис.). Сам принцип аналогичен вышеописанному.
Площадь в Автокаде 2013 и 2015. Есть разница?
Существенные изменения программа претерпела, начиная с 2009 версии (читать подробнее про версии AutoCAD). Поэтому площадь в Автокаде 2012-2015 версии, так же, как и 2009-2010, определяется по одному и тому же принципу, описанному выше.
Как видите, простейшие расчеты в Автокаде выполняются автоматически, а их значения можно посмотреть в свойствах объекта. Теперь вы знаете, как определить площадь в Автокаде и преобразовать это значение в удобные для вас единицы измерения.
Штриховка в AutoCAD/Автокад
Как в Автокаде сделать штриховку? Данная функция часто используется при оформлении чертежей в AutoCAD. На чертежах штрихуют разрезы, сечения и т.д.
Как заштриховать область в AutoCAD/Автокаде. Вид и тип штриховки
Для создания штриховки в Автокад выберите вкладку «Главная» → панель «Рисование».
Чтобы заштриховать какую-либо область, щелкните внутри нее мышкой, и она будет заштрихована. Можно выбрать объект вместо указания контура. Для этого предварительно вызовите опцию «Выбрать объект» (введите с клавиатуры букву В). Затем выберите объект щелчком ЛКМ.
Если не щелкать мышкой, а просто навести ее на объект или какую-нибудь область, то появится предварительный вид заштрихованной области с текущими настройками штриховки в Автокаде.
Параметры штриховки в Автокаде можно задавать и в диалоговом окне «Штриховка и градиент». Для этого выберите опцию «Параметры», введя букву П. В версии AutoCAD 2013 можно выбрать опцию, нажав на нее в командной строке. Это очень удобное нововведение.
Рассмотрим вкладку штриховки.
Тип штриховки
Стандартный означает, что Вы будете использовать один из стандартных образцов штриховки, который выбирается в следующей строке.
Из линий означает, что Вы сможете создать свой образец штриховки на основе текущего типа линии.
Чаще всего выбирается первый вариант и задается стандартный образец штриховки. В окне «Структура» видно, как выглядит выбранная нами Autocad штриховка.
Ниспадающий список выбора образца штриховки неудобен. Проще всего нажать на кнопку с троеточием [. ], расположенную рядом. При этом откроется диалоговое окно «Палитра образцов штриховки», где более удобно выбрать образец. Для выбора щелкните на образец штриховки и нажмите «ОК».
Цвет и фон штриховки
Есть два ниспадающих списка, в которых задается цвет линий штриховки и цвет фона.
Угол наклона и масштаб штриховки в Автокаде
Все штриховки в том виде, в котором они выбираются, изначально имеют нулевой угол наклона. Но иногда необходимо его поменять. Например, штриховку с прямыми линиями повернуть на 30°. Если нужна Autocad штриховка с линиями под 45°, то она есть по умолчанию в системе Автокад.
Изначальный масштаб штриховки принимается за 1. Но часто это не устраивает, так как штриховка может быть слишком плотной или наоборот слишком растянутой. Посмотрите пример штриховки с разными масштабами на рисунке.
Исходная точка штриховки
Этот параметр может быть весьма полезен для тех, кого не устраивает вариант, заштрихованный по умолчанию. Нужно, чтобы штриховка в Автокаде начиналась с определенной точки. Для этого выберите опцию «Указанная исходная точка». А затем нажмите по кнопке ниже и укажите новую исходную точку штриховки непосредственно на чертеже. Для лучшего понимания прикладываю рисунок.
Настройка
Аннотативная. Указывает на то, что штриховка является аннотативной. Про свойство аннотативности (аннотативные размеры) в AutoCAD у меня есть видеоурок. Посмотрите его и обязательно разберитесь с этим понятием. Это свойство позволяет выполнять автоматическое масштабирование аннотаций в соответствии с форматом листа при выводе на печать или экран.
Ассоциативная. По умолчанию стоит галочка. Ассоциативная штриховка или заливка в Автокаде обновляется при изменении ее контурных объектов.
Отдельные штриховки. Если Вы штрихуете несколько областей, то штриховка в них является единым элементом. Если Вы захотите переместить один из заштрихованных объектов вместе с ее штриховкой, то штриховка из других областей также переместится. Чтобы этого не происходило, поставьте заранее галочку на это опции. И тогда штриховка будет относиться только к своей конкретной области.
Настройка остальных опций интуитивно понятна. Бывает очень удобно использовать опцию «Копирование свойств». При нажатии на эту кнопку Вы попадаете в модель, где можете выбрать уже имеющуюся на чертеже штриховку, чтобы взять с нее все свойства.
Контуры штриховки в Автокаде
Добавить: Точки выбора.
Щелчком мыши указываем контур из существующих объектов, образующих замкнутую область вокруг указанной точки. ОБЯЗАТЕЛЬНО! Область должна быть замкнутой. Иначе AutoCAD выдаст ошибку «Невозможно определить замкнутый контур».
Добавить: Выбрать объекты.
Щелчком мыши выбираем объект или объекты, которые хотим заштриховать. Здесь надо следить, чтобы объекты были замкнутыми.
Исключение островков.
С помощью этой кнопки можно исключить области из выбора.
По завершении выбора объектов нажмите «Enter», и вы вернетесь на вкладку «Штриховка». После того, как все параметры заданы, нажмите «ОК». Но перед этим предварительно можно просмотреть, как будет выглядеть объект с нанесенной штриховкой, и в случае необходимости что-нибудь подправить. Для этого следует нажать на кнопку «Образец» в нижнем левом углу окна.
Если в ходе предпросмотра Вам понравится, как нанесена штриховка, чтобы согласиться с ней, нажмите на правую кнопку мыши или «Enter». Если же Вам предварительный просмотр не понравится и Вы решите внести поправки в параметры штриховки, то нажмите на «Esc». В результате Вы снова вернетесь в окно «Штриховка и градиент», где сможете произвести изменения.
Дополнительные параметры штриховки в AutoCAD
Нажав круглую кнопку со стрелочкой в правом нижнем углу вкладки «Штриховка», Вы раскроете добавочную область вкладки, на которой размещены дополнительные настройки штриховок в Автокаде. Также смотрите наши уроки Автокада для чайников на другие темы.
Бывает, нужно указать то, как надо поступать с объектами, попадающими внутрь заштрихованной области: заштриховывать их тоже или нет. Такие области называются островками. Настройки в этой части окна поясняются картинками. Здесь все наглядно видно. Просто выберите нужный Вам вариант.
Также разницу между вариантами я отобразил на рисунке.
Редактирование штриховки в AutoCAD
На вкладке «Главная», панели «Редактирование», при раскрытии всех инструментов панели находится кнопка «Редактирование штриховки». После ее выбора нужно указать щелчком ЛКМ штриховку для редактирования.
Но в AutoCAD удобнее просто выбрать штриховку, при этом на ленте автоматически появится вкладка «Редактор штриховки». Здесь можно изменить параметры. Если удобнее редактировать из диалогового окна, то нажмите на ленте на стрелочку в левом нижнем углу вкладки «Параметры».
Теперь Вы научились штриховать замкнутые области или какие-нибудь объекты в AutoCAD. А после сможете также отредактировать уже имеющиеся штриховки в AutoCAD.
Как добавить штриховку в АвтоКАД. (Как загрузить штриховку)
2. Теперь запустите программу. И вызовите диалоговое окно «Штриховка и градиент».
3. Нажмите на кнопку «Палитра образцов штриховки». А затем вкладка «Пользовательские». (Показано на рисунке ниже)