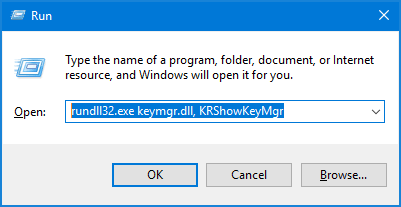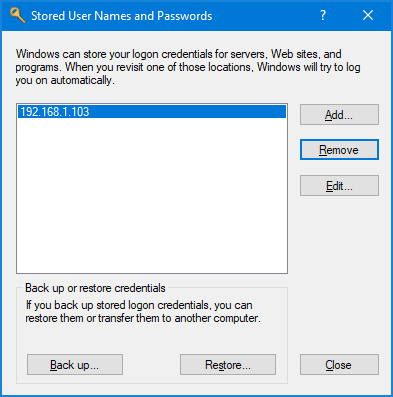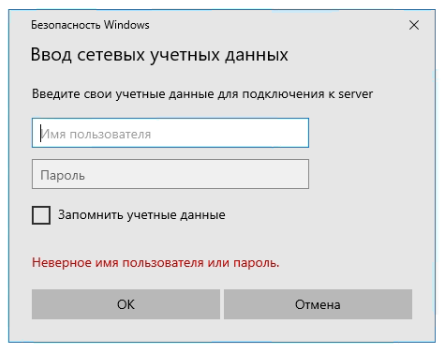как узнать под кем подключен сетевой диск
Как определить кто открыл файлы в сетевой папке и сбросить сессии пользователя в Windows Server
На общедоступном сетевом ресурсе могут возникать ошибки доступа к файлам. Причиной этому является некорректно завершенная сессия пользователя, ошибки в работе ПО или просто кто-то открыл файл и не закрывает его. В такой ситуации файл оказывается заблокированным и не доступен для работы другим пользователям.
Решить проблему доступа к файлу можно путем закрытия сеансов использующих этот файл. В этой статье я расскажу как определить кто открыл файл в сетевой папке и как закрыть это подключение.
Рассмотрим два способа:
1 способ. Получаем список открытых файлов с помощью оснастки «Управление компьютером».
Для получения списка открытых файлов на файловом сервере воспользуемся оснасткой консоли «Управление компьютером». Для запуска оснастки нажимаем сочетание клавиш «Win + R» и набираем название оснастки «compmgmt.msc».
В иерархии оснастки переходим /Управление компьютером/Служебные программы/Общие папки/Открытые файлы.
В правой части оснастки появится список открытых файлов. Здесь можно увидеть имя пользователя открывшего файл, количество блокировок и режим доступа к файлу.
Закрываем файл. Чтобы закрыть сетевой файл открытый другим пользователем находим его в списке и в контекстном меню выбираем пункт «Закрыть открытый файл».
2 способ. Просмотр открытых файлов через командную строку утилитой Openfiles.
Утилита Openfiles дает нам более широкие возможности по поиску и закрытию заблокированных файлов.
C помощью openfiles можно просмотреть список открытых файлов на сервере удаленно. Для этого открываем командную и запускаем утилиту с параметрами.
По-умолчанию список файлов показан в формате таблицы, но есть параметры позволяющие изменить формат вывода:
Если необходимо увидеть информацию о количестве блокировок файлов (#Locks) и в каком режиме открыт файл (чтение или запись), то можно воспользоваться параметром /v.
Определяем кто открыл сетевой файл.
Чтобы найти пользователя, который открыл и заблокировал нужный нам файл запускаем Openfiles с командой find.
в команде find указан параметр /i, чтобы поиск был регистронезависимым.
После того когда мы узнали имя пользо
Закрываем заблокированный сетевой файл.
Закрыть открытый файл можно по id сессии таким способом:
Закрыть все сетевые подключения к файлам и папкам, которые открыл пользователь BadUser:
Закрыть все файлы и директории открытые в режиме чтение/запись:
Закрыть все подключения к директории с именем «c:\myshare»:
Чтобы сбросить все сессии на удаленном сервере FileServer, которые открыл пользователь domain\baduser, независимо от id сессии:
[РЕШЕНО] Войти в сетевую папку под другим пользователем без перезагрузки
Главная » Windows » [РЕШЕНО] Войти в сетевую папку под другим пользователем без перезагрузки
Описание Войти в сетевую папку под другим пользователем без перезагрузки
Решение Войти в сетевую папку под другим пользователем без перезагрузки
Чтобы войти в сетевую папку под другим пользователем без перезагрузки, нужно:
Очищаем сохраненные логины/пароли в Windows
Нужно нажать Win+R, ввести:
Далее удалить сетевой ресурс, в который мы хотим попасть под другим пользователем без перезагрузки:
Останавливаем текущие соединения, удаляем кэш тикетов Kerberos, перезапускаем проводник
Смотрим текущие соединения в командной строке (Win+R, вводим CMD)
Удаляем необходимое текущее соединение
Или все имеющиеся соединения
Далее сбрасываем кэш выданных тикетов Kerberos
Это связано с тем, что членство в группах AD обновляется при создании билета Kerberos, которое происходит при загрузке системы или при аутентификации пользователя во время входа в систему.
Перезапускаем explorer, вводим в Консоль (Win+R, вводим CMD):
Готово, таким образом мы вошли в сетевую папку под другим пользователем без перезагрузки Windows или релога.
Если Вам было полезно или есть вопросы, оставляйте комментарии, всем удачи
Как узнать под кем подключен сетевой диск
Сообщения: 24
Благодарности: 4