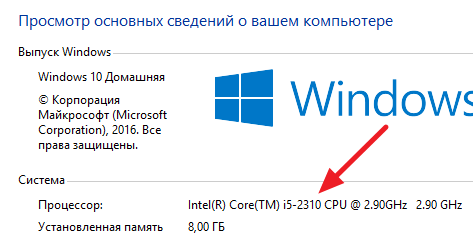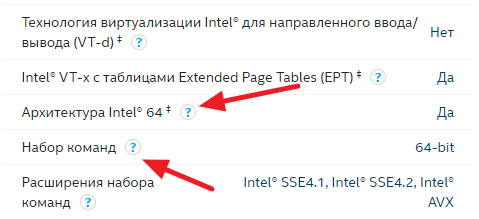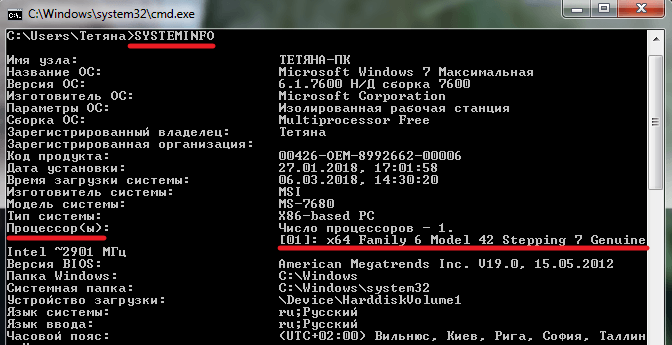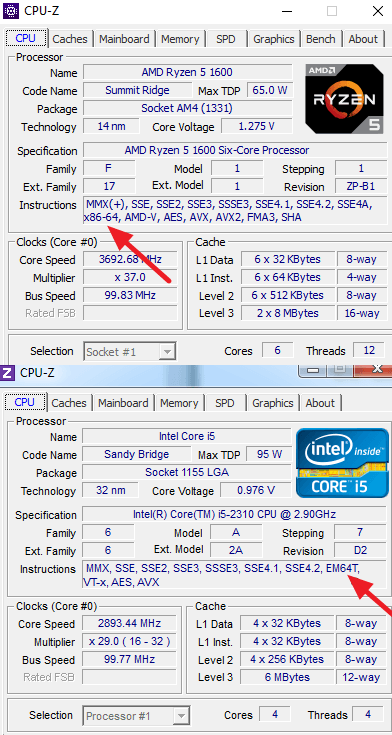как узнать поддерживает ли ноутбук 64 разрядную систему
Как определить разрядность процессора, 32 или 64 бит?
При установке операционной системы у многих пользователей возникает вопрос, какую версию системы ставить, 32 или 64 битную. Конечно, в большинстве случаев 64 битная версия будет лучше, но поддерживает ли ее компьютер? Это зависит от разрядности процессора. Сейчас мы рассмотрим сразу несколько способов, как можно определить разрядность установленного на компьютере процессора.
Определяем разрядность процессора по его названию
Пожалуй, самый простой способ определить разрядность процессора, это выяснить его точное название и посмотреть его характеристики в интернете. Узнать название процессора можно разными способами. Например, если на компьютере установлена операционная система Windows 7/8/10, то вы можете нажать комбинацию клавиш Windows-Pause/Break и посмотреть название процессора в открывшемся окне. Если на компьютере пока не установлена операционная система или она не запускается, то узнать название процессора можно в BIOS.
После того, как вы выяснили название вашего процессора, введите его в любую поисковую систему и найдите характеристики. В характеристиках процессора должна быть информация о его разрядности. На скриншоте внизу показано как выглядят характеристики процессора на сайте ark.intel.com.
Архитектура «Intel 64» и набор команд 64-bit означают, что данный процессор является 64-битным.
Определяем разрядность процессора с помощью командной строки
Также для определения разрядности процессора можно использовать командную строку Windows и команду «SYSTEMINFO». Для этого откройте меню «Пуск» и введите в поиск команду «CMD» либо откройте командную строку любым другим способом. После открытия командной строки введите команду «SYSTEMINFO».
В результате в командной строке появится информация о вашем компьютере. Здесь нужно обратить внимание на строку «Процессоры». Если в данной строке указано «x64 Family», то это означает, что разрядность вашего процессора – 64 бита.
Определяем разрядность процессора при помощи сторонних программ
Если у вас есть возможность установить на компьютер специальную программу, то это также неплохой способ определения разрядности процессора. Для этих целей можно использовать бесплатную программу CPU-Z.
Запустите программу CPU-Z на своем компьютере и просмотрите список инструкций, которые поддерживает процессор. Если в этом списке есть такие инструкции как «x86-64» или «EM64T», то это означает, что у вас 64-х битный процессор.
Создатель сайта comp-security.net, автор более 2000 статей о ремонте компьютеров, работе с программами, настройке операционных систем.
у меня ноутбук процессор intel t2300 двухядерный в инет пишут где 32, где 64 бит. В биосе написана только модель процессора, частота и все. Как узнать разрядность если система ни какая не установлена?
Это 32-разрядный процессор. Вот официальные характеристики, смотрите строчку «Intel® 64», там указано «нет».
Как узнать поддерживает ли процессор 64 разрядную систему
В большинстве случаев, пользователи задумываются о разрядности операционной системы и процессора только тогда, когда им начинает не хватать 4 Гб оперативной памяти.
Тогда встает два вопроса. Во-первых, какая операционная система установлена, 32 или 64 разрядная. А во-вторых, можно ли установить 64 разрядную систему, поддерживает ли ее процессор.
На эти вопросы мы и постараемся ответить в этом материале. Здесь мы расскажем о том, как узнать какая система установлена на данный момент и поддерживает ли процессор установку 64 разрядной системы.
Разрядность системы и процессора в Windows 8 или Windows 10
Если вы используете Windows 8 или Windows 10, то для того чтобы узнать поддерживает ли процессор 64 разрядную систему, а также какая система сейчас установлена на вашем компьютере, не нужно никакого дополнительного программного обеспечения. Всю необходимую информацию можно получить через инструменты, встроенные в Windows.
Для этого нужно просто открыть окно «Просмотр сведений о вашем компьютере». Открыть это окно можно по-разному. Например, если на вашем рабочем столе есть иконка компьютера, то вы можете просто кликнуть по ней правой кнопкой мышки и в открывшемся меню выбрать пункт «Свойства». Либо можно открыть «Панель управления» и перейти в раздел «Система и безопасность – Система». Ну и самый простой способ открыть окно «Просмотр сведений о вашем компьютере» это комбинация клавиш Windows-Pause/Break.
После того, как вы откроете окно «Просмотр сведений о вашем компьютере» вам нужно обратить внимание на строку «Тип системы», в ней будет указано разрядность операционной системы и разрядность процессора.
Например, если у вас 64 разрядная система и 64 разрядный процессор, то это будет выглядеть так, как на скриншоте внизу.
Если же у вас установлена 32 разрядная система, но процессор 64 разрядный, то это будет выглядеть так.
Если процессор указывается как 64 разрядный, то это означает, что он поддерживает 64 разрядную системы и при необходимости вы можете ее установить.
Разрядность системы и процессора в Windows 7 и XP
Если вы используете Windows 7 или Windows XP, то описанный выше способ не даст вам всей информации. Например, в Windows 7 также есть окно «Просмотр сведений о вашем компьютере» и оно открывается точно также как в Windows 8 или Windows 10 (через свойства компьютера, через панель управления или через комбинацию клавиш Windows-Pause/Break). Но в Windows 7 в данном окне есть информация только о разрядности системы, данных о разрядности процессора нет.
В Windows XP также можно открыть окно с информацией о компьютере, там оно называется «Свойства системы». Для его открытия нужно кликнуть правой кнопкой по иконке «Мой компьютер» и выбрать «Свойства» либо нажать комбинацию клавиш Windows-Pause/Break. В Windows XP в окне «Свойства системы» разрядность системы будет указываться только в том случае если используется 64 разрядная Windows XP.
Если же Windows XP – 32 разрядная, то никаких упоминаний о разрядности не будет.
Поэтому, если у вас Windows 7 или Windows XP, то для того чтобы узнать поддерживает ли ваш процессор 64 рядную систему вам нужно воспользоваться программой CPU-Z. Запустите данную программу на своем компьютере и посмотрите какие инструкции поддерживаются вашим процессором (на скриншоте внизу).
Если в списке поддерживаемых инструкций есть «x86-64» или «EM64T», то это означает, что у вас 64 разрядный процессор и он поддерживает 64 разрядную систему.
КАК УЗНАТЬ ПОДДЕРЖИВАЕТ ЛИ ПРОЦЕССОР 64 БИТА?
Определение наличия 32- или 64-разрядной версии операционной системы Windows на компьютере
При установке программы Microsoft Lync 2010 в зависимости от операционной системы компьютера следует использовать 32-разрядную или 64-разрядную версию установщика.
Минимальные требования к операционной системе для Lync 2010 — это Windows 7, Windows Vista или Windows XP Professional с пакетом обновления 3 (SP3). Дополнительные сведения о требованиях к системе см. в статье Требования к системе для Lync Online и настройки «Собрание по сети» для Microsoft Lync 2010.
Определение разрядности операционной системы
Windows 7 или Windows Vista
В системах Windows Vista и Windows 7 есть два способа определить разрядность версии. Если не сработает один, используйте другой.
Способ 1. Окно «Система» панели управления
Нажмите кнопку Пуск, введите система в поле поиска и выберите пункт Система в списке Панель управления.
Операционная система описывается следующим образом:
64-разрядная версия: в разделе Система в поле Тип системы указано 64-разрядная операционная система.
32-разрядная версия: в разделе Система в поле Тип системы указано 32-разрядная операционная система.
Способ 2. Окно «Сведения о системе»
Нажмите кнопку Пуск, введите система в поле поиска и щелкните Сведения о системе в списке Программы.
При выборе пункта Сводные сведения о системе в области навигации операционная система описывается следующим образом:
64-разрядная версия: в разделе Элемент в поле Тип системы отображается запись Компьютер на базе x64.
32-разрядная версия: в разделе Элемент в поле Тип системы отображается запись Компьютер на базе x86.
Windows XP Professional
В Windows XP есть два способа определить разрядность версии. Если не сработает один, используйте другой.
Способ 1. Окно «Свойства системы» в панели управления
Нажмите кнопку Пуск, а затем — Выполнить.
Введите sysdm.cpl и нажмите кнопку ОК.
Откройте вкладку Общие. Операционная система описывается следующим образом:
64-разрядная версия: Windows XP Professional, выпуск x64, версия в разделе Система.
32-разрядная версия: Windows XP Professional, версия в разделе Система
Способ 2. Окно «Сведения о системе»
Нажмите кнопку Пуск, а затем — Выполнить.
Введите winmsd.exe и нажмите кнопку ОК.
Выбрав пункт Сведения о системе в области навигации, найдите Процессор в разделе Элемент в области сведений. Обратите внимание на указанное значение.
Если значение в строке Процессор начинается с x86, то на компьютере установлена 32-разрядная версия Windows.
Если значение в строке Процессор начинается с ia64 или AMD64, то на компьютере установлена 64-разрядная версия Windows.
Как проверить, поддерживает ли мое оборудование 64-разрядную версию в Windows?
Я использую 32-битную операционную систему. Как я могу проверить, поддерживает ли мое оборудование 64-бит?
7 ответов 7
Установите и запустите Securable, он вам скажет. Если вы получите максимальную длину 64 бита, то да, ваш процессор это поддерживает.
,
Для Windows 7 и выше
Пример:
(Обратите внимание, что наличие 64-разрядного процессора не совпадает с 64-разрядной версией Windows.)
Windows 10/8
Windows 7/Vista/XP
Введите msinfo32 и нажмите Enter
источники
Еще один способ выяснить, поддерживает ли ваш процессор 32- или 64-разрядный код:
Установите CPU-Z, запустите и проверьте результаты. Если вы не уверены, опубликуйте результаты (скриншот) на свой вопрос. В Windows нет хорошего способа определить это, кроме случаев, когда ваша Windows уже 64-битная. Проверьте, например, этот вопрос.
« Советник по переходу на Windows 7 » должен предоставить вам полный отчет о том, может ли ваша система работать 32-битной и / или 64-битной системой. Любые драйверы могут быть загружены, никаких проблем нет. Новый пакет Windows 7 должен поставляться как с 32-разрядным, так и с 64-разрядным дисками Windows 7.
Именно здесь царит путаница, потому что Technet (и MSDN в меньшей степени) подразумевают, что Windows 64 требуется использовать более 4 ГБ ОЗУ, пропуская часть о поддержке оборудования. Это не ясно для конечных пользователей.
Как узнать поддерживает ли ноутбук 64 разрядную систему
Сегодня научимся определять разрядность вашего процессора.
Не путайте с разрядностью операционной системы, об определении какая у вас windows 32 или 64 говорилось в этой статье.
На 64 битный процессор можно поставить как 32х так и 64х битную операционную систему, а вот на 32х битную ставится только 32х битная, 64х битную они уже не потянут.
Кроме всего прочего 32х битные операционные системы не поддерживают более 4 гб оперативной памяти.
Определить разрядность процессора можно тремя способами.
Первый способ самый простой, если вы знаете модель своего процессора, то заходите на на сайт производитель этого процессора и смотрите его характеристики, там все и узнаете.
Второй способ предусматривает использование сторонних программ.
Рассмотрим две из них это AIDA 64 и вторая программа CPU-Z, обе прораммы можно скачать с сайта разработчика, бесплатно.
Запускаем программу AIDA64 и переходим Меню-Системная плата-ЦП.
Справа напротив строки Наборы инструкций видим х86 х86-64 — значит наш процессор имеет 64х разрядную архитектуру.
Теперь посмотрим в программе CPU-Z.
После того как вы ее запустите то в строке набор инструкций увидите, в моем случае EMT64T, это 64х битный процессор, если x86 (иногда х32) то это 32х битная
Ну и способ который не требует сторонних программ и наличия интернета, не привычен для простых пользователей.
Запускаем командную строку.
Например таким способом — комбинацией клавиш win+R открываем строку выполнить, набираем команду cmd и нажимаем Enter.
В windows 7 командная строка расположена в меню — все программы — стандартные.
В windows 8, 10 правой кнопкой по иконке меню слева внизу и в списке выбираем командная строка.
Откроется командная строка в которой набираем команду systeminfo и нажимаем Enter.
Бегунком справа передвигаем вверх или вниз полученную информацию, ищем строчку Процессоры.
Будет написано число процессоров и их архитектура.
Где 64 это 64х битный процессор, если x86 (иногда х32) то это 32х битная