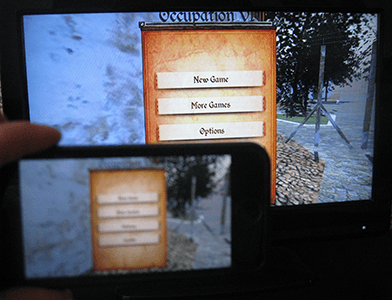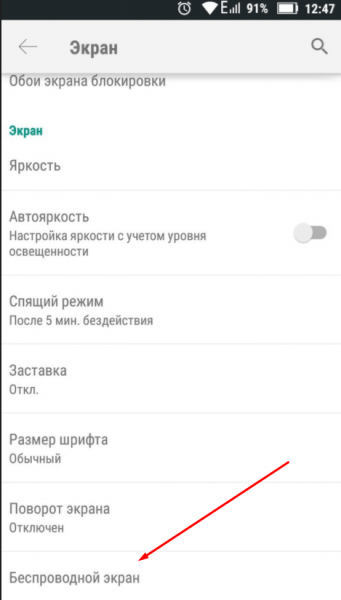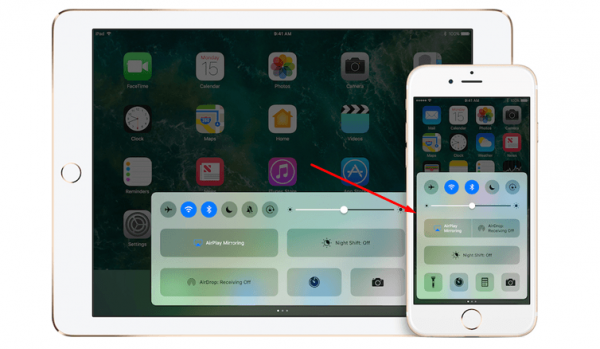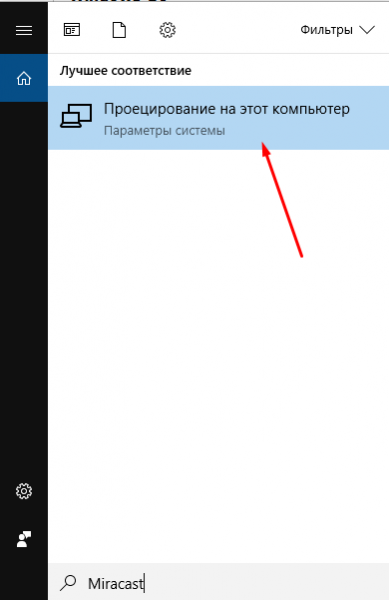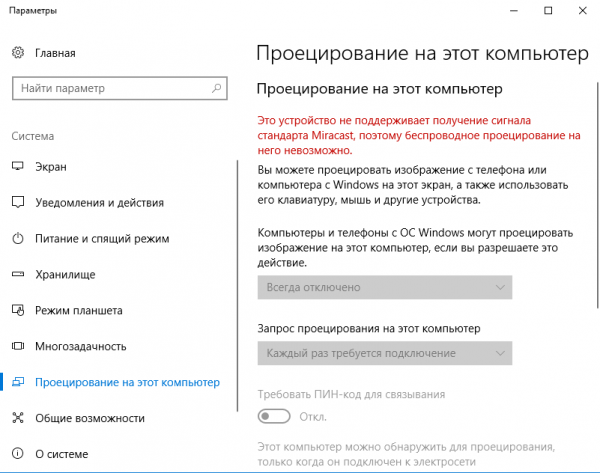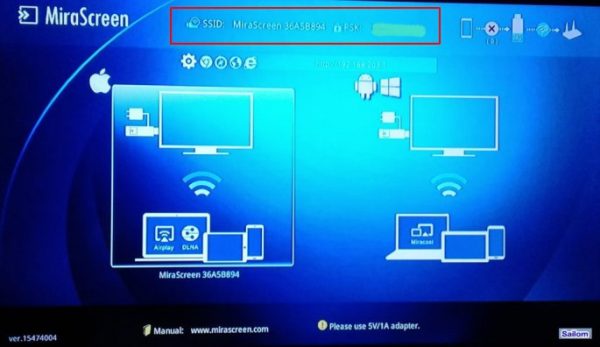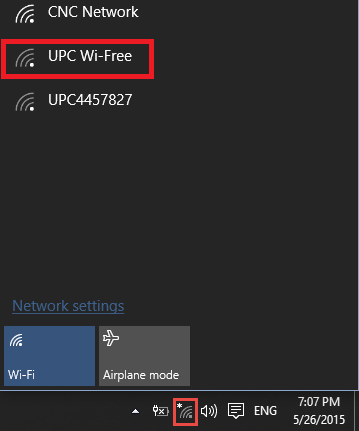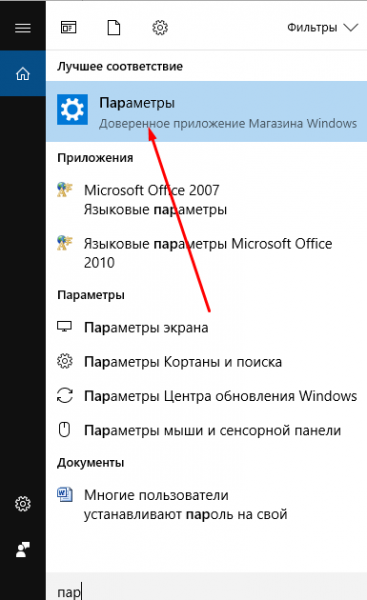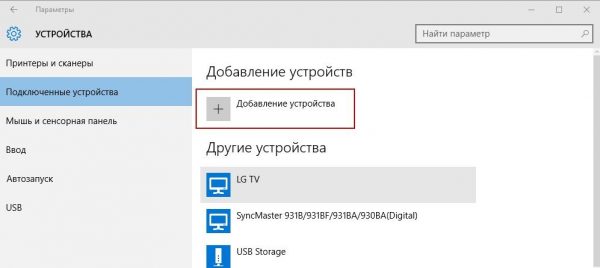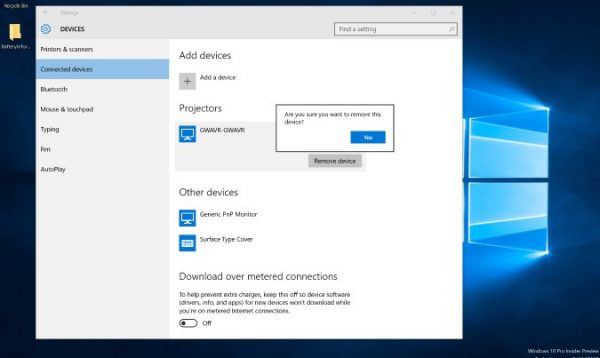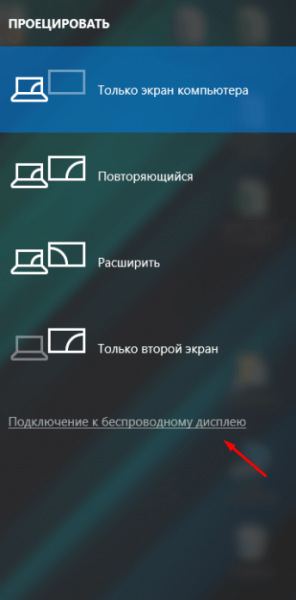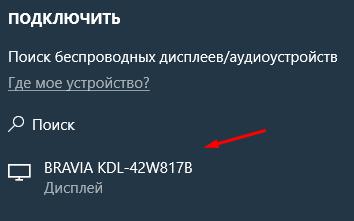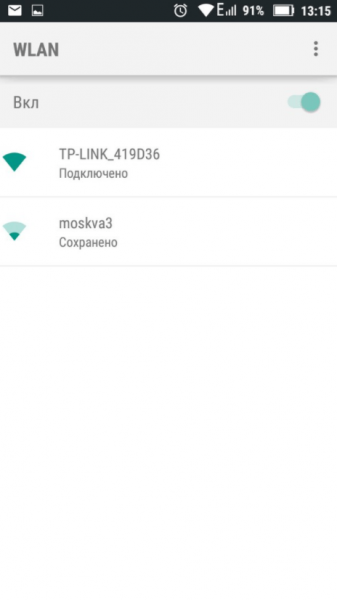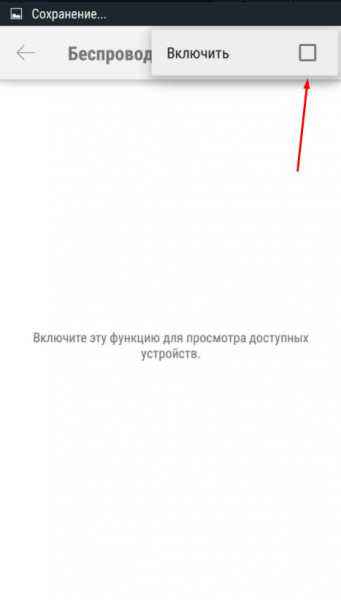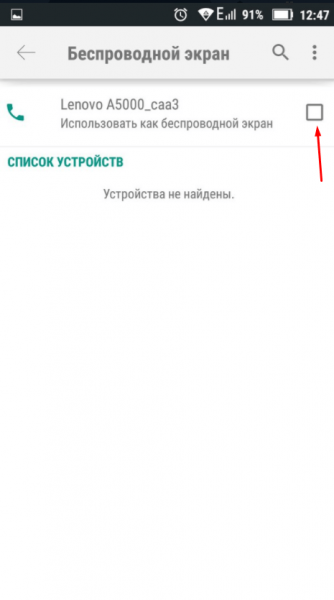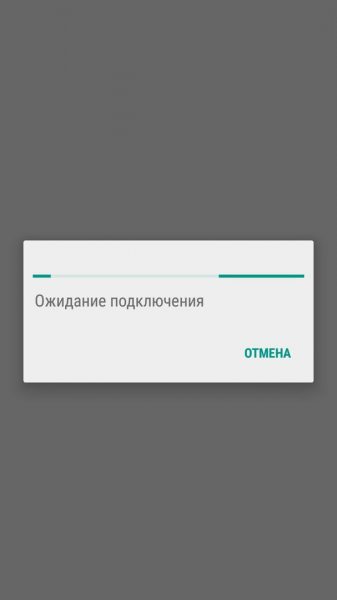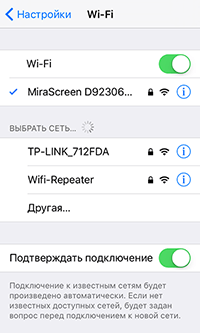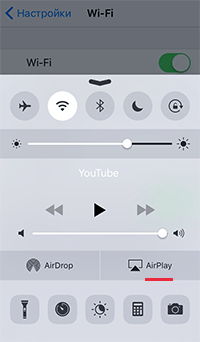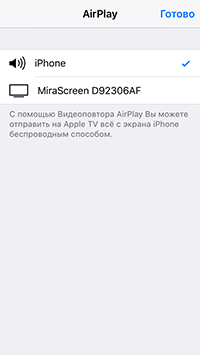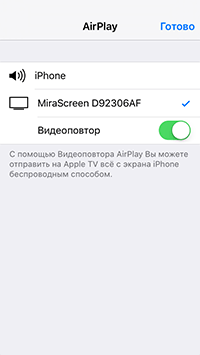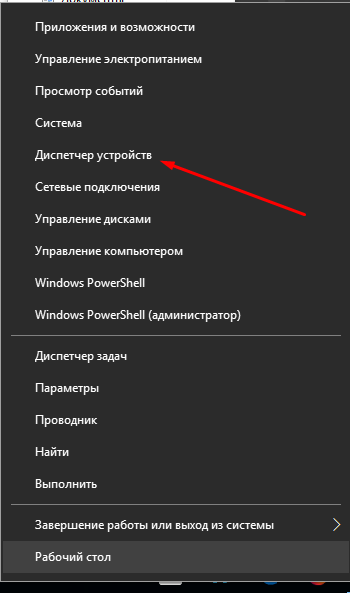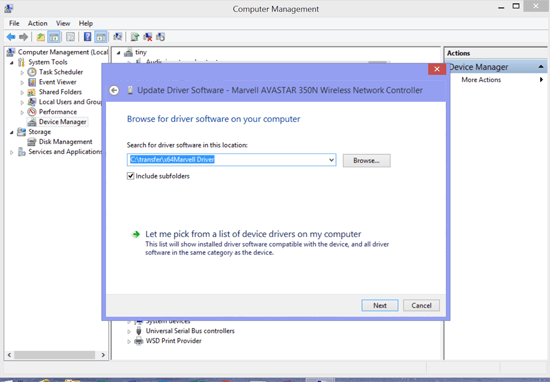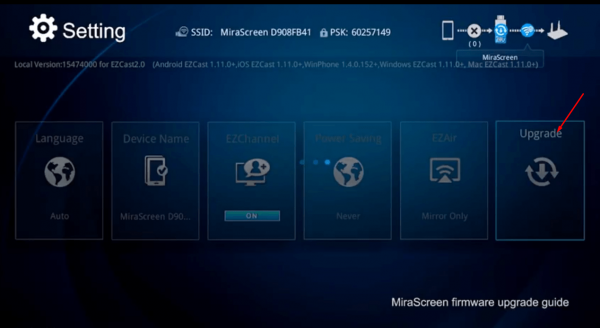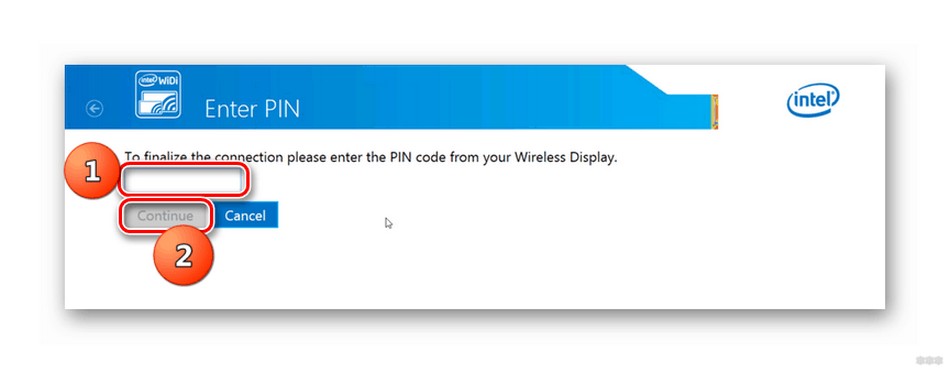как узнать поддерживает ли ноутбук miracast
Как включить функцию Miracast на Windows 10
Достаточно часто пользователи подключают ноутбук или ПК к другим устройствам для отображения изображений, звука или видео, например, к телевизору. Для этого не нужно использовать кабели, так как в компьютере есть встроенный Wi-Fi адаптер с такими возможностями. Miracast Windows 10 как включить на ПК, ноутбуке и наслаждаться отсутствием кабелей можно узнать ниже.
Что такое Miracast
Технология Miracast является одной из разработок компании Microsoft. Она предназначена для беспроводной передачи звука и изображений на другие гаджеты: мониторы компьютеров или телевизоры. Также передача может осуществляться и на прочие устройства, способные отображать картинку и воспроизводить звук.
Функция доступна для любого типа гаджетов, в которых есть встроенный Wi-Fi адаптер. Главное, чтобы была возможность передачи и приема беспроводного сигнала на обоих устройствах.
Преимущества и недостатки
Среди преимуществ технологии пользователи отмечают следующие моменты:
Среди недостатков отмечается только одно, а именно максимальное качество передачи изображений или видео достигает только 1920×1200. Такой показатель не дает возможности передать видео в качестве UltraHD. Но рядовой пользователь практически никогда не столкнется с этой проблемой, так как устройства, поддерживающие столь высокое разрешение редко встречаются и стоят очень дорого.
Как настроить на ноутбуке и ПК
Функция присутствует в большинстве современных ноутбуков и компьютеров. Главное — разобраться как ее настраивать и производить подключение ПК к другому экрану.
Настройка
Настроить Miracraft возможно разными способами. Пользователь может выбрать наиболее удобный вариант именно для него. Вне зависимости от используемого метода, результат будет одинаковым.
Сочетание клавиш
Включение и настройка Миракаст при помощи сочетания клавиш занимает буквально несколько минут. Как включить Miracast на ноутбуке с Windows 10 показано в инструкции:
Совет! Рекомендуется заранее узнать, как именно отображается название телевизора при поиске доступных к подключению устройств.
Параметры системы
Чтобы настроить беспроводное подключение двух дисплеев, необходимо сделать следующее:
Через WiDi
Есть и другие технологии на подобии Миракаст. Одной из них является WIDI. Ее также поддерживают современные телевизоры и экраны. Но в отличие от Миракаста для ее работы требуется установить дополнительное программное обеспечение «Intel Wireless Display».
Widi хороша тем, что с помощью нее возможно подключить к ноутбуку даже тот телевизор, у которого отсутствует Wi-Fi адаптер. Подключение в этом случае идет на приемник, который в свою очередь имеет прямую связь с экраном.
Проблемы во время подключения
Во время подключения могут возникнуть некоторые проблемы. Наиболее частая из них это сообщение «Невозможно подключиться». Также подключение может быть очень долгим и безуспешным.
В таком случае причинами могут служить отсутствие драйверов последней версии на адаптере или то, что он не поддерживает такую функцию. Драйвера можно обновить, но во втором случае ничего нельзя сделать.
Также рекомендуется попробовать установить подключение с различными устройствами. Просто некоторые из них могут подключаться, а другие нет.
Проблемы с Firewall
Если подключение не устанавливается или сбрасывается в самый последний момент, то дело может быть в Firewall. Его необходимо отключить и попробовать еще раз подключиться. Если все прошло гладко, то рекомендуется перевести Файерволл на интерактивный режим. В этом случае он будет запрашивать разрешение на подозрительные подключения.
Заключение
Miracast удобная технология, которая доступна практически каждому пользователю, она проста в использовании. Как подключить Miracast на Виндовс 10 на ПК может разобраться даже не опытный пользователь.
Как узнать, поддерживает ли мой компьютер Miracast?
Могу ли я добавить miracast на свой компьютер?
Какие устройства поддерживают Miracast?
Большинство современных устройств Windows и Android уже поддерживают Miracast. Сюда входят планшеты, смартфоны, ПК и ноутбуки. Microsoft включает Miracast на устройствах с Windows 10. Miracast включен на многие устройства Android с версией 4.2 и новее.
Есть ли в Windows 10 Miracast?
Совместим ли мой компьютер с WiDi?
Чтобы система поддерживала Intel WiDi 3.5 (или новее), она должна иметь большинство, если не все наборы микросхем Intel (процессор, графическая карта и беспроводная локальная сеть). … Если ваша система представляет собой ультрабук (процессор Intel Core 4-го поколения), он поддерживает Intel WiDi и, скорее всего, будет иметь Intel WiDi 4.
Почему мой компьютер не поддерживает Miracast?
Решение 1. Убедитесь, что ваш компьютер совместим с MiraCast
Вы должны убедиться, что ваше устройство поддерживает соединение MiraCast, прежде чем изучать любые другие способы устранения неполадок. … Совет: Если модель драйвера не поддерживает WDDM 1.3 или выше, ваша система не оборудована для поддержки подключения Miracast.
Как установить miracast?
Откройте меню настроек «беспроводной дисплей» на устройстве Android и включите совместное использование экрана. Выберите адаптер Miracast из отображаемого списка устройств и следуйте инструкциям на экране, чтобы завершить процесс настройки.
Как подключить miracast к телевизору?
Нажмите кнопку «Меню» в верхней части экрана и выберите «Включить беспроводной дисплей». Ваш телефон просканирует ближайшие устройства Miracast и отобразит их в списке под экраном трансляции. Если ваш приемник MIracast включен и находится поблизости, он должен появиться в списке. Коснитесь устройства, чтобы подключиться, и начните трансляцию экрана.
Как исправить, что miracast не поддерживается?
Проверьте, поддерживает ли ваша видеокарта Miracast
Как мне выполнить чудо Windows 10 на моем телевизоре?
1 Проверьте компьютер на наличие поддержки Miracast
Почему моя Windows 10 не поддерживает Miracast?
Согласно сообщениям пользователей, эта ошибка может возникать по разным причинам: Одно из задействованных устройств не поддерживает Miracast. Графическое оборудование Intel отключено. Беспроводной адаптер принудительно установлен на 5 ГГц.
Как узнать, поддерживает ли мой ноутбук Miracast Windows 10?
Проверьте функцию Miracast на своем ПК через командную строку.
Могу ли я скачать miracast?
Устройства Android с Android 4.2 и более поздними версиями могут поддерживать Miracast так же, как и большинство устройств Windows. … В противном случае вам потребуется купить аппаратный ключ с поддержкой Miracast для подключения к любому устройству.
Есть ли в Windows 10 WiDi?
Windows 10 не поддерживает Intel WiDi, т. Е. Вы не можете отображать экран своего ПК по воздуху на свой Smart TV!
Как получить WiDi в Windows 10?
Подключение к беспроводному дисплею с Windows® 10 *.
Как мне загрузить miracast на свой компьютер?
Откройте Google Play Store и введите «Miracast» в строке поиска. Найдите приложение Miracast в появившихся результатах поиска и нажмите «Установить». Установка Miracast на ваш ПК (Windows / Mac) займет несколько секунд. После успешной установки нажмите Miracast на главном экране BlueStacks, чтобы начать его использовать.
Как проверить, поддерживает ли ваш ПК с Windows стандарт Miracast
Miracast – это стандарт беспроводных соединений, который отображает контент с ноутбуков и смартфонов на проекторах или телевизорах. Любой дисплей может выступать в качестве приемника, если его питание поддерживает стандарт Miracast.
Miracast поддерживаемые устройства
Используемая технология использует одноранговый стандарт Wi-Fi Direct, требующий определенных устройств для связи. Пользователи имеют в своем распоряжении адаптеры, подключенные к портам USB или HDMI, для добавления устройств или дисплеев, которые по-другому не поддерживают Miracast.
Miracast поддерживается Windows 8.1 и Windows 10. Кроме того, разработчики могут добавить поддержку в Windows 7 через Wi-Fi Direct. Android также поддерживает Miracast.
Большинство последних компьютеров под управлением Windows 8.1 и 10 должны поддерживать его, а это означает, что пользователи могут отображать экран на другом дисплее, например телевизоре.
Убедитесь, что ваш компьютер поддерживает Miracast
Вы можете легко узнать, поддерживает ли ваш компьютер под управлением Windows 10 Miracast:
Все будет немного иначе, если вы используете Windows 8.1. Вы можете запустить DirectX Diag, чтобы получить ответ, но это может быть не очень надежно. Вот рекомендуемые шаги:
Беспроводной адаптер также должен поддерживать Virtual Wi-Fi и Wi-Fi Direct. Вам понадобится устройство, которое поддерживает как минимум NDIS 6.3, потому что Wi-Fi Direct был реализован в этой версии.
Драйвер дисплея также должен поддерживать WDDM 1.3 и Miracast. Если ваш драйвер обновлен, все должно быть в порядке. Вот что вам нужно сделать, чтобы узнать:
Для поддержки WDDM вы должны проверить ранее сохраненный журнал диагностики DxDiag. Найдите WDDM, чтобы отобразить версию поддержки.
Как вывести изображение на большой экран через Miracast
Играть в игры и смотреть фильмы на маленьких мониторах телефонов и ноутбуков не всегда удобно, переносить видео на флешке до телевизора долго, а запускать игры на нём — невозможно. Но появилась технология, позволяющая избавиться от этих ограничений.
Что такое Miracast
Miracast (MiraScreen) – технология, с помощью которой можно без труда можно отобразить происходящие на одном устройстве действия на стороннем мониторе. Например, вывести картинку с телефона на компьютер или с компьютера на телевизор. Это не единственные комбинации, взаимное проецирование возможно между всеми устройства, поддерживающими Miracast.
С помощью Miracast можно увидеть, что происходит на телефоне, на экране ноутбука
Технология была запатентована в 2012 году, её предшественником была технология Wi-Fi Direct. С тех пор она активно внедряется в ноутбуки, телевизоры, мобильные Android и IOS устройства.
Преимущества Miracast
Главным преимуществом является возможность беспроводной синхронизации: вам не понадобится пробрасывать HDMI-кабель, искать к нему переходники и возиться с настройками, достаточно будет разрешить сопряжение между устройствами и начать наслаждаться процессом.
Притом для установления связи не потребуется Wi-Fi сеть, сопрягаемые устройства объединяются и обмениваются данными другим методом, создавая личный сетевой канал. Это устраняет проблему, которая была бы актуальна при соединении через технологию DLNA, которая выполняет все те же функции, но при этом использует домашнюю сеть для синхронизации. При подобном способе любая нагрузка на роутер, вызываемая подключением другого пользователя, могла бы прервать или ослабить ваш сигнал. Отправляя видео через Miracast, вы не столкнётесь с такой проблемой, потому что в вашу сессию третий лишний вмешаться не сможет.
Через Miracast можно копировать происходящее на планшете на телевизор
Не менее важные заслуги Miracast:
Недостатки
К недостаткам можно отнести только один минус — максимально качество передачи 1920×1200, то есть видео в UltraHD вы передать не сможете. Но стоит учитывать, что устройств, поддерживающих более высокое разрешение, практически ни у кого нет, а стоят они очень дорого. Так что с этим ограничением вы, вероятнее всего, никогда не столкнётесь.
Как узнать, поддерживает ли устройство Miracast
Существует четыре типа устройств, в которых часто вшита поддержка Miracast: ноутбуки под управлением Windows, современные ЖК-телевизоры, телефоны и планшеты под управлением Android и IOS. Поддержка технологии зависит от компании и модели устройства, имея эту информацию, вы можете найти в интернете подробное описание вашего устройства со списком поддерживающихся им технологий. Второй способ — изучить способности вручную, используя нижеописанные инструкции.
Android
Большинство устройств со стандартной прошивкой версии 4.2 Jelly Bean и выше поддерживают данную технологию. Чтобы убедиться в этом, откройте настройки устройства и отыщите пункт «Беспроводной монитор» или Wireless Display. Иногда эта функция находится в разделе «Экран».
Находим раздел «Беспроводной экран»
На IOS функция, позволяющая соединяться через Miracast, называется AirPlay. Она поддерживается всеми устройствами от компании Apple.
Функция AirPlay присутствует на всех IOS устройствах
Телевизор
Откройте настройки телевизора и отыщите пункт Miracast. Он может быть в разделе, связанном с интернетом или Wi-Fi сетью.
В настройках телевизора должен быть раздел Miracast
Если его нет нигде, значит, телевизор не поддерживает технологию, но его возможности могут расшириться, если вы приобретёте специальное небольшое устройство — Miracast-приемник. Когда он у вас появится, достаточно будет подключить его к телевизору через HDMI или USB, после чего поддержка Miracast появится в вашем телевизоре.
Если Miracast отсутствует, можно установить Miracast-приемник
Windows 10
Набираем в системной поисковой строке Miracast и открываем найденную вкладку
Если в компьютере нет Miracast-приемника, вы увидите сообщение
Если технология не поддерживается, но очень нужна, можно приобрести Miracast-приёмник, подключаемый к компьютеру через USB-переходник.
Windows 7
Данная технология не поддерживается в Windows 7. Обновитесь до Windows 8 или 10, чтобы получить возможность использовать её.
Настройка Miracast на различных устройствах
Итак, если вы убедились в том, что ваши устройства поддерживают технологию, приступайте к синхронизации. Вам потребуются только два устройства — отправитель (телефон, планшет, компьютер) и приёмник (телевизор, компьютер) видеосигнала.
Телевизор
Активируйте функцию. Способ её включения на разных моделях может отличаться, но вы должны найти кнопку, включающую Miracast, и дождаться момента, когда телевизор уведомит вас, что он виден для остальных устройств.
Включаем Miracast на телевизоре и узнаем имя
Windows 10
Подключаемся к сети, раздаваемой Miracast
Открываем параметры системы
Нажимаем кнопку «Добавить устройство»
Выбираем телевизор и дожидаемся синхронизации
Кликаем по кнопке «Подключение к беспроводному экрану»
Выбираем экран для проецирования
Android
Подключаемся к Wi-Fi сети, раздаваемой Miracast с другого устройства
Ставим галочку напротив строки «Включить»
Нажимаем на устройство для синхронизации
Дожидаемся окончания сопряжения
Находим сеть и подключаемся к ней
Открываем раздел AirPlay
Указываем, на какой экран будет воспроизводиться видео с экрана
Включаем функцию «Видеоповтор»
Что делать, если с Miracast возникают проблемы
Соединение по Miracast иногда обрывается, устанавливается долго или бесконечно. Причины может быть две: повреждён приёмник или не установлены драйверы. В первом случае придётся заменить модуль, во втором — необходимо вручную установить или обновить драйверы. На компьютере необходимо выполнить следующие шаги:
Открываем диспетчер устройств
Устанавливаем последнюю версию драйверов Miracast
На телевизоре в разделе Miracst нужна найти функцию Upgrade и воспользоваться ей. Учтите, телевизор в этот момент должен быть подключён к Wi-Fi сети.
Нажимаем на кнопку Upgrade, чтобы обновить Miracast
Видео: как обновить и использовать Miracast
Miracast упрощает взаимодействие между устройствами. Больше не потребуются провода, флешки и роутеры, чтобы смотреть фильмы и играть на больших телевизорах и мониторах.
Беспроводной дисплей на Windows 7: есть ли там Miracast?
В 2012 году была запатентована технология проецирования действий, совершаемых на одном гаджете на экран другого, при помощи беспроводной сети. Речь идет о Miracast. Благодаря ей изображение можно передавать с компьютера и мобильного устройства на телевизор, монитор или проектор.
Сам процесс подключения довольно прост. Так что провести презентацию или посмотреть фильм на большом экране, независимо от наличия интернета, теперь возможно. Главное, знать все фишки первого запуска Miracast устройстве с Windows 7.
Сильные и слабые стороны технологии
Суть этой программы заключается в отображении дисплея одного устройства на экране другого. В качестве передатчика могут быть: смартфон, ПК или ноутбук. Изображение передается на плазму или проектор. При этом необходимость в HDMI-кабеле отпадает. Значит, синхронизировать устройства можно из любого уголка комнаты.
Для создания связи не нужен Wi-Fi, так как между устройствами устанавливается свой сетевой канал. Это огромный плюс, так как подключение дополнительного пользователя к роутеру приводит к снижению скорости передачи данных.
Порадуют и другие аспекты:
Минус технологии один и несущественный. Передать видео в Ultra HD формате не получится. Но гаджеты с разрешением 1920х1200 есть далеко не у всех. Причина: высокая цена.
Проверяем возможность подключения
Установить связь не получится, если хоть в одно из устройств не вшита возможность использовать Miracast. Практически все «тонкие» телевизоры имеют встроенный адаптер. Но проверить его наличие все же стоит. Для этого:
Если этой категории в настройках нет, значит, данная технология не идет в комплектации. В этом случае, дополнительно приобретается внешний Miracast-адаптер. Его можно подключить через HDMI или USB-порт.
Изначально на ПК под Windows 7 Miracast не поддерживается. Нужно обновить операционную систему хотя бы до 8.1. Если по каким-то причинам это невозможно, читайте дальше.
Чтобы соответствовать требованиям, на компьютере должны быть установлены:
Проверить, поддерживается ли Миракаст на компьютере, можно так:
После этого возможны 2 ситуации:
Проверить поддержку технологии можно, посмотрев следующее видео:
Установка необходимого ПО
Miracast требует установку на «семерке» ПО Intel Wireless Display. Если характеристики ПК не подойдут, то после установки программы, появится сообщение о несовместимости. Когда работоспособности программы ничего не препятствует, она запускается и начинает сканировать пространство на наличие гаджетов для синхронизации.
В настоящее время скачать программу Intel Wireless Display можно только на сторонних ресурсах. Официальный разработчик больше не поддерживает ПО.
Первое подключение
Действовать нужно согласно такому шаблону:
Видео-инструкция по работе с программой Intel Wireless Display тут:
Код вводится только при первом запуске. В дальнейшем чтобы активировать экран, нужно:
Отключить Miracast на Windows легко:
Последние рекомендации (через комбинацию Win+Р) подойдут для включения и отключения Miracast на «десятке». На Windows 7, скорее всего, это работать не будет (проверить возможности нет).
Что предпринять, если соединение не устанавливается?
Возможные проблемы в работе технологии:
Такое может произойти из-за поломки приемника сигнала или отсутствия подходящего драйвера в системе. Рекомендации даны для ОС с поддержкой Miracast!
Чтобы обновить драйвер, следуйте такому шаблону: «Панель управления» → «Диспетчер устройств» (во втором столбике меню) → выбираете из списка беспроводной Wi-Fi адаптер (нажать правой кнопкой мыши) → кликаете по пункту «Обновить драйверы» → вручную указываете путь к папке с ранее скаченным файлом → после завершения установки, перезагружаете компьютер и снова пробуете соединиться с ТВ.
Чтобы обновить драйвер на ТВ:
Все эти нюансы важны при первом запуске программы, но в дальнейшем включить Miracast на Windows 7 сможет абсолютно любой пользователь. Приятного просмотра!