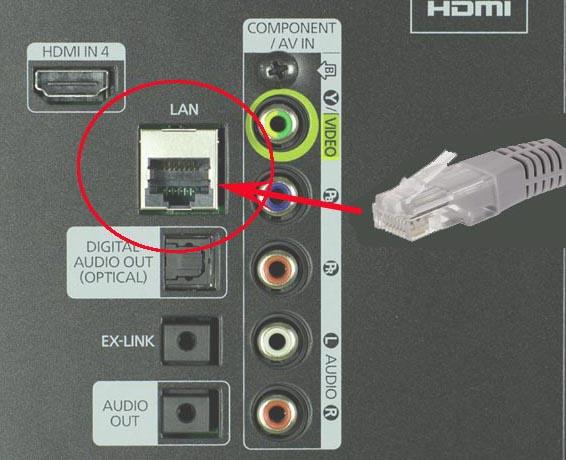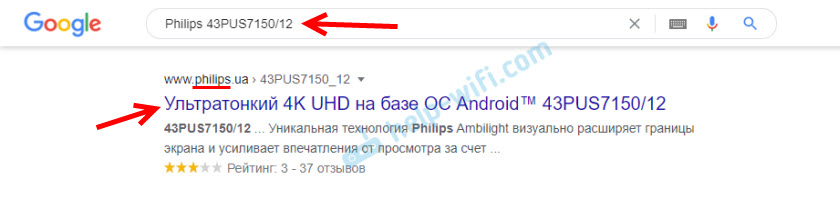как узнать подключается ли телевизор к интернету
Как определить возможность подключения к интернету у телевизора
Многие современные телевизоры оснащены возможностью подключения к интернету. Но иногда случается так, что даже владелец устройства точно не знает, есть ли выход в глобальную сеть на его технике. Действительно, некоторые пользователи упускают этот параметр при покупке. Сегодня мы расскажем вам, как определить возможность подключения к интернету у телевизора.
Можно ли подключить телевизор к интернету?
Если вы не уверены в том, можно ли подключить ваш телевизор к интернету, то это очень легко проверить. Нужно просто подойти к устройству и хорошенько его рассмотреть. Найдите на корпусе разъем LAN, который и служит для подключения кабеля высокоскоростного интернета.
Но тут стоит иметь в виду, что отсутствие разъема еще не свидетельствует об отсутствии такой возможности. Вполне возможно, что телевизор подключается только по беспроводной сети. В таком случае, среди параметров устройства обязательно должен присутствовать раздел, отвечающий за обнаружение сетей Wi-Fi.
Если ваш телевизор имеет подключение к глобальной сети, то, скорее всего, есть и такая функция как Smart TV. А значит, для ее вызова должна быть довольно заметная кнопка на пульте, который вы используете для управления вашей техникой. Хорошенько его осмотрите, и проверьте, есть ли соответствующая клавиша.
Ну и, в конце концов, можно просто посмотреть на технические характеристики устройства. Они точно есть в инструкции, которая поставляется вместе с телевизором. Ну а если инструкции нет, всегда можно найти описание вашей модели в интернете.
Что делать, если телевизор нельзя подключить к интернету?
Если функционал, связанный с интернетом не предусмотрен на вашем телевизоре, это еще не значит, что вы никак не сможете подсоединиться к мировой паутине. Но вам придется приобрести специальное дополнительное устройство – Смарт приставку. Ее можно подключить практически к любому современному телевизору, а также к интернету, и проблема будет решена.
Есть огромное количество самых разнообразных моделей умных приставок, которые позволят вам объединить ваш телевизор со всемирной паутиной и получить доступ ко всему функционалу Smart TV. Так что это легко заменит вам телевизор с уже встроенными умными функциями.
Похожие статьи
Так что определить, можно ли подключить ваш телевизор к интернету очень просто и не составит труда ни для кого. Но даже если такая возможность не предусмотрена производителем, все можно исправить своими руками, если приобрести дополнительно Смарт приставку.
Как подключить телевизор к интернету: пошаговая инструкция
Мы постепенно переходим в мир интернет-вещей, где каждый гаджет способен подключаться к глобальной сети. Телевизоры не являются исключением. В зависимости от модели, вы можете подключиться к сети напрямую через кабель посредством роутера или TV-приставки. Настройка не представляет трудностей. Справится с ней вы сможете самостоятельно без помощи специалистов.
Какие телевизоры можно подключить к интернету?
В первую очередь, естественно, это устройства с функцией Smart TV или ее аналогом. Это специальная технология интеграции, которая позволяет использовать прямо на телевизоре различные онлайн-функции. Если в документации указана поддержка Smart TV, то ваш ТВ можно гарантированно подключить к сети. Как правило, это выполняется напрямую или через Wi-Fi. Тщательно изучите техническое руководство, а при сомнениях рекомендуем найти ваш телевизор в интернет-магазине и убедиться в поддержке этой технологии.
Подключить к Интернет можно и TV без данной функции. Однако вам понадобится специальная TV-приставка. В качестве соединения используется HDMI кабель. Это позволяет превращать любой ТВ в «умный», даже без LAN-порта или встроенного Wi-Fi. О тонкостях настройки ТВ приставки мы поговорим позже.
Что требуется для подключения
Перед началом процедуры необходимо убедиться в наличии нескольких вещей. В этот список входит:
Также рекомендуем узнать, какой тип подключения предоставляет ваш провайдер (статический/динамический IP или PPPOE).
Способы подключения
Далее мы рассмотрим все возможные методы, как подключить телевизор к глобальной «паутине». Будьте готовы, что некоторые способы будет невозможно использовать из-за особенностей вашего ТВ.
Прямое подключение через кабель
Метод подразумевает, что в конструкции имеется встроенный LAN вход. Тогда вам необходимо взять кабель от провайдера и вставить его в соответствующий порт. Если провайдер «раздает» динамический IP, никакие манипуляции со стороны пользователя не нужны. ТВ автоматически получит свой IP, и вы сможете открыть все интернет-сервисы.
Если вам предоставляется статический IP, то выставляйте настройки вручную. Для этого выполните шаги инструкции:
Теперь можете проверить работоспособность сервисов, поскольку Интернет должен заработать.
Через роутер
В большинстве квартир и домов домашняя сеть организуется с помощью роутера. Он позволяет подключать к сети несколько устройств: компьютер, ТВ, ноутбук и так далее. В зависимости от типа роутера, подключите телевизор по кабелю или через Wi-Fi.
По кабелю
Метод требует от вас следующих шагов:
При возникновении проблем можно попробовать обновить прошивку маршрутизатора или самого ТВ.
По Wi-Fi
Если вы не хотите заморачиваться с проводами, можно использовать беспроводное соединение. Ваш TV должен иметь встроенный Wi-Fi-модуль. Чтобы активировать его, выполните инструкцию:
Быстро и удобно. Обратите внимание, что некоторые ТВ поддерживают технологию WPS, благодаря которой можно не вводить пароль доступа.
Что делать, если нет Wi-Fi-модуля?
В магазинах можно купить специальные вайфай адаптеры, которые позволят подключить телевизор к беспроводной сети. Условие только одно – в устройстве должен быть USB вход. Wi-Fi-адаптеры визуально похожи на флешку, при этом имеют относительно доступную стоимость. Для домашнего использования необязательно покупать топовые модели.
Обратите внимание, что для конкретных TV есть список совместимых адаптеров. Как правило, создаются они производителем телевизора. Модели для компьютеров часто несовместимы. К наиболее популярным гаджетам относятся LG AN-WF100, AN-WF500, Samsung WIS12ABGNX/NWT и PhilIPs PTA128/00.
Используем WPS
При наличии логина и пароля авторизации на маршрутизаторе используйте WPS. Для этого необходимо убедиться, что роутер поддерживает эту технологию. Далее выполните:
Эта методика позволит обойти ввод данных авторизации.
Через ПК или ноутбук
Пользователи также могут подключить TV к персональному компьютеру или ноутбуку. В данном случае устройство может работать в двух режимах:
Последний пункт – крайне удобный вариант, если вы не хотите смотреть кино через Интернет из-за невысокой скорости. Можно скачать их на компьютер, а затем без помощи флешки смотреть прямо с HDD.
Особенности настройки зависят от конкретной модели, но в целом вам необходимо выполнить ряд шагов:
Одной из самых популярных программ является «Домашний медиа-сервер». Скачать его бесплатно можно в сети. Рассмотрим пример настройки этого софта:
В качестве медиа-сервера опробуйте программы Plex, Serviio, Kodi. Каждый из вариантов имеет свои плюсы и минусы.
Через TV-приставку
Многие провайдеры предлагают дополнительно купить ТВ-приставку. Он уже имеет встроенные сервисы по просмотру ТВ, браузер и домашний кинотеатр. По сути это аналог SmartTV. Приставка соединяется с маршрутизатором по LAN-кабелю или Wi-Fi, а с телевизором через HDMI. Настройки IP при необходимости уже выполняются в разделах самой приставки.
Также можно купить самостоятельно Android приставку. Она представляет собой аналог мобильного телефона, но с переработанным интерфейсом под большой экран. Вы сможете скачивать приложения с Play Market и пользоваться ими с телевизора. Мессенджеры, «Скайп», почта и другое станет доступно прямо с ТВ.
Через PLC-адаптер
Если у вас есть стандартный модем без поддержки вайфай и STB приемник, то подключение можно сделать через Ethernet кабель. Но это не всегда практично, если провод некуда скрыть. Альтернативное решение – PLC-адаптер. Это специальное устройство, которое передает полезный сигнал через стандартную электросеть. Подключение по данному способу предлагают «Ростелеком», «Билайн» и другие компании.
Новейшие адаптеры поддерживают скорости передачи данных до 1 гигабита в секунду. Адаптеры необходимо вставлять напрямую в розетку, минуя переходники и устройства бесперебойного питания. Это обеспечит лучший сигнал. Адаптер и телевизор допускается соединить непосредственно через Ethernet.
Настройки Smart-TV
Обладателям Smart TV повезло, ведь все сервисы уже встроены в телевизор. Единственное, что вам понадобится – это корректно настроить эту функцию. Мы представим информацию для самых популярных марок ТВ: Samsung, LG и Sony. Названия некоторых разделов могут отличаться от приведенных далее.
Samsung и LG
В устройствах от этих брендов настройка происходит по схожей инструкции. Отличаться могут названия только некоторых пунктов:
После входа в аккаунт можно скачивать приложения из соответствующих сервисов, а затем пользоваться Интернетом на TV. Если телевизор теряет сигнал или нет доступа в сеть, то через настройки следует попытаться ввести IP-адрес вручную. Как это сделать, было описано выше.
Для японских моделей используйте следующую последовательность действий:
В остальном использование «Смарт ТВ» от «Сони» практически ничем не отличается от других моделей.
Это ключевая информация о способах подключения телевизора к Интернет. Wi-Fi позволяет избавиться от громоздких кабелей, но проводное соединение гарантирует высокую скорость передачи данных. В крайнем случае, можете прибегнуть к PLC-адаптерам.
Есть ли Wi-Fi в телевизоре? Как узнать, где посмотреть?
В этой статье я покажу несколько простых способов, с помощью которых можно быстро узнать, есть ли в телевизоре Wi-Fi. На сегодняшний день, в продаже уже практически нет телевизоров со Smart TV и без встроенного модуля Wi-Fi.
Посмотрел, и нашел всего несколько моделей. А это значит, что через некоторое время, в каждом «умном» телевизоре будет встроенный Wi-Fi. И это правильно. А то придумали эти фирменные, внешние USB Wi-Fi адаптеры, которые нужно было покупать за большие деньги, да еще и купить их было сложно. А сейчас их так вообще не найти. А ведь телевизор покупают не на год, и не на два. У многих сейчас Smart TV телевизоры без встроенного Wi-Fi. И подключить их к интернету можно только с помощью кабеля.
Если вы задались вопросом, есть в вашем телевизоре Wi-Fi, или нет, то выяснить это можно несколькими способами:
Давайте рассмотрим два первых способа более подробно. Решения универсальные, подойдут для всех телевизоров: Samsung, LG, Sony, Toshiba, Philips, Panasonic, Hisense, TCL, Kivi, Ergo и т. д. Что касается телевизоров Xiaomi, то во всех моделях этого производителя есть встроенный вай-фай.
Решение #1: проверяем наличие Wi-Fi в технических характеристиках телевизора
Все что нам нужно – знать производителя и модель телевизора, и доступ к интернету. Со вторым, я думаю, проблем нет. Ну а модель телевизора можно посмотреть на коробке, в документации, и на наклейке сзади телевизора.
Дальше просто в поисковой системе Google, или Яндекс вводим название производителя и модель. У меня, например, Philips 43PUS7150/12. Желательно перейти на официальный сайт производителя.
Или откройте несколько популярных интернет-магазинов и посмотрите технические характеристики. Там, как правило, всегда указано наличие Wi-Fi. Я же рекомендую смотреть характеристики на официальном сайте. В моем случае, в разделе «Подключения», напротив «Беспроводное соединение» указана поддержка встроенного модуля Wi-Fi 11n 2×2.
Значит вай-фай в моем телевизоре есть. Только не совсем понятно, почему там написано «Двухдиапазонный». Wi-Fi на частоте 5 ГГц этот телевизор не поддерживает. Только 2.4 ГГц. Если в характеристиках указана поддержка стандарта 802.11ac, значит телевизор поддерживает диапазон 5 ГГц.
На примере телевизора LG
Если вообще нет информации о Wi-Fi – значит в вашей модели ТВ нет поддержки беспроводной сети.
Samsung
Точно так же все можно проверить на сайте Samsung. Берем модель, например, UE50NU7002UXUA и находим страничку с ее характеристиками на сайте Samsung. «Встроенная поддержка беспроводной сети» – «Да»!
Все это можно повторить с телевизором любого производителя и любой моделью. Если нет информации на официальном сайте, или не можете что-то понять – посмотрите на других сайтах. Только желательно смотреть на нескольких сайтах, так как там часто допускают ошибки. Я обычно смотрю еще в описании популярных интернет-магазинов, в отзывах.
Решение #2: ищем настройки беспроводной сети в меню Smart TV телевизора
На телевизорах с Android TV, например, этот раздел скорее всего называется «Проводные и беспроводные сети». И если в меню «Подключение к сети» есть пункт «Беспроводное» – значит все Ok.
Вот так, например, это выглядит на телевизорах LG (на новых и старых) :
Более подробно процесс подключения к беспроводной сети показан в следующих инструкциях:
Если же у вас Smart TV телевизор без поддержки беспроводной сети, то самый лучший вариант – протянуть сетевой кабель. Если такой возможности нет, то в качестве приемника можно использовать репитер, или роутер. Ссылку на инструкцию по настройке такой схемы я давал в середине этой статьи.
Не удалось выяснить, есть Wi-Fi, или нет? Напишите модель своего телевизора в комментариях – постараюсь подсказать.
Как подключить телевизор к интернету (примеры с фото)

Мог ли кто 15-20 лет назад представить, что телевизор можно будет подключать к интернету? 😊 Сегодня всё поменялось — если так пойдет, скоро и холодильнику потребуется доступ в сеть: должен же он вам в режиме онлайн сообщить, что закончились такие-то продукты?!
Способы подкл. ТВ к интернету
Важный момент!
Во-первых, подключать телевизор без SmartTV к интернету не имеет смысла (на нем просто-напросто нет никаких приложений для просмотра онлайн-видео, веб-сайтов и т.д.). Решить эту проблему помогают спец. приставки, о них я сказал пару слов в конце заметки. 👇
Но вообще, стоит отметить, что большинство современных ТВ средне-ценового (и выше) диапазона от любых производителей (LG, Samsung, Philips, Sony, Panasonic и пр.) идут всё же со SmartTV (и докупать доп. ничего не нужно).
Типовой пульт ДУ для ТВ
Примечание : если вы не знаете, есть ли у вас SmartTV — внимательно осмотрите пульт ДУ, документацию к устройству или найдите в сети характеристики своей модели телевизора.
Во-вторых, скорее всего вам понадобиться роутер (если, конечно, вы не будете раздавать интернет с телефона на ТВ или подкл. его к общественному Wi-Fi).
Роутер — это такая «коробушка» с антеннами, к которой подключается сетевой кабель от вашего провайдера и раздается интернет на все устройства в квартире/доме.
Важно : если вы хотите подключить LAN-кабель от провайдера напрямую к ТВ — то можете столкнуться с тем, что телевизор не сможет подключиться к интернету!
Xiaomi Mi 4A — Wi-Fi роутер
Дело всё в том, что в большинство телевизоров не встроен клиент PPPoE (или тот же L2TP, которые так популярны у наших провайдеров) и из-за этого они просто не смогут сами настроиться и получить доступ к интернету.
Роутер же решает эту «проблему»: он подключится к интернету, а затем раздаст сеть на все устройства, в том числе и ТВ. 👌
Вариант 1: через Wi-Fi соединение
Примечание : беспроводное подключение по Wi-Fi несколько «проигрывает» в скорости кабельному.
1) Как узнать пароль от Wi-Fi сети (даже, если забыли) — мои рекомендации
Далее укажите, что требуется подключение к беспроводной сети. Телевизор после этого начнет поиск доступных сетей, обычно, требуется подождать 10-15 сек., пока устройство сформирует полный перечень.
Подключение к беспроводной сети
После, из списка нужно выбрать свою Wi-Fi сеть и ввести пароль к ней. Если данные введены корректно — через мгновение ТВ установит связь, и вы увидите уведомление, что сеть подключена.
Всё, можно пользоваться интернетом! 👌
С помощью телефона Android (как модем для ТВ)
Раздавать мобильный интернет с телефона может потребоваться в самых разных случаях, например:
Интернет на телефоне есть
Android 10 — мобильная точка доступа
Точка доступа Wi-Fi создана / Android 6.0
3) После, откройте меню телевизора и во вкладке «Сеть / сетевые подключения» установите связь с розданной Wi-Fi сетью.
4) В общем-то, интернет после этого должен быть доступен для ТВ (разумеется, пока телефон находится не очень далеко от него 👌).
Отмечу важную деталь : не у всех мобильных операторов и не на всех тарифах разрешено раздавать интернет на др. устройства. Может так стать, что он будет блокироваться и ТВ не получит доступ к сети.
Особенности тарифа мобильного оператора!
Вариант 2: через сетевой кабель (LAN-подкл.)
Этот вариант хорош тем, что скорость подключения, обычно, выше и стабильнее чем при работе через Wi-Fi (но появляется кабель, который может быть не кстати. ).
1) И так, сначала нужно подключить к ТВ сетевой LAN-кабель от роутера ( примечание : у телевизора на задней стенке есть спец. порт 👇).
Порт LAN на телевизоре
Подключение к проводной сети
3) Чаще всего, через 15-20 сек. ТВ автоматически подключается к сети и интернет становится доступным.
Настройка сети — авто-настройка IP
Вариант 3: что делать, если на ТВ нет SmartTV
В этом случае телевизор тоже можно подключить к интернету, но не напрямую, а с помощью спец. приставки (обычно, она так и называется «Приставка SmartTV. «).
Современные приставки позволяют:
Приобрести подобные приставки можно в китайских онлайн-магазинах. Цена вопроса: от 15 до 50$ (в среднем).
Как правило, всё подключение сводится к тому, что её выходной порт необходимо соединить с HDMI-портом на ТВ.
Пример приставки для ТВ
Порты на приставке
Далее, включив телевизор и приставку, необходимо открыть меню настроек на ТВ, и выбрать тот порт HDMI, к которому подключена приставка. 👇
Выбор HDMI 1, 2, 3 (Меню ТВ)
После, ТВ начнет отображать меню приставки (👇). Вам останется только настроить интернет на приставке (через Wi-Fi или с помощью LAN-кабеля, аналогично, как мы это делали чуть выше) и наслаждаться ее работой.
Можно работать с интернетом на ТВ. Youtube есть!
Как пользоваться интернетом на Smart-TV
Содержание
Содержание
Smart-TV — дополнительная функция в современных телевизорах. Почти у любого производителя есть «умные» модели. Основное преимущество — возможность использовать интернет при помощи телевизора. По сути, Smart — это набор программ (операционная система), которая превращает обычное устройство в медиацентр.
Каждый крупный производитель телевизоров разработал и использует свою ОС:
При помощи Smart-функций появляется возможность синхронизировать все устройства с телевизором, выводить медиафайлы с телефона, компьютера и облака на экран телевизора.
Как настроить
Все, что нужно для настройки: Интернет-канал, роутер и умный телевизор с Wi-Fi адаптером.
1. С помощью пульта ДУ заходим в меню общих настроек.
2. Находим вкладку «Сеть».
3. Открываем «Настройки сети».
4. Выбираем «Беспроводной» тип сети и находим свою домашнюю сеть.
5. С помощью виртуальной клавиатуры вводим пароль от Wi-Fi.
На разных моделях телевизоров вид и расположение вкладок отличаются, но принцип одинаковый.
Интерактивные возможности
В любом умном телевизоре предустановлены приложения, как на смартфоне, дающие возможность смотреть фильмы, слушать музыку, читать новости. У разных моделей телевизоров комплекты приложений могут отличаться, хотя основные, как правило, похожи: медиаплеер, интернет-браузер, социальные сети, платные и бесплатные сервисы видео, музыкальные библиотеки, облачные хранилища файлов и другие приложения по интересам.
Конечно, более удобным вариантом будет телевизор с операционной системой Android, потому что для нее разработано бо́льшее количество приложений и игр, которые можно скачивать по своему вкусу. Хоть значительная часть приложений доступна по платной подписке, однако деньги — вовсе не обязательное условие для использования Смарт-ТВ. И если вы еще сомневаетесь, нужны ли вам умные функции, то вот небольшой список того, что можно делать благодаря им.
Смотреть фильмы
Фильмы не нужно скачивать, поскольку существует изобилие бесплатных сервисов с онлайн-просмотром в удобное время. В онлайн-кинотеатрах IVI и Тvigle, а также на популярном YouTube можно найти различные фильмы и мультики в свободном доступе. А вот чтобы получить доступ к относительно новым картинам, придется оформить платную подписку. Управлять поиском довольно удобно при помощи виртуальной клавиатуры и пульта ДУ, или же с помощью портативной клавиатуры для ТВ.
Учиться
С помощью браузера и приложения YouTube можно еще и учиться. Согласитесь, что просматривать образовательные программы и обучающие видеоролики на большом экране намного удобнее, чем делать это, пользуясь сравнительно небольшим монитором компьютера или ноутбука. К тому же устроиться на диване перед телевизором можно с большим комфортом, чем за компьютерным столом.
Слушать книги
Да-да, не читать, а именно слушать. Порой из-за работы и домашних дел на чтение совсем не остаётся времени. Выход есть! Книги можно слушать онлайн с помощью телевизора, параллельно занимаясь домашними делами. Вам будут доступны интернет-библиотеки с подборками книг по жанрам и авторам, с профессиональными чтецами. За делами не остаётся времени, чтобы почитать ребёнку? Включите любимую сказку, рассказы о животных или приключения, чтобы малыш быстрее уснул или выслушал школьную программу одновременно с рисованием и играми.
Слушать музыку
Включите подкаст в музыкальном приложении на телевизоре, как фон для вашего праздника или уютных разговоров в компании друзей. Или начните свое утро не с угрюмых и раздражающих новостей, а с любимой жизнеутверждающей музыкой. Кстати, меломанам лучше дополнить телевизор саундбаром или домашним кинотеатром.
Играть
Smart-TV можно использовать и для онлайн-игр, но тогда уже потребуется подключение джойстика, руля или других игровых аксессуаров. Кстати, играть можно не только в онлайн-игры: умные телевизоры дают возможность устанавливать новые игры на телевизор, а также подключать приставку или компьютер через выход HDMI, обеспечивая оптимальное погружение в игровое пространство.
Общаться
Дополните свой телевизор веб-камерой с микрофоном и устраивайте видеоконференции с друзьями, запускайте вебинары или онлайн-трансляции, создавайте стримы своих игр совместно с напарниками по команде.