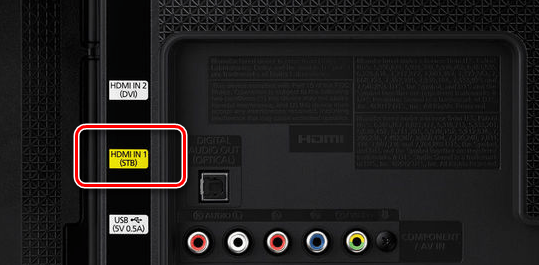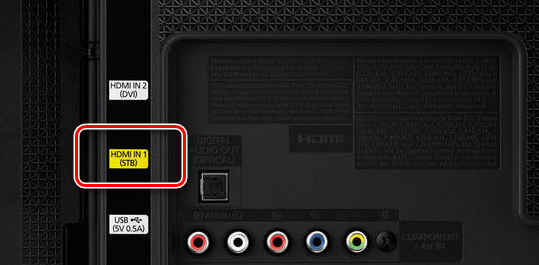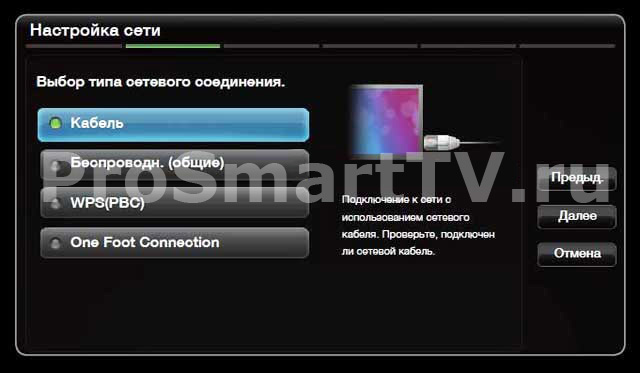как узнать порт телевизора
Как узнать свой номер порта
Собираетесь ли вы открыть доступ для определенного приложения или настроить протоколы вашего файрвола, вам нужно знать номера портов вашей сети — именно они открывают доступ к разным сайтам и онлайн-сервисам.
Если вы хотите найти свои порты, сперва вам нужно узнать IP-адрес вашего роутера. Далее вы сможете узнать номер порта.
Чтобы узнать свои порты, выполните указанные ниже действия.
Как узнать свой порт на ПК с Windows
Откройте командную строку
Введите ipconfig
Как узнать свой номер порта на Mac
Откройте меню System Preferences
Далее откройте меню Network > Advanced
Откройте вкладку Port Scan и введите IP-адрес, который хотите проверить
Примечание. Более новые релизы OS X позволяют получить доступ к функции сканирования портов только через Spotlight.
Что такое «номер порта»?
Номер порта используется для определения конкретного сообщения при перенаправлении на ваш сервер. В зависимости от типа сервиса оно может быть связано с одним из двух разных портов: UDP или TCP.
В чем разница между портами UDP и TCP?
TCP (Transmission Control Protocol) позволяет установить подключение перед отправкой данных, что делает его более надежным.
UDP (User Datagram Protocol) позволяет отправить пакеты данных без предварительной установки подключения, что делает его более быстрым.
Зачем нужно знать номер порта?
Так как определенные программы могут использовать разные типы портов, сканирование ваших номеров портов может потребоваться для настройки файрволов и установки прав доступа для приложений.
Также возможна ситуация, когда в любой отдельный момент времени то или иное приложение будет использовать сразу несколько портов. Например, к числу таких приложений относятся VPN-клиенты.
Популярные номера портов
Хотите узнать больше про типы портов? Вот список наиболее распространенных номеров портов для Windows. Если вы используете Mac, то вот список популярных портов от Apple.
Какое значение имеют подписи HDMI-портов на телевизоре
Порт HDMI – это только порт HDMI, верно? Но, если вы внимательно изучите заднюю панель вашего HDTV и других компонентов домашнего кинотеатра, совместимых с HDMI, вы заметите немало крошечных ярлыков, указывающих, что не все порты равны.
Конкретные порты для конкретных функций
Когда речь заходит о выборе порта HDMI для использования для какого-либо устройства, нужно иметь в виду лишь несколько простых вещей. Прежде всего, когда вы сомневаетесь, всегда обращайтесь к руководству вашего устройства. Вы можете не только обнаружить, что общий порт «HDMI 2» имеет дополнительные функции, но также узнаете, что вам нужно изменить настройку где-нибудь в меню настроек телевизора, чтобы включить его.
Второе, что нужно иметь в виду, это то, что для более старых устройств HDMI, таких как ваш старый проигрыватель Blu-ray или кабельный ящик, любой порт HDMI будет работать благодаря обратной совместимости, но некоторые порты предлагают дополнительные функции, которые мы рассмотрим в следующем раздел.
Наконец, в то время как любой порт справится с обслуживанием старых устройств с поддержкой HDMI, вы должны быть абсолютно уверены, что используете лучший порт на своем HDTV, если у вас новое устройство, способное к вводу 4K. Если вы подключите новое устройство к старому порту, то много потеряете в качестве изображения.
Декодированные метки HDMI
На вашем типичном наборе HDTV вы найдете несколько (хотя редко все) следующие ярлыки. Хотя значение этикеток колеблется от «довольно стандартизированного» до «установленного производителем» на данный момент нет требования, чтобы производители маркировали свои порты вообще – если ваш набор обозначен просто «HDMI 1», «HDMI 2» и и так далее, проверьте руководство, чтобы узнать, имеют ли какие-либо из портов следующие функции.
STB: телеприставка
Порт STB предназначен для использования с телевизионной приставкой: устройство ввода, предоставленное вашим кабельным или спутниковым провайдером.
Единственное преимущество использования этого порта заключается в том, что 1) это обычно первый порт HDMI 1, то есть спомощью кнопки выбора входа легко перейти к нужному экрану, и 2) телевизоры высокой четкости с этим обозначением порта обычно имеют дополнительные кнопки для set-top box (или дополнительные функциональные возможности, связанные с ним).
Например, ваш телевизор может использовать HDMI-CEC, чтобы «разговаривать» с вашим кабельным ящиком через порт STB, тогда кнопки вверх/вниз на вашем ТВ-пульте будут управлять кабельной коробкой.
DVI: цифровой видеовход
Порты DVI являются старой альтернативой HDMI и предлагают обратную совместимость с устройствами, которые могут выводить цифровое видео на один кабель, но нуждаются в другом кабеле для аудио.
Преимущество использования порта DVI заключается в том, что ваш телевизор будет принимать аудиовход от одного (или более) аналоговых аудиовходов на задней панели телевизора и совмещать его с видео от DVI-маркированного порта HDMI.
Когда следует использовать эту функцию? Предположим, у вас старый настольный компьютер, который хотите подключить к телевизору, чтобы использовать в качестве медиа-центра. Вы можете использовать кабель DVI-HDMI для вывода видеосигнала с ПК на телевизор, а затем кабель для наушников для подключения аудиовыхода на ПК к аудио на телевизоре.
Не беспокойтесь, если вам не нужен твик DVI + аналоговый звук, тогда Вы можете просто использовать порт HDMI (DVI) как обычный порт HDMI.
ARC: канал возврата аудио
Исторически, если у вас был телевизор с внешними динамиками, и приёмник, расположенный на полке под вашим телевизором. Все сигналы поступали в приемник, и приемник передавал видеосигнал на телевизор.
Теперь, когда телевизоры всё чаще становятся хабами, люди подключают всё в порты на задней панели своего телевизора и нуждаются в способе получить звук для дополнительных колонок.
Здесь подойдёт HDMI (ARC): если вы подключаете два устройства с поддержкой ARC (например, вышеупомянутый HDTV и звуковую панель), HDTV может передавать звук на внешнее устройство, отдельный аудиокабель (например, оптический аудиокабель TOSlink).
MHL: мобильное устройство высокой четкости
Учитывая, насколько мощными стали мобильные устройства, такие как смартфоны и планшеты, имеет смысл то, что производители стали разрабатывать способы вывода видео с них на телевизоры высокой четкости.
Если у вас есть совместимое устройство и телевизор, а также специальный кабель MHL (который позволяет подключать USB-HDMI), вы можете подключить устройство прямо к телевизору и использовать его для вывода видео.
Эта функция стандартна для Android-устройств, но MHL не был принят Apple. Если вы хотите добиться аналогичной функциональности с вашим iPhone или iPad, вам необходимо приобрести специальный адаптер от Apple.
HDCP 2.2: защита цифрового контента
На новых телевизорах вы можете увидеть порты с надписью «HDCP 2.2». Эта метка указывает, что порт поддерживает новейшую версию системы защиты цифрового контента с высокой пропускной способностью (HDCP может быть большой головной болью, особенно если у вас старый HDTV).
Если у вас новое устройство, которое может выводить видео с ультравысоким разрешением, вам, скорее всего, придется использовать этот порт (или проверить руководство, чтобы узнать, поддерживают ли все порты вашего телевизора HDCP 2.2), чтобы получить сигнал и наслаждаться содержимым UHD.
10 бит/UHD/4K: расширенный порт
Более новые телевизоры, поддерживающие 4K, также называемые Ultra HD, не всегда имеют возможность передачи сигнала 4K на всех портах HDMI. Иногда вы найдете только один порт с меткой, указывающей, что только этот порт подходит для потокового вещания с поддержкой 4K.
Как эти порты маркируются, зависит от производителя, вы увидите такие метки, как «10 бит» (в отношении расширенного 10-битного цветового диапазона), «UHD» или 4K (часто в сочетании с дополнительной информацией, например, 4K@30Hz или 4K@60hz, чтобы указать, какую частоту обновления можно использовать для ввода).
Видео Ultra High Definition по-прежнему является довольно новой территорией, и производители пока ещё борются за лидерство на этом рынке.
BEST: относительное обозначение
Встречается ещё один ярлык, который вы можете увидеть по вашем порту HDMI, который не имеет ничего общего со стандартами HDMI, – это просто способ, которым некоторые производители маркируют порты на задней панели телевизоров.
Иногда даже встречается последовательность сравнений из превосходных прилагательных, таких как «Хорошие», «Лучше» и «Самые лучшие», прикрепленные к различным портам.
Например, вы можете увидеть компонентный вход с надписью «Хороший», обычный вход HDMI с надписью «Лучше» и вход HDMI 4K с надписью «Самый лучший». Эти ярлыки не имеют стандартного значения, просто производитель так пытается направить вас к использованию лучшего порта (если он совместим с вашим устройством), чтобы вы получили наилучшее качество изображения.
Хотя все порты HDMI предоставляют вам базовую и обратно совместимую функциональность, путём сопряжения правильного порта с правильным устройством вы получите наилучшее изображение с наилучшими возможными функциями.
Функции и настройка UDP proxy
Прокси UDP даёт возможность смотреть открытые ТВ-каналы IPTV на специальных плеерах, не принимающих мультикастовые потоки. Эта функция необходима для бесперебойного вещания IPTV на телефонах, некоторых Смарт-TB и приставках для игр. Поговорим о ней и её настройке подробнее.
Что такое UDP-прокси?
Прокси-сервер UDP был создан для преобразования многоадресного трафика UDP IP-телевидения в одноадресный ТСР. Если вы хотите комфортно смотреть IPTV на телефонах с ОС Андроид, планшетах, смарт-TB и игровых консолях с помощью Wi-Fi, эта функция будет очень полезна.
У этой программы существуют две цели:
Прокси UDP появился в микропрограммах с версии V2.02 (ХХХ.1) В2, где была добавлена функция для просмотра интерактивного TB на домашних устройствах и плеерах, не поддерживающих мультикастовые потоки.
Если в обычном плеере есть IPTV, абонент может его смотреть, но трансляция будет осуществляться через НТТР. Поэтому и был разработан прокси UDP.
Большим преимуществом использования UDP-прокси на роутерах и ПК является надежность передачи пакетов трафика IP-ТВ, возможность просмотра фактически на любом устройстве и качественное телевидение высокой четкости. Канал также более стабильный.
Как узнать свой адрес прокси-сервера и порт?
Есть 3 распространённых способа определить эти данные:
Что такое непроксированный UDP?
Непроксированный UDP — это прокси, защищённый от утечки реального IP-адреса через WebRTC.
WebRTC (от английского real-time communications — коммуникации в реальном времени) — это технология, обеспечивающая организацию потоковой передачи данных между приложениями в режиме реального времени. Использование этой техники может выявить ваш реальный IP-адрес.
Настройка UDP прокси
Далеко не все устройства (например, смартфоны, Смарт-TB и TB с ОС Android, приставки для игр, проигрыватели и т.д.) могут сами по себе воспроизводить многоадресный трафик.
Здесь требуется напрямую указать прокси в персональных параметрах роутера, сервера, самого устройства либо в имеющемся на этом устройстве плеере. Сетевой адрес и порт находятся в локальной сети.
Как серверы могут действовать не только маршрутизаторы, но и домашние компьютеры с подключением к интернету.
Wi-Fi роутер
Иногда в маршрутизаторах, поддерживающих многоадресную потоковую передачу, может быть включен встроенный прокси.
Обычно элементы расположены во вкладках «параметры локальной сети», «UDP to НТРР», «НТТР Proxy», «Enable Proxy» либо имеющих аналогичные имена.
Если есть возможность активировать прокси IGMP (управление данных в сетях, основанных на протоколе IP), это необходимо сделать.
Если значением порта стоит 0, вам также следует включить UDP-прокси и зарегистрировать “1234” либо любой иной порт.
В качестве IP-адреса иногда по умолчанию используется 192.168.0.1, реже — 192.168.10.1. Уточните информацию в инструкции к своему роутеру. IP-данные обычно печатаются на нижней части либо задней стенке корпуса.
Маршрутизатор Eltex WB-2
Для настройки данного маршрутизатора выполните следующее:
Роутер D-Link DIR-615
Для настройки данного маршрутизатора выполните следующее:
Роутер SNR-CPE-W4N
Для настройки данного маршрутизатора выполните следующее:
Интернет-центр Keenetic Ultra
Для настройки через интернет-центр выполните следующее:
После завершения настройки Keenetic необходимо зарегистрировать сетевой адрес и порт на том устройстве (виджете либо в программе), на котором предполагается смотреть IPTV через прокси-сервер вашего роутера.
Если всё сделано правильно, канал будет доступен не по UDP, а по ТСР.
Настройка на компьютере
Если ваш маршрутизатор осуществляет прием и передачу мультикастовых сообщений (допустим, ТР-Link либо D-Link), но у него нет прокси UDP, вы можете использовать утилиту, скачав её на компьютер.
Тип соединения неважен: подключение по проводу либо беспроводное.
Чтобы использовать специальную утилиту в качестве прокси, вам необходимо скачать её. Сделать это можно по ссылке: http://serv.sys-s.ru/UDP-to-HTTP-Proxy.exe. Это UDP to НТТР прокси для ПК с OC Windows.
Запустите UDP to НТТР Proxy.exe и преступайте к настройке:
Самостоятельно укажите IP и порт в параметрах самого устройства, виджета, либо программы, и свободно смотрите IP-TB, используя прокси на ПК. Если всё указано правильно, телеканалы начнут воспроизводиться.
Иногда необходимо будет ввести свой IP-адрес и номер порта таким образом: http://192.168.1.1:1234.
Установка на ОС Android и ОС Windows
Для просмотра такого TB на смартфоне или компьютере необходимо установить и настроить специальные программы.
На OC Android
Для просмотра такого ТВ на смартфоне, вам необходимо скачать приложение из Гугл Плей. Например, «IPTV». Это позволит загружать TB-каналы в стандартном формате m3u и воспроизводить их с другими видеоплейерами.
Когда приложение будет скачено и установлено, вам нужно будет настроить прокси на телефоне. Для этого откройте программу и выполните такие действия:
Настройка благополучно завершена, и уже можно смотреть имеющиеся в плейлисте TB-каналы.
Для OC Windows
Для просмотра IP-TB на компьютере можно обратиться к специальной программе IP-TV Player. Скачайте её и установите как обычно — как любую другую. Затем запустите и выполните следующее:
Всё, можно начать смотреть каналы IP-TV на своем ПК.
Функция прокси UDP необходима для воспроизведения TB-каналов IPTV на плеерах, не принимающих мультикастовые потоки. Процесс их настройки зависит от устройства, на котором вы планируете смотреть IPTV, а также от типа маршрутизатора, если просмотр будет проходить на телевизоре.
Как настроить ip адрес на телевизоре
Простые шаги для определения IP-адреса
Если вам понадобилось определить IP телевизора, то в этом нет ничего сложного. Ваш TV должен быть подключен к интернету или домашней сети. Далее в настройках меню вам нужно будет найти пункт, отвечающий за сетевое соединение и уже в сетевых настройках вы сможете найти IP адрес телевизора. Такой порядок действий универсален и подходит для большинства современных моделей телевизоров различных производителей.
Важно понимать, что IP адрес может присваиваться только моделям, чьи характеристики позволяют настроить интернет подключение. В нашем электронном каталоге широко представлены модели с возможностью подключения к сети интернет подключения.
Стоит заметить, что чаще всего сложности у пользователей возникают именно на этапе подключения устройства к сети. Рассмотрим более подробно ситуацию, когда соединение между телевизором и маршрутизатором установлено, но подключение к интернету не происходит.
Как быть, если не отображается IP адрес телевизора при беспроводном соединении
Изначально следует определить, был ли вашему устройству назначен IP. Для этого в настройках меню нужно выбрать раздел, касающийся сети, перейти в настройки и посмотреть айпи телевизора. О том, что соединение в паре “телевизор-маршрутизатор” отсутствует будет свидетельствовать IP, состоящий полностью из “0”. Чтобы решить эту проблему, нужно перепроверить статус подключения TV к сети. Для этого необходимо перейти в раздел настроек беспроводной сети. В случае, если устройство не подключено («Not connected»), есть вероятность того, что TV находится вне зоны охвата маршрутизатора. В таком случае необходимо будет сократить между ними расстояние или соединить устройства при помощи кабеля. Если соединение не появилось, то нужно протестировать его, подключив к маршрутизатору какое-либо другое устройство. Если тест покажет наличие интернета, то необходимо будет связаться с представителями производителя телевизора. Если же отсутствует интернет, то нужно будет обратиться за помощью к представителям вашего поставщика услуг интернет подключения.
Как быть, если не отображается IP адрес телевизора при кабельном соединении
В ситуации с проводным соединением нужно будет уделить время проверке кабелей на всех доступных участках. Если после перезапуска не удалось решить проблему, то следует снова протестировать соединение через другое устройство, а далее связаться либо с представителями компании-производителя, либо с компанией, предоставляющей вам услугу подключения к интернету.
Зачем нужно знать айпи телевизора
Мы разобрались с тем, как узнать IP телевизора и решить проблемы с соединением телевизора и маршрутизатора, но зачем же нужна информация о том, какой IP присвоен устройству? Для понимания сути достаточно указать, что IP – это уникальный адрес узла сети и необходим он для связи компьютеров между собой. К примеру, если телевизор не подключается к интернету, то нужно вручную ввести настройки сети, в частности, IP-адрес и прочие параметры.
Лучшие производители в каталоге Yellow
Среди производителей, чья продукция представлена в нашем каталоге моделями с возможностью кабельного или Wifi подключения к сети интернет, следует отметить:
Связавшись с представителями нашего интернет-магазина, вы сможете узнать больше полезной информации о моделях телевизоров из каталога, их производителях и технических характеристиках. Вся необходимая контактная информация указана в соответствующем разделе сайта.
Простые шаги для определения IP-адреса
Если вам понадобилось определить IP телевизора, то в этом нет ничего сложного. Ваш TV должен быть подключен к интернету или домашней сети. Далее в настройках меню вам нужно будет найти пункт, отвечающий за сетевое соединение и уже в сетевых настройках вы сможете найти IP адрес телевизора. Такой порядок действий универсален и подходит для большинства современных моделей телевизоров различных производителей.
Важно понимать, что IP адрес может присваиваться только моделям, чьи характеристики позволяют настроить интернет подключение. В нашем электронном каталоге широко представлены модели с возможностью подключения к сети интернет подключения.
Стоит заметить, что чаще всего сложности у пользователей возникают именно на этапе подключения устройства к сети. Рассмотрим более подробно ситуацию, когда соединение между телевизором и маршрутизатором установлено, но подключение к интернету не происходит.
Как быть, если не отображается IP адрес телевизора при беспроводном соединении
Изначально следует определить, был ли вашему устройству назначен IP. Для этого в настройках меню нужно выбрать раздел, касающийся сети, перейти в настройки и посмотреть айпи телевизора. О том, что соединение в паре “телевизор-маршрутизатор” отсутствует будет свидетельствовать IP, состоящий полностью из “0”. Чтобы решить эту проблему, нужно перепроверить статус подключения TV к сети. Для этого необходимо перейти в раздел настроек беспроводной сети. В случае, если устройство не подключено («Not connected»), есть вероятность того, что TV находится вне зоны охвата маршрутизатора. В таком случае необходимо будет сократить между ними расстояние или соединить устройства при помощи кабеля. Если соединение не появилось, то нужно протестировать его, подключив к маршрутизатору какое-либо другое устройство. Если тест покажет наличие интернета, то необходимо будет связаться с представителями производителя телевизора. Если же отсутствует интернет, то нужно будет обратиться за помощью к представителям вашего поставщика услуг интернет подключения.
Как быть, если не отображается IP адрес телевизора при кабельном соединении
В ситуации с проводным соединением нужно будет уделить время проверке кабелей на всех доступных участках. Если после перезапуска не удалось решить проблему, то следует снова протестировать соединение через другое устройство, а далее связаться либо с представителями компании-производителя, либо с компанией, предоставляющей вам услугу подключения к интернету.
Зачем нужно знать айпи телевизора
Мы разобрались с тем, как узнать IP телевизора и решить проблемы с соединением телевизора и маршрутизатора, но зачем же нужна информация о том, какой IP присвоен устройству? Для понимания сути достаточно указать, что IP – это уникальный адрес узла сети и необходим он для связи компьютеров между собой. К примеру, если телевизор не подключается к интернету, то нужно вручную ввести настройки сети, в частности, IP-адрес и прочие параметры.
Лучшие производители в каталоге Yellow
Среди производителей, чья продукция представлена в нашем каталоге моделями с возможностью кабельного или Wifi подключения к сети интернет, следует отметить:
Связавшись с представителями нашего интернет-магазина, вы сможете узнать больше полезной информации о моделях телевизоров из каталога, их производителях и технических характеристиках. Вся необходимая контактная информация указана в соответствующем разделе сайта.
Если Вы приобрели телевизор Samsung с функцией просмотра телевидения через интернет Smart TV, то у Вас не уйдет много времени на настройку. Для использования функции Смарт ТВ необходим выход в Интернет, причем рекомендуемая скорость от 10-20 МБит/сек и выше.
Работа Смарт ТВ невозможна без интернета, подключить его можно сразу несколькими способами: через кабель от маршрутизатора, с помощью wi-fi, а также технологий WPS, Plug & Access и One Foot Connection. Выполняется это в разделе меню “Настройка сети”, которое у Samsung выглядит так:
Подключение по проводу (LAN)
Самый простой и быстрый способ подключить Smart TV – используя кабель. Если маршрутизатор настроен в режиме DHCP (то есть в режиме автоматической раздачи IP-адресов), то достаточно лишь вставить интернет-кабель в специальный LAN-порт на задней панели телевизора. Иначе, необходимо будет произвести следующие действия:
Беспроводное подключение (wi-fi)
Второй способ подключения Smart TV – беспроводной, по wi-fi. Если у телевизора нет встроенного wi-fi передатчика, то необходимо купить специальный wi-fi адаптер и вставить в USB-порт. Могут возникнуть проблемы, если у сети устаревший тип шифрования, такой как TKIP, TKIP AES или WEP.
Чтобы установить соединение с интернетом, выполните следующие действия:
Подключение к сети с помощью WPS
Также существует более быстрый способ, используя технологию WPS (у роутеров TP-Link название этой функции – QSS). Необходимо, чтобы и роутер, и телевизор поддерживали эту функцию. Для подключения этим методом:
Как видите, при использовании этой технологии не надо вводить вообще никаких настроек, всё прописывается автоматически. В этом её большой плюс.
Подключение телевизора к сети с помощью технологии Plug & Access
Есть еще один вариант подключения телевизора к интернету – с помощью технологии Plug & Access. Эта технология была разработана компанией Samsung, её поддерживают далеко не все роутеры, так что вначале проверьте в его описании, есть ли данная функция. Для подключения этим способом выполните следующее:
После проделывания данных действий ТВ будет подключен к интернету и станет возможным использование функции Smart TV.
Настройка просмотра IPTV на Samsung Smart TV
IPTV, также называемое IP телевидение – новая технология просмотра ТВ каналов через интернет. Основным достоинством IPTV является некая интерактивность, которой нет у обычного телевидения. Из списка программ и фильмов можно самому выбирать, что смотреть, можно поставить просмотр на паузу, перемотать просмотр, оставить отзыв о передаче, настроить родительский контроль и т.п.
Для использования IPTV на обычных телевизорах нужно покупать внешнюю приставку. Однако с помощью Смарт ТВ Вы можете пользоваться IPTV, просто установив специальное приложение из Samsung Apps от провайдера. Из приложений для просмотра IPTV можно выделить nStreamLmod, 4TV и другие.
Технология Samsung Smart TV оказалась удобной и активно набирает популярность. Используйте Смарт ТВ для богатого расширения возможностей своего домашнего телевидения.