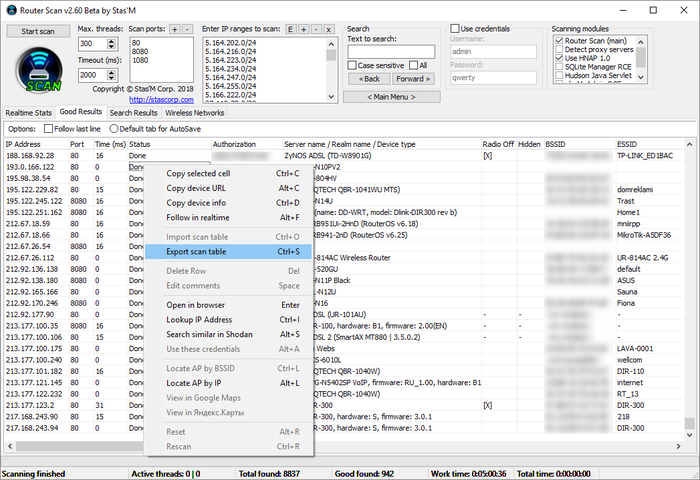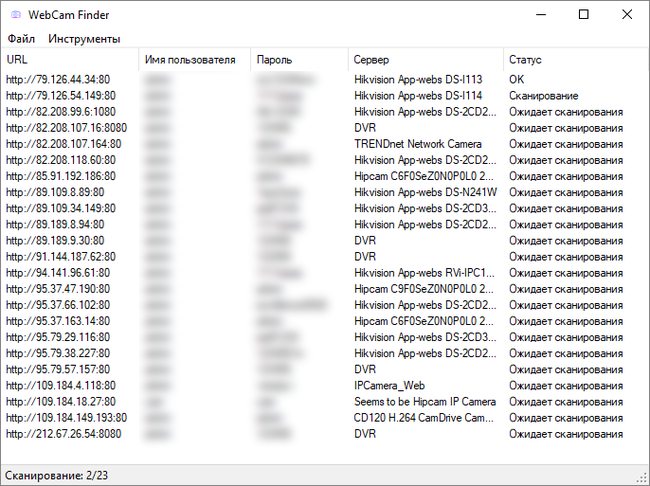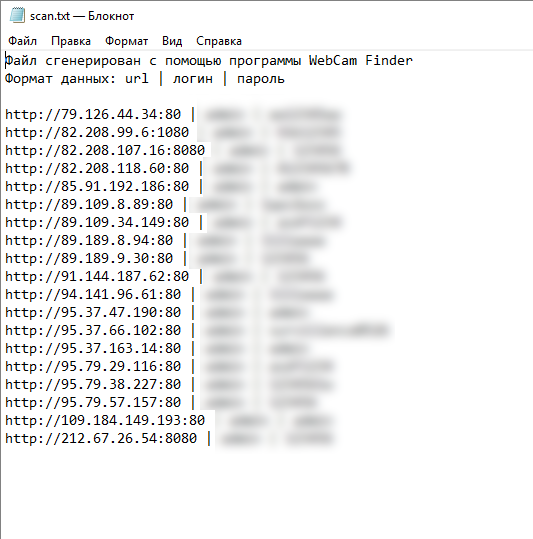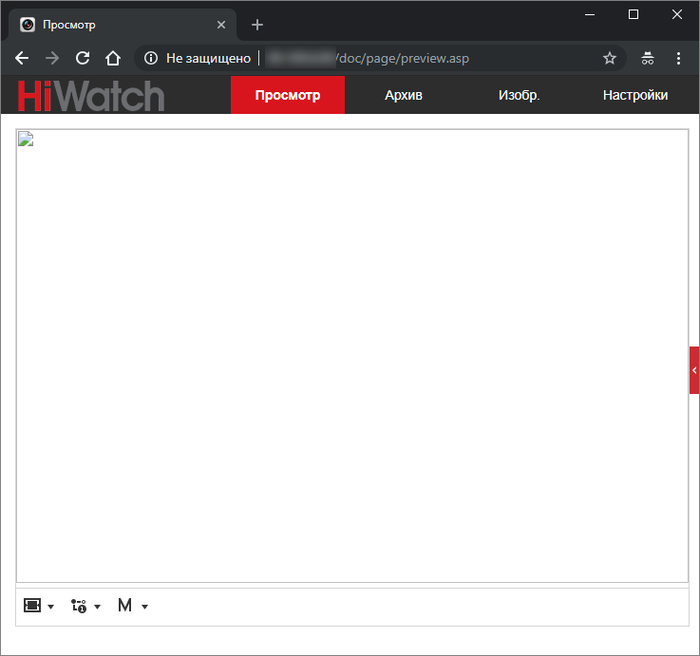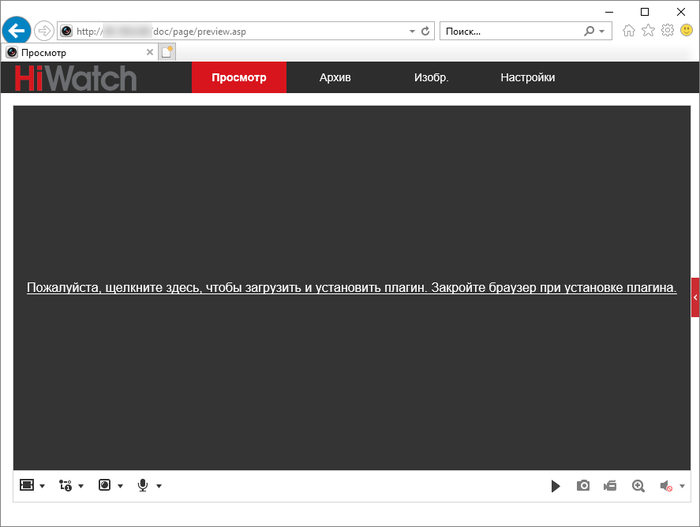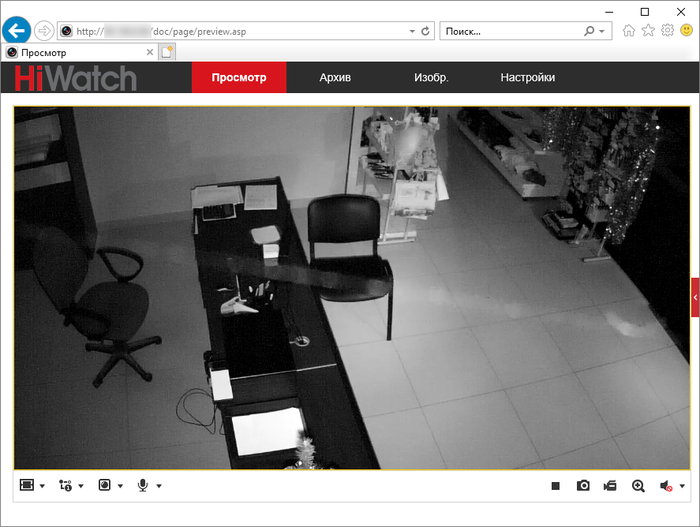как узнать порт видеокамеры
URL адреса RTSP и порты IP камер разных производителей
Рассмотрим URL адреса RTSP IP камер следующих производителей: XM/JUFENG, HIKVISION, DAHUA, TOPSEE, JOVISION, JOOAN, GWELL/YOOSEE, V380, UNIVIEW, TIANDY
RTSP – протокол потока в реальном времени, который позволяет Вашим камерам передавать видео- и аудиопоток. Почти все IP камеры используют этот протокол.
Для того, чтобы получить видеопоток, необходимо знать правильный URL адрес RTSP Вашей IP камеры.
URL адреса RTSP зависит от производителя IP камеры.
URL адрес RTSP IP камер XM/JUFENG
По умолчанию IP адрес: 192.168.1.10 имя: admin пароль: отсутствует
Номера портов: TCP port (34567), HTTP port (80), ONVIF port (8899)
RTSP URL: rtsp://10.6.3.57:554/user=admin&password=&channel=1&stream=0.sdp?
10.6.3.57 is the camera’s IP address
Password= по умолчанию пароль отсутсвует
Stream=0.sdp? Главный поок
URL адрес RTSP IP камер HIKVISION
По умолчанию IP адрес: 192.168.1.64/DHCP, username: admin, password: user-defined
Номера портов: HTTP port (80), RTSP port (554), HTTPS (443), Service port (8000), ONVIF port (80).
RTSP URL: rtsp://[username]:[password]@[ip]:[port]/[codec]/[channel]/[subtype]/av_stream
Username: например, admin
Password: например, 12345
IP: IP адрес камеры, например, 192.0.0.64
Port: порт по умолчанию 554
Codec: h.264, MPEG-4, mpeg4
Channel: ch1, если канал 1
Subtype: тип потока, main – главный поток, sub – суб-поток.
Главный поток RTSP: rtsp://admin:12345@192.0.0.64:554/h264/ch1/main/av_stream
URL адрес RTSP IP камер DAHUA
По умолчанию IP адрес: 192.168.1.108 username/password: admin/admin
Номера портов: TCP port (37777), UDP port (37778), http port (80), RTSP (554), HTTPS (443), ONVIF (default is closed, 80).
RTSP URL: rtsp://username:password@ip:port/cam/realmonitor?channel=1&subtype=0
Username: например, admin
Password: например, admin
IP: IP адрес камеры, например, 10.7.8.122
Port: порт по умолчанию 554
Channel: видео канал, начинается с 1. Например, для канала 2 channel=2
URL адрес RTSP IP камер TOPSEE
По умолчанию IP адрес: 192.168.0.123 username: admin, password: 123456
Номера портов: http (80), data port (8091) RTSP port (554) ONVIF port (80)
RTSP URL: главный поок rtsp://192.168.0.123:554/mpeg4
Если требуется учетная запись: rtsp://admin:123456@192.168.0.123:554/mpeg4
URL адрес RTSP IP камер JOVISION
RTSP URL: rtsp://0.0.0.0:8554/live1.264 (sub-stream); rtsp://0.0.0.0:8554/live0.264 (главный поок)
URL адрес RTSP IP камер JOOAN
RTSP URL: главный поток rtsp://IP:port(website port)/ch0_0.264;
суб-поток rtsp://IP:port(website port)/ch0_1.264
URL адрес RTSP IP камер GWELL/YOOSEE
По умолчанию IP адрес: DHCP username: admin, password: 123
Главный поток rtsp://IPadr:554/onvif1
ONVIF порт: 5000; открытый порт: 3702
URL адрес RTSP IP камер V380
По умолчанию IP адрес: DHCP username: admin, password: no password/admin
главный поок rtsp://ip//live/ch00_1
URL адрес RTSP IP камер UNIVIEW
По умолчанию IP адрес: 192.168.0.13/DHCP username: admin, password: 123456
Номера портов: HTTP (80), RTSP (554), HTTPS (110/443), ONVIF port (80)
RTSP URL: rtsp://username:password@ipaddress: 554/video123
123 – представлено три разных потока
URL адрес RTSP IP камер TIANDY
По умолчанию IP адрес: 192.168.1.2 имя: Admin, пароль: 1111
ONVIF port number: 8080
RTSP URL address: rtsp://192.168.1.2
Если Вы не нашли свою камеру, читайте статью о способах определения адреса RTSP IP камеры
Как узнать IP-адрес камеры видеонаблюдения
IP-камера представляет собой цифровое устройство, которое передает данные в цифровом формате, используя при этом протокол IP.
Для передачи данных чаще всего применяется подключение формата LAN (Local Area Network) и WAN (Wide Area Network). В первом случае это локальная вычислительная сеть, а во втором глобальная вычислительная сеть – Интернет.
Чтобы передать изображение с камеры на другое устройство, необходим специальный IP-адрес. Он может присваивается сетевому устройству в автоматическом режиме по протоколу DHCP или в ручном,то есть вводится руками (обычно в веб-интерфейсе).
Стоит рассмотреть основные методики, которые дают возможность найти айпи адрес используемой видеокамеры.
Узнаем при помощи инструкции или официального сайта разработчика
Самый простой способ, позволяющий опередить IP-адрес по умолчанию, — воспользоваться инструкцией, которая присутствует в комплекте с оборудованием. Помимо этой информации, здесь указана маска подсети и тип применяемого шлюза.
Что же делать, если вся документация была утеряна или ее попросту ее нет? Здесь также не возникнет проблем. Достаточно посетить официальный сайт производителя, скачать инструкцию к себе на ПК. На веб-ресурсе обязательно указывается модель вашего устройства (маркировка имеется на корпусе камеры).
ВАЖНО! Этот способ работает, если на видеокамере не менялся айпи адрес.
Таблица: пробуем стандартные IP, логины и пароли
Еще есть один способ поиска IP-адреса устройства – просмотр информации в интернете, которая нередко установлена у разработчиков «по умолчанию».
Ниже приведена таблица, ей можно воспользоваться.
Определяем IP при помощи ПО
В комплекте с современными IP-камерами нередко идут специализированные программы. Именно они дают возможность в сжатые сроки настроить оборудование, быстро найти его в сети. Если с камерой программа не поставлялась, потребуется скачать ее на официальном сайте производителя техники.
Стоит отметить, что специализированное ПО от производителя автоматический определит айпи адрес видеокамеры, не нужно будет задавать диапазон поиска.
Рассмотрим пример такой программы DeviceManage.
Устанавливаем DeviceManage на ПК (предварительно скачав с официального сайта).
Интерфейс ПО выглядит так:
Необходимо нажать на кнопку «ПОИСК». Предварительно пройтись по меню «сканирование» —> «scan» —> «search», «обновить» —> «ip поиск».
ВАЖНО! Стоить понимать, что для каждого производителя IP-камеры своя управляющая программа.
Например для Цифровой камеры dlink — это D-ViewCam.
Однако, если такого ПО нет, или его по каким-то причинам использовать его нежелательно, то весьма популярно использование специального бесплатного приложения, имеющего название «Angry IP Scan». Данная программа дает возможность провести сканирование всех хостов, которые подключены к локальной сети.
Таким образом, вы получите список айпи адресов, из которых можно найти цифровую камеру видеонаблюдения.
ВАЖНО! Интерфейс программы на английском языке.
Пользоваться утилитой «Angry IP Scan» весьма просто, с ней в считанные минуты разберется даже новичок:
После сканирования на экране вашего монитора появится список устройств, которые подключены к присутствующей домашней сети. В этом перечне потребуется найти нужную вам камеру. Напротив ее названия будет столбец, где указан соответствующий IP-адрес.
Бывают ситуации, когда пользователь не понимает, какой именно IP принадлежит используемой камере. Потребуется отключить устройство от сети, провести полное сканирование системы, запомнить выведенные на экран IP-адреса. Проще всего – сделать скриншот экрана путем нажатия на клавишу PrtSc (на клавиатуре).
Далее камеру требуется подключить к домашней сети, провести повторное сканирование системы. Нужно сравнить два полученных списка. Методом исключения вы найдете новое отсканированное устройство. Оно и будет вашей IP-камерой.
Поиск через командную строку
Существует и иной метод определения IP-адреса камеры. Для этих целей можно использовать CMD – командную строку операционной системы Windows. В данном случае нет необходимости в использовании специализированных программ, которые будут сканировать всю систему.
Методика определения IP-адреса не отличается сложностью:
После выполнения всех вышеописанных действий, вам будет представлен список IP-адресов, которые подключены к персональному компьютеру. Из перечня нужно выбрать ту графу, которая присуща вашей камере.
Твой Сетевичок
Все о локальных сетях и сетевом оборудовании
Как настроить просмотр ip камеры через интернет: проброс портов
Для стабильного доступа к ip камере через интернет лучшим исходом будет, если ваш «ip адрес» — статистический. Если нет, то можно обратиться к провайдеру и подключить данную услугу (но за это придётся доплатить согласно тарифам провайдера).
Как узнать ip адрес камеры видеонаблюдения?
Чтобы пробросить порт для ip камеры вам потребуется «ip адрес» камеры: он указан или на самой камере или в сопроводительных документах, составляющих комплектацию.
В рамках данного примера пусть будет «192.168.11.11».
Теперь о главном. Для доступа к ip камере через интернет необходимо привести ваш «ip адрес» и адрес камеры к одной подсети.
Допустим (как предложено выше) «ip адрес» камеры «192.168.11.11», а ваш локальный ip адрес 192.168.0.11.
Для того чтобы подвести их к одной подсети на время в свойствах вашей сети измените ip адрес на подсеть камеры (192.168.11.12): теперь вы можете спокойно зайти в интерфейс камеры для настройки.
Настройка ip камеры для просмотра через интернет
Итак, чтобы подключить ip камеру к интернету:
Теперь вернитесь в свойства вашей сети и верните прежний «ip адрес» 192.168.0.11.
Как открыть порт для доступа к ip камере из интернета?
После выполнения вышеописанных действий перейдите к настройке «проброса» порта (сохранённого в настройках ip камеры) на роутере. В рамках примера рассмотрим, как пробросить порт для ip камеры на роутере TP-Link.
Итак, чтобы подключить ip камеру к интернету:
Проверить открыт ли порт, можно с помощью сервиса «2ip».
Что касается маршрутизаторов других фирм:
Как подключиться к ip камере через интернет?
Теперь для того чтобы получить доступ к камере с локального компьютера достаточно в адресной строке браузера ввести «IP адрес» камеры + номер сохранённого порта «192.168.0.12:7777».
Проброс портов для IP-камеры
Настройка перенаправления портов – довольно востребованный процесс в последнее время. Это связано с тем, что во многих случаях необходимо организовать систему слежения из сети при помощи видеокамеры, смонтированной в офисе или жилом доме посредством локальной сети. Целью проброса портов является мониторинг ситуации, которая происходит в данный момент там, где установлена IP-камера.

Как узнать порт ip камеры?
Просматривать и записывать информацию, фиксируемую на ip-камеру, возможно лишь в том случае, когда известен адрес порта данного устройства. Кроме того, этот параметр необходим для правильного проброса портов. Помимо самого адреса, нужно знать логин и пароль для того, чтобы пройти аутентификацию на сервисе.
Если есть доступ к инструкции, идущей в комплекте с IP-камерой, там можно найти требуемые данные. К тому же, очень часто они присутствуют на просторах интернета. Однако в данном случае есть риск использовать неточную информацию, поскольку стандартные IP-адреса для всего бренда могут не совпадать с адресом определённой модели. Тогда стоит воспользоваться специальной программой-сканером.
Зачастую сканеры поставляются вместе с устройством. Когда установочный диск отсутствует, нужно перейти на сайт изготовителя IP-камеры, чтобы воспользоваться программой там. Главное преимущество данного способа – возможность узнать такие устройства, которые были подключены к локальной сети несанкционированным способом.
Чтобы не загружать дополнительную программу на ПК, можно узнать порт IP-камеры посредством базисных функций операционной системы. Для этого нужно подключить камеру к компьютеру:
Случается так, что к ПК подключено слишком много устройств. Поэтому сразу понять, какой именно порт будет относиться к видеокамере, с первого раза не удастся. Тогда лучше всего выполнить указанную процедуру с третьего пункта, без подключения IP-камеры, а затем повторить её с уже подключённым устройством. Во втором случае в списке появится новый адрес, который, без сомнения, будет относиться к видеокамере.
Подключение к интернету
Чтобы стало возможно просматривать изображение с IP-камеры через веб-интерфейс, необходимо следовать определённому алгоритму действий:
Инструкция
Поскольку довольно часто в системах видеонаблюдения применяются роутеры бренда TP-Link, то в данной инструкции процесс форвардинга портов будет рассматриваться, исходя из особенностей модели этой торговой марки:
Воспользовавшись онлайн сервисом, можно будет сделать проверку на предмет открытия порта.
Подключиться к видеокамере по сети можно будет по адресу, который содержит IP-адрес самого устройства, а также номер порта, к примеру: 192.168.0.12:80.
Смотрим видео проброс портов на роутере для ip-камеры
Получаем базу адресов IP-камер, используя Router Scan и WebCam Finder
Не совсем понятно, почему некоторые люди имея у себя дома/на производстве IP-камеру не меняют стандартные логин и пароль для входа в веб интерфейс, но при этом выводят IP адрес камеры за пределы локальной сети. В прочем, нам только это на руку. В этой статье я бы хотел рассказать, как за несколько часов сканирования IP диапазонов можно получить небольшую базу адресов IP-камер вашего или любого другого города.
Настройка и использование RouterScan
После окончания сканирования переходим на вкладку Good Results, жмем правой кнопкой, далее в меню жмем Export scan table. Ну или просто нажимаем Ctrl + S.
Теперь, когда результаты сканирования завершены, можем перейти непосредственно к получению адресов IP-камер.
Использование WebCam Finder
Собственно, в использовании так же нет ничего сложного. Просто загружаем в нее результаты сканирования, и нам сразу выводится список адресов IP-камер.
Программа также отправляет запрос на каждый IP адрес, на случай, если он динамический, и сменился/стал недоступным. Это сделано для того, чтобы сохранить только валидные адреса. Однако, если вас это не интересует, можете просто сохранить весь список камер, не дожидаясь конца сканирования. В результате получаем файл такого вида:
Рекомендации к просмотру видео с IP-камер
В подключении к камерам есть некоторые особенности и нюансы.
Во первых, лучше подключаться к камерам через Internet Explorer. Для этого даже предусмотрена функция в меню WebCam Finder, если кликнуть ПКМ по элементу списка. Да, может быть IE ужасно тормозит, но большинство камер требуют поддержки ActiveX, которая, например, нет в Google Chrome.
Например, вот что будет, если попытаться открыть камеру, которая работает через ActiveX в Google Chrome:
Что еще важно, обычно при первом подключении камера может попросить установить вас плагин.
этом случае требуется скачать плагин, установить его, и обновить страницу в браузере. Если все прошло хорошо, страница попытается активировать надстройку. Лучше сразу разрешить ее использование для всех сайтов, чтобы это не беспокоило вас каждый раз при подключении к другим камерам.
После разрешения доступа мы можем наблюдать видеопоток с камеры:
Огромное спасибо, если вы дочитали эту статью до конца. Надеюсь, она заинтересовала вас, и вы узнали из нее что-то новое для себя.