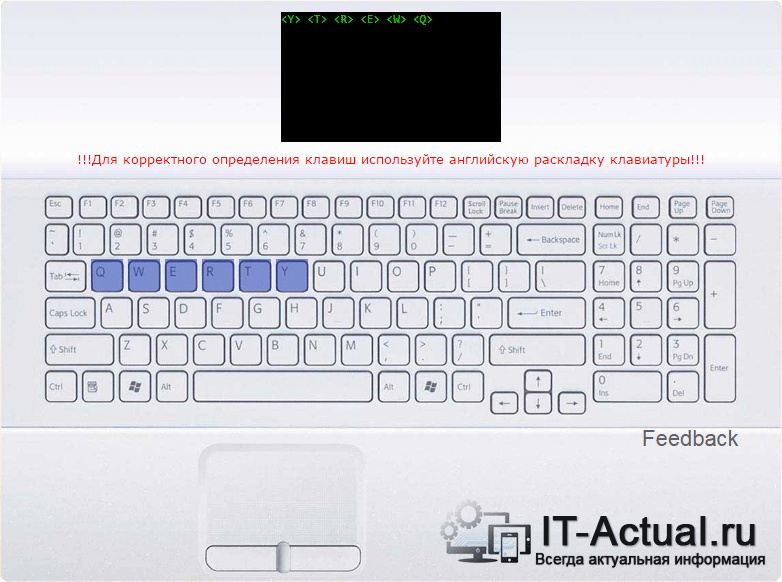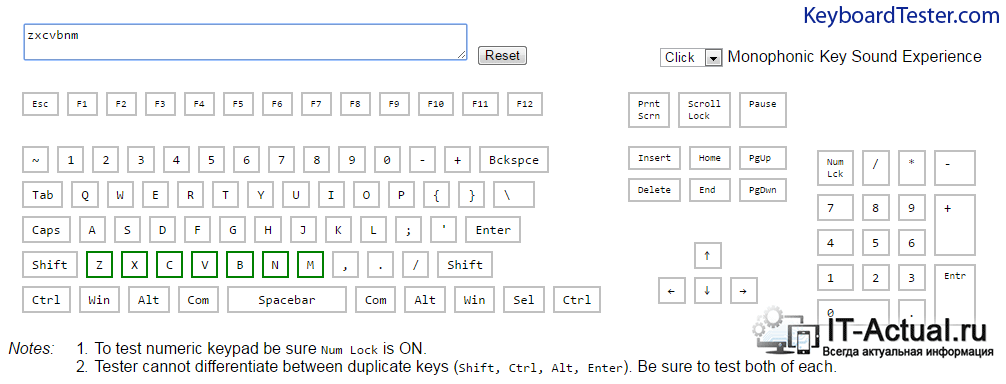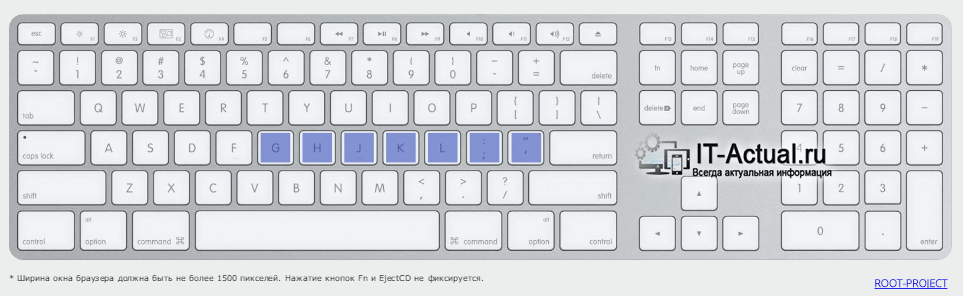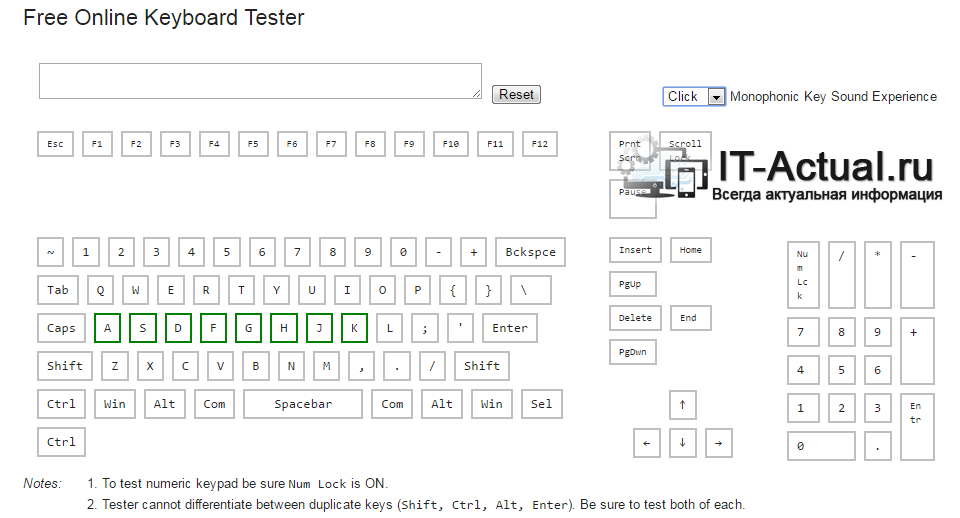как узнать последние нажатые клавиши на клавиатуре
Table of Contents:
Когда вы думаете о регистрации нажатий клавиш или записи ключей, у вас могут возникнуть мысли об обмане супругов, надзоре со стороны сотрудников или родительском контроле. Это, безусловно, общие причины для отслеживания истории нажатий клавиш, но, как сообщает технологический веб-сайт The Register, даже ФБР использует клавиатурные шпионы в качестве формы наблюдения. Федеральное бюро расследований использовало регистратор нажатий клавиш для сбора улик о Никодемо С. Скарфо-младшем и его мафиозной деятельности в начале 2000-х годов. Вы можете установить программу на компьютер у себя дома или в офисе, чтобы отслеживать историю нажатий клавиш.
Регистраторы нажатий клавиш отслеживают активность клавиатуры.
Программного обеспечения
Шаг 1
Загрузите и установите программу регистрации нажатий клавиш на свой компьютер. Независимые веб-сайты, такие как программное обеспечение для мониторинга, предоставляют обзоры и рейтинги регистраторов нажатий клавиш, которые бесплатны или доступны для покупки. Следуйте любым инструкциям или подсказкам, которые дает инструмент установки.
Шаг 2
Откройте программу кейлоггер и следуйте инструкциям, чтобы настроить параметры. У кейлоггеров, таких как REFOG, есть опции, позволяющие скрыть значок программы на рабочем столе, если вы хотите запустить кейлоггер без ведома других.
Шаг 3
Нажмите соответствующую кнопку или ссылку, чтобы запустить кейлоггер, когда вы хотите его запустить. Это может произойти до того, как другой человек войдет в компьютер, или до периода времени, когда никто не должен его использовать.
Шаг 4
Доступ к отчетам программы для определения нажатий клавиш и другой компьютерной активности.
Шаг 5
Нажмите соответствующую кнопку, чтобы отключить кейлоггер, когда он не нужен для запуска. Это может быть когда у вас достаточно информации или когда вы используете компьютер и вам не нужно отслеживать нажатия клавиш.
аппаратные средства
Шаг 1
Купите аппаратный кейлоггер. Магазины электроники, интернет-магазины, такие как Amazon, и специализированные магазины продают эти устройства.
Шаг 2
Установите оборудование на свой компьютер или систему. SpyCop, производитель программного обеспечения для конфиденциальности, объясняет один тип кейлоггера, который «примерно соответствует размеру батареи АА, подключенной к вашей клавиатуре».
Подключите этот стиль кейлоггер к компьютеру, а затем подключите клавиатуру к другому концу кейлоггер. Вы также можете приобрести кейлоггеры, которые вы подключаете между USB-портом и USB-клавиатурой, например USB-кейлоггер, продаваемый KeyDemon. Компания описывает свой продукт как «имеющий объем памяти 2 ГБ, организованный в усовершенствованную файловую систему FAT flash».
Шаг 3
Следуйте инструкциям производителя для получения истории нажатия клавиш. Например, пользователи Keydemon нажимают комбинацию из трех клавиш, чтобы получить доступ к журналу нажатий клавиш.
Шаг 4
Удалите кейлоггер, когда он вам больше не нужен. Согласно SpyCop, некоторые аппаратные клавиатурные шпионы требуют, чтобы вы выключили компьютер перед отключением оборудования. Однако веб-сайты KeyDemon объясняют, что вы можете удалить их кейлоггер «даже при работающем компьютере».
Клавиатурный шпион из Punto Switcher | PC-Lessons.ru (Сентябрь 2021).
Как узнать, какие клавиши нажимались на компьютере?
Какие есть программы для того, чтобы узнать какие клавиши нажимали на компьютере?
Настроить его можно под свои потребности, при желании установить пароль.
При необходимости можно самостоятельно этот дневник очистить, либо оставить это на саму прогу, установив галочку напротив строки настроек «Удалять записи старше ххх дней».
Результат работы программы во время написания этого ответа можете посмотреть:
Сохраняет дату набора текста, программу, в которой текст набран и непосредственно сам текст.
Одна из таких программ называется Hide Spy Monitor, иногда просто Spy Monitor. Это совсем небольшая программка, которая после установки на компьютер запускается в скрытом режиме, производит наблюдения за тем, что творится на компьютере и также следит на нажатиями клавиш. Все сведения накапливаются и для того, чтобы их просмотреть нужно набрать секретную комбинацию на клавиатуре. Все нажатия клавиш, включая ввод паролей и набор длинных текстов будут записаны в этой программе.
Но если в компьютере запускается при включении антивирус, то его придётся выключать или ставить антивирусу запрет на автозапуск, иначе он эту программу станет душить и удаляет DLL файлы ответственные за контроль нажатий клавиатуры, считая их за вирусы.
Как проверить клавиатуру с помощью онлайн сервисов – обзор решений
Приветствую!
Механическая клавиатура по сей день остаётся основным источником ввода информации. И если сравнивать механическую клавиатуру с сенсорной, то по сей день комфортнее набирать объёмные сообщения и тексты исключительно на механической клавиатуре.
Однако механика клавиш не лишена недостатков. В процессе работы клавиатура может проявлять нестабильность: возникать ложные нажатия, дублирование нажатия символа(ов), и в конце концов западание клавиш.
Если вы стали замечать подобное со своей клавиатурой, то стоит проверить её и выяснить, действительно ли причина в ней, а не, к примеру, редакторе, в котором вы набираете текст. В реализации тестирования нам помогут сервисы, которыми вы можете воспользоваться прямо онлайн, просто открыв их в используемом вами интернет браузере. Преимущество данного способа заключается в том, что не требуется скачивать какое-либо стороннее программное обеспечение.
В статье будет подробно освещён принцип и конкретные примеры диагностики клавиатуры в онлайн, а также сервисы, с помощью которых будет производиться тестирование работы клавиатуры.
Содержание:
Способы проверки клавиш клавиатуры в онлайн
Как правило, сетевые сервисы, которые специализируются на проверке корректности функционирования клавиш клавиатуры, устроены и работают по одному принципу. Зайдя на ресурс проверки клавиатуры онлайн, вы увидите виртуальную клавиатуру. При нажатии той или иной клавиши на вашей механической клавиатуре, соответствующая клавиша будет подсвечиваться и на виртуальной.
Поочерёдно нажав все имеющиеся на клавиатуре клавиши, вы сможете определить, какая клавиша не функционирует.
Аналогичным образом можно проверить западания и фантомные нажатия (ложное нажатие) клавиш.
При множественном нажатии одной и той же клавиши, соответствующее уведомление будет отображено и на виртуальной клавиатуре, которая используется для тестирования корректности работы клавиатуры и её клавиш.
Определив проблемную клавишу(ши), вы сможете предпринять дальнейшие действия для исправления ситуации.
Онлайн сервисы тестирования клавиш клавиатуры
А теперь давайте ознакомимся непосредственно с самими сервисами, которые помогут нам всецело протестировать клавиши у клавиатуры. Подробно рассмотрим как их самих, так и то, как с ними работать.
Key-Test — тестирование клавиатуры и клавиш
И первым сервисом, о котором пойдёт речь, является Key-Test. Данный сервис может похвастаться русским языком интерфейса, удобством проверки клавиш клавиатуры. Естественно, никакие сторонние утилиты и программы скачивать и устанавливать при этом не требуется.
Keyboardtester — тестирование работоспособности клавиатуры
Данный сервис является англоязычным, что, однако, совершенно не помешает нам им воспользоваться. Дабы протестировать клавиатуру, перейдите на его сайт и кликните по располагающейся там кнопке Launch the Tester. Будет отображена виртуальная клавиатура.
При нажатии клавиши на тестируемой клавиатуре, соответствующая клавиша будет обрамлена в зеленый цвет на клавиатуре виртуальной. Также будет подано соответствующее звуковое сопровождение в виде щелчка. Вы можете настроить звук нажатия, для этого в верхнем левом углу выберите: None – звук будет отключен, Josh – проговаривание нажатия, Click – стандартный щелчок.
Если же у какой-либо клавиши виртуальной клавиатуры происходит мигание с жёлтого на зелёный, то данное поведение может свидетельствовать о неисправности (клавиша залипла, нажимается сама по себе) соответствующей клавиши на вашей клавиатуре.
Mackeytest.root-project — проверка и тестирование Mac клавиатуры
Описываемый сервис больше подходит для тестирования клавиатур компьютеров Apple, однако и обычные PC клавиатуры с тем же успехом можно протестировать данным инструментом.
Первым делом зайдите на сайт сервиса, и после появления соответствующей клавиатуры на экране монитора, начните нажатие клавиш на вашей клавиатуре.
Нажатые клавиши будут окрашены синим цветом, а вызывающие сомнение (наживающиеся сами по многу раз, залипшие) – морганием с жёлтого на синий.
Online keyboard tester – тест и контроль корректности устройства ввода
И наконец, последний в данном обзоре сервис, который также призван протестировать имеющуюся в наличии клавиатуру на корректность нажатия клавиш.
Интерфейс данного сервиса слегка топорный, однако это никак не мешает ему выполнять свою прямую обязанность – тестировать клавиатуру и корректность нажатия на ней клавиш.
Для начала тестирования клавиатуры перейдите на сайт данного сервиса. Находясь в нём, осуществите нажатие на клавиши вашей клавиатуры, и контролируйте результат, что выдаёт сервис. Корректно отработавшие нажатие клавиши помечаются зелёной рамкой.
Краткий итог
Воспользовавшись описанными сервисами, вы сможете самым основательным образом проверить вашу клавиатуру и имеющиеся на ней клавиши на корректность работы. Если по результатам тестирования будет выявлена неисправность каких-либо клавиш, то можно попытаться восстановить работоспособность клавиш, просто вычистив пыль из клавиатуры, которая скопилась под её клавишами. Если это не помогло, то имеет смысл заменить неисправную клавиатуру.
А на период ремонта\замены вы можете воспользоваться виртуальной клавиатурой, что имеется в Windows по умолчанию.
Для этого нажмите на клавиатуре комбинацию клавиш Win + R и в открывшемся окне Выполнить введите «osk» (без кавычек), а после нажмите OK.
Будет открыта виртуальная клавиатура, с которой вы сможете ввести любые символы, что имеются и на клавиатуре физической.
Если у вас остались вопросы, вы можете задать их в комментариях.
В свою очередь, Вы тоже можете нам очень помочь.
Просто поделитесь статьей в социальных сетях и мессенджерах с друзьями.
Поделившись результатами труда автора, вы окажете неоценимую помощь как ему самому, так и сайту в целом. Спасибо!
Самопроизвольные нажатия клавиш на клавиатуре — периодически срабатывают ни те клавиши, которые жмешь

Вообще, более типичная ситуация с клавиатурой — это когда жмешь какую-нибудь клавишу, а она не срабатывает. Однако, в ряде случаев можно столкнуться и с другой ситуацией: например, печатаешь текст, хоп, и раз в 2-5 мин. «зажимается» на 5-10 сек. шифт, или сработает лишняя буква, или.
Собственно, не так давно разбирался с похожей проблемой, и решил набросать заметку по этой теме. Возможно, кому-то она окажет добрую помощь.
Тестирование работоспособности клавиатуры (диагностика с помощью Keyboard test utility) — https://ocomp.info/proveryaem-klaviaturu.html
Почему клавиатура может периодически произвольно «нажимать» клавиши
Залитие или мех. повреждение клавиатуры
Пожалуй, это одна из самых очевидных причин и начать следует с нее. Если изначально с клавиатурой всё было хорошо, то чаще всего дальнейшие проблемы с «непонятными» нажатиями происходят из-за её падения, попадания мусора под клавиши (крошки, пыль, засаливание и т.д.), пролития жидкости на ее поверхность.
Что касается крошек : стоит попробовать почистить ее (более подробно об этом здесь).
Что касается повреждения/залития : в большинстве случаев ремонт не оправдан, и гораздо дешевле и проще заменить клавиатуру на новую.
Липучка для чистки клавиатуры
В любом случае, если с «механикой» клавиатуры не все в порядке — дальнейшие манипуляции не имеют смысла.
USB-порты, штекеры и провода
Далее обратите внимание как подключена клавиатура: всё ли в порядке с USB-портом, нет ли перегибов и скруток у проводов и т.д. и т.п.
Что можно посоветовать:
Дело в спец. ПО для авто-переключения раскладки, и исправления ошибок текста
После, проверьте нет ли у вас в Windows спец. ПО: например, для авто-переключения раскладки (RUS/ENG), исправления ошибок, опечаток, быстрой отправки сообщений и пр. Именно эти программы часто «могут» эмулировать подобные нажатия.
Punto Switcher — отключаем программу
Важный момент: для диагностики, программы (вроде Punto Switcher), необходимо полностью удалять с ПК (некоторые из них могут работать в фоне). Различные «белые» списки в них (и разделы исключений) — могут вообще ничего не значить.
Кстати!
К специальному ПО, которое влияет на работу клавиатуры, относятся также утилиты для смены одной кнопки на другую (такие используют, когда какая-нибудь клавиша плохо нажимается или стоит не в том месте).
Если вы когда-то использовали такое ПО (или с помощью него меняли параметры ОС) — это также может быть причиной подобной проблемы. В этом случае, необходимо либо «сбросить» введенные «корректировки», либо переустановить ОС Windows.
Пару слов о драйверах
Обычно проблемы с драйверами касаются «нестандартных» клавиатур: у которых есть спец. доп. клавиши (мультимедиа, игровые модели и т.д.).
В этих случаях лучше всего воспользоваться «родными» драйверами, загрузив их с официального сайта (или установив с диска, шедшего в комплекте).
Если ничего подобного нет — можно воспользоваться штатной функцией Windows в диспетчере устройств (см. скриншот ниже).
Обновить драйвер — диспетчер устройств
Вирусы и некорректная работа ОС
Ну и нельзя не сказать, что случайные срабатывания определенных клавиш могут сигнализировать о заражении системы вирусами. Некоторые из них, кстати, могут за вас отправлять сообщения (по e-mail), блокировать ряд функций ОС, записывать ваши нажатия в определенный файл (в т.ч. и пароли).
В любом случае необходимо проверить ОС на вирусы (ссылки ниже в помощь) :
👉 Кстати, в целях диагностики было бы неплохо загрузить Windows в безопасном режиме и проверить работоспособность клавиатуры. Если у вас есть LiveCD-флешка/диск — то этот вариант еще лучше.
Дополнения по теме будут всегда кстати.
40 горячих клавиш для Windows
Содержание
Содержание
Если вы точно знаете, как на компьютере перенести текст двумя кнопками — вместо этой статьи лучше почитайте наш ностальгический материал про историю Windows. А вот если вы по старинке жмете правую кнопку мышки и ищете в выпавшем списке заветное «Копировать» — сохраняйте материал в закладки. Мы научим вас всем горячим клавишам и докажем, что Ваш компьютер умеет гораздо больше, чем вы думали.
Горячие клавиши — это комбинации на клавиатуре, которые выполняют то или иное действие. А еще это невероятная экономия времени и сил. Сделать большинство офисных операций с помощью пары нажатий в разы проще и быстрее, чем вручную выискивать нужные кнопки. Представьте, что вам нужно перенести по отдельности кучу данных из одного файла в другой. Или к вашему столу приближается начальник, а на вашем мониторе развернуты 15 окон и все с чем угодно, но только не с работой. Вот тут-то горячие клавиши вам и помогут.
Набор новичка
Начнем с самых азов. При работе с перемещением, копированием и вставкой файлов или символов можно использовать сочетания клавиш Ctrl + Х, Ctrl + C и Ctrl + V, полностью игнорируя правую кнопку мыши и аналогичные в ней пункты. А если потребуется отменить последние действия — Ctrl + Z к вашим услугам. Создать папку с помощью горячих клавиш также можно — для этого нажмите Ctrl + Shift + N, а чтобы переименовать ее просто нажмите F2. Эта возможность доступна для любых файлов. Чтобы просмотреть буфер обмена в данный момент нажмите Win + V — особенно полезна эта функция при синхронизированном буфере с вашим смартфоном. Ах да, быстро открыть проводник можно, выполнив комбинацию Windows (далее Win) + E, а закрыть — Ctrl + W, и эта функция работает абсолютно с любым окном, помимо привычного всем Alt + F4. А одновременное нажатие Win + D сворачивает все открытые окна на рабочем столе.
Для тех, кто очищает корзину после каждого удаления, есть клавиша Shift. Зажмите ее перед удалением, игнорируя тем самым перемещение файлов корзину. А для забывчивых полезной может оказаться клавиша F3 — нажмите ее в окне проводника, чтобы воспользоваться поиском. Ctrl + P служит универсальной командой для перехода к окну печати выбранного файла, текста или страницы в браузере.
| Ctrl + Х | вырезать файл или текст для перемещения |
| Ctrl + C | скопировать файл или текст |
| Ctrl + V | вставка вырезанного или скопированного файла |
| Ctrl + Z | отменить действие |
| Ctrl + Shift + N | создать папку |
| F2 | переименовать папку |
| Win + V | открыть буфер обмена |
| Win + E | открыть проводник |
| Ctrl + W, Alt + F4 | закрыть текущее окно |
| Shift | безвозвратное удаление файлов |
| Ctrl + P | окно печати |
| Win + D | свернуть все окна на рабочем столе |
Клавиши для Windows 10 и не только
Следующий набор горячих клавиш уже для более редких операций. Некоторые из них, кстати, доступны только на Windows 10. Win + A для открытия центра уведомлений, Win + Alt + D для показа календаря, времени и ближайших событий, если они, конечно, есть. Win + G для открытия игрового режима и настроек захвата, Win + I для быстрого перехода к Параметрам, Win + S для открытия поиска на панели задач и Win + L для выхода из системы и блокировки компьютера. Отдельно стоит упомянуть такие функции, как переключение между оконным и полноэкранным режимами в играх — Alt + Enter и создание снимка выделенной части экрана — Win + Shift + S. Для создания обычного скриншота есть клавиша Print Screen. Для тех, кто не хочет использовать мышку для перемещения между открытыми окнами, можно воспользоваться сочетанием Win + 1-9, в зависимости от порядкового номера необходимого окна. Или же обратиться к одной из самых популярных среди геймеров горячей клавише — Alt + Tab.
| Win + A | открыть центр уведомлений Win10 |
| Win + Alt + D | открыть календарь и события Win10 |
| Win + G | открыть игровой режим Win10 |
| Win + I | переход к параметрам Win10 |
| Win + S | поиск на панели задач Win10 |
| Win + L | выход из системы, блокировка компьютеры |
| Alt + Enter | переключение режимов отображения игры |
| Win + Shift + S | создание скриншота части экрана Win10 |
| Print Screen | скриншот всего экрана |
| Win + 1-9, Alt + Tab | переключение между окнами на рабочем столе |
Боевая готовность браузера
Как часто вы пользуетесь браузером, постоянно? Что ж, для вас, разумеется, также существует несколько очень даже полезных сочетаний. Прежде всего, самая важная комбинация, Ctrl + Shift + T, открывает последние закрытые вкладки — спасение для случайно закрытых, важных страниц. Если же, наоборот, требуется закрыть активную вкладку — с Ctrl + W это можно сделать ощутимо быстрее. Для создания новой вкладки воспользуйтесь сочетанием Ctrl + T. При работе с большим количеством открытых вкладок приятной находкой может стать возможность перемещения между ними путем нажатия Ctrl + 1-9, в зависимости от номера нужной вкладки в последовательном порядке. Тут же может пригодиться поиск на странице, который можно быстро вызвать нажатием клавиши F3. С помощью Ctrl + N можно открыть новое окно браузера, а при переходе по ссылке с зажатым Ctrl или Shift вы откроете страницу в новом окне или новой вкладке соответственно. Также можно открыть и новое окно в режиме инкогнито, выполнив комбинацию Ctrl + Shift + N. Если все же забыли перейти в режим инкогнито — очистить историю быстро и просто можно нажав Ctrl + H. Для просмотра окна загрузок нажмите Ctrl + J. Все вышеупомянутые горячие клавиши актуальны для любого браузера для Windows.
| Ctrl + Shift + T | открыть последние закрытые вкладки |
| Ctrl + W | закрыть вкладку |
| Ctrl + T | создать новую вкладку |
| Ctrl + 1-9 | перемещение между вкладками |
| F3 | окно поиска по странице |
| Ctrl + N | новое окно браузера |
| Ctrl + Shift + N | новое окно в режиме инкогнито |
| Ctrl + H | очистить историю |
| Ctrl + J | окно загрузок |
Гроза документов
Закончим материал самыми крутыми горячими клавишами для работы с Microsoft Office, Google Docs и их аналогами. Также эти команды работают в WEB-версиях необходимых офисных инструментов. Всегда важно вовремя сохранять важный проект, и если в онлайн-версиях это почти всегда происходит автоматически, то в том же Microsoft Word вы рискуете полностью потерять несохраненный вручную документ в случае отключения света, например. Выполнить быстрое сохранение можно, нажав Ctrl + S. Данная команда, на заметку, работает практически в любом приложении с возможностью сохранения проекта. При работе с текстом можно переключаться между жирным, курсивом и подчеркнутым шрифтами комбинациями Ctrl + B, Ctrl + I и Ctrl + U соответственно. Уменьшить или увеличить шрифт на один пункт можно путем нажатия клавиш Ctrl +[ или Ctrl +]. Разумеется, эти функции актуальны и для уже напечатанного текста — просто выделите нужную часть символов и выполните необходимое сочетание клавиш. Также, используя горячие клавиши, можно моментально переключать режим выравнивания текста: для левой стороны — Ctrl + L, для правой, как несложно догадаться —Ctrl + R, а для середины — Ctrl + E. И напоследок — перемещение курсора в начало или конец строчки путем использования клавиш Home и End. А ведь некоторые о них даже и не знают.
| Ctrl + S | быстрое сохранение документа |
| Ctrl + B | жирный шрифт |
| Ctrl + I | курсив |
| Ctrl + U | подчеркнутый шрифт |
| Ctrl +[, Ctrl +] | уменьшение/увеличение шрифта |
| Ctrl + L | выравнивание текста по левой стороне |
| Ctrl + R | выравнивание текста по правой стороне |
| Ctrl + E | выравнивание текста посередине |
Это были самые полезные горячие клавиши в Windows, которые вам точно пригодятся. Помните, что во многих специализированных программах типа фотошопа есть свои наборы горячих клавиш, и, если вы постоянно работаете с их функционалом, стоит расширить свой «словарный запас» комбинаций еще больше.