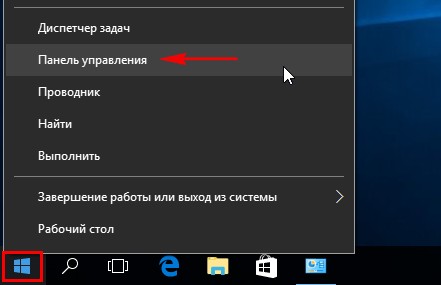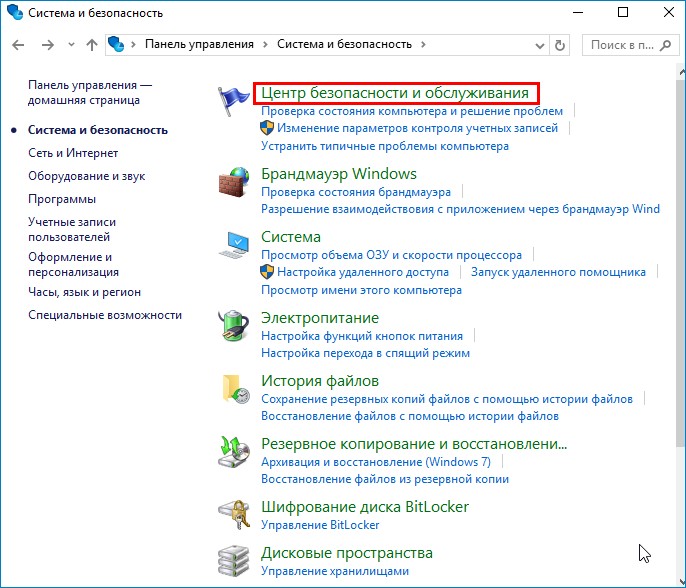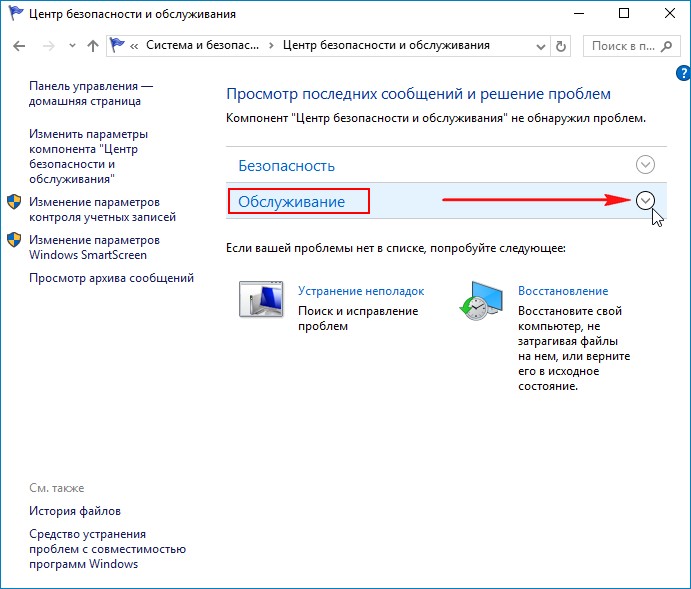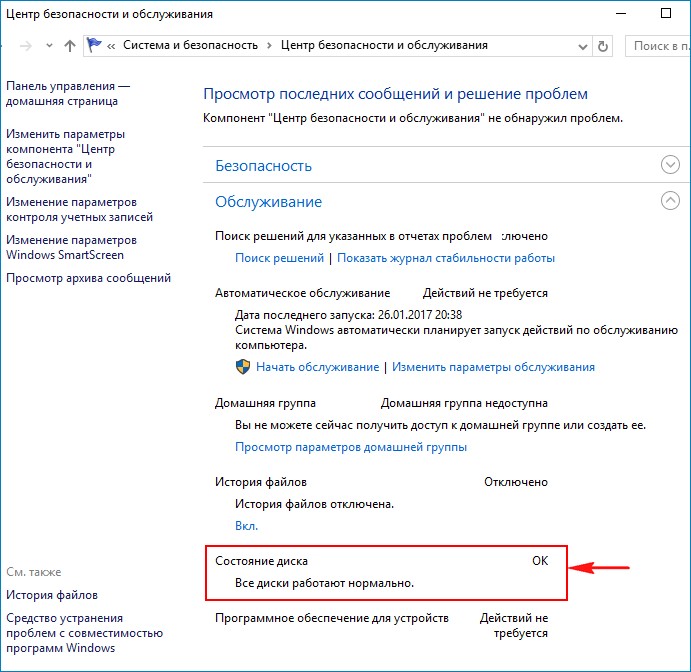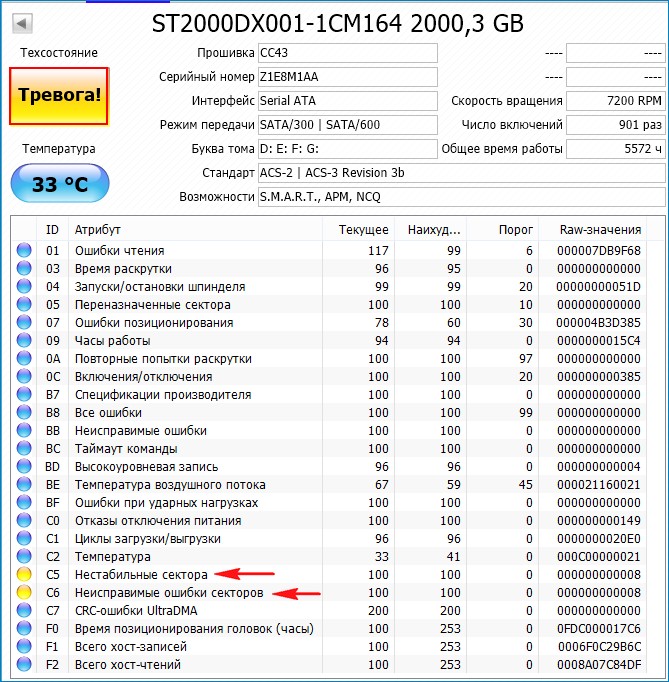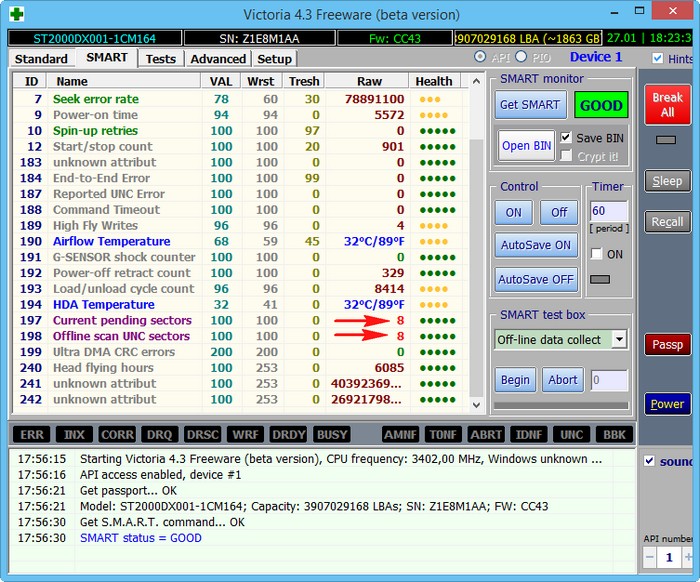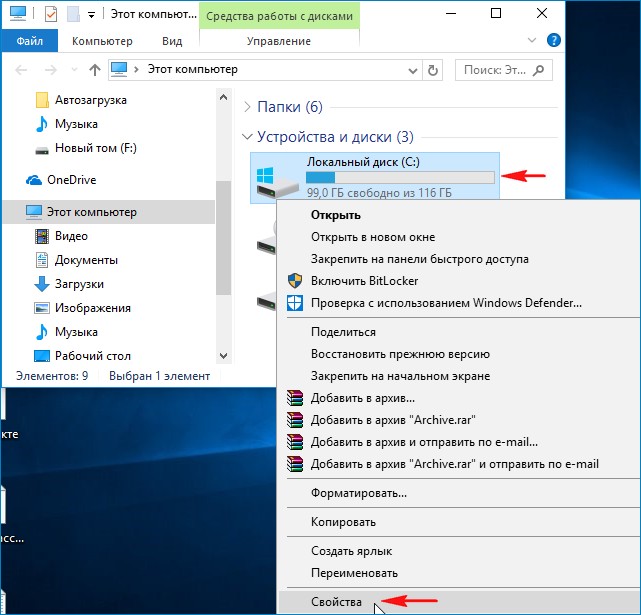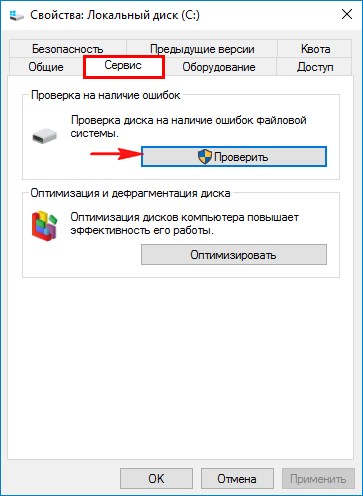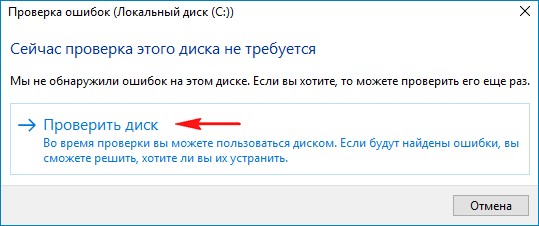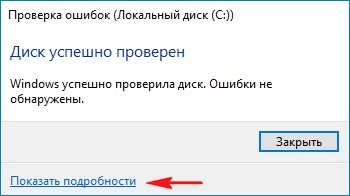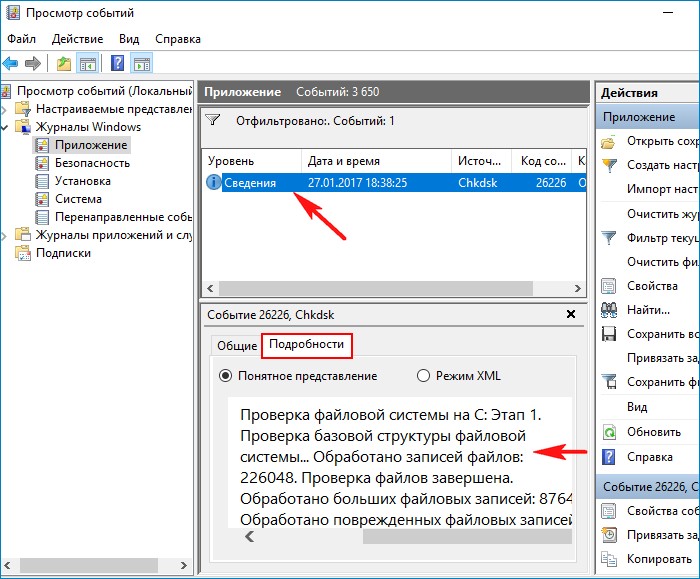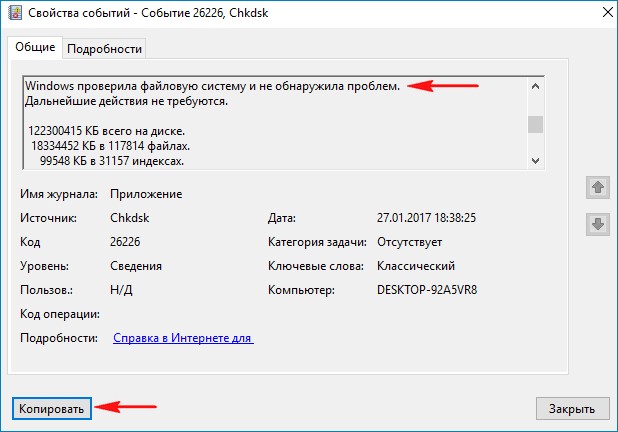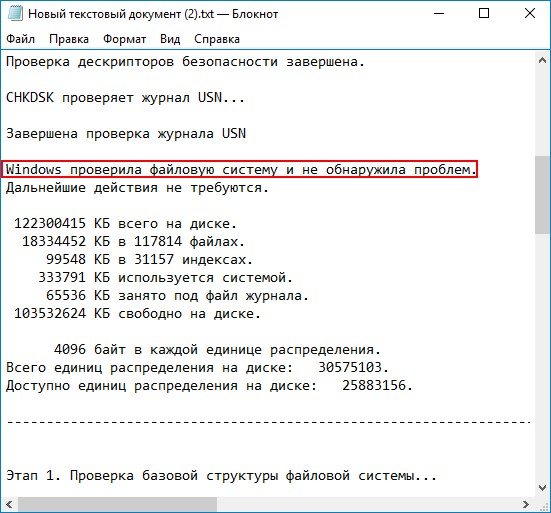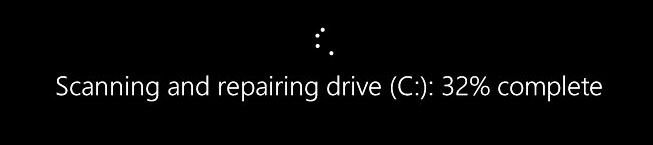как узнать пробег жесткого диска на ноутбуке
LiveInternetLiveInternet
—Музыка
—Метки
—Рубрики
—Поиск по дневнику
—Подписка по e-mail
—Статистика
Как узнать состояние жесткого диска: сколько он еще прослужит
Предупрежден — значит вооружен! Это правило как нельзя кстати подходит к работе с жесткими дисками. Если заранее знать, что такой-то вот жесткий диск скорее всего выйдет из строя — то риск потери данных будет минимален.
Конечно, 100% гарантию не даст никто, но с высокой долей вероятности некоторые программы могут проанализировать показания S.M.A.R.T. (набор программно-аппаратных средств, следящих за состоянием жесткого диска) и сделать выводы по тому, сколько он еще прослужит.
Вообще, для осуществления такой проверки жесткого диска есть десятки программ, но в этой статье остановимся на одних из самых наглядных и простых для использования. И так…
Как узнать состояние жесткого диска
HDDlife
(Кстати, помимо HDD, поддерживает так же и SSD диски)
Одна из лучших программ для постоянного мониторинга состояния жесткого диска. Поможет вовремя распознать угрозу и заменить винчестер. Больше всего она подкупает своей наглядностью: после запуска и анализа, HDDlife представляет отчет в очень удобном виде: вам показывается в процентном соотношение «здоровье» диска и его производительность (самый лучший показатель, разумеется, это 100%).
Если ваши показатели выше 70% — это говорит о хорошем состоянии ваших дисков. Например, после пары лет работы (довольно активной кстати), программа проанализировала и сделала вывод: что данный жесткий диск здоров примерно на 92% (а это значит, что прослужить он должен, если не произойдет форс-мажора, как минимум еще столько же).
HDDlife — с жестким диском все в порядке.
После запуска, программа сворачивается в трей рядом с часами и вы всегда можете контролировать состояние своего жесткого диска. При обнаружение какой-либо проблемы (например, высокая температура диска, или осталось слишком мало места на винчестере), программа оповестит вас всплывающим окном. Пример ниже.
Оповещение HDDLIFE о том, что заканчивается место на жестком диске. Windows 8.1.
Если же программа проанализирует и выдаст вам окно как на скриншоте ниже — совет: не медлить с резервной копией (и заменой HDD).
HDDLIFE — данные на жестком диске в опасности, чем быстрее скопируете их на другие носители — тем лучше!
Hard Disk Sentinel
Эта утилита может поспорить с HDDlife — она так же хорошо ведет мониторинг состояние диска. Что больше всего подкупает в этой программе — это ее информативность, одновременно с простотой для работы. Т.е. она будет полезна, как начинающему пользователю, так и уже достаточно опытному.
После запуска Hard Disk Sentinel и анализа системы, вы увидите главное окно программы: слева будут представлены жесткие диски (в том числе и внешние HDD), а справа в окне будет отображаться их состояние.
Кстати, довольно интересная функция, по прогнозированию работоспособности диска, по тому, сколько он еще прослужит вам: например, на скриншоте ниже прогноз составляет более 1000 дней (это около 3-х лет!).
Состояние жёсткого диска ОТЛИЧНОЕ. Проблемные или слабые сектора не найдены. Ошибок набора оборотов или передачи данных не обнаружено.
Никаких действий предпринимать не надо.
Кстати, в программе реализована достаточно полезная функция: вы сами можете задать порог критической температуры жесткого диска, при достижении которой, Hard Disk Sentinel оповестит вас о превышении!
Hard Disk Sentinel: температура диска (в том числе и максимальная за все время использования диска).
Ashampoo HDD Control
Отличная утилита для контроля состояния жестких дисков. Встроенный в программу монитор позволяет заблаговременно узнать о появлении первых проблем с диском (кстати, программа может оповестить вас об этом даже по электронной почте).
Так же, помимо основных функций, в программу встроены ряд вспомогательных:
— очистка диска от мусора и временных файлов (всегда актуально);
— удаление истории посещений сайтов в интернете (полезно, если за компьютером вы сидите не одни и не хотите чтобы кто-то знал, чем вы занимаетесь);
— так же есть встроенные утилиты для снижения уровня шума диска, настройки питания и пр.
Скриншот окна Ashampoo HDD Control 2: с жестким диском все в порядке, состояние 99%, производительность 100%, температура 41 гр. (желательно, чтобы температура была менее 40 гр., но программа считает, что для данной модели диска все в порядке).
Кстати, программа полностью на русском языке, интуитивно продумана — разберется даже начинающий пользователь ПК. Особое внимание обратите на показатели температуры и состояния в главном окне программы. Если программа выдает ошибки или состояние оценивается как крайне-низкое (+ к тому же издается скрежет или шум из HDD) — рекомендуется первым делом скопировать все данные на другие носители, а затем начать разбираться с диском.
Hard Drive Inspector
Отличительной чертой этой программы является:
1. Минимализм и простота: в программе нет ничего лишнего. Она выдает три показателя в процентном соотношении: надежность, производительность и отсутствие ошибок;
2. Позволяет сохранить отчет о результатах проверки. Этот отчет в последствии можно показать более грамотным пользователям (и специалистам), если вдруг будет нужна сторонняя помощь.
Hard Drive Inspector — мониторинг состояния винчестера.
СrystalDiskInfo
Простая, но зато надежная утилита для контроля за состоянием жестких дисков. Причем, она работает даже в тех случаях, когда многие другие утилиты отказываются, вылетая с ошибками.
Программа поддерживает несколько языков, не изобилует настройками, выполнена в стиле минимализма. Вместе с тем, в ней есть достаточно редкие функции, например, снижения уровня шума диска, контроль за температурой и пр.
Что еще очень удобно — так это графическое отображение ситуации:
— синий цвет (как на скриншоте ниже): все в порядке;
— желтый цвет: тревога, нужно предпринимать меры;
— красный: нужно принимать безотлагательные меры (если еще успеете);
— серый: программа не сумела определиться с показаниями.
CrystalDiskInfo 2.7.0 — скриншот главного окна программы.
HD Tune
Эта программа пригодится более опытным пользователям: которым помимо графического отображения «здоровья» диска, нужны еще и качественные тесты диска, в которых можно детально ознакомиться со всеми характеристиками и параметрами. Так же нельзя не отметить, что программа, помимо HDD, поддерживает и новомодные SSD диски.
Довольно интересную возможность HD Tune предлагает для того, чтобы быстро проверить диск на ошибки: диск на 500 ГБ проверяется примерно за 2-3 минуты!
HD TUNE: быстрый поиск ошибок на диске. На новом диске недопустимы красные «квадратики».
Так же весьма нужная информация — это проверка скорости чтения и записи диска.
HD Tune — проверка скорости работы диска.
Ну и нельзя не отметить вкладку с детальной информацией о HDD. Это бывает полезно, когда необходимо узнать, например, поддерживаемые функции, размер буфера/кластера или скорость вращения диска и пр.
HD Tune — детальная информация о жестком диске.
В общем-то, подобных утилит можно привести, как минимум, еще столько же. Думается, что и этих большинству хватит более чем…
И последнее: не забывайте делать резервные копии, даже если состояние диска оценивается как отличное в 100% (хотя бы самые важные и ценные данные)!
Проверка жестких дисков ❎ Все самые простые способы
Винчестер является важной частью ноутбуков и компьютеров. Это носители информации пользователя и операционной системы оборудования.
Поэтому, как и физический накопитель данных, винчестер имеет определённый срок эксплуатации.
Чтобы не потерять важную информацию, существуют встроенные и программные способы определения состояния HDD (Hard Disk Drive) и SSD (Solid State Drive).
Проверка жестких дисков помогает выявить время работы, битые сектора и другие характеристики устройства.
Системные способы проверки
Для начала, пользователю потребуется сохранить данные с HDD или SSD на сторонний информационный носитель. В этом помогут Flash-карты или новый жёсткий диск.
Тем, у кого есть в распоряжении ноутбук или ПК, проверку накопителя проводят при возникновении следующих проблем:
Пользователь способен проверить состояние жёстких дисков при помощи встроенных утилит.
В операционной системе Windows разработчики заложили возможность работать с разными компонентами. Поэтому, при появлении проблем с HDD, используют утилиту CHKDSK.
Встроенная программа для проверки жестких дисков позволяет определить состояние секторов винчестера без установки стороннего ПО (программного обеспечения).
Приложение CHKDSK предоставляет следующие функции:
Использование утилиты CHKDSK
Иначе процедуру проводят при помощи «Проводник».
Иконка функции похожа на папку и для открытия окна нажимают по ней 1 раз левой кнопкой.
Затем выполняют следующие действия:
Перед проведением этих действий необходимо проверить наличие прав администратора у пользователя.
После завершения этих этапов компьютер или ноутбук перезагружают.
В это время проверяется HDD на наличие проблем. Когда система находит неполадки, утилита сразу принимает меры по их исправлению.
Затем приложение проводит осмотр сторонних файловых накопителей.
В этом случае оборудование не требуется перезагружать.
Иначе, утилитой можно воспользоваться через командную строку.
В поле окна «Выполнить» пишут cmd. Затем открывается командная строка.
Если нужно провести полную проверку винчестера, то к этой команде дописывают /r .
Процедура анализа начнётся с перезагрузкой компьютера.
Программа HDDLife для анализа носителей данных
Встроенные способы диагностики точно не выявляют все возможные проблемы винчестера.
Для этого проводится глубокая проверка секторов жёсткого диска при помощи сторонних приложений. Их скачивают и устанавливают на ноутбук или компьютер.
Для проверки состояния накопителей используют HDDLife.
Программа многофункциональна и предоставляет пользователю следующую информацию об оборудовании:
Приложение показывает сектора по цвету, характеризуя этим состояние оборудования. Поэтому зелёный оттенок означает, что накопитель в порядке.
Появление жёлтого цвета предупреждает пользователя о том, что винчестер отработал большую часть своих ресурсов.
Если программа указывает на красные сектора, то HDD потребуется заменить на новое оборудование.
При этом требуется произвести резервное копирование данных. Программа предоставляется в свободное пользование в виде бесплатной версии.
Пользователь способен приобрести приложение за деньги с расширенными функциями.
Утилита Seagate Seatools для проверки винчестера
Приложение для ПК имеет небольшой функционал. Кроме этого, приложение точно анализирует состояние диска только для моделей Seagate.
В остальных случаях проверка накопителя будет фрагментарной или в корне не верной. Программа проста в использовании.
Для проверки HDD носителя в окне утилиты выбирают необходимые для пользователя категории для диагностики.
После запуска анализа, приложение самостоятельно проводит тестирование. Успешное выполнение диагностики сопровождается надписью PASS.
При возникновении ошибок пользователь увидит FAIL.
Утилита способна выявить следующие проблемы:
Утилита способна самостоятельно исправлять неполадки. Пользователю не требуется активного участия по решению проблем.
Однако диагностика и устранение неполадок является потребует времени. Поэтому процедура способна продлиться до нескольких часов.
Это зависит от объёма записываемой памяти.
Диагностика Hard Disk Drive при помощи Victoria
Для анализа накопителя потребуется скачать программу и установить её на своём устройстве. После этого утилиту запускают.
Для этого вызывают контекстное меню правым щелчком мыши по ярлыку приложения.
Затем выполняют следующие этапы:
При необходимости пользователь способен настроить процесс анализа. При этом выделяют действия, которые будет выполнять утилита с битыми секторами:
После начала процедуры потребуется подождать, пока анализ не закончится на 100%. Программа выделяет сектора по цветам. Они означают следующее:
Появление обозначения Err означает, что Hard Disk Drive местами рухнул.
Программы HD Tune и CrystalDiskInfo
Приложение для диагностики состояния информационных носителей HD Tune проводит:
После установки, утилиту запускают и выбирают необходимый носитель данных для дальнейшего исследования.
Для получения информации о состоянии Hard Disk Drive переходят в категорию «Info». Утилита предоставляется пользователям в открытом доступе.
Приложение CrystalDiskInfo выводит информацию пользователю о состоянии информационного накопителя.
Утилита работает с поддержкой технологии S.M.A.R.T. Программа выполняет следующие задачи:
В верхней панели отображаются активные накопители данных. Для этого следует нажать на вкладку «Диск» и выбрать необходимый Hard Disk Drive.
Иконки техсостояния, здоровья и температуры меняются по цвету в зависимости от состояния HDD.
Программа позволяет следить за изношенностью винчестера.
Проверка Hard Disk Drive необходима для определения работоспособности носителя.
Использование встроенных и сторонних методов диагностики накопителей позволяет вовремя произвести замену комплектующих и сохранить важные данные.
Если вы нашли ошибку, пожалуйста, выделите фрагмент текста и нажмите Ctrl+Enter.
Содержание:
↑ Как узнать состояние жёсткого диска с помощью встроенных в Windows 10 средств
Как видим, Windows 10 оценивает состояние жёсткого диска, как нормальное: Все диски работают нормально. ОК.
Но на самом деле, если сейчас запустить специальную программу для диагностики жёстких дисков CrystalDiskInfo, то вы увидите, что состояние винчестера на троечку (Тревога!) и на нём полно нестабильных секторов, которые не удалось исправить встроенной микропрограмме жёсткого диска.
Тоже самое скажет программа Виктория.
↑ Как ещё можно узнать состояние жёсткого диска встроенными средствами Windows 10 или как пользоваться утилитой проверки диска (chkdsk). Запуск проверки диска из графического интерфейса
В Windows 10 есть утилита проверки дисков chkdsk и запускать её можно прямо в графическом интерфейсе или с помощью командной строки. После проверки утилита выдаст полный отчёт о состоянии файловой системы установленной у вас операционки.
Войдите в окно Компьютер и щёлкните правой мышью на диске (C:), выберите «Свойства»
Перейдите на вкладку «Сервис» и нажмите на кнопку «Проверить»
Происходит проверка диска на ошибки.
Диск успешно проверен. Ошибки не обнаружены.
Нажмите на «Показать подробности»
Откроется окно «Просмотр событий». Можете просмотреть результаты проверки на вкладке «Подробности» или щ ёлкните двойным щелчком левой мыши на ссылке «Сведения»
В открывшемся окне можете просмотреть результат проверки. Если хотите, нажмите на кнопку «Копировать» и вставьте результат в текстовый файл.
Windows проверила файловую систему и не обнаружила проблем.
↑ Запуск chkdsk из командной строки
При следующей загрузке диск (C:) будет проверен на ошибки.
Комментарии (10)
Рекламный блок
Подпишитесь на рассылку
Навигация
Облако тегов
Архив статей
Сейчас обсуждаем
glavred
Цитата: Дмитрий OEM ключи нельзя использовать в бизнесе OEM-ключи можно использовать в бизнесе,
glavred
Цитата: Дмитрий А где можно найти официальный документ, в котором сказано. Отсылки на
admin
Здравствуйте Дмитрий! А где вы прочитали, что OEM ключи нельзя использовать в бизнесе?
admin
Здравствуйте Марат! Скажите, как понять «порушен диск с Ос»? Он не определяется в БИОС?
Дмитрий
Прошу прощения. А где можно найти официальный документ, в котором сказано, что OEM ключи нельзя
О проекте RemontCompa.ru
RemontCompa — сайт с огромнейшей базой материалов по работе с компьютером и операционной системой Windows. Наш проект создан в 2010 году, мы стояли у истоков современной истории Windows. У нас на сайте вы найдёте материалы по работе с Windows начиная с XP. Мы держим руку на пульсе событий в эволюции Windows, рассказываем о всех важных моментах в жизни операционной системы. Мы стабильно выпускаем мануалы по работе с Windows, делимся советами и секретами. Также у нас содержится множество материалов по аппаратной части работы с компьютером. И мы регулярно публикуем материалы о комплектации ПК, чтобы каждый смог сам собрать свой идеальный компьютер.
Наш сайт – прекрасная находкой для тех, кто хочет основательно разобраться в компьютере и Windows, повысить свой уровень пользователя до опытного или профи.
Диагностика и проверка диска за 5 мин. для начинающих (быстрый тест в новой Victoria 5)

Когда вопрос касается диагностики и проверки состояния диска — обычно всё это упирается в какие-то сложные термины, утилиты (где не понятны большинство параметров) и т.д.
И, разумеется, большинству пользователей всё это мало о чем говорит, да и цель у них более проста: быстро оценить состояние диска, и узнать всё ли с ним в порядке (особенно, когда компьютер начал зависать, тормозить, сыпятся какие-то ошибки и пр.).
После выхода новой версии (в октябре этого года) знаменитой утилиты Victoria — кажется, этот вопрос очень близок к решению. Она позволяет буквально за 5 мин. достаточно глубоко оценить состояние диска (причем, это будет сподручно любому пользователю). А что еще нужно?
Приведу небольшой пример проверки классического HDD ниже (с выводами).
Как провести диагностику диска
ШАГ 1
В этой статье (как следует из вышесказанного) нам понадобится Victoria, новая 5-я версия. Именно поэтому, первый наш шаг — загрузка и установка утилиты.
Официальный сайт: http://hdd.by/victoria/ (ссылка на загрузку на офиц. сайте в самом низу страницы 👇)
Легендарная утилита для проверки состояния дисков. Текущая версия поддерживает не только классические жесткие диски (HDD), но и новомодные NVMe SSD, SSHD.
Программа переведена на русский язык, совместима с Windows 7/8/10.
Извлеченный архив с Victoria
👉 Дополнение!
Если вы хотите проверить диск на компьютере, на котором не установлена Windows (или она не загружается) — вам понадобиться создать загрузочную LiveCD-флешку (и уже с нее запускать Victoria).
ШАГ 2
Victoria 5 — выбор языка
ШАГ 3
Теперь переходим к проверке диска.
И так, сначала в меню утилиты (справа) выберите из списка дисков тот, который нужен (ориентируйте по объему и названию модели). Если диск определился, и утилита «видит» его: в паспорте можно будет увидеть серийный номер, размер, точную модель и пр. свойства накопителя.
Далее нажмите по кнопке «S.M.A.R.T» (это меню с информацией о состоянии диска).
Выбор диска и просмотр SMART
Если с диском все в порядке — Victoria должна сделать заключение «Good» (см. статус в нижней части окна). Также обратите внимание на строку 5 (кол-во переназначенных секторов), в идеале, в ее свойствах должно значится «0».
В столбце «Остаток» Victoria зелеными, желтыми и красными кружками показывает состояние того или иного атрибута.
SMART диска (обратите внимание на строку переназначенных секторов)
ШАГ 4
После переходим к главному — тестированию диска. Перед его запуском : закройте торренты, браузеры, редакторы, игры и пр. программы.
Тестирование быстрое (Quick) — Victoria 5
👉 Выводы по тесту (см. картинку выше) :
Быстрый анализ графика (из Victoria 5)
В общем-то, на основании показаний S.M.A.R.T и небольшого теста на 2-5 мин. можно быстро и относительно легко сделать первичные выводы о состоянии диска. Согласитесь, это под-силу большинству пользователей?!
ШАГ 5
В некоторых случаях диск (HDD/SSD) требуется перепроверить не из-под Windows (которая на нем же установлена), а загрузившись со спец. аварийной флешки (этот способ дает более точные результаты).
Victoria — тестирование диска с LiveCD
Кстати, в меню сервис в Victoria 5 есть несколько интересных тестов и возможностей:
Меню сервис — интересные опции в Victoria 5
Дополнения и комментарии приветствуются.