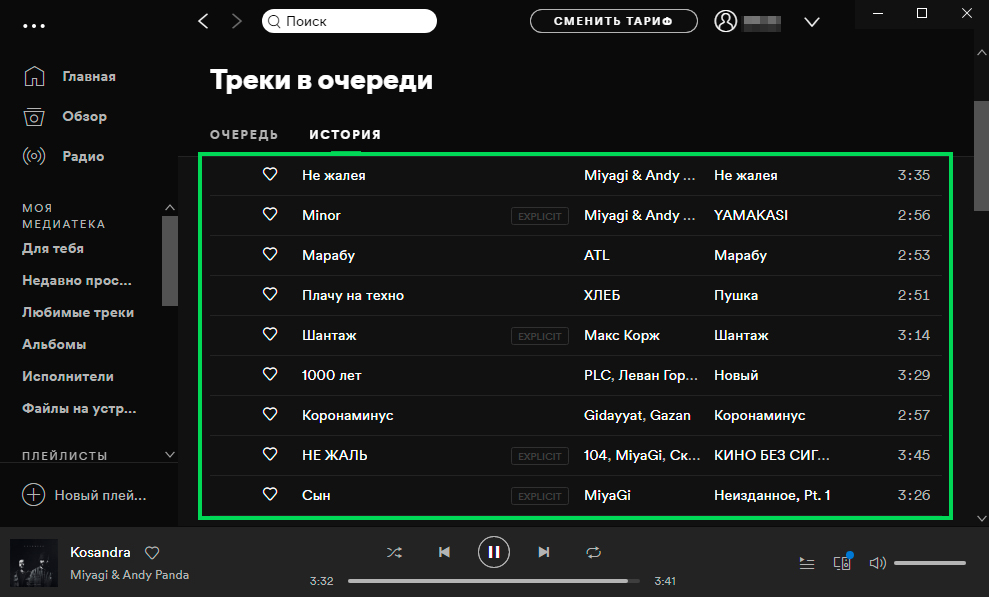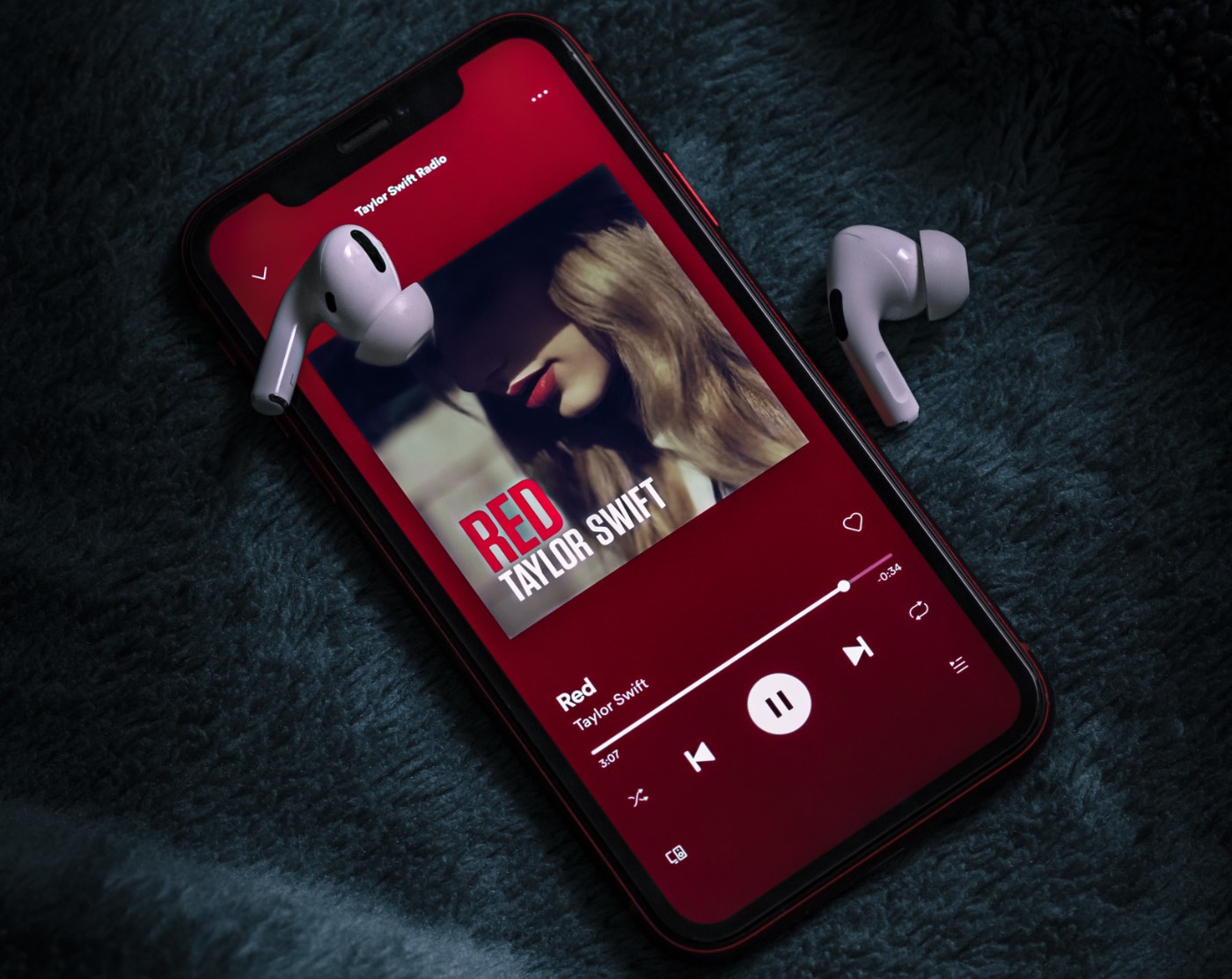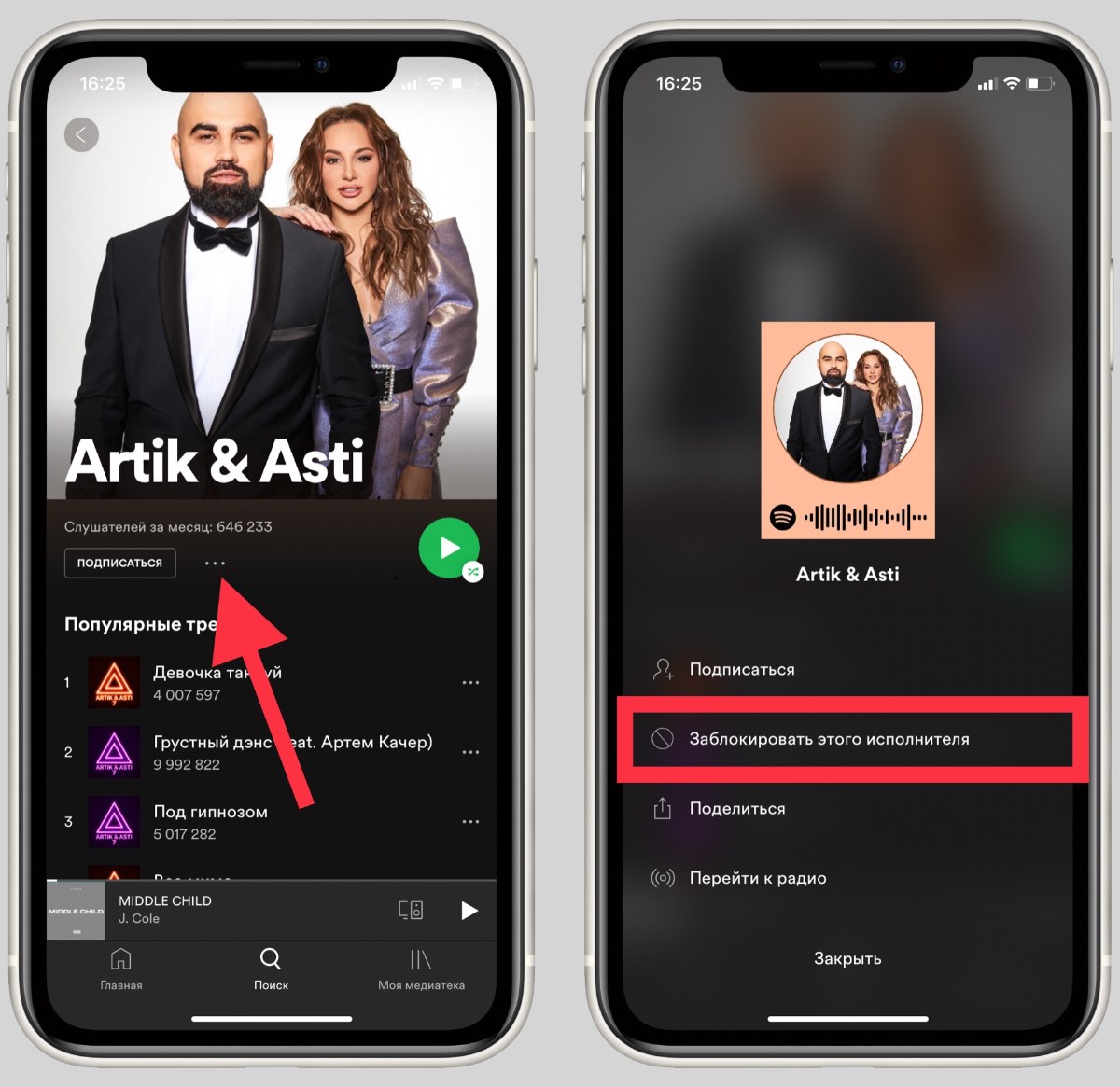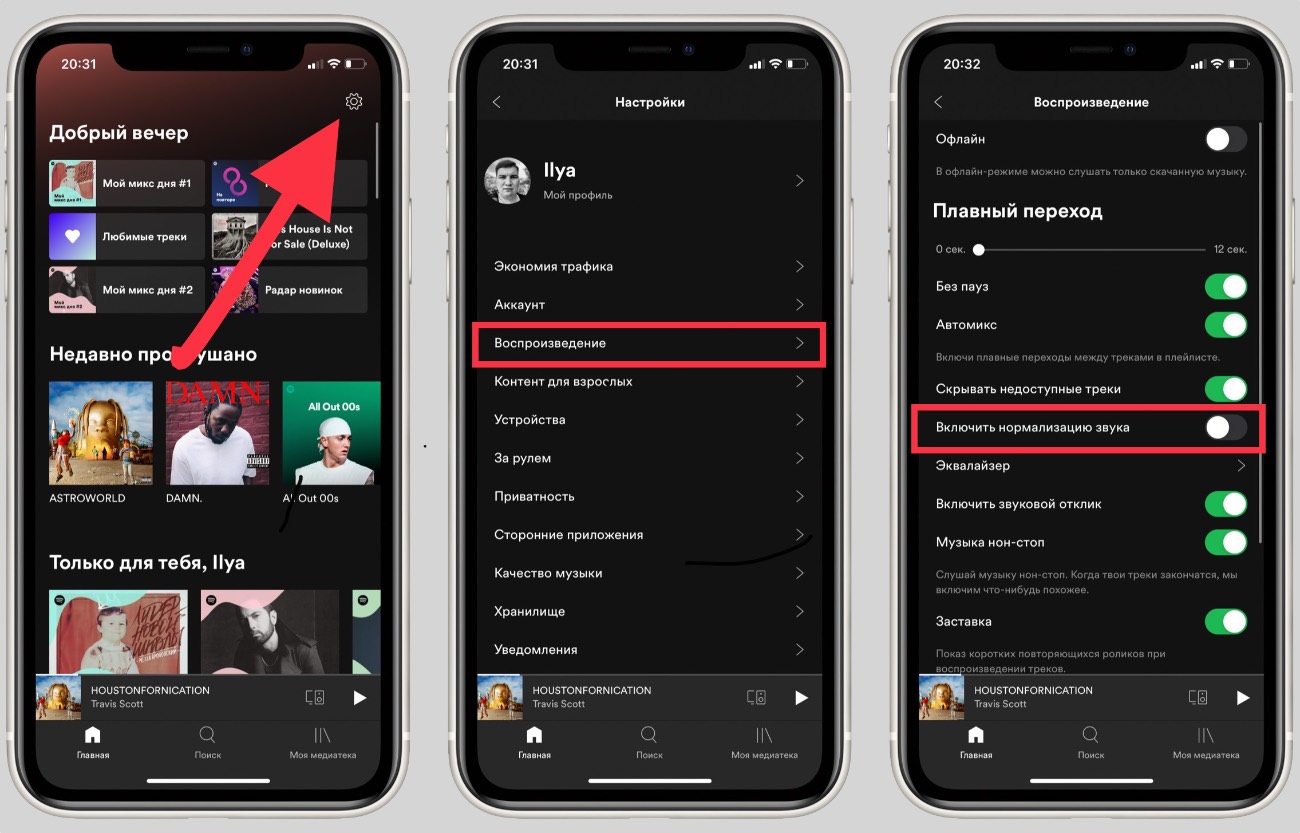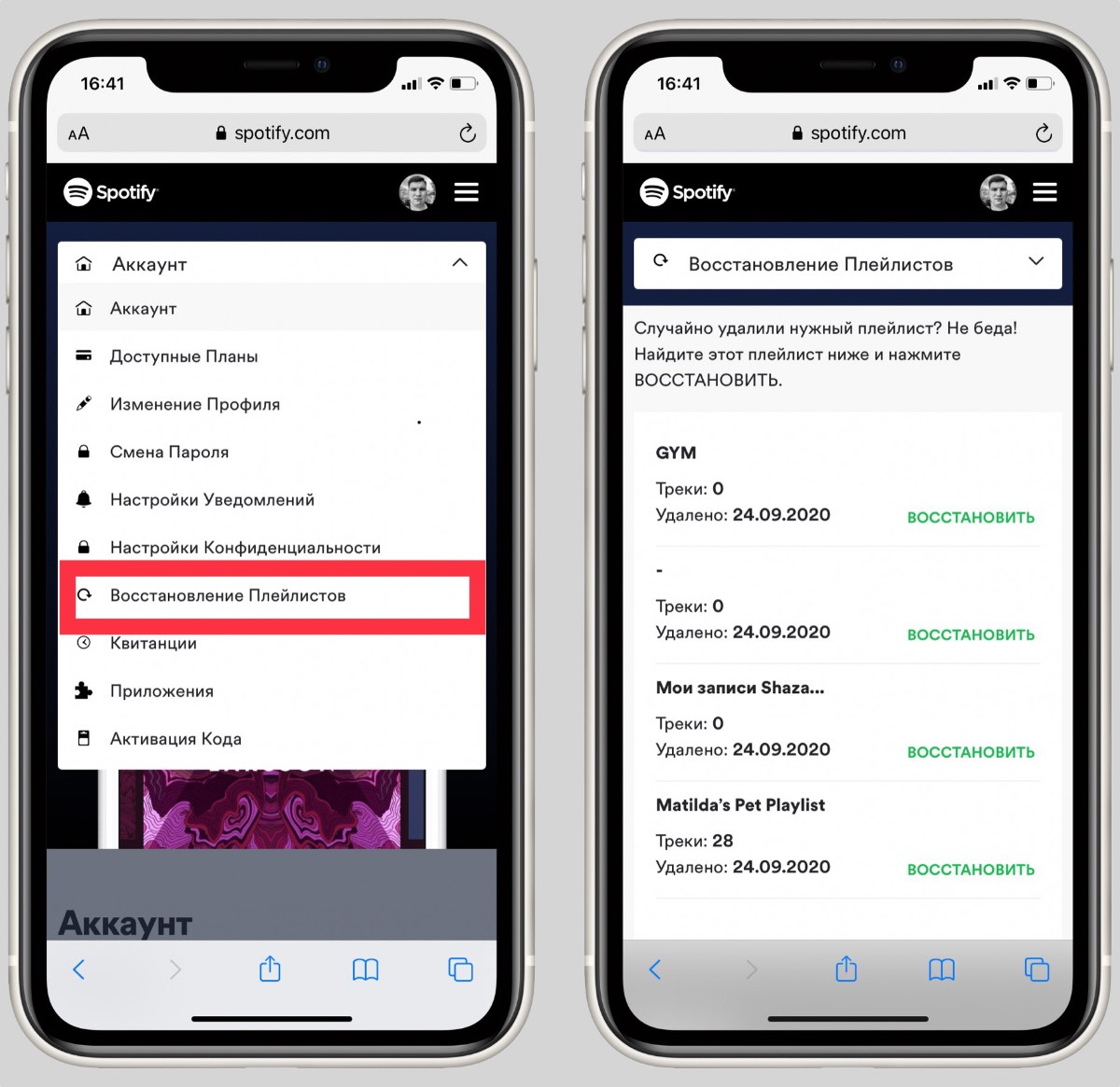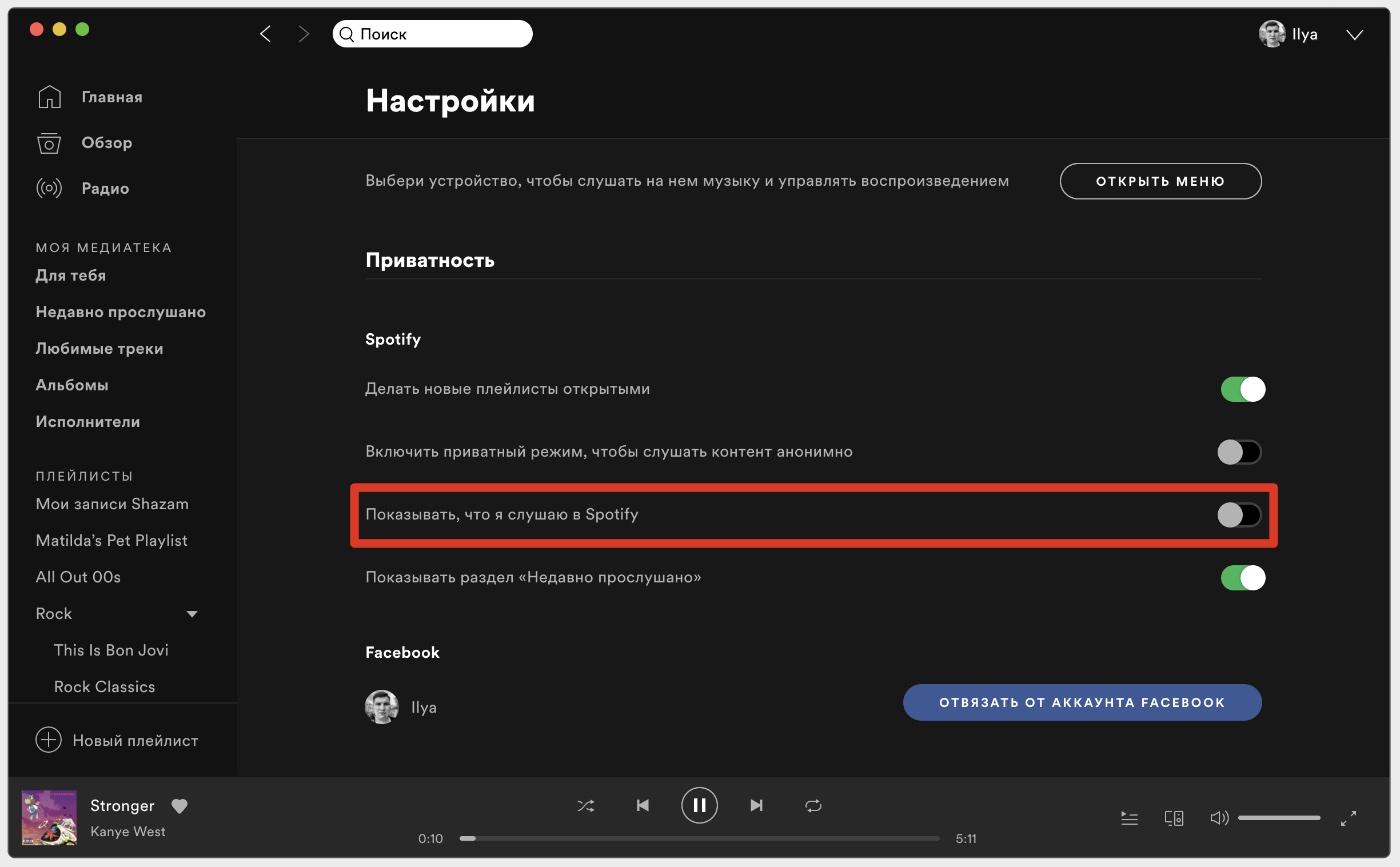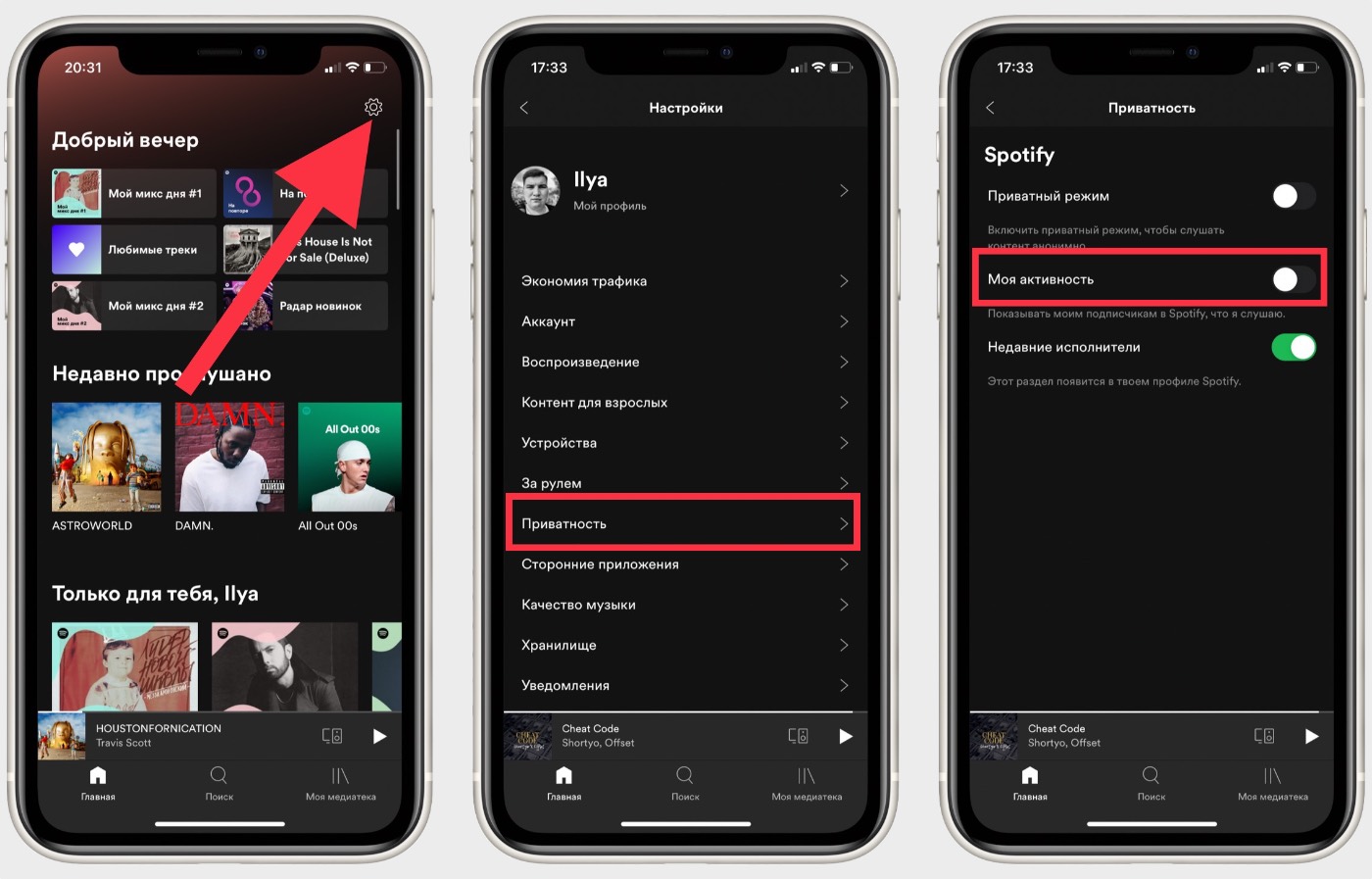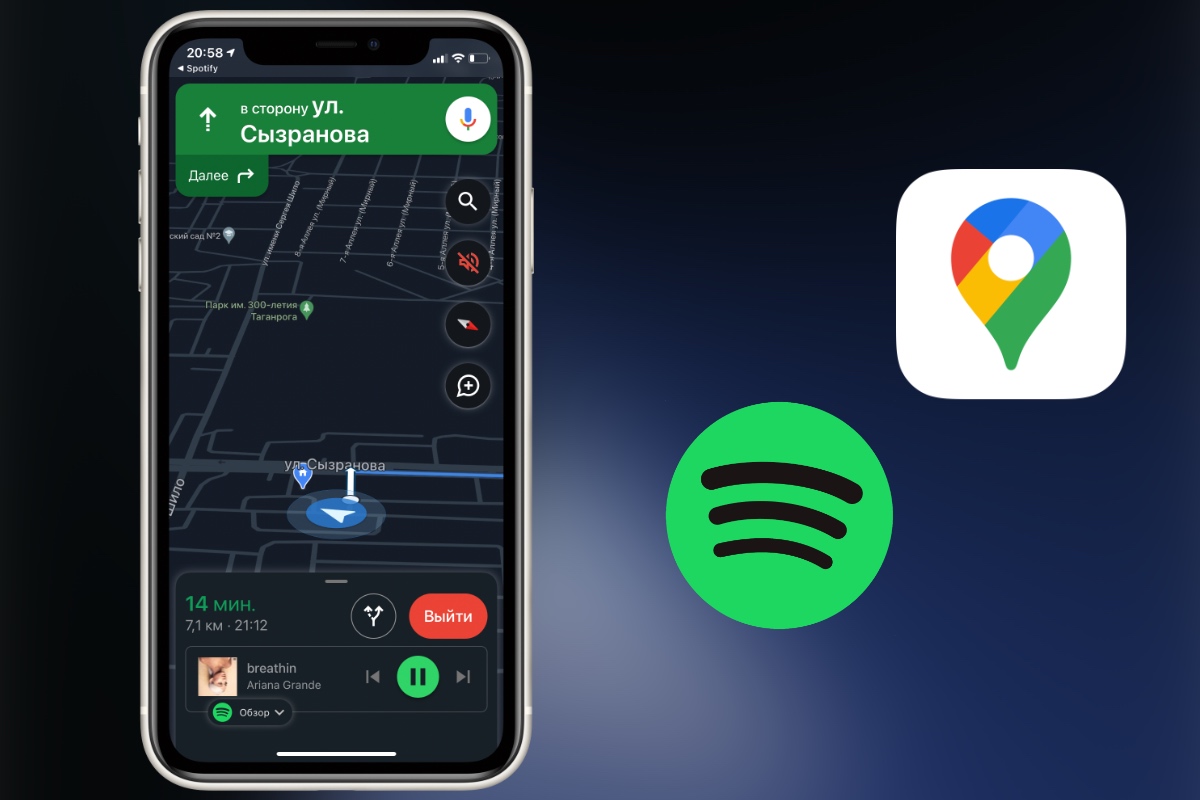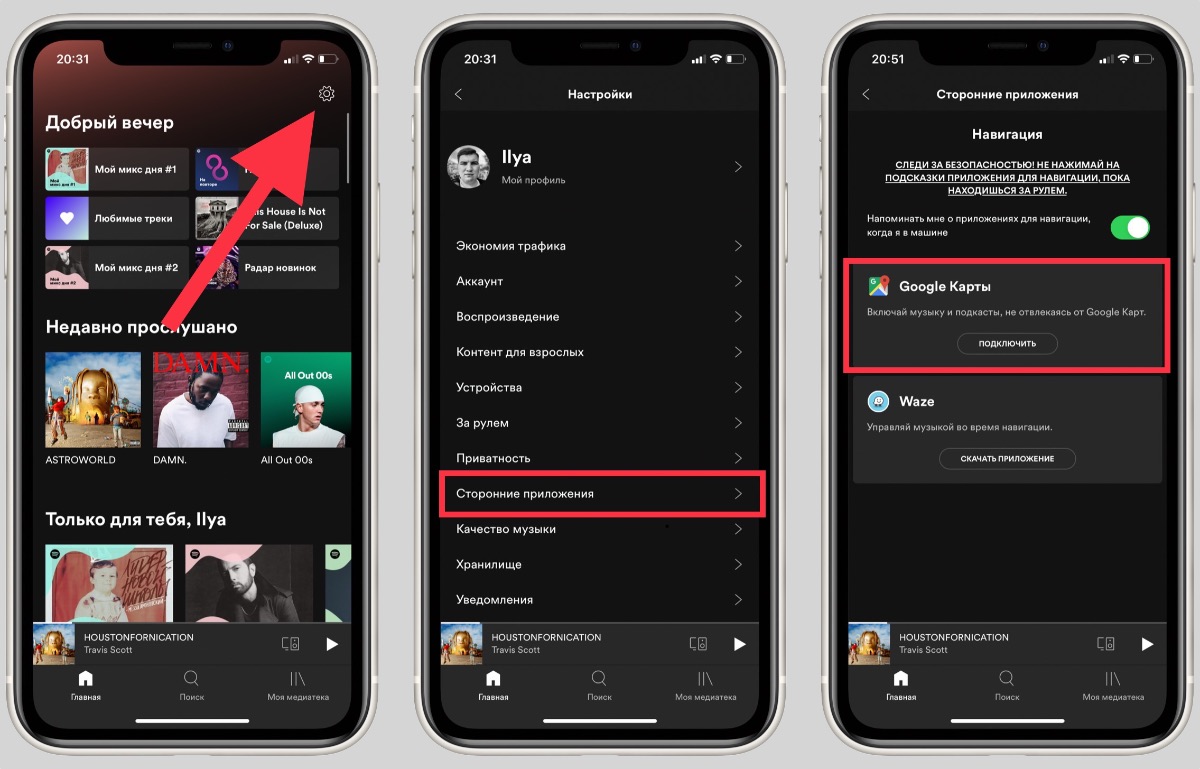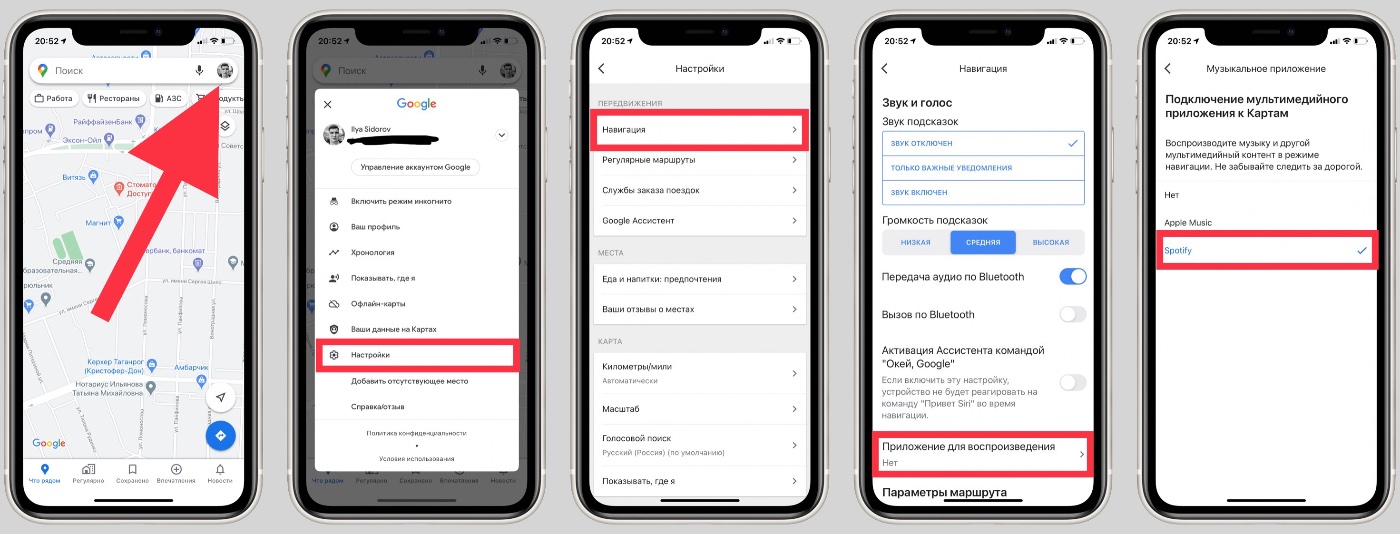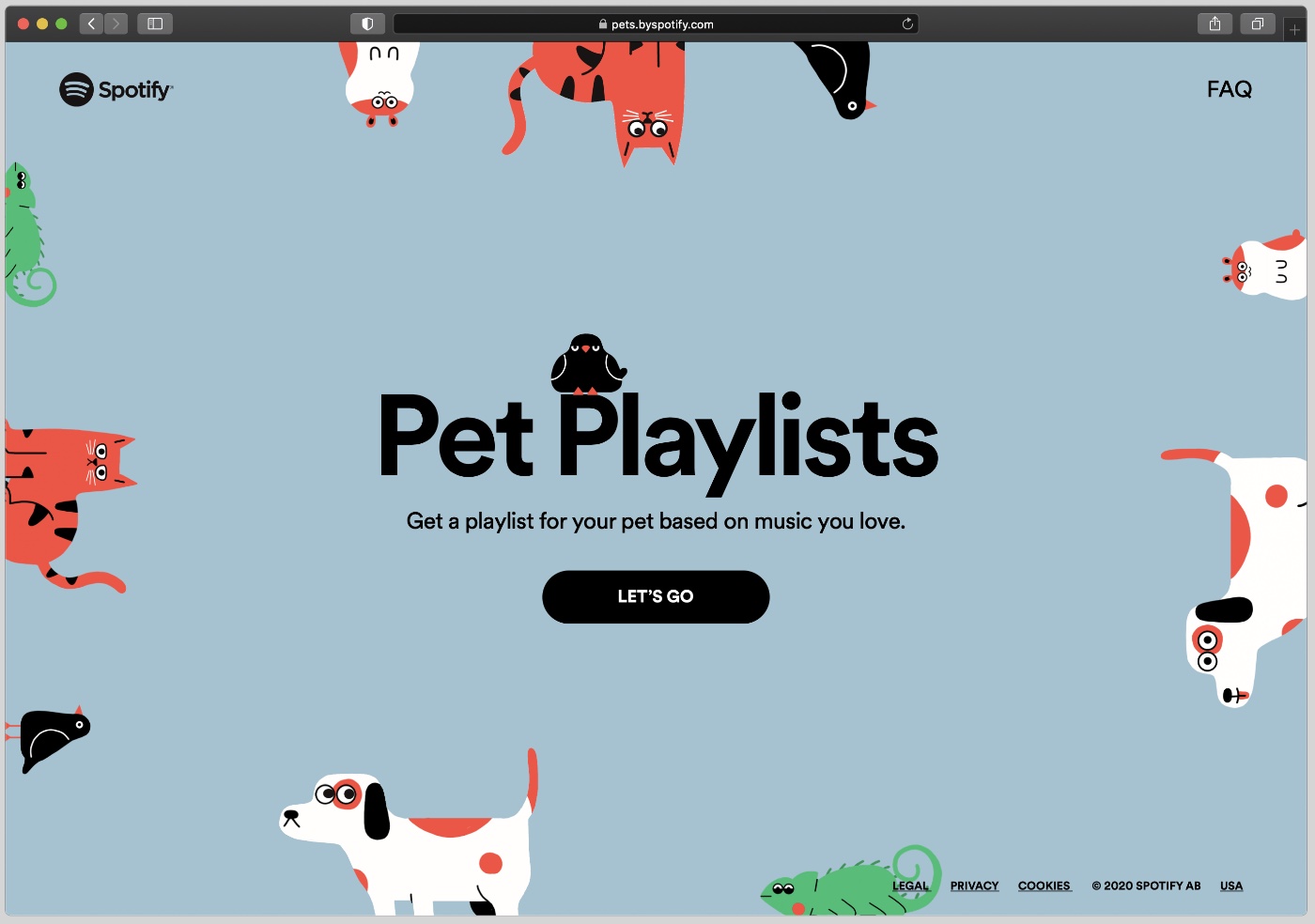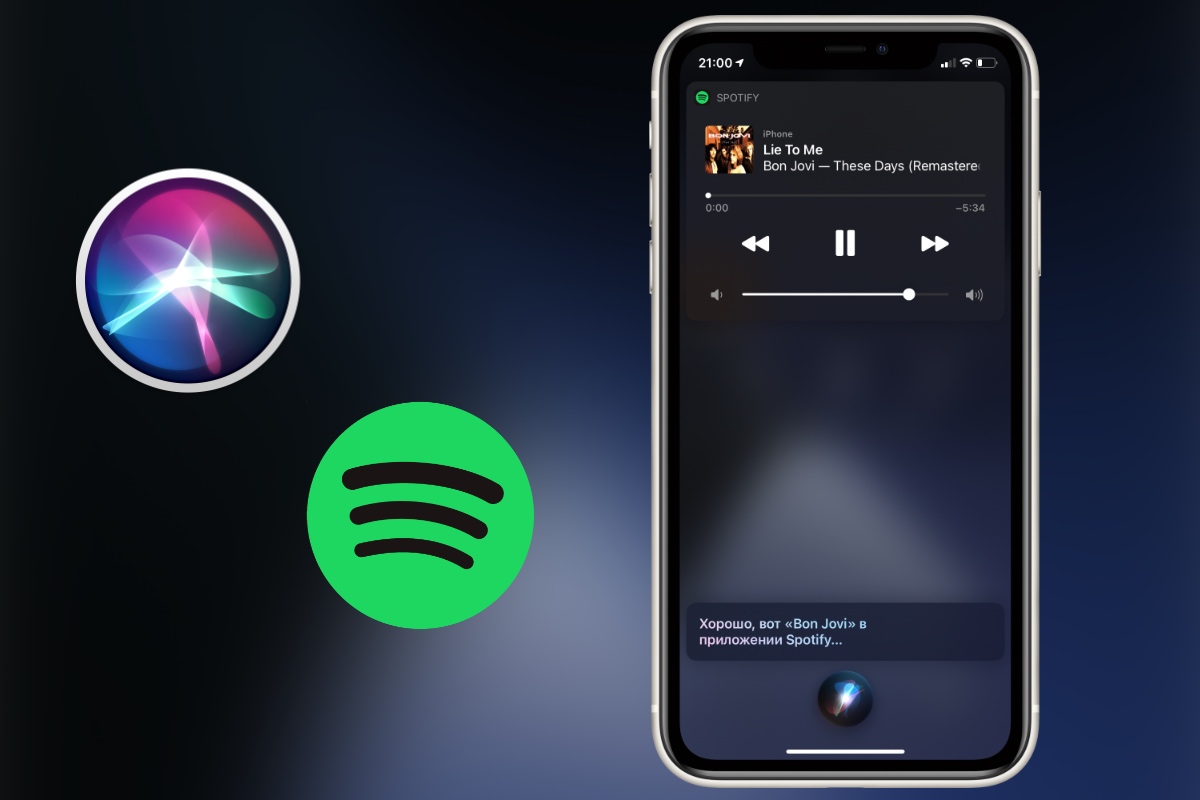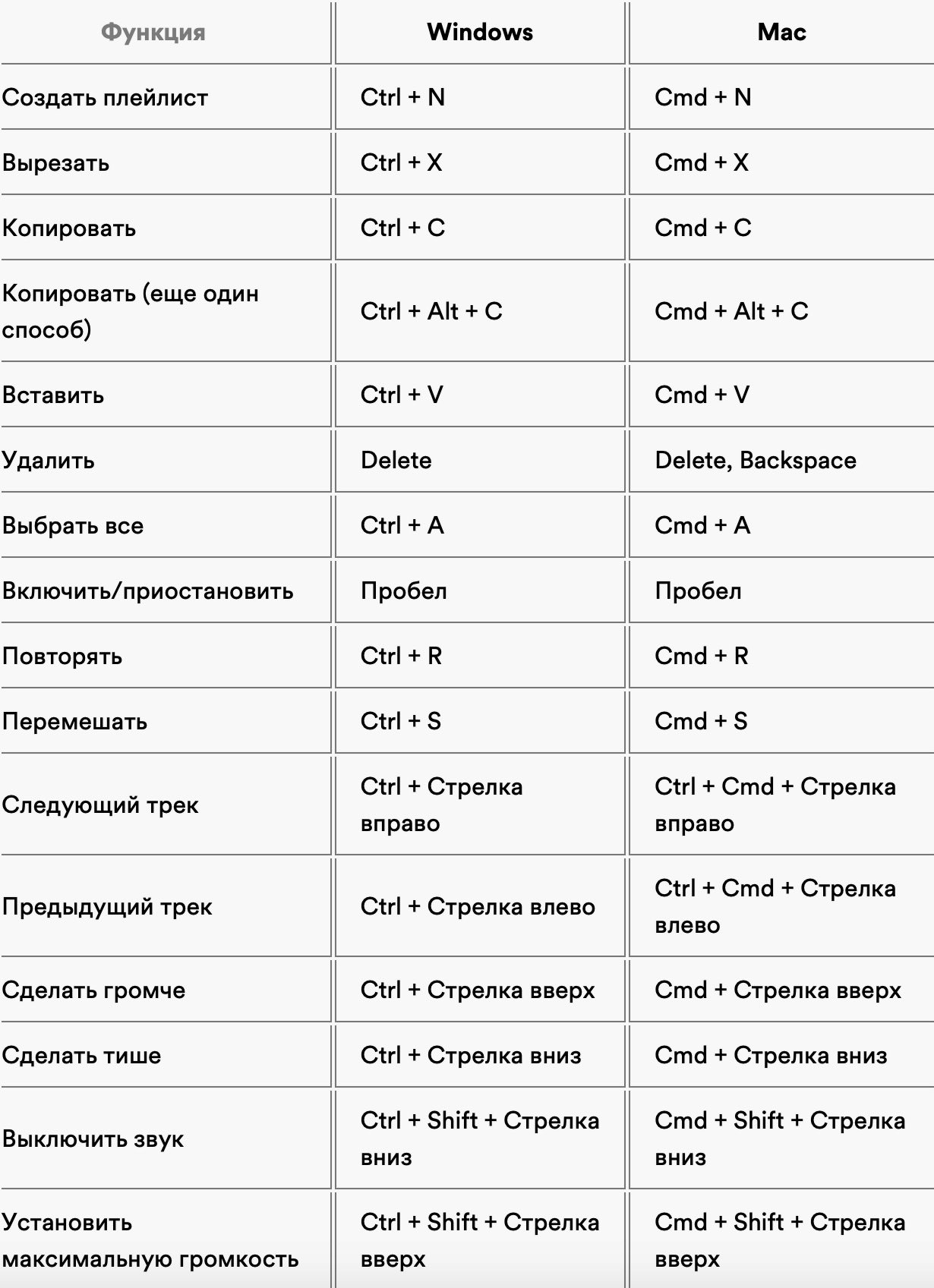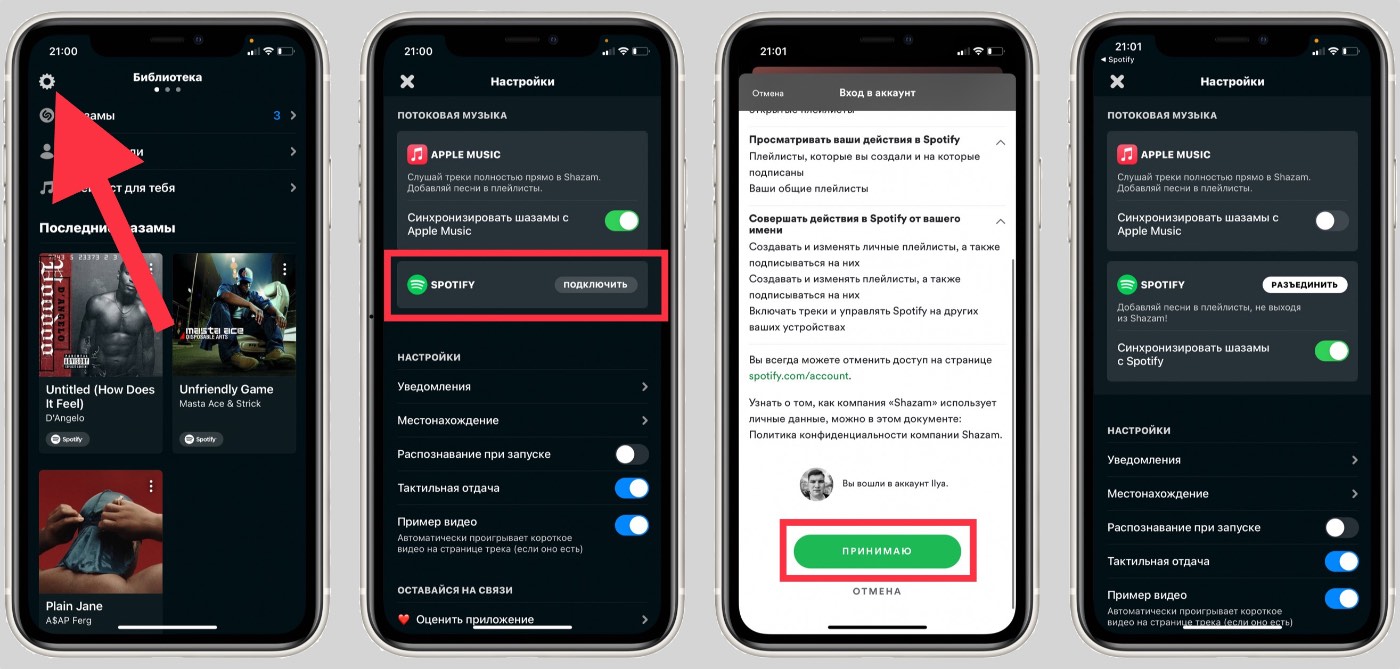как узнать прослушивания на треке в спотифай
Где посмотреть историю прослушиваний в Spotify
Spotify внимательно следит за историей прослушиваний пользователя, как для удобства, так и для персонализации музыки, которую сервис рекомендует ему.
Чтобы найти историю прослушиваний нужно соблюсти несколько шагов, после чего откроется полностью обновленный список всего, что было прослушано за последнее время.
Мы подготовили инструкции как найти историю прослушиваний Spotify, используя как телефон, так и компьютер.
Как посмотреть историю прослушиваний в Spotify в мобильном приложении
Этот способ универсален для приложения на iOS и Android.
Также можно найти примитивную версию истории прослушивания через функцию «Добавить песни». Это возможно также сделать как на iPhone, так и на Android-устройстве.
Все треки прослушанные пользователем будут отсортированы от самого позднего к раннему.
В режиме бета-тестирования в некоторых странах доступен дополнительный способ
Нажмите на значок «часов» в правом верхнем углу, который откроет страницу истории прослушивания.
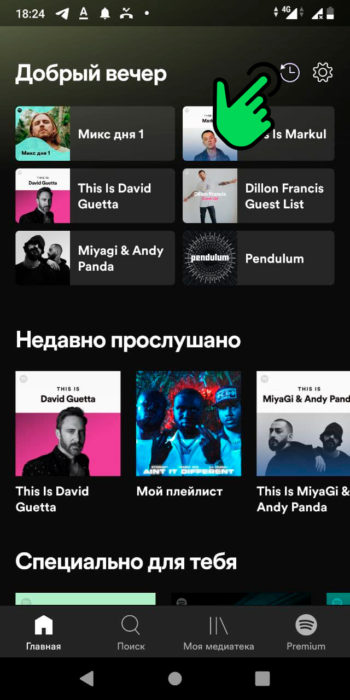
По умолчанию будут показаны все плейлисты или треки, которые были прослушаны примерно за последний месяц.
Поскольку это бета-тест, есть вероятность, что этот значок не появится даже в полностью обновленном приложении.
Как посмотреть историю воспроизведений в Спотифай в приложении на ПК
В разделе будут представлены треки отсортированные от позднего к раннему.
Spotify for Artists — как узнать статистику своих треков и отредактировать профиль в Spotify
Опубликовано Садков в 4 февраля, 2019 4 февраля, 2019
Сервис Spotify (куда я загрузил свои треки с помощью агрегатора FreshTunes) внезапно стал лидером по прослушиванию моих песен (а именно — совместки с Кингсайзом). Я узнал это из статистики FreshTunes и захотел разобраться подробнее. К сожалению, напрямую работать со Spotify из России невозможно, но в интернете (да и в жизни) всегда есть обходные пути.
В этой статье я подробно расскажу о возможностях, которые Spotify предоставляет для артистов.
Что такое Spotify и почему он интересен артистам?
Spotify — один из крупнейших стриминговых сервисов в мире. Он знаменит в первую очередь своей продвинутой системой рекомендаций, благодаря которой слушатели (по отзывам) могут находить музыку именно под свои предпочтения. Другая особенность сервиса — создатели уверяют, что у них огромный каталог самой разной (в том числе раритетной) музыки.
К сожалению, официально проверить это в России нельзя — сервис пока не доступен в нашей стране. Но его можно запустить через прокси.
Например, мои треки чаще всего слушают в Нидерландах, Мексике и Бельгии. Музыка — явление, конечно, интернациональное, но не в случае с русским рэпом. Слушатели — наши соотечественники, которые используют прокси-сервера.
Я пользуюсь Google Chrome, поэтому мой выбор пал на Hola! VPN. (Вы можете воспользоваться любым другим). Он бесплатен, после установки я выбрал США — и Spotify мне поверил. Зарегистрировав бесплатный аккаунт, я отключил прокси — сервис по-прежнему работал. Какое-то время Spotify будет считать, что я в отпуске. Затем попросит вернуться — тогда я включу американский прокси-сервер снова.
После регистрации в Spotify я сразу же стал регистрировать аккаунт Spotify for Artists. Подробности ниже, а пока разберёмся, зачем это нужно делать.
Возможности Spotify for Artists
Spotify for Artists по своему назначению совпадает с Apple for Artists, но возможностей предоставляет намного больше. И по части редактирования вашего профиля, и в сфере аналитики.
Можно посмотреть следующие статистические срезы:
Местоположение моих слушателей в русскоязычном сегменте определяется неверно (как я уже писал выше, все сидят через прокси-сервер), но в других странах статистика очень полезная. Популярные города помогут спланировать тур по тем городам, где артист действительно популярен.
Интересная фишка — возможность сравнить статистику с другими артистами (в разделе Audience — Compare to another artists). Например, в январе 2019 монеточку слушали 4-6 тысяч человек ежедневно, Басту в среднем 15 тысяч. Расчехляйте хайпометры, господа!
Редактирования профиля артиста в Spotify
Управление профилем позволяет сделать следующее:
В общем, сервис очень полезный. Кроме того, команда Spotify сделала небольшой видеокурс для артистов, который приходит на почту после регистрации в Spotify for Artists.
Регистрация в Spotify for Artists
Процесс регистрации в самом сервисе (после регистрации как слушатель) не очень сложен, но в любом случае придётся ждать модерации.
Spotify for Artists — отличный сервис для управления своим профилем артиста. Пользуйтесь и увеличивайте количество стримов :).
10 скрытых функций Spotify, которые должен знать каждый
Spotify уже два месяца доступен в России, и многие пользователи с удовольствием перешли на этот сервис. Неудивительно, учитывая, что в Spotify продвинутые рекомендации и хорошие приложения на всех платформах.
При этом в Spotify есть много мелких и часто незаметных функций. Я вспомнил всё, что узнал о Spotify за почти четыре года использования. Теперь делюсь с вами.
Если я про что-то забыл рассказать, пишите в комментариях. Попробуем собрать самый большой сборник лайфхаков Spotify.
1. Блокировка исполнителей в рекомендациях
Spotify постоянно анализирует ваши действия, чтобы предлагать наиболее подходящую музыку. Иногда в рекомендации попадают исполнители, которых вообще не хочется слушать. Кнопка дизлайка не всегда помогает, ведь в следующей подборке этот артист может оказаться снова, но с другой композицией.
К счастью, в Spotify можно заблокировать исполнителей, чтобы их музыка больше не появлялась в рекомендациях. Делается это просто:
1. Открываете профиль артиста
2. Нажимаете на три точки под фото
3. В меню выбираете Заблокировать этого исполнителя
Чтобы разблокировать артиста, нужно перейти в раздел Моя медиатека → Исполнители и пролистать список до конца.
2. Сортировка плейлистов в десктопной версии
Сохраненные плейлисты в Spotify на Mac и PC сортируются по дате добавления (от новых к старым). В этом нет никакой проблемы, если плейлистов немного. Но если их хотя бы больше 10 штук, то постоянно прокручивать список не очень удобно.
Разработчики предусмотрели это и разрешили вручную перетаскивать плейлисты с помощью удержания левой кнопки мыши.
1. Нажимаем правой кнопкой мыши в области плейлистов
2. Выбираем Создать папку
3. Перетягиваем плейлисты в папки
Все изменения синхронизируются с приложениями Spotify на других платформах.
3. Возвращаем нормальную громкость
Пользователи Apple Music и других сервисов могли заметить, что треки в Spotify играют заметно тише, особенно в наушниках. Дело в том, что Spotify уменьшает максимальную громкость, чтобы все композиции звучали на одном уровне.
Как отключить эту функцию:
1. Открываем Настройки → Воспроизведение
2. Выключаем тумблер рядом с пунктом Включить нормализацию звука
В Apple Music тоже есть такая опция (Настройки → Музыка → Коррекция громкости), но по умолчанию она отключена.
4. Восстанавливаем случайно удаленные плейлисты
Иногда бывают ситуации, когда пользователи случайно удаляют свои плейлисты. Что делать в таком случае? В других сервисах вариант один: создать новый плейлист и добавлять в него треки.
Но разработчики Spotify подумали даже о такой нестандартной ситуации и разрешили восстанавливать удаленные плейлисты.
Перейдите на сайт Spotify под своим аккаунтом и в меню выберите Восстановление плейлистов. Затем найдите нужный плейлист и нажмите кнопку Восстановить.
Функция работает только с собственными плейлистами.
5. Что слушают друзья
В Spotify можно в реальном времени следить за тем, какую музыку слушают друзья. Для этого к аккаунту Spotify надо привязать Facebook. Как это сделать:
1. В правой колонке (если её нет, увеличьте окно приложения) нажмите кнопку Найти друзей
2. В появившемся окне надо нажать на кнопку Привязать аккаунт Facebook
3. Выберите друзей, на которых хотите подписаться
После этого справа будет показываться список друзей и песня, которую они слушают в данный момент или последний проигрываемый трек.
Друзья тоже могут на вас подписаться и следить за вами. Если вы хотите скрыть от них информацию, воспользуйтесь настройками.
На Mac и PC
1. Нажмите на стрелку рядом с профилем
2. Перейдите в Настройки
3. Выключите тумблер рядом с пунктом Показывать, что я слушаю в Spotify
На iPhone
1. Перейдите в Настройки → Приватность
2. Выключите тумблер рядом с пунктом Моя активность
Теперь никто не сможет посмотреть, какие песни вы слушаете. На качество рекомендаций это не влияет.
6. Интеграция с Google Картами
Окно с плеером Spotify можно вывести прямо в Google Карты во время навигации. Делается это следующим образом:
1. Откройте Настройки → Сторонние приложения
2. Нажмите кнопку Подключить рядом с Google Картами. Нужно будет войти в аккаунт Google
3. Откройте Google Карты
4. Нажмите на иконку профиля и перейдите в Настройки → Навигация → Приложение для воспроизведения
5. Выберите Spotify
Теперь в Google Картах можно перелистывать треки Spotify, ставить их на паузу и включать плейлисты.
Жаль, что в Яндекс.Навигаторе и 2ГИС не работает.
7. Плейлист для вашего питомца
Да-да, в Spotify можно создать плейлист для домашнего животного на основе ваших интересов. Для этого надо перейти на специальный сайт Spotify под своим аккаунтом, выбрать питомца и ответить на несколько вопросов.
В случае с кошкой спросят насколько она энергичная и дружелюбная. На обложку плелийста можно добавить фото питомца и его имя в название.
8. Интеграция с Siri
Spotify один из немногих музыкальных сервисов, поддерживающих Siri. Вы можете попросить голосового помощника включить трек или найти артиста в Spotify. Главное, в конце предложения четко сказать В Spotify, иначе Siri откроет Apple Music.
Например, Включи песни Bon Jovi в Spotify или Включи альбом 7 Rings.
Использовать Siri можно только на iPhone. С Apple Watch, HomePod и Mac функция не работает.
9. Горячие клавиши на Mac и PC
Spotify поддерживает горячие клавиши на Mac и PC. С их помощью можно быстро создать плейлист, выбрать все треки, удалить их, перемешать и ещё много чего.
Список основных клавиатурных сочетаний выше. Полный список можно посмотреть на сайте Spotify.
10. Как подружить Spotify и Shazam
Если вы сейчас найдете трек в Shazam, вероятнее всего, он предложит послушать его в Apple Music. Не зря же Apple купила Shazam.
Но вместо Apple Music можно использовать Spotify. Вот как это сделать:
1. Откройте Shazam
2. На вкладке Библиотека нажмите на иконку настроек в левом верхнем углу
3. Нажмите кнопку Подключить рядом со Spotify (появится предупреждение, надо подтвердить действие)
4. Отроется Spotify и окно с соглашением, нажмите кнопку Принимаю
Вернитесь в Shazam. Если все сделали по инструкции, то вместо Apple Music будет использоваться Spotify. Тут же можно включить синхронизацию шазамов со Spotify.