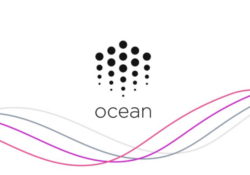как узнать процессор через биос
Как узнать, какой процессор
установлен в компьютере
Название модели обычно наносится производителем прямо на процессор. Так что если он пока еще не установлен в сокет материнской платы и не прикрыт сверху системой охлаждения, получить необходимые сведения можно из маркировки на его крышке.
Способы, работающие в Windows
1. Информация о модели процессора отображается в окне свойств системы. Чтобы открыть это окно, необходимо щелкнуть правой кнопкой мышки по значку «Этот компьютер», находящемуся на рабочем столе или в меню «Пуск», и в появившемся контекстном меню выбрать пункт «Свойства».
Если указанный значок на рабочем столе отсутствует, его туда можно добавить.
Сведения о процессоре отобразятся в корневом разделе утилиты и, в отличие от предыдущего способа, будут более подробными. В частности, кроме названия модели, будет предоставлена информация о количестве физических и логических ядер процессора.
3. Еще более подробную информацию о процессоре компьютера можно получить через командную строку.
• запустить командную строку (как это сделать см. здесь);
• нажать клавишу Enter и немного подождать.
4. Можно воспользоваться также штатной утилитой Windows для диагностики DierectX. Запускается она следующим образом: нажать комбинацию клавиш Win+R, ввести в появившееся окошко команду dxdiag и затем нажать клавишу Enter.
Сведения о процессоре отобразятся вместе с другой важной информацией на вкладке «Система».
5. Если ни один из перечисленных выше способов не подошел, можно воспользоваться сторонними программами, обладающими соответствующими возможностями. Вот некоторые из них:
Способы, не требующие запуска Windows
1. Сведения о процессоре компьютера выводятся на монитор сразу же после включения компьютера. Но отображаются они там всего 1-2 секунды, после чего начинается загрузка операционной системы.
Чтобы приостановить загрузку и получить возможность все подробно рассмотреть, нужно успеть нажать клавишу «Pause Break» в соответствующий момент.
Если на Вашем компьютере эта информация не отображается вообще, необходимо после включения компьютера несколько раз нажать клавишу «TAB».
2. Получить информацию о процессоре можно в настройках BIOS компьютера. Подробно о том, как их открыть, читайте здесь.
Как правило, эти данные в настройках BIOS расположены на вкладке «Main», в разделе «System Information» или «CPU Specification», но могут находиться и в других местах, поскольку версий BIOS / UEFI существует много и все они друг от друга отличаются.
Одной из особенностей компьютеров на базе процессоров AMD, которой они выгодно отличаются от платформ Intel, является высокий уровень совместимости процессоров и материнских плат. У владельцев относительно не старых настольных систем на базе AMD есть высокие шансы безболезненно «прокачать» компьютер путем простой замены процессора на «камень» из более новой линейки или же флагман из предыдущей.
Если вы принадлежите к их числу и задались вопросом «апгрейда», эта небольшая табличка вам в помощь.
В таблицу можно одновременно добавить до 6 процессоров, выбрав их из списка (кнопка «Добавить процессор»). Всего доступно больше 2,5 тыс. процессоров Intel и AMD.
Пользователю предоставляется возможность в удобной форме сравнивать производительность процессоров в синтетических тестах, количество ядер, частоту, структуру и объем кэша, поддерживаемые типы оперативной памяти, скорость шины, а также другие их характеристики.
Дополнительные рекомендации по использованию таблицы можно найти внизу страницы.
В этой базе собраны подробные характеристики процессоров Intel и AMD. Она содержит спецификации около 2,7 тысяч десктопных, мобильных и серверных процессоров, начиная с первых Пентиумов и Атлонов и заканчивая последними моделями.
Информация систематизирована в алфавитном порядке и будет полезна всем, кто интересуется компьютерной техникой.
Таблица содержит информацию о почти 2 тыс. процессоров и будет весьма полезной людям, интересующимся компьютерным «железом». Положение каждого процессора в таблице определяется уровнем его быстродействия в синтетических тестах (расположены по убыванию).
Есть фильтр, отбирающий процессоры по производителю, модели, сокету, количеству ядер, наличию встроенного видеоядра и другим параметрам.
Для получения подробной информации о любом процессоре достаточно нажать на его название.
Люди обычно оценивают процессор по количеству ядер, тактовой частоте, объему кэша и других показателях, редко обращая внимание на поддерживаемые им технологии.
Отдельные из этих технологий нужны только для решения специфических заданий и в «домашнем» компьютере вряд ли когда-нибудь понадобятся. Наличие же других является непременным условием работы программ, необходимых для повседневного использования.
Так, полюбившийся многим браузер Google Chrome не работает без поддержки процессором SSE2. Инструкции AVX могут в разы ускорить обработку фото- и видеоконтента. А недавно один мой знакомый на достаточно быстром Phenom II (6 ядер) не смог запустить игру Mafia 3, поскольку его процессор не поддерживает инструкции SSE4.2.
Если аббревиатуры SSE, MMX, AVX, SIMD вам ни о чем не говорят и вы хотели бы разобраться в этом вопросе, изложенная здесь информация станет неплохим подспорьем.
Проверка стабильности работы центрального процессора требуется не часто. Как правило, такая необходимость возникает при приобретении компьютера, разгоне процессора (оверлокинге), при возникновении сбоев в работе компьютера, а также в некоторых других случаях.
В статье описан порядок проверки процессора при помощи программы Prime95, которая, по мнению многих экспертов и оверлокеров, является лучшим средством для этих целей.
ПОКАЗАТЬ ЕЩЕ
Как узнать какой процессор на ноутбуке
Процессор является главным вычислительным элементом на ноутбуке. И бывают случаи, когда необходимо знать модель процессора и его тактовую частоту. Опытные пользователи знают о своем процессоре с первого дня владения компьютером. Если вы тоже хотите узнать, какой процессор на ноутбуке, то вот несколько способов.
Встроенные инструменты
Во время загрузки
Первый способ подходит больше для старых моделей ноутбуков, так как именно на них установлены такие версии BIOS, которые позволяют посмотреть сведения о процессоре прямо во время загрузки BIOS. Здесь будут отображаться общая информация о процессоре, его модель и тактовая частота, количество ядер. Данная информация везде может отображаться по-разному.
Закажи профессиональный ремонт ноутбука в Москве или продай его на запчасти!
Бесплатная диагностика и выезд курьера. Срочный ремонт. Гарантия. Недорого!
Звони! Тел.: +7 (903) 729-32-48 или напиши нам на email: zakaz@anout.ru
Если вы не успеваете просмотреть информацию, попробуйте нажать Pause Break, и загрузка остановится.
Можно будет переписать эти данные либо сфотографировать.
Через BIOS
Есть еще один метод, который позволяет узнать информацию о процессоре до входа в Windows. Наша задача попасть в BIOS. Для входа в него на первом экране нужно нажимать определенную кнопку, она может отличаться на разных моделях ноутбуков.
Обычно это «Delete», также может быть F1, F8, F10, F12, Esc.
После того, как попали в BIOS, заходим в раздел «Main». Под версией BIOS будет модель процессора и его частота.
Если войти в BIOS не получилось – ничего страшного. Просто загружаем Windows. В ней посмотреть модель процессора еще проще.
Через свойства компьютера
Будем рассматривать на примере самой актуальной Windows 10, хотя на других версиях системы будет почти то же самое.
На рабочем столе ищем значок «Мой/Этот компьютер», жмем правой кнопкой мыши выбираем «Свойства».
Перед нами появится вся информация о системе, и в частности процессоре.
Диспетчер устройств
Вводим в поиск Windows «Диспетчер устройств» и заходим по предложенному варианту.
В появившемся окне появились все устройства, которые связывает материнская плата вашего ноутбука. Раскрываем пункт «Процессоры».
Появится список с одинаковыми названиями. Названия – это сама модель процессора. А каждый этот пункт является ядром одного процессора. Данный процессор является 4-ядерным, но в каждом физическом ядре есть 2 логических. Итого получается, что компьютер видит данный процессор как 8-ядерный.
Через диспетчер задач
Информацию о процессоре можно узнать элементарно, вызвав диспетчер задач. Для этого нужно нажать сочетание клавиш Ctrl+Alt+Delete, либо вызвав его правой кнопкой мыши в панели задач.
После вызова диспетчера переходим во вкладку «Производительность» и оказываемся в первом пункте о ЦП. С правой стороны можно узнать всю информацию о процессоре. Кроме всего, здесь есть информация о его работе на данный момент времени, о количестве ядер и кеше.
Как вы могли заметить, здесь можно узнать информацию по всем основным составляющим, таким как ОЗУ, жесткие диски и накопители, видеокарта (если есть), и даже скорости соединения интернета по кабелю или WiFi.
Через средство диагностики DirectX
Жмем сочетание клавиш Win+R и выполняем команду dxdiag.
В появившемся окне напротив параметра «Процессор» мы увидим модель процессора, его частоту и количество ядер.
Через сведения о системе
Звучит логичнее всего. Только далеко не все знают, как вызывать данное окно.
Для вызова сведений нажимаем сочетание Win+R и выполняем msinfo32.
Выйдет окно со всеми основными сведениями о ноутбуке. Процессор среди них также будет видно.
Вот, пожалуй, основные методы, которые позволяют посмотреть сведения о процессоре средствами Windows. Для просмотра более подробной информации нужно использовать специальный софт.
Специальный софт
На сегодняшний день существует не одна программа для проверки характеристик компьютера, в частности, процессора. Какие-то из них бесплатные, а другие требуют купить лицензию.
При входе в утилиту, будет сразу открыта вкладка с информацией о процессоре.
Speccy
Данная программа тоже бесплатна, как и CPU-Z, но она предоставляет гораздо больше сведений. Кстати, перед использованием вы можете зайти в Options и поменять язык на русский, если необходимо. Заходим в утилиту и переносимся во вкладку CPU.
Здесь мы уже можем видеть кроме привычной информации, сведения об архитектуре процессора, и его температуре. Знать температуру процессора очень полезно для многих задач. На некоторых моделях утилита покажет даже скорость вращения вентилятора.
АIDA 64
Самая продвинутая программа по диагностике ПК и ноутбука. Программа платная, но имеет бесплатный период. Платить за нее только ради информации о процессоре, наверное, не стоит. Да и в целом Speccy показывает не меньше данных о ЦП. Но есть одна интересная фишка.
Запускаем утилиту и находим пункт «ЦП» в разделе «Системная плата».
Здесь есть интересный пункт «Информация о продукте» и ссылка. Перейдя по этой ссылке вы попадете на сайт производителя на страницу именно этой модели процессора.
На сайте есть абсолютно вся информация о процессоре. Сразу с этим можно сравнить с данными, которые показывают утилиты и Windows.
Замена процессора
Данная операция доступна далеко не всем владельцам ноутбуков. Некоторые производители оставили возможность его замены, а у других он намертво запаян. Можно ли заменить впаянный процессор – в общем, да. Правда, здесь очень много «Но». И, порой, бывает, что проще купить новый ноутбук, чем поменять процессор на старом.
Если же ваша модель поддерживает замену ноутбука, через программы Speccy и AIDA64 вам необходимо посмотреть, какой у него сокет.
Сокет – это означает что в процессоре ноутбука есть ножки, и в это гнездо можно поставить другой процессор.
Чтобы это быстро проверить, заходим в Speccy и в разделе про процессор смотрим модель сокета.
Кроме сокета, конечно, потребуется еще уточнять о материнской плате, о том, как будет нагреваться процессор на данном сокете. Это можно проверить на сайте производителя.
Блог Samsung Galaxy S6
Отчего зависит курс криптовалюты почему Ocean Protocol
Криптовалюты постепенно входят в жизнь людей, занимая все более заметное место. Остается все же немало вопросов, например, по каким принципам формируются цены на криптовалюты, например, на Ocean Protocol? В чем разница Ocean Protocol с обычными деньгами Современные валюты не… Продолжить чтение →
Криптовалюта Ocean Protocol
Криптовалюта – это форма оплаты, которую можно обменять онлайн на товары и услуги. Многие компании выпустили свои собственные валюты, часто называемые токенами, и они могут быть проданы специально для товаров или услуг, которые предоставляет компания. Думайте о них, как о… Продолжить чтение →
Особенности покупки смартфона в магазине
Покупка в интернет-магазинах становится все более распространенным способом приобретения имущества. Не исключение и электроника, особенно смартфоны. Как же себя вести, если попадается интересное предложение о покупке. Плюсы приобретения товаров в интернете Приобретения через интернет выгодны по следующим причинам: сниженные расценки;… Продолжить чтение →
Прокси сервер – надежная защита в интернете
Число киберпреступлений в интернете постоянно увеличивается. И все больше людей задумываются над тем, как можно обезопасить себя. Одного антивируса на компьютере уже явно недостаточно. Злоумышленники могут отследить вас на стадии посещения каких-либо сайтов. Наконец, к разным угрозам добавилась цензура. Чтобы… Продолжить чтение →
Надежные безлицензионные рации по низким ценам
В современном мире многим людям очень важно поддерживать связь друг с другом. Ведь их часто разделяет расстояние. Причем существуют такие места, где мобильный телефон просто не может обеспечить людей мобильной связью из-за отсутствия сигнала оператора сети. В таких случаях людям… Продолжить чтение →
Для всех обладателей Samsung J7!
Наверное, у каждого обладателя современных гаджетов случалась такая ситуация, когда телефон выскальзывал/выпадал из рук и встречался с асфальтом. Неудивительно что после подобного свидания, вместо разноцветного экрана на нас смотрит непонятное нечто, которое отказывается работать и вообще что-либо нормально отображать. Это… Продолжить чтение →
Билайн домашний интернет телефон
Внедрение современных разработок позволило начать пользоваться интернетом всем желающим. Каждый желающий может получить в своё распоряжение круглосуточный доступ в глобальную сеть практически из любого места и в любое время. Одним же из самых больших сегментов является домашний интернет, позволяющий с… Продолжить чтение →
Антенны радиосвязи
На сегодняшний день, мало кто использует такое устройство, как радио. Но, если в ходе работы или по другим причинам все-таки человек использует подобное устройство, то важно, чтобы оно было качественным и работало без сбоев. Так, чтобы купить антенны радиосвязи необходимо… Продолжить чтение →
Партнёрки
Каждый, кто активно пользуется интернетом, не раз задумывался о возможности заработка на его просторах. Бурное развитие глобальной сети создало таких возможностей очень много, и каждый может подобрать себе наиболее интересное направление для работы. Любой, кто собирается не зря проводить досуг… Продолжить чтение →
Как восстановить пароль скайпа по логину
Скайп — это современная программ, которая предоставляет прекрасную возможность людям с других концов света общаться между собой совершенно бесплатно. При этом, Вы не только можете слышать знакомый голос своего собеседника, но и видеть его. Можно обмениваться мгновенными текстовыми сообщениями, фото… Продолжить чтение →
Как узнать, какой процессор установлен на ПК
Процессор — один из самых ключевых компонентов ПК и именно с него нужно начинать апгрейд. Но как посмотреть модель ЦПУ, чтобы можно было подобрать высокопроизводительный аналог под сокет материнской платы? Рассказываем в статье.
Когда возникает желание сделать апгрейд компьютера, необходимо знать, какие комплектующие установлены внутри. Таким образом можно будет проверить, какие железки совместимы с установленной платформой, а какие нет. Процессор — один из самых ключевых компонентов и именно с него нужно начинать апгрейд, если, конечно, вас устраивают возможности материнской платы. Согласитесь, не важно, насколько красивая будет графика в игре, если двухъядерный старичок будет запыхаться от нагрузки. Плавность игрового процесса во многом зависит именно от ЦПУ. Именно поэтому мы и рекомендуем в первую очередь менять старый камень на новый. И только потом смотреть в сторону свежей видеокарты и высокочастотной оперативной памяти. Сегодня мы расскажем о том, как узнать, какой процессор стоит на компьютере.
Как узнать, какой процессор на компьютере: встроенные в ОС средства
Операционная система Windows за многие годы существования обзавелась многими полезными функциями. Если ранее пользователь мог посмотреть только базовую информацию ОС, то сейчас можно получить детальные данные практически о любой установленной железке. Поэтому необязательно прибегать к помощи дополнительного узкоспециализированного софта. Windows предлагает пользователю несколько способов просмотра модели установленного процессора.
Свойства системы
Самый простой метод — залезть в свойства системы. Для этого нажмите правой кнопкой мыши по меню «Пуск» и выберите пункт «Система».
В характеристиках устройства вы увидите модель процессора, его семейство и тактовую частоту. Также здесь будет отображаться количество оперативной памяти и разрядность системы, что тоже может быть полезно. Посмотреть свойства системы можно и с помощью основных сведений о компьютере, которые перекочевали в Windows 10 из предшествующих версий. Для этого зайдите в Проводник и в левой части окна найдите «Этот компьютер», нажмите по нему правой кнопкой мыши и перейдите в свойства. И вы обнаружите точно такие же сведения, как и в предыдущем окне.
Диспетчер устройств
Для того, чтобы посмотреть не только наименование процессора, но и количество его ядер, нажмите на пункт «Диспетчер устройств» в левой части окна со свойствами системы. Если по каким-либо причинам у вас не получается попасть в диспетчер устройств, то вы можете вызвать его с помощью специальной команды. Для этого нажмите на клавиатуре комбинацию клавиш Win + R и в появившемся поле введите следующий текст: devmgmt.msc. После этого подтвердите операцию, нажав «Enter». Точку в конце команды ставить не нужно.
После проделанных манипуляций вы увидите окно со всеми подключенными к ПК устройствами, которые удалось распознать операционной системе. Как нетрудно догадаться в графе «Процессоры» и находится искомая информация. Необходимо посчитать количество пунктов в открывшейся графе. Вероятнее всего они и будут равняться числу ядер вашего процессора. Однако следует понимать, что диспетчер устройств считывает потоки процессора, а не его ядра. А количество ядер не всегда равняется количеству потоков. Поэтому если вы знаете, что ваш ЦПУ поддерживает функцию гиперпоточности (когда одно фактическое ядро делится на два виртуальных потока), то делите полученный результат на два. Так, например, Ryzen 5 2600 выдал нам 12 пунктов. Мы знаем, что данная модель поддерживает технологию SMT (от англ. simultaneous multithreading — аналог технологии Hyper-threading от Intel), а значит количество ядер равняется 6.
Диспетчер задач
Диспетчер задач предоставляет пользователю много полезной информации о компьютере, и в том числе может показать поверхностные данные об установленном процессоре. Для того, чтобы вызвать диспетчер задач, нажмите комбинацию клавиш Ctrl + Shift + Esc. после этого появится окно, в котором будут отображаться все запущенные процессы, которые потребляют ресурсы следующих компонентов ПК: процессор, оперативная память и жесткий диск. Кстати, исходя из этой информации, можно сделать вывод о том, насколько хорошо справляется с задачами ваш ЦПУ. Если вы столкнулись с высокой загрузкой процессора без видимой на то причины, то можете прочесть вот этот материал для того, чтобы устранить проблему.
Как узнать название процессора на ПК
Как правило, узнать модель процессора материнской платы нужно при установке драйверов на вновь установленную систему, либо при желании заменить комплектующие персонального компьютера. Существует множество способов определить, какой именно процессор используется, из них наиболее простые:
Определение модели центрального процессора по собственной маркировке
Извлеките центральный процессор и очистите его от нанесенной термопасты.
Важно! После установки центрального процессора в гнездо, не забудьте обновить на нем термопасту. Данный состав нужен для более плотного прилегания радиатора охлаждения к процессору. Термопасту желательно менять не реже раза в год, чтобы избежать перегрева системы и неполадок с ним связанных.
Определение модели центрального процессора через БИОС
Шаг 1. При загрузке вашего ПК нужно нажать клавишу F2 или Del.
На заметку! Для некоторых моделей ноутбуков существует собственная, отдельная от клавиатуры кнопка входа в БИОС. Внимательно ознакомьтесь с технической документацией, если указанные ранее клавиши не производят действий. На стартовом экране может быть указана дополнительная опция просмотра системной информации, в данном случае системное окно открывается по нажатии на клавишу F9.
Шаг 2. Информация о версии ЦП при использовании упрощенного режима отображается в основном окне интерфейса, в разделе «Information».
Важно! В зависимости от производителя и версии прошивки БИОС может выглядеть иначе. Например, для InsydeCorp. V1.03, он выглядит следующим образом:
Определение модели центрального процессора через утилиту Msinfo32
Шаг 1. Для запуска утилиты следует воспользоваться комбинацией клавиш Win+R, в строке ввода набрать имя приложения «Msinfo32» и выбрать «ОК».
Шаг 2. В появившемся окне интерфейса при нажатии на ссылку «Сведения о системе» выводятся данные об используемой сборке Windows, компании производителе и модели ЦП.
На заметку! Обратите внимание, программа «Msinfo32» установлена в системах начиная с Windows 7. Для XP и более старых систем стоит перейти в папку system32 и проверить, есть ли там указанная утилита.
Определение модели центрального процессора через командную строку
Шаг 1. Для запуска командной строки в меню «Пуск» используйте диалог «Найти программы и файлы» Вы должны задать параметр поиска cmd и кликнуть левой кнопкой мыши по пиктограмме в разделе «Программы».
Шаг 2. В запустившемся окне следует прописать systeminfo. По данной команде приложение выведет данные об используемой сборке Windows, компании производителе и модели центрального процессора.
Определение модели центрального процессора через утилиту dxdiag
Шаг 1. Для запуска утилиты нужно воспользоваться комбинацией клавиш Win+R, в строке ввода набрать имя приложения «dxdiag» и кликнуть мышью по кнопке «ОК».
Шаг 2. В запустившемся окне на вкладке «System» представлены данные о модели Вашей системной платы, установленной сборке Windows, процессоре и оперативной памяти.
Определение модели центрального процессора через программу Everest
Программный продукт является платным, но существует тестовый период 30 дней.
Шаг 1. После установки запустите программу.
Шаг 2. Раскройте список «Системная плата».
Шаг 3. Выберите опцию «CPUID». В правой части окна расположены данные о модели Вашего центрального процессора.
Важно! Обратите внимание, что Everest предлагает подборку полезных ссылок, как для более подробной информации о производителе, так и для обновления драйверов и прошивок.
Выяснение модели сокета центрального процессора через программу CPU-z
Программный продукт является свободно распространяемым.
После запуска приложения нужно воспользоваться вкладкой «CPU» и найти строку «Name».
Узнать версию Windows через свойства компьютера
Шаг 1. Чтобы узнать модель центрального процессора откройте «Пуск» и найдите опцию «Компьютер». Вызовите контекстное меню, и перейдите в «Свойства».
Шаг 2. Развернувшееся окно предоставит информацию об используемом центральном процессоре.
На заметку! Это же окно позволяет посмотреть индекс производительности. Отметим, что максимальная оценка не 10, а 7,9.
Заключение
Мы описали восемь разных способов выявления данных о модели процессора. Четыре из указанных методов доступны вместе с операционной системой, два работают даже без нее, два требуют установки дополнительного программного обеспечения. Оценка каждого программного метода приведена в сводной таблице.
| Сведения\Наименование | БИОС | Утилита Msinfo32 | Командная строка | Утилита dxdiag | Everest | Cpu-z | Свойства системы |
|---|---|---|---|---|---|---|---|
| Лицензия | Поставка с материнской платой | Поставка с Windows | Поставка с Windows | Поставка с Windows | Платная | Бесплатная | Поставка с Windows |
| Русский язык | В зависимости от версии | В зависимости от версии Windows | В зависимости от версии Windows | В зависимости от версии Windows | В зависимости от версии | В зависимости от версии | В зависимости от версии Windows |
| Информация о производителе | Да | Да | Да | Да | Да | Да | Да |
| Информация о модели | Да | Да | Да | Да | Да | Да | Да |
| Удобство интерфейса (от 1 до 5) | 5 | 5 | 4 | 5 | 5 | 5 | 5 |
Видео — Как посмотреть модель материнской платы на ноутбуке или компьютере
Понравилась статья?
Сохраните, чтобы не потерять!