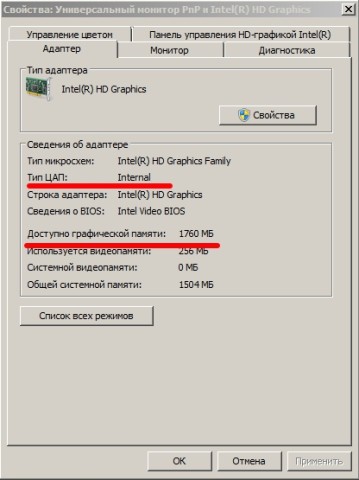как узнать размер видеокарты на ноутбуке
Выясняем объем памяти в видеокарте
В этой статье разберемся, каким образом можно узнать размер памяти графического ускорителя.
Объем видеопамяти
Данное значение можно проверить нескольким способами: с помощью программ, а также используя системные средства.
Способ 1: утилита GPU-Z
Для проверки объема видеопамяти графического процессора можно использовать любую программу, которая выдает сведения о системе. Существует и софт, созданный специально для проверки видеокарт, например, GPU-Z. В главном окне утилиты мы можем увидеть различные параметры ускорителя, в том числе и размер памяти (Memory size).
Способ 2: программа AIDA64
Вторая программа, которая может показать нам, каким количеством видеопамяти оборудована наша видеокарта, это AIDA64. После запуска софта необходимо перейти в ветку «Компьютер» и выбрать пункт «Суммарная информация». Здесь необходимо немного проскроллить вниз полученный список — мы увидим название графического адаптера и в скобках объем его памяти.
Способ 3: панель диагностики DirectX
В операционной системе Windows имеется встроенное средство диагностики DirectX, которое позволяет просмотреть некоторую информацию о видеокарте, такую как название модели, тип микросхем, сведения о драйверах и объеме видеопамяти.
Способ 4: свойства монитора
Еще одним способом проверки объема видеопамяти является доступ к оснастке, которая позволяет просматривать свойства экрана. Открывается она так:
Мы сегодня узнали несколько способов проверки объема памяти видеокарты. Программы не всегда корректно отображают информацию, поэтому не стоит пренебрегать стандартными средствами, встроенными в операционную систему.
Помимо этой статьи, на сайте еще 12228 инструкций.
Добавьте сайт Lumpics.ru в закладки (CTRL+D) и мы точно еще пригодимся вам.
Отблагодарите автора, поделитесь статьей в социальных сетях.
Как узнать объем памяти видеокарты?
А вы знаете как узнать объем памяти видеокарты установленной в вашем компьютере? Если знаете хорошо! Если нет, расскажу как узнать. Этот вопрос мне задал один из читателей сайта. Ему я ответ сразу же в частной переписке, но чтобы иметь быстрый ответ на этот вопрос, я решил написать маленькую статью.
Сразу отмечу, видеокарта – это неотъемлемая часть любого персонального компьютера. Бывает видеокарта как интегрированная (в материнскую плату или в процессор), так и дискретная. Дискретная видеокарта выполнена в виде отдельного модуля (платы), который можно установить в материнскую плату.
Есть несколько вариантов определения объема памяти видеокарты, встроенной в ваш компьютер или ноутбук. Описанные мной методы подходят как для пользователей стационарных компьютеров, так и для пользователей ноутбуков.
Эти методы можно выполнять без использования стороннего программного обеспечения, что позволит вам в максимально короткий промежуток времени узнать нужную вам информацию.
Узнаем объем памяти видеокарты с помощью свойств экрана
Это самый простой и быстрый способ, которым вы можете определить не только объем памяти видеокарты но и узнать разрешение вашего монитора и его частоту.
Жмем правой кнопкой мышки на рабочем столе и выбираем пункт меню “Разрешение экрана”
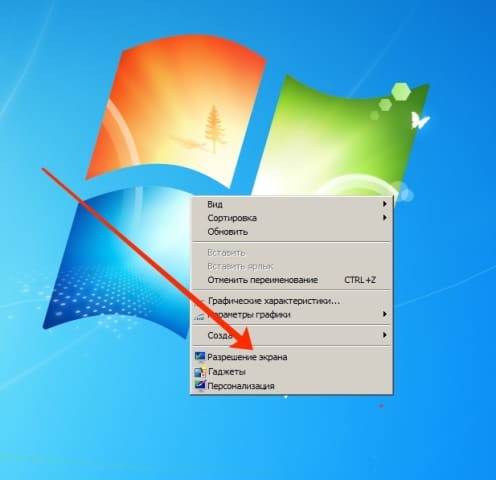
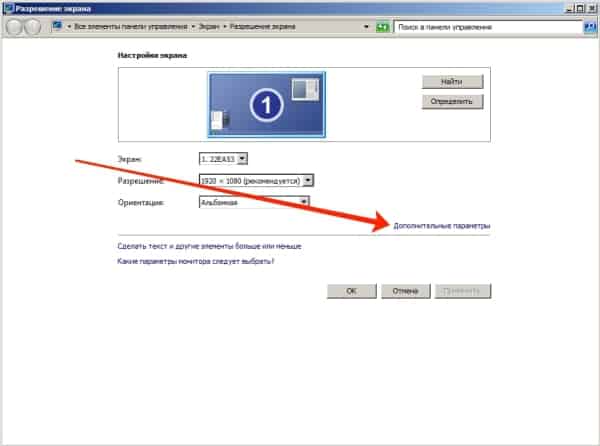
Без установленных драйверов на видеокарту, во первых будет тормозить ваш компьютер, причем это будет очень ощутимо даже при работе с офисными программами. Во вторых воспроизведение качественного онлайн видео будет покадровым.
Узнаем объем памяти видеокарты с помощью средств диагностики DirectX
Еще один интересный способ, жмем WIN+R или нажмите “Пуск” и в поле “Найти программы” введите следующее:
dxdiag

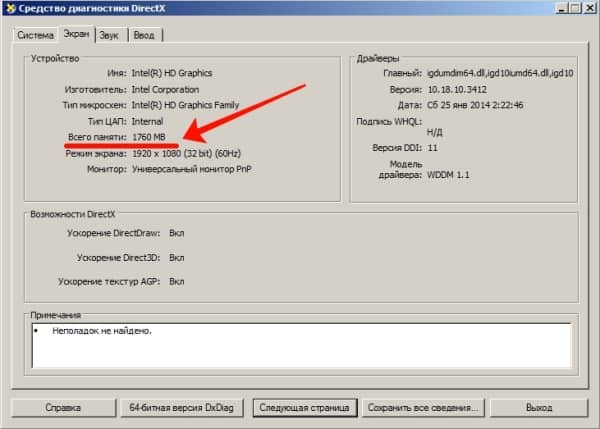
Узнаем объем памяти видеокарты и ее тип
Объем памяти видеокарты и ее тип — одни из важнейших характеристик компьютера. Именно количество набортной (собственной) памяти видеокарты стационарного ПК или ноутбука, является ключевым параметром при запуске компьютерных игр и требовательных программ, особенно в высоких разрешениях. Способов узнать, сколько стоит памяти на видеокарте, множество. Я покажу и расскажу только о самых простых и информативных.
Посмотреть память видеокарты с помощью OC
Сейчас на рынке дискретных (внешних) видеокарт присутствует 2 игрока. Это NVIDIA и AMD (выпускает видеоускорители под брендом Radeon). У обоих производителей при установке драйверов видеокарты, устанавливаются центры по управлению ее параметрами. Там можно найти основную информацию по установленному видеоадаптеру.
Панель управления NVIDIA
Ее можно открыть, кликнув по значку nvidia 

Далее переходим по ссылке «Информация о системе 

Панель управления AMD Radeon
Тут все действия абсолютно идентичны при работе с панелью NVIDIA.
Через средство диагностики DirectX
Нажимаем поиск 

Переходим на вкладку «Экран» и находим параметр «Память дисплея (видеопамять)». Напротив будет написано сколько памяти на видеоускорителе.
У меня не совсем корректно отобразился объем памяти. Должно быть 2048, а не 2007. В причине пока не разобрался. Если у кого есть или были подобные глюки, напишите почему так происходит.
Дополнительные параметры дисплея
Узнать сколько Гб на видеокарте с помощью сторонних программ
Самой простой и удобной программой для просмотра объема и типа набортной памяти видеокарты я считаю GPU-Z от разработчика TechPowerUp. Все параметры видеоускорителя видны на одной вкладке. По каждому параметру при наведении, дается краткое объяснение. Можно сделать скриншот характеристик сразу из программы.
Иногда бывает необходимо узнать производителя памяти видеокарты. GPU-Z хорошо справляется и с этой задачей. На вкладке Memory Type, напротив типа памяти, в скобках указывается ее производитель.
Так же, всеми вышеперечисленными способами, вы сможете узнать объем памяти видеокарты на ноутбуке.
Каким образом определить, какая именно видеокарта работает в данный момент на ноутбуке?


Какая у меня оперативная память?
Начнем с простого. Для того чтобы узнать объем оперативной памяти, установленной в вашем компьютере, выполняем следующие действия:
После нажатия вам откроется окошко, в котором, помимо объема ОЗУ, будет написано, какой фирмы и модели ваш процессор, а также его частота.
Если у вас нет значка «Мой компьютер», можно открыть информацию о системе с помощью сочетания клавиш Win (значок окна Windows) + Pause/Break (расположена справа вверху на клавиатуре).





MSI GEFORCE NVIDIA GTX 1070 — Micron против памяти Samsung — как узнать производителя
Хорошо известно, что у владельцев GTX 1070, особенно у тех, у кого стоит память от Micron, есть серьезные проблемы с разгоном. Поэтому стоит проверить тип памяти перед разгоном или интенсивным использованием алгоритмов.
Вместо того, чтобы проделывать вышеуказанные шаги, лучше свериться с реальным источником. Пользователь из Reddit поделился таблицей, в которой можно узнать о поставщике памяти для графических процессоров MSI 1070.
С этой статьей будет полезно ознакомиться, но она бесполезна для владельцев GTX 1080 и GTX 1080TI, поскольку эти карты поставляются с памятью GDDR5X, которую до сих пор собирал только Micron.
Какая у меня видеокарта?
Чтобы узнать, какая в вашей машине стоит видеокарта нужно сделать следующее:
Чтобы узнать объем памяти вашей видеокарты, делаем следующее:

На скриншоте показана видеопамять ноутбука Acer Nitro 5. В данном примере на компьютере установлены две видеокарты: Intel UHD Graphics 630 на 2 гб и nVidia GeForce GTX 1060 на 6 гб. Система показывает общую доступную видеопамять, так как Intel UHD Graphics может брать ее и с nVidia GeForceНа скриншоте показана видеопамять ноутбука Acer Nitro 5. В данном примере на компьютере установлены две видеокарты: Intel UHD Graphics 630 на 2 гб и nVidia GeForce GTX 1060 на 6 гб. Система показывает общую доступную видеопамять, так как Intel UHD Graphics может брать ее и с nVidia GeForce







Если вдруг указанный выше способ вам не помог или вы просто не смогли им воспользоваться, обратимся за помощью к сторонним программам. Таких достаточно много, включая Everest, AIDA64. CPU-Z и т.д. Что лучше использовать, решать только вам. Я покажу пример на CPU-Z.
Скачиваем программу с официального сайта и устанавливаем. После установки запускаем наше приложение и открываем вкладку Graphics. Видим пункт Memory и подпункт Size — здесь находится объем памяти вашей видеокарты.
Какая материнская плата стоит у меня в компьютере?
Делаем следующие действия:
Какие бывают видеокарты
Прежде чем говорить о том, как определить какую видеокарту использует ноутбук следует понять, чем отличаются адаптеры. Все графические карты делят на два типа – дискретная и интегрированная. Второй вариант есть в любом современном ноутбуке. Это графика, которая поставляется в комплекте с процессором. Дискретный чип присутствует в дорогих устройствах. По умолчанию устройство самостоятельно решает, какую графику ему задействовать в зависимости от степени тяжести задачи. При просмотре кино, работы в интернете или просмотре фото работает встроенная карта. Пользователь начинает включать игру — Windows 10 самостоятельно запускает мощный адаптер. Как понять – дискретная или встроенная графика в данный момент задействована в системе Виндовс 10.
Как узнать, какой в компьютере стоит жесткий диск?
Чтобы узнать информацию о жестком диске, необходимо снова нажать сочетание клавиш «Windows+R» и ввести команду msinfo32:
Таким образом, с помощью череды простых действий, можно узнать об основных характеристиках компьютера. Можно увидеть и всю информацию о системе, но это удобнее делать с помощью сторонних программ.
Способ третий — установка специальных программ
В Интернете полным-полно различных платных и бесплатных программ и улитит, которые показывают подробную информацию о установленных на компьютер комплектующих. Для того, чтобы узнать какая видеокарта установлена на ноутбуке, я обычно пользуюсь бесплатным приложением GPU-Z (). Установка у него простейшая. После запуска, видим такое окно:
В строке Name — название модели видеоадаптера, установленного на ноутбуке или нетбуке. Ниже — полное описание его параметров. В том числе тип памяти — Memory Type и тип шины — Bus Width.
Эти три способа под силу даже самому неподготовленному юзеру и благодаря им можно легко определить какая видеокарта в ноутбуке, узнать её модель и посмотреть характеристики без особых проблем и затруднений. Главное действовать смело и не боятся!








Как определить видеокарту на ноутбуке если он не включается
Иногда может потребоваться распознать видеокарту на неработающей технике. Здесь возможности пользователя значительно ограничены. Все что он может — это отсоединить изделие и подключить к другому компьютеру. Исследовать маркировку, имеющуюся на видеоадаптере либо, если графика интегрированная, прочитать спецификации установленного процессора.
Обычно на устройстве находится наклейка с информацией о фирме-производителе и модели. Если таких сведений нет, нужно найти идентификатор, в котором зашифрованы нужные данные.
Указав это значение в строке поиска в любом браузере, вы получите необходимые сведения об устройстве.
Если не работает ноутбук, а пользователю нужно найти сведения о его графической карте, он может открыть Интернет и поискать спецификации к ноутбуку, содержащие нужные данные.
Распознать тип видеоадаптера ноутбука по маркировке значительно сложнее. Нужно отсоединить охладительную систему и снять нанесенную термопасту, чтобы прочитать данные на графическом чипе. Это будет идентификационный код, который следует ввести в поисковую строку любого браузера. Сведения о модели и фирме, выпустившей изделие, пользователь найдет в результатах поиска.
Определить тип встроенной графики значительно проще. Необходимо в Сети отыскать спецификации установленного процессора. Обычно в них присутствуют данные и о встроенной графике.
Утилиты от сторонних производителей
Многие производители ноутбуков и железа предпочитают оснащать свои устройства фирменным ПО, которое должно упростить жизнь пользователям. Такими свойствами обладают ноутбуки HP, Lenovo и других известных компаний. С помощью такого софта можно не только более гибко настроить систему устройства, но и сделать восстановление системы. Однако, речь сейчас идет не о производителях ноутбуков, а о брендах, которые поставляют видеокарты, а именно о картах GeForce и AMD Radeon. Обе фирмы поставляют с чипами ПО, если оно по умолчанию не стоит на ноутбуке, то его можно скачать с официального сайта. В этих программах можно получить интересующую информацию и провести тонкую настройку работы системы.
Очень полезной и простой программкой является NvOptimusTestViewer. Она занимает очень мало места и после запуска открывает небольшое окно, в котором нужно поставить галочку на «Show applications rendered…». После активации кнопки в окне появится список программ и игр, которые запускаются с дискретной графикой.
Для того, чтобы узнать работает ли карта radeon следует воспользоваться другим софтом. К нему относятся многочисленные программы для сканирования оборудования и замера температуры во время работы устройства. Одной из самых удобных утилит является GPU-Z. Для ее использования достаточно включить утилиту, после запустить игру, а после свернуть. Открываем окошко программы на вкладке Sensors (Датчики). В самой нижней части можно выбрать нужный сенсор и посмотреть информацию о нем в конкретный момент — насколько он загружен, как нагрелся и прочие полезные вещи. Достоинством этого софта является бесплатное распространение, незначительная нагрузка на систему и удобство использования, совместима с любым оборудованием и любой системой.
Дополнительные способы узнать какая видеокарта средствами Windows
Помимо уже описанных способов, в Windows 10, 8 и Windows 7 имеются дополнительные средства системы, позволяющие получить информацию о модели и производителе видеокарты, которые могут пригодиться в некоторых случаях (например, если доступ к диспетчеру устройств заблокирован администратором).
Просмотр сведений о видеокарте в средстве диагностики DirectX (dxdiag)
Во всех современных версиях Windows установлена та или иная версия компонентов DirectX, предназначенных для работы с графикой и звуком в программах и играх.
Эти компоненты включают в себя средство диагностики (dxdiag.exe), которое позволяет узнать, какая видеокарта стоит на компьютере или ноутбуке. Для использования средства, выполните следующие простые шаги:
На указанной вкладке будет указана модель видеокарты (или, точнее, используемого на ней графического чипа), сведения о драйверах и видеопамяти (в моем случае, почему-то отображается неверно). Примечание: это же средство позволяет узнать используемую версию DirectX. Подробнее в статье DirectX 12 для Windows 10 (актуально и для других версий ОС).
Использование средства «Сведения о системе»
Еще одна утилита Windows, позволяющая получить информацию о видеокарте – «Сведения о системе». Запускается она похожим образом: нажмите клавиши Win+R и введите msinfo32.
В окне сведений о системе перейдите к разделу «Компоненты» — «Дисплей», где в поле «Имя» будет отображено, какой видеоадаптер используется в вашей системе.
Примечание: msinfo32 неправильно отображает память видеокарты, если ее более 2 Гб. Это подтвержденная Майкрософт проблема.
Узнаем объем памяти видеокарты
Частенько возникает вопрос «Как узнать объем памяти видеокарты, доступной у меня на ноутбуке или компьютере?».
Посмотреть более подробную информацию о видеочипе проще, чем вы думаете! Для этого достаточно всего одной системной команды. Итак, последовательно нажмите сочетание клавиш «+R» и выполните команду «dxdiag», чтобы открыть средство диагностики DirectX.
Если вы открываете данное окно в первый раз система предложит проверить цифровую подпись драйверов, для чего понадобится соединение с интернетом. Советую согласиться, так как данная операция не займет много времени. Далее следует перейти во вкладку «Экран», где указана вся собранная процессором информация о видеочипе, используемым системой: объем памяти, тип микросхем, изготовитель, режим экрана и т. д.
Views : 20545
ВСЕ характеристики видеокарты в программе AIDA64
Когда одного названия и памяти мало, нужно установить программу AIDA64, она покажет подробные параметры всех комплектующих, включая видеокарту.
Преимущество программы AIDA64 перед другими способами в том, что она показывает модель видеокарты даже без установленных драйверов. Теперь вы можете скачать необходимые драйвера и установить их, либо же воспользоваться одним из методов автоматической установки драйверов.





Классические методы
На самом деле задача гораздо проще, чем кажется! Ведь для того, чтобы узнать всю информацию о видеоадаптере, достаточно всего пары несложных манипуляций. Итак, обо всем по порядку! Для начала следует уяснить, что все современные компонующие компьютера оснащены датчиками, которые собирают информацию об оборудовании и передают весь объем данных центральному процессору для обработки. В случае повышении температуры процессор принудительно снижает нагрузку на устройство. Резкий скачок приводит, например, к снижению fps в играх, но в то же время благодаря нему устройство моментально не перегревается. Мда! Куда-то меня унесло, возвращаемся к основной теме!
Так как же вывести на экран показания с этих самых датчиков? Для этого можно установить специальную утилиту, например, HWmonitor или воспользоваться средствами операционной системы Windows. Так как в установке и использовании сторонних программ никакой сложности, по крайней мере у меня, не возникло, в этой статье я буду рассматривать только вывод информации с помощью средств самого windows.
Пожалуй, самый легкий способ как для меня, так и для любого другого пользователя посмотреть параметры и узнать модель видеоадаптера – это открыть его свойства. Для этого:
Как показано на картинке, у меня установлена видеокарта модели «NVIDIAGeForce 8600 GT». Ниже указаны сведенья о видеоадаптере, а именно: тип микросхем и объем памяти видеокарты. К слову сказать, система не только показывает общий размер видеопамяти, но и уведомляет пользователя сколько графической памяти используется в данный момент и какой запас остается. Существует альтернативный способ узнать модель видеочипа с помощью диспетчера устройств.
Открыв диспетчер с помощью системной команды «devmgmt.msc» или отыскав его значок в панели управления, перейдите во вкладку «Видеоадаптеры». Здесь вы сможете посмотреть все установленные на вашем ноутбуке или компьютере видеочипы. К слову сказать, в данном окне можно проверить актуальность драйверов. Рядом с компонентом системы, на который следует обратить внимание обязательно стоит желтый треугольник. Естественно у меня все драйвера в порядке. Однако, если у вас не стоит драйвер видеокарты, в диспетчере задач она может отображаться как «Стандартный видеоадаптер — VGA».
Если у вас по какой-то причине не стоит или не хочет работать драйвер, вам нужно: