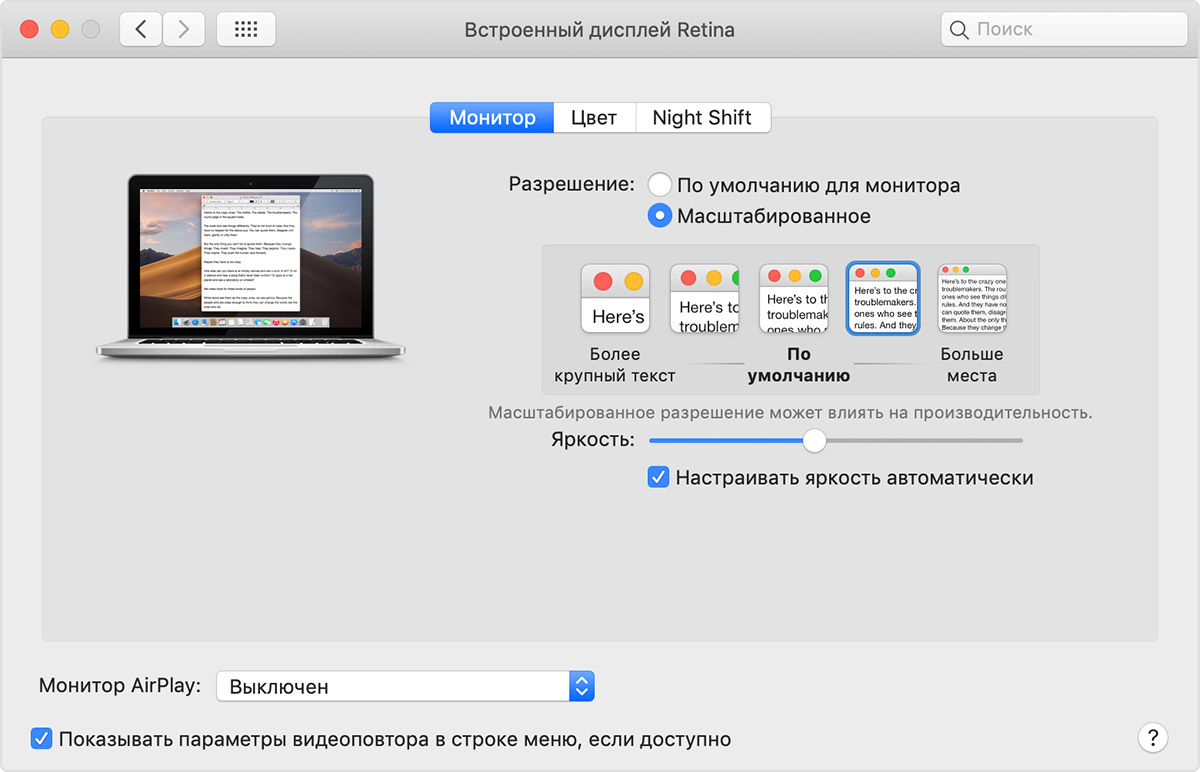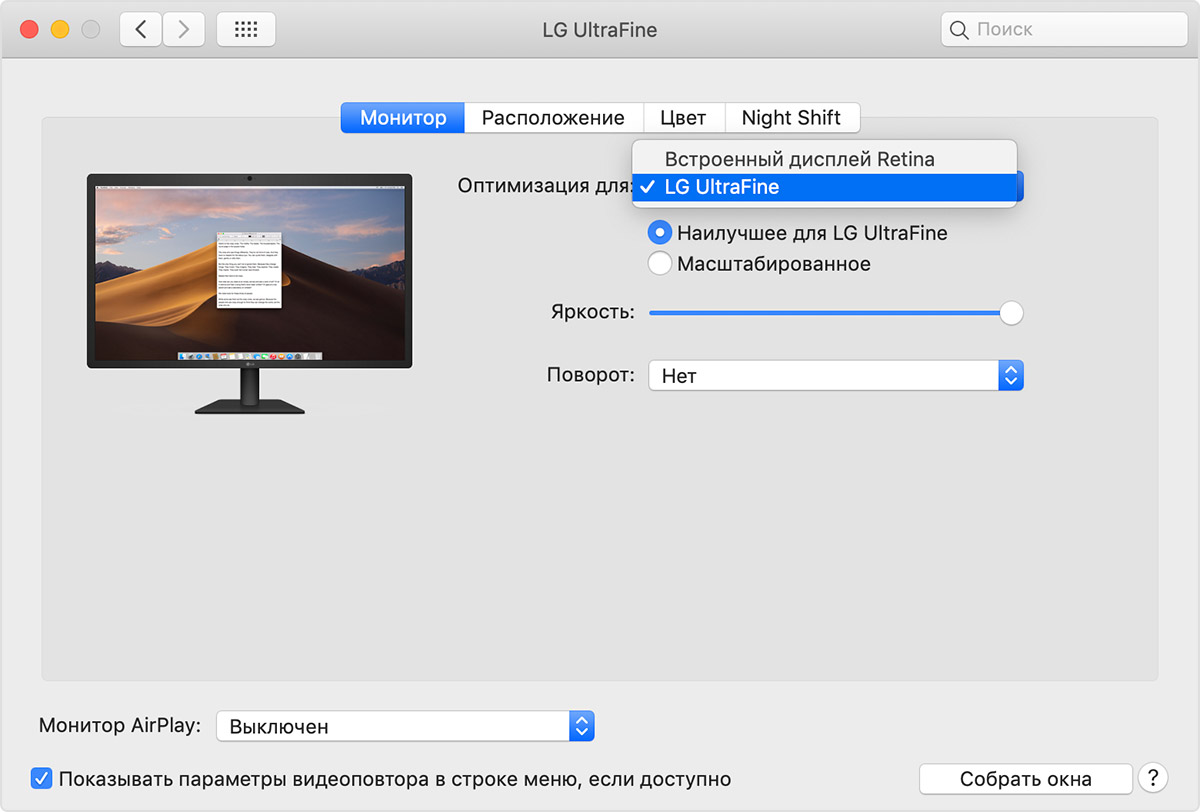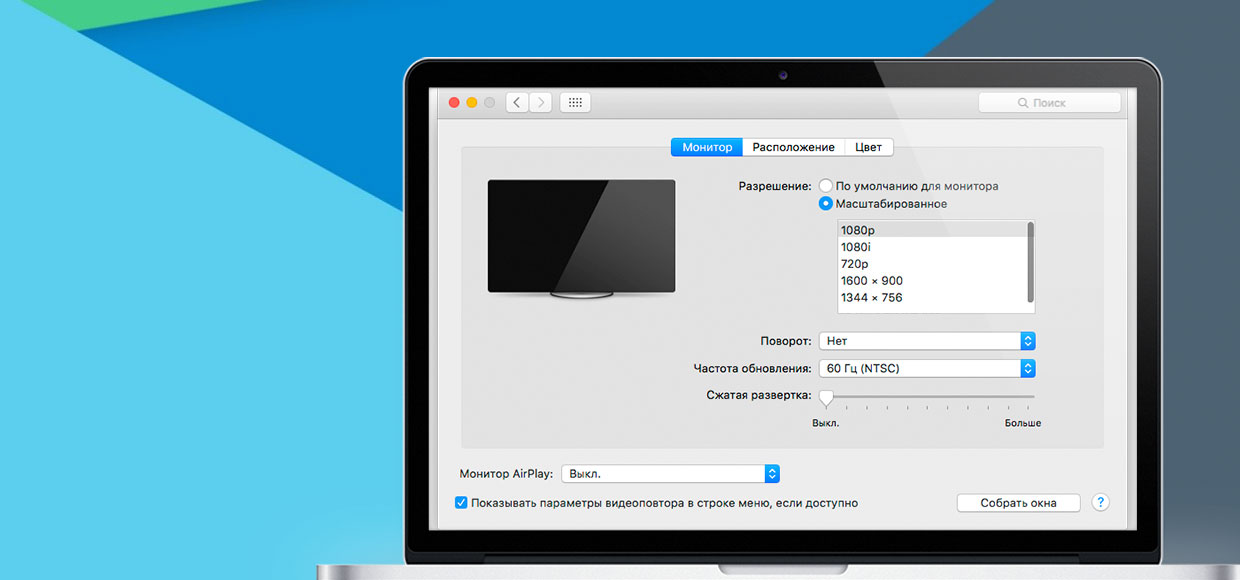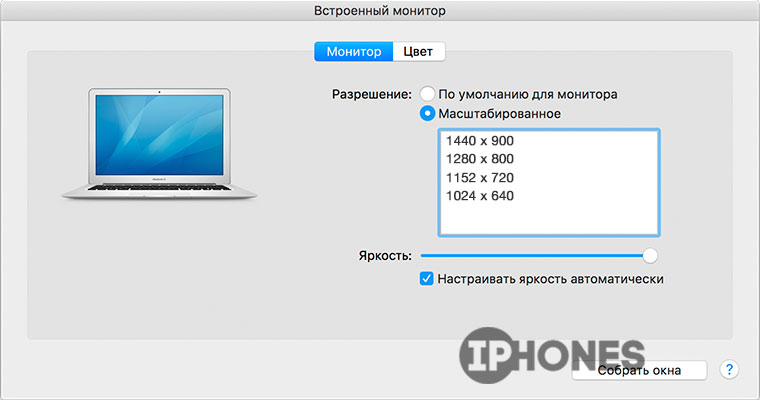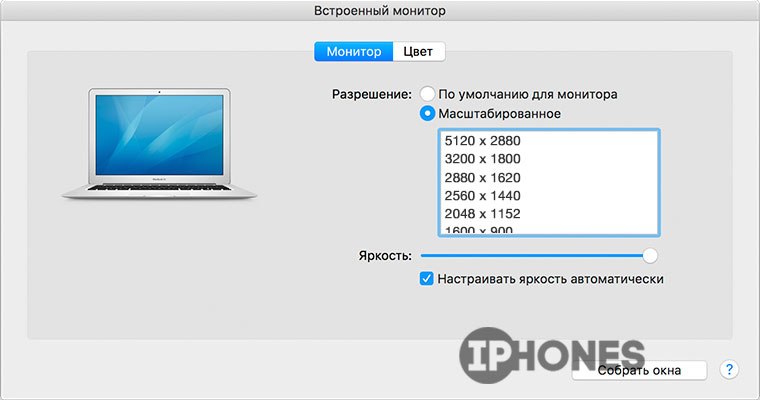как узнать разрешение экрана на маке
Как узнать разрешение экрана на Mac?
Откройте меню Apple в самом верхнем левом углу экрана и нажмите «Об этом Mac». Нажмите кнопку «Подробнее», чтобы открыть окно с множеством категорий информации. Категория Графика / Дисплеи сообщит вам разрешение вашего экрана.
Как проверить разрешение экрана?
Как определить разрешение экрана вашего Android-смартфона
Как изменить разрешение на моем Mac?
На Mac выберите меню «Apple»> «Системные настройки», нажмите «Дисплеи», затем нажмите «Дисплей». Чтобы увидеть дополнительные разрешения для второго дисплея, нажмите и удерживайте клавишу «Option», пока вы нажимаете «Масштабировано». Выберите вариант масштабированного разрешения для второго дисплея.
Как изменить разрешение на 1920×1080 на Mac?
Как переключиться на разрешение 1920×1080 на Mac с помощью QuickRes
Как исправить разрешение экрана?
Что такое разрешение 1920х1080?
1920×1080 — это разрешение с соотношением сторон 16: 9, предполагающее квадратные пиксели и 1080 строк вертикального разрешения. Если предположить, что ваш сигнал 1920×1080 — это прогрессивная развертка, это 1080p.
Как изменить разрешение на моем Macbook Pro?
Чтобы изменить разрешение:
Как увеличить разрешение изображения на Mac?
В приложении Preview на вашем Mac откройте файл, который хотите изменить. Выберите «Инструменты»> «Настроить размер», затем выберите «Изменить размер изображения». Введите меньшее значение в поле Разрешение. Новый размер показан внизу.
Как мне изменить настройки камеры на моем Macbook Pro?
На Mac выберите меню «Apple»> «Системные настройки», нажмите «Безопасность и конфиденциальность», затем нажмите «Конфиденциальность». Выберите камеру. Установите флажок рядом с приложением, чтобы разрешить ему доступ к вашей камере. Снимите флажок, чтобы отключить доступ для этого приложения.
Как улучшить качество видео на Macbook Pro?
Подойдите ближе к своему WiFi-роутеру
Подойдите ближе к Wi-Fi-роутеру — это отличный способ улучшить качество видео. Поднесите устройство как можно ближе к маршрутизатору Wi-Fi. Убедитесь, что между вами и маршрутизатором нет стен. Расстояние и другие препятствия могут снизить пропускную способность.
Почему я не могу изменить разрешение экрана?
Если вы не можете изменить разрешение экрана в Windows 10, это означает, что в ваших драйверах могут отсутствовать некоторые обновления. … Если вы не можете изменить разрешение дисплея, попробуйте установить драйверы в режиме совместимости. Еще одно отличное решение — применить некоторые настройки вручную в AMD Catalyst Control Center.
Почему у меня заблокировано разрешение экрана?
Невозможно изменить разрешение экрана в Windows 10. Основная причина этой проблемы — неправильная конфигурация драйвера. Иногда драйверы несовместимы, и они выбирают более низкое разрешение, чтобы оставаться в безопасности. Итак, давайте сначала обновим графический драйвер или, может быть, откатимся к предыдущей версии.
Почему мое разрешение испорчено?
Изменение разрешения часто может быть связано с несовместимостью или повреждением драйверов видеокарты, поэтому рекомендуется убедиться, что они обновлены. Вы можете обновить драйверы карты с помощью специального программного обеспечения, такого как DriverFix. … Выберите драйверы видеокарты из вашего списка.
Использование дисплея Retina
Узнайте о дисплее Retina вашего компьютера Mac.
Плотность пикселей на дисплеях Retina такова, что отдельные пиксели неразличимы для глаза на обычном расстоянии от экрана. Это обеспечивает высочайшую детализацию изображения и значительно улучшает качество просмотра в целом.
Компьютеры Mac, оснащенные дисплеем Retina
Модели MacBook Air, выпущенные в 2018 г. или позднее. Штатное разрешение: 2560 x 1600, 227 пикселей на дюйм. Поддержка миллионов цветов.
Модели MacBook, выпущенные в 2015 г. или позднее. Штатное разрешение: 2304 x 1440, 226 пикселей на дюйм. Поддержка миллионов цветов.
Все модели iMac Pro. Штатное разрешение: 5120 x 2880. Поддержка одного миллиарда цветов.
Изменение разрешения дисплея
Компьютер Mac автоматически выбирает оптимальное для дисплея разрешение по умолчанию. Чтобы изменить разрешение:
Если также используется внешний дисплей
Если внешний дисплей используется для расширения рабочего стола, можно выбрать предпочтительное разрешение для каждого из дисплеев. Чтобы отобразить дополнительные разрешения для внешнего дисплея, нажмите и удерживайте клавишу Option при выборе параметра «Масштабированное».
Если внешний дисплей используется для видеоповтора встроенного дисплея, компьютер Mac оптимизирует изображение для дисплея, выбранного во всплывающем меню «Оптимизация для». Позвольте компьютеру Mac выбрать наилучшее разрешение для дисплея или выберите «Масштабированное» и задайте другое разрешение.
При видеоповторе дисплеев можно оптимизировать изображение для внешнего дисплея, а не для встроенного.
Использование приложений с дисплеем Retina
Если приложение выглядит на дисплее Retina или внешнем дисплее с высоким разрешением не так, как вы ожидали, попробуйте открыть приложение в режиме низкого разрешения:
Для некоторых приложений, работающих в режиме низкого разрешения лучше или работающих только в режиме низкого разрешения, этот режим уже включен, и в этом случае отключить его бывает невозможно. Разработчик приложения может предлагать обновление, включающее поддержку дисплея Retina.
Использование приложения Boot Camp и Windows с дисплеем Retina
Информация о продуктах, произведенных не компанией Apple, или о независимых веб-сайтах, неподконтрольных и не тестируемых компанией Apple, не носит рекомендательного или одобрительного характера. Компания Apple не несет никакой ответственности за выбор, функциональность и использование веб-сайтов или продукции сторонних производителей. Компания Apple также не несет ответственности за точность или достоверность данных, размещенных на веб-сайтах сторонних производителей. Обратитесь к поставщику за дополнительной информацией.
ФИШКА Секретное меню разрешения экрана в OS X
Когда стандартных становится мало.
Статьи с пометкой «ФИШКА» включают короткие рецепты для активации малоизвестных функций в операционных системах iOS, OS X и в гаджетах Apple. Если вы уже знали об этом – мы с гордостью вручаем вам виртуальную медаль «продвинутого пользователя». Давайте подарим возможность получить такую награду и другим читателям;)
Операционная систем OS X El Capitan хранит массу секретов. Вот так живешь и не знаешь, что твой старенький MacBook Air на самом деле поддерживает разрешение 5K…
Разумеется в теории и чисто отображении меню, ведь повлиять на физические размеры пикселей программным путем невозможно. Суть данной фишки заключается в быстром доступе к нестандартным разрешениям дисплея вашего ноутбука.
Для включения расширенного меню разрешения достаточно выполнить следующее:
Откроется список с расширенным списком разрешений и, о чудо, вместо стандартных четырех разрешений:
Примечание: Увы, переключение в разрешение 5K выполнить не удается в силу аппаратных особенностей ноутбука. Тем не менее, используя данную функцию, вы можете получить доступ к дополнительным разрешениям.
Разрешение в 5К и «выше штатного» отображается не на всех моделях компьютеров Apple.
Как узнать разрешение экрана вашего Mac
Разрешение (в пикселях) дисплея вашего Mac определяет, сколько информации может поместиться на экране и как резкое изображение, поэтому очень важно знать. Если вы запустите полноэкранную игру или приложение с собственным разрешением, изображение будет выглядеть наилучшим образом, поэтому вот как узнать, что это такое.
Сначала щелкните значок Apple в верхнем левом углу экрана и выберите «Об этом Mac».
Во всплывающем окне щелкните вкладку «Дисплеи».
На следующем экране вы увидите информацию о дисплее (или дисплеях), который вы встроили или подключили к вашему Mac.
Разрешение экрана — это набор чисел, указанных в скобках сразу после размера экрана. Например, в списке здесь указано «27 дюймов (2560 x 1440)», что означает, что Mac на этом изображении имеет 27-дюймовый дисплей с разрешением 2560 x 1140 пикселей.
(Обратите внимание, что в разделе «Об этом Mac» всегда отображается собственное (идеальное) разрешение дисплея, независимо от настроек разрешения в Системных настройках.)
Если к вашему Mac подключено более одного дисплея, вы увидите их все в этом окне. Вот вам пример. С внешним дисплеем вы найдете его собственное разрешение, указанное под его названием.
Теперь, когда вы знаете собственное разрешение вашего дисплея, вы можете использовать его для запуска игр в максимально возможном качестве, поиска обоев для рабочего стола, которые точно соответствуют вашему экрану, и многого другого.
Если вам нужно изменить настройки разрешения, «Об этом Mac» поможет это сделать. Просто нажмите кнопку «Параметры отображения» в этом окне, и вы попадете прямо в «Системные настройки», где сможете настроить параметры отображения в соответствии со своими потребностями.
Выбор разрешения экрана Mac
Разрешение экрана определяет размер текста и объектов на экране. По умолчанию, разрешение экрана настроено для отображения наиболее четкого текста и самых детальных изображений. Рекомендуется использовать разрешение по умолчанию, однако при необходимости можно вручную настроить разрешение с тем, чтобы увеличить размер текста и объектов на экране, или расширить пространство на экране, уменьшив размер текста и объектов.
Настройка разрешения для основного монитора
На Mac выберите пункт меню «Apple»
> «Системные настройки», нажмите «Мониторы», затем нажмите «Монитор».
Выберите «Масштабированное», затем выберите один из вариантов.
Настройка разрешения для подключенного монитора
Если у Вас несколько мониторов, при подключении монитора отображаются дополнительные варианты разрешения.
На Mac выберите пункт меню «Apple»
> «Системные настройки», нажмите «Мониторы», затем нажмите «Монитор».
Удерживая клавишу Option, нажмите «Масштабировано», чтобы посмотреть другие варианты разрешения для второго монитора.
Выберите вариант масштабированного разрешения для второго монитора.
В зависимости от выбранного разрешения окна некоторых приложений могут не умещаться на экране полностью. Выбор разрешения с изменением масштаба может влиять на производительность.