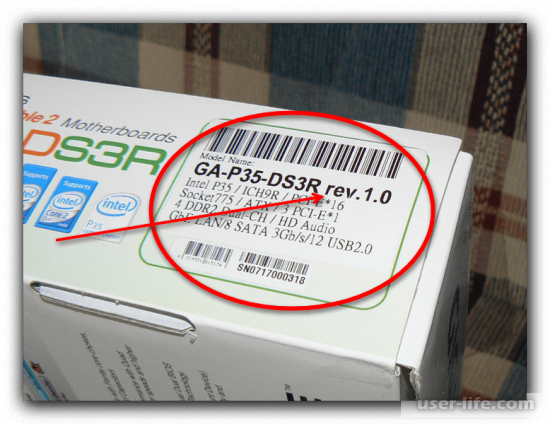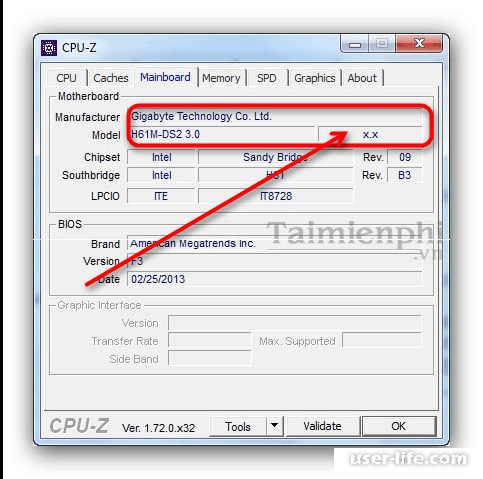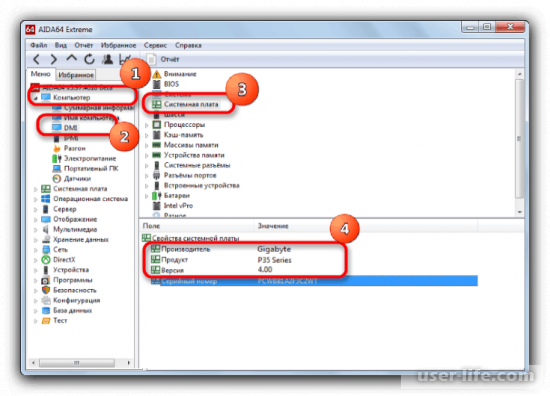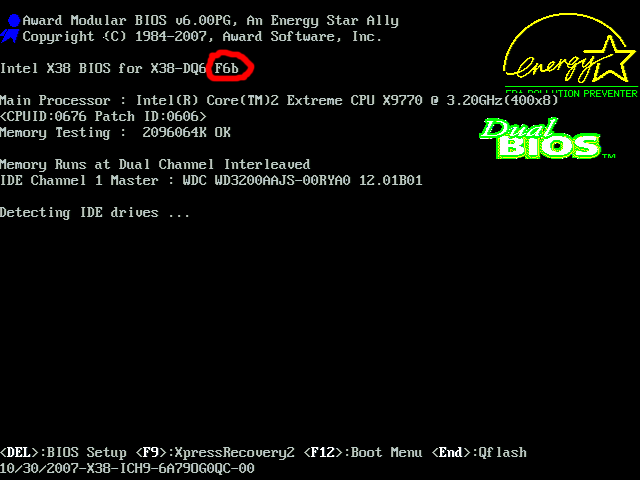как узнать rev материнской платы gigabyte
Узнаем ревизию модели материнской платы: разные способы и производители
Всем привет! Многие производители комплектующих для ПК перевыпускают популярные модели системных плат под другой ревизией, то есть в новой версии. В сегодняшней публикации я расскажу, как узнать ревизию материнской платы, что это такое и чем они отличаются.
Рекомендации подходят для разных брендов: Gigabyte, ASUS, MSI, Asrock и других.
Зачем это нужно
Главная причина в том, что для разных ревизий материнок выпускаются разные модификации BIOS. Если при обновлении установить неподходящую модификацию, можно сломать деталь, и потребуется вмешательство специалистов сервисного центра.
Методов определения не слишком много. Рассмотрим наиболее простые.
Как определить по коробке
Согласно нормативным требованиям, на коробке от материнки должна быть наклейка, на которой указано ее спецификация. Ревизия указана после модели и обозначается как rev. Иногда определить версию можно по букве R. Ревизию принято указывать двумя или тремя цифрами через точку, например rev 1.12.
Кроме наклейки, модификация детали может быть нанесена на саму коробку, также после ее модели.
К недостаткам такого метода можно отнести то, что пользователь не всегда хранит упаковки от комплектующих, особенно если покупал их несколько лет назад.
Где посмотреть версию на самой плате
Чтобы добраться к внутренностям, нужно предварительно демонтировать боковую крышку на компьютере. Большинство производителей наносят на «мать» все основные характеристики, включая версию.
Найти эту маркировку на своей системной плате очень просто. Обычно она наносится рядом с сокетом, куда монтируется процессор. О том, как определить сокет материнской платы, можно почитать здесь.
Детальнее о том, что еще располагается на материнской плате, вы можете почитать в этом посте.
Как определить ревизию программно
Существует несколько утилит для полного мониторинга комплектующих компьютера, а значит, можно использовать любую из них. Рассмотрим наиболее популярные программы.
CPU‑Z. Вся информация по системной плате находится в разделе Motherboard. Про ревизии можно найти информацию в строках Manufacturer и Model. Версия модели указана в отдельном окошке.
AIDA64. Нужно открыть главный каталог по веткам «Компьютер» — DMI — «Системная плата». Необходимые данные указаны во вкладке «Версия».
Отдельно хочу отметить, что программный метод хоть и удобен, но не всегда эффективен. Указанные утилиты, как и другие аналогичные, не всегда корректно определяют характеристики оборудования.
Также советую почитать «Что такое чипсет на материнской плате». Не забывайте делиться статьями этого блога в социальных сетях — так вы поможете его продвижению. До скорой встречи!
Узнаём ревизию материнской платы от Gigabyte
Многие производители материнских плат, в том числе и Gigabyte, перевыпускают популярные модели под разными ревизиями. В статье ниже мы расскажем, как правильно их определять.
Почему нужно определить ревизию и как это сделать
Ответ на вопрос, зачем нужно определять вариант системной платы, очень простой. Дело в том, что для разных ревизий основной платы компьютера доступные разные версии обновлений для BIOS. Поэтому, если скачать и установить неподходящие, можно вывести материнскую плату из строя.
Что же касается методов определения, то их существует всего три: прочесть на упаковке от материнской платы, взглянуть на саму плату, или воспользоваться программным методом. Рассмотрим эти варианты подробней.
Способ 1: Коробка от платы
Все без исключения производители «материнок» пишут на упаковке платы как модель, так и её ревизию.
Данный метод один из самых простых и удобных, однако не всегда пользователи хранят упаковки от компьютерных комплектующих. К тому же способ с коробкой невозможно реализовать в случае покупки б/у платы.
Способ 2: Осмотр платы
Куда более надежный вариант узнать номер версии модели «материнки» — внимательно её осмотреть: на системных платах от Gigabyte ревизия обязательно указывается вместе с наименованием модели.
Этот способ даёт стопроцентную гарантию, и мы рекомендуем использовать именно его.
Способ 3: Программы для определения модели платы
В нашей статье об определении модели материнской платы описаны программы CPU-Z и AIDA64. Данное ПО поможет нам и в определении ревизии «материнки» от Гигабайт.
CPU-Z
Откройте программу и перейдите на вкладку «Mainboard». Найдите строки «Manufacturer» и «Model». Справа от строки с моделью есть еще одна строка, в которой должна быть указана ревизия материнской платы.
AIDA64
Откройте приложение и пройдите по пунктам «Компьютер» — «DMI» — «Системная плата».
Внизу основного окна будут отображены свойства материнской платы, установленной в вашем компьютере. Найдите пункт «Версия» — записанные в нем цифры и есть номер ревизии вашей «материнки».
Программный метод определения версии системной платы выглядит самым удобным, однако он не всегда применим: в некоторых случаях и ЦПУ-З, и АИДА64 неспособны корректно распознать данный параметр.
Подводя итог, еще раз отметим, что наиболее предпочтительный способ узнать редакцию платы — это ее реальный осмотр.
Помимо этой статьи, на сайте еще 12220 инструкций.
Добавьте сайт Lumpics.ru в закладки (CTRL+D) и мы точно еще пригодимся вам.
Отблагодарите автора, поделитесь статьей в социальных сетях.
Как узнать ревизию материнской платы gigabyte
Многие производители материнских плат, в том числе и Gigabyte, перевыпускают популярные модели под разными ревизиями. В статье ниже мы расскажем, как правильно их определять.
Почему нужно определить ревизию и как это сделать
Ответ на вопрос, зачем нужно определять вариант системной платы, очень простой. Дело в том, что для разных ревизий основной платы компьютера доступные разные версии обновлений для BIOS. Поэтому, если скачать и установить неподходящие, можно вывести материнскую плату из строя.
Что же касается методов определения, то их существует всего три: прочесть на упаковке от материнской платы, взглянуть на саму плату, или воспользоваться программным методом. Рассмотрим эти варианты подробней.
Способ 1: Коробка от платы
Все без исключения производители «материнок» пишут на упаковке платы как модель, так и её ревизию.
Данный метод один из самых простых и удобных, однако не всегда пользователи хранят упаковки от компьютерных комплектующих. К тому же способ с коробкой невозможно реализовать в случае покупки б/у платы.
Способ 2: Осмотр платы
Куда более надежный вариант узнать номер версии модели «материнки» — внимательно её осмотреть: на системных платах от Gigabyte ревизия обязательно указывается вместе с наименованием модели.
Этот способ даёт стопроцентную гарантию, и мы рекомендуем использовать именно его.
Способ 3: Программы для определения модели платы
В нашей статье об определении модели материнской платы описаны программы CPU-Z и AIDA64. Данное ПО поможет нам и в определении ревизии «материнки» от Гигабайт.
CPU-Z
Откройте программу и перейдите на вкладку «Mainboard». Найдите строки «Manufacturer» и «Model». Справа от строки с моделью есть еще одна строка, в которой должна быть указана ревизия материнской платы.
AIDA64
Откройте приложение и пройдите по пунктам «Компьютер» — «DMI» — «Системная плата».
Внизу основного окна будут отображены свойства материнской платы, установленной в вашем компьютере. Найдите пункт «Версия» — записанные в нем цифры и есть номер ревизии вашей «материнки».
Программный метод определения версии системной платы выглядит самым удобным, однако он не всегда применим: в некоторых случаях и ЦПУ-З, и АИДА64 неспособны корректно распознать данный параметр.
Подводя итог, еще раз отметим, что наиболее предпочтительный способ узнать редакцию платы — это ее реальный осмотр.
Отблагодарите автора, поделитесь статьей в социальных сетях.
Всем привет! Большинство компаний, которые занимаются производством материнских плат, делают переиздания различных материнских плат под различными типами ревизий. Сегодня мы расскажем вам, как определить тип ревизии вашей видеокарты правильно.
1 метод- Упаковка материнской платы.
Буквально каждая компания, которая занимается производством «матерей» указывает на коробке название, серию и ревизию данной платы.
Это самый лёгкий и второй по эффективности метод решения вашей проблемы. Но, как мы все знаем, далеко не все «пекари» сохраняют упаковки от комплектующих их «станции». Так же, ситуация с упаковкой может не подойти, если вы приобретали уже бывшую в употреблении плату.
2 метод- Посмотреть на самой «материнке»
А вот это точно самый лучший метод решения вашей проблемы. Всё что вам нужно- это внимательно осмотреть вашу материнскую плату. Для примера мы возьмём «мать» от производителя Gigabyte, они указывают ревизионный номер рядом с названием модели. Итак, что нужно сделать, чтобы посмотреть ревизионный номер на плате:
1) Выключить ПК из розетки и открутить боковую панель.
2) Ищем название компании-производителя платы.
Обычно вся необходимая нам информация указывается именно под названием производителя. Если же вы не нашли номер там, то просто посмотрите на один из краёв платы: номер навярняка должен быть указан там.
3 способ- Сторонние приложения
Итак, для того, чтобы узнать ревизию материнской платы существует два проверенных софта- CPU-Z и AIDA64. Давайте поговорим более подробно про каждый из них.
Открываем приложение и переходим в раздел «Mainboard». Далее находим пункты «Manufacturer» и «Model». С правой стороны от пункта с названием модели будет ещё один пункт, в котором и указан нужный нам номер.
Открываем программу, после чего переходим в раздел «Компьютер», после чего в раздел «DMI», после в раздел «Системная плата».
Снизу от главного меню отобразятся свойства «материнки», которая стоит в вашем ПК. Далее находим там строку,под названием «Версия». Там и будет указан ревизионный номер вашей материнской платы.
Вы можете сказать, что этот способ выглядит самым простым из всех, но вы ошибаетесь. Иногда программы CPU-Z и AIDA64 просто не способны определить, какая материнская плата стоит на вашем компьютере, поэтому этот метод иногда может давать сбои.
Скачать AIDA64
Из всёх трёх способов мы советуем вам пользоваться вторым, так как он наиболее эффективный. Конечно, возможно вы потратите больше времени, но это лучше, чем после того, как первый или третий способ не сработали всё так же возвращаться ко второму. Надеемся, что наш сегодняшний материал помог решить вашу проблему
Всем мир!
Здравствуйте! Продолжаем цикл заметок о характеристиках вашего компьютера — сегодня мы рассмотрим как узнать модель материнской платы на компьютере. Обновление драйверов, проверка совместимости железа и чисто из любопытства — … использовать приведенные в заметке способы проверки модели материнской платы намного проще, чем разбирать компьютер и изучать наклейки внутри системника.
Можно смоделировать достаточно много ситуаций, в которых очень важно знать модель материнской платы: банальное обновление драйверов, покупка нового «железа» (узнать, что можно добавить в систему и есть ли для этого нужные слоты, например для расширения оперативки)…
Если у вас сохранились документы, которые выдают вместе с компьютером (или отдельные позиции по компонентам, если вы подбирали комплектующие сами) вы можете узнать ответы на свой вопрос именно там. Наверное это даже лучший способ, ведь вы можете проверить соответствие реальной ситуации с тем, что указано в ваших доках.
Как узнать модель материнской платы? — небольшое введение
Я принципиально не буду рассказывать как узнать название материнской платы способом вскрытия системного блока — в современной ситуации это абсолютно не нужно, ведь программные способы дадут информации больше чем просто визуальный осмотр материнки.
Конечно же я не отрицаю что можно узнать модельку взглянув на саму плату (я не настолько упорот чтобы говорить что этого делать ни в коем случае нельзя), а продвинутый пользователь наверняка и сам знает где и что посмотреть… ну а нам я рекомендую использовать наиболее простые и правильные методы
Способ 1. Узнаем название материнской платы через командную строку
Если вы с удовольствием пользуетесь командной строкой Windows, то вы можете с легкостью выяснить модель материнской платы при помощи мощного инструмента WMIC Microsoft.
С WMIC мы можем выполнить запрос baseboard чтобы проверить материнскую плату и несколько дополнительных параметров таких как серийный номер, ревизия и другая подробная информация о вашей материнке. Давайте с вами попробуем на примере узнать производителя нашей материнской платы, модель и серийник с помощью WMIC.
Откройте командную строку (это можно сделать сочетанием клавиш WIN + R на клавитаре и введя команду CMD). Кстати, командную строку не обязательно запускать от имени администратора. Введите следующий текст в командной строке.
Спустя пару секунд вы получите информацию о названии вашей материнской платы…
О чем говорит нам информация выше? — Производитель ASUS, модель платы P8H67… к сожалению бывают ситуации когда серийный номер определить не удается (такое мне попадалось на платах MSI), но тем не менее мы узнали основную информацию о материнской плате без вскрытия корпуса и не обращались за помощью к стороннему программному обеспечению. (теперь достаточно просто загуглить ASUS P8H67 и на официальном сайте узнать что за зверь у нас живет в коробке под столом)
Способ 2. Определяем материнскую плату на компьютере программой System Spec
Если вам не нравится командная строка и вы привыкли все делать мышью и в понятном графическом интерфейсе, то рекомендую очень маленькую программу System Spec которая не требует установки. Актуальную версию всегда можно с официального сайта разработчика:
Программа на английском, но для нас это не будет проблемой, конкретно нас интересует строка Motherboard — это и есть название нашей материнской платы.
Не смотря на столь малый размер (менее 1 мегабайта в архиве) программа может рассказать многое о вашем компьютере, но я бы не стал рекомендовать ей пользоваться… выяснить что за материнка на компьютере — она отлично подходит, для всего остального есть более удобные аналоги.
Способ 3. AIDA64 — узнаем модель системной платы
Существует несколько редакций AIDA64, нам прекрасно подойдет версия Extreme Edition (приложение стоит денег, но нам подойдет 30 дневная пробная версия, обозначенная на странице загрузки как TRIAL)
После установки AIDA64 запустите программу и в левой части найдите значок «Системная плата». В открывшемся окне во второй строчке «Системная плата» будет отображаться производитель и модель материнской платы. Как вы можете видеть в моем компьютере название материнки — Asus P8H67.
Если прокрутить окно вниз до конца, то можно найти ссылку на страницу загрузки свежего BIOS (Строка «Загрузка обновлений BIOS»). Это может быть полезным, если цель определения материнской платы прошивка новой версии микропрограммы BIOS
Способ 4. Piriform Speccy — хорошая программа от разработчиков Ccleaner
Если вы хоть раз пользовались программой Ccleaner и она оставила у вас только положительные эмоции своим результатом, то на вопрос как узнать модель материнки вам ответит маленькая программа Speccy от разработчиков той самой Cclener (Piriform). Скачать как всегда можно на официальном сайте:
Запустите приложение и в левой части перейдите на вкладку «Системная плата». В правой части в строке «Модель» и будет ответ на наш вопрос — в нашем случае это P8H67 (LGA1155)…
Мало того, что программа правильно определила название материнской платы установленной в компьютере, но и показала ее сокет (1155) и еще много полезной информации (такой как напряжение, версия BIOS и температура системы)
Способ 5. CPU-Z — расскажет не только о процессоре
CPU-Z очень популярная утилита для идентификации процессора, но отлично подойдет для определения модели материнской платы на компьютере. Программа абсолютно бесплатная и не требует установки, просто загрузите актуальную версию с официального сайта
После запуска утилиты перейдите на вкладку «Mainboard» и в строке «Model» будет название установленной материнской платы. У меня на компьютере системная плата P8H67 (пока показания всех приложений совпадают)
Для многих будет полезен блок BIOS, тут отображаются версия и производитель микропрограммы…
Способ 6. HWiNFO32 — подробная информация о материнке
Для загрузки программы перейдите на официальный сайт (существует несколько версий программы — HWiNFO32 для 32 битных систем и HWiNFO для 64 разрядных). В моем случае я скачал HWiNFO64.
После установки соответствующей версии HWiNFO запустите ее (запуск может занять продолжительное время собирая информацию о комплектующих вашего компьютера). Программа автоматически отобразит экран «System Summary», где модель материнской платы будет показана в разделе «Motherboard»
Кстати, обратите внимание что HWiNFO корректно определила видеокарту… надо бы добавить ее в заметку о видеокартах
Способ 7. Sisoftware Sandra — недооцененная программа
Когда я искал информацию о том как посмотреть материнскую плату на компьютере, то ни разу не встретил в обзорах такое приложение как Sandra Lite (именно ее мы и будем использовать, так как конкретно Lite — распространяется бесплатно). Как обычно скачать можно на официальном сайте, избегайте левых источников…
После установки Sisoftware Sandra Lite запустите программу и перейдите на вкладку «Устройства». В появившемся окне дважды кликните по значку «Материнская плата» и подождите пока утилита соберет всю нужную информацию. В новом окне откроется подробная информация о вашей системной плате, в строке «Модель» и будет ответ на вопрос как узнать модель материнской платы?
В данном разделе отображается не только название вашей материнской платы, здесь вы найдете еще достаточно много другой полезной информации о вашей материнке. Например можно узнать сколько памяти и сколько всего слотов под нее… или модель чипсета на котором построена ваша система
БОНУС! Информация о материнской плате в HTML отчете
Пока искал для вас оптимальный способ выяснить модель материнской платы на компьютере нашел в комментариях у одного буржуйского блога ссылку на программу, которая может генерировать HTML файл с подробной информацией о вашей системе. Мне данный подход к ситуации очень понравился и я решил поделиться им с вами.
Данное приложение называется LookInMyPC и скачать его можно с сайта разработчиков (на английском, есть портативная версия не требующая установки)
После запуска можно выбрать о чем именно генерировать отчет, но мы оставляем все как есть и жмем кнопку «Generate Report»… останется только дождаться когда сформируется отчет — это быстро.
Файлик с отчетом откроется в любом браузере, в блоке «BIOS Information» в строке «Board Product ID» и будет название нашей материнской платы.
На самом деле в отчете достаточно много интересной и полезной информации, а что касается английского языка — Google Chrome замечательно все переводит.
В отчете генерируется достаточно много данных о программной части, а просмотреть его можно в любой момент без самой программы — это очень удобно
Что мы узнали о материнской плате? — Выводы
Друзья, мы с вами рассмотрели несколько способов узнать модель материнской платы. Как вы поняли из заметки, это вполне реально сделать не разбирая системный блок — существуют более цивилизованные методы.
Что делать с данной информацией? — даже если вам нужно визуально взглянуть на вашу материнку, то вполне возможно найти ее изображение и спецификации на официальном сайте по названию модели.
Узнаём ревизию материнской платы от Gigabyte
Узнаём ревизию материнской платы от Gigabyte
Многие производители материнских плат, в том числе и Gigabyte, перевыпускают популярные модели под разными ревизиями. В статье ниже мы расскажем, как правильно их определять.
Почему нужно определить ревизию и как это сделать
Ответ на вопрос, зачем нужно определять вариант системной платы, очень простой. Дело в том, что для разных ревизий основной платы компьютера доступные разные версии обновлений для BIOS. Поэтому, если скачать и установить неподходящие, можно вывести материнскую плату из строя.
Что же касается методов определения, то их существует всего три: прочесть на упаковке от материнской платы, взглянуть на саму плату, или воспользоваться программным методом. Рассмотрим эти варианты подробней.
Способ 1: Коробка от платы
Все без исключения производители «материнок» пишут на упаковке платы как модель, так и её ревизию.
Данный метод один из самых простых и удобных, однако не всегда пользователи хранят упаковки от компьютерных комплектующих. К тому же способ с коробкой невозможно реализовать в случае покупки б/у платы.
Способ 2: Осмотр платы
Куда более надежный вариант узнать номер версии модели «материнки» — внимательно её осмотреть: на системных платах от Gigabyte ревизия обязательно указывается вместе с наименованием модели.
Этот способ даёт стопроцентную гарантию, и мы рекомендуем использовать именно его.
Способ 3: Программы для определения модели платы
В нашей статье об определении модели материнской платы описаны программы CPU-Z и AIDA64. Данное ПО поможет нам и в определении ревизии «материнки» от Гигабайт.
CPU-Z
Откройте программу и перейдите на вкладку «Mainboard». Найдите строки «Manufacturer» и «Model». Справа от строки с моделью есть еще одна строка, в которой должна быть указана ревизия материнской платы.
AIDA64
Откройте приложение и пройдите по пунктам «Компьютер» — «DMI» — «Системная плата».
Внизу основного окна будут отображены свойства материнской платы, установленной в вашем компьютере. Найдите пункт «Версия» — записанные в нем цифры и есть номер ревизии вашей «материнки».
Программный метод определения версии системной платы выглядит самым удобным, однако он не всегда применим: в некоторых случаях и ЦПУ-З, и АИДА64 неспособны корректно распознать данный параметр.
Подводя итог, еще раз отметим, что наиболее предпочтительный способ узнать редакцию платы — это ее реальный осмотр.
Отблагодарите автора, поделитесь статьей в социальных сетях.
Что такое «версия BIOS» и «ревизия» у материнских плат?
↑ следующая новость | предыдущая новость ↓
«Версия BIOS» – это версия программы, прошитой в флэш-ПЗУ материнской платы, эта программа запускается сразу после включения материнской платы и помимо своей основной задачи (инициализация оборудования и запуск ОС) может содержать в себе ряд сервисных функций. Помимо этого в образе BIOS содержится также необходимый для корректной работы каждого поддерживаемого платой процессора набор данных (в технические детали мы углубляться не будем), благодаря возможности обновления таких наборов обеспечивается совместимость материнских плат с процессорами, которые были выпущены уже после выхода платы на рынок.
Как правило, обновление версии BIOS требуется только при апгрейде или сборке нового ПК. Хотя на гарантийный статус материнской платы сам факт «перепрошивки» BIOS с использованием официального обновления от производителя никак не влияет, при нормальной работе вашего ПК обновлять BIOS «просто так» не рекомендуется, особенно если вы не до конца уверенны в том что, и зачем вы делаете.
Посмотреть, какая версия BIOS уже прошита в вашей материнской плате проще всего сразу после запуска компьютера на начальном диагностическом экране (ещё до загрузки OS), например:
Если вы, допустим, собираетесь поменять в вашем компьютере процессор, и на данный момент в материнской плате прошита версия BIOS с меньшим номером, чем указано в её CPU Support List для данного процессора, то обновить BIOS необходимо до установки нового процессора, иначе вы рискуете получить нерабочий системный блок и необходимость «отката» к предыдущей конфигурации.
Как правило, следствием этих различий в числе всего прочего могут являться принципиальные отличия в поддержке процессоров, неустранимые никакими обновлениями BIOS, И, если, ситуация имеет принципиальный характер (актуальный пример – семейство плат ASUS P5LD2, первые ревизии которых не могли работать с процессорами на ядре Conroe), то в номенклатуре «НИКСа» подобные платы относятся к разным товарным позициям (Gigabyte и EliteGroup также считают разные ревизии своих плат отдельными моделями и даже выпускают для них отдельные версии BIOS).
Прочесть ревизию платы можно только на самой плате, она указана либо под названием платы (ASUS), либо в углу платы (Gigabyte), например:
Обновляем БИОС материнской платы
Большинству пользователей ПК вряд ли требуется знать, как обновить БИОС материнской платы, так как этот процесс достаточно рискованный и не даёт особых преимуществ.
Однако в некоторых случаях обновление всё же требуется:
Итак, как это сделать — дальше в нашей статье.
Проверка возможности обновления
Решив переустановить BIOS на материнской плате своего ПК, в первую очередь, следует убедиться в том, нужно ли обновлять этот сборник микропрограмм и есть ли такая возможность.
Узнать это можно на сайте производителя в разделе техподдержки (CPU Support List).
Как правило, там же содержится информация о совместимости процессоров и версий BIOS.
Правда, перед этим обязательно следует узнать ревизию своей материнской платы и параметры уже установленной на ПК БИОС.
Проверка ревизии и BIOS
Для определения ревизии существует несколько способов:
Последний вариант проще – но только в том случае, если коробка от платы сохранилась. Кроме того, иногда компьютер приобретается в сборке, и коробка идёт сразу ко всему системному блоку.
Поэтому чаще всего приходится снимать боковую крышку (предварительно отключив ПК от сети) и искать на плате надписи типа REV 1.0 или REV 2.0. Это и есть ревизия.
Определение версии установленного на плате BIOS требует меньше времени.
Обычно достаточно всего лишь вывести на экран окно сведений о системе, введя в окне выполнения команд (клавиши Windows+R) текст «msinfo32».
Среди предоставленной информации можно найти и изготовителя материнской платы, и её модель, и версию БИОС.
Просмотр сведений о системе
Когда вся требуемая информация о плате получена, следует посетить официальную страницу её производителя и проверить наличие обновлений BIOS.
Иногда данные представлены на английском языке, однако, большинство производителей имеют официальные ресурсы и техподдержку на русском.
Найти информацию о БИОС для вашей платы, как правило, достаточно просто.
Совет: Если компьютер приобретался уже собранным и имеет определённую модель, можно попробовать найти подходящие версии BIOS на сайте производителя системного блока. В крайнем случае, здесь будут указаны хотя бы параметры платы, зная которые, можно продолжить поиски на ресурсах выпустившей её компании.
Способы обновления
В зависимости от конкретной модели установленной на вашем ПК платы и её производителя, БИОС можно обновить одним из трёх основных способов:
Обновление в DOS
Первый вариант использовался ещё 20 лет назад, хотя в то время для перепрошивки требовалась загрузочная дискета.
Сейчас понадобится уже специальный диск или флешка, где находится файл Autoexec.bat (или Update.bat), необходимый для того, чтобы запустить установку.
Здесь же должны быть записаны дополнительные утилиты и элементы BIOS.
Подготовив загрузочную флешку (для этого можно воспользоваться помощью специальных программ), следует установить в том же БИОС возможность загрузки с носителя и приступить к обновлению.
Времени на него понадобится немного, однако очень важно, чтобы компьютер в это время не был выключен или перезагружен.
Обновление в Windows
Обновить пакет микропрограмм через Windows гораздо проще, хотя и ненамного быстрее. Для этого следует сначала скачать на сайте производителя новую версию БИОС, которая будет установлена на плату.
Кроме того, у всех производителей есть собственные установщики.
Например, у Асус это приложение ASUSUpdate.
Перед запуском перепрошивки устанавливают утилиту, как и обычную программу, после чего открывают.
Когда на экране появится запрос, выбирают обновление «из файла» и указывают путь к уже расположенному на жёстком диске компьютера пакету BIOS.
Иногда утилита может найти, скачать и установить его последнюю подходящую для платы версию самостоятельно
Обновление в Windows
Утилиты для обновления
Для того чтобы получить возможность обновления BIOS с помощью фирменных программ от производителя следует найти их на официальных страницах производителей.
Есть такие утилиты, например, на страницах производителей Asus, Gigabyte, MSI и Intel.
Этот вариант больше всего подходит для обычных пользователей, так как требует меньше всего действий и, кроме того, позволяют избежать ошибки с использованием неподходящего BIOS.
Совет: во время работы утилиты следует закрыть все остальные программы. Кроме того, не рекомендуется выполнять на ПК какие-то действия. Тем более что времени это занимает немного – до минуты на новых компьютерах, 2–3 минуты на старых устройствах.
ASRock
У компании ASRock, выпускающей платы для мощных процессоров и самых современных модулей памяти, есть собственная утилита для перепрошивки.
Получить к ней доступ обычно можно, нажав F6 при тестировании или загрузке системы.
Утилита сама находит нужные носители информации с BIOS и отображает только подходящие прошивки. После выбора нужной версии, с помощью всего одного клика мышью, можно выполнить обновление за пару минут.
Большинство последних моделей материнских плат Asus успешно обновляются с помощью утилиты USB BIOS Flashback, которую скачивают с сайта российского отделения производителя.
Для старых версий применяется Asus Update Utility, работающая в Windows.
Asus bios setup utility
Перепрошить материнские платы MSI можно, воспользовавшись фирменной программой MSI Live Update, автоматически определяющей подходящие версии и скачивающие их из сети.
Найти утилиту и инструкции к ней можно на официальном сайте компании Micro-Star International.
Утилита MSI Live Update
Gigabyte
Скачивать утилиты для обновления БИОС плат Gigabyte лучше всего на официальном сайте производителя. Она обеспечивает автоматическое определение нужной версии и её загрузку из сети.
Утилита для материнских плат марки Gigabyte
Другие платы
Производители плат Foxconn, Toshiba и большинства других менее известных производителей чаще всего не имеют собственных универсальных утилит.
Иногда переустановка BIOS с помощью фирменных программ этих брендов возможна не для всех моделей плат.
В этом случае выбираются другие способы перепрошивки.
Выводы
Все операции по обновлению БИОС требуется проводить только в случае крайней необходимости.
Если сделать это самостоятельно не получилось, стоит обратиться к специалистам – неумелые действия нередко выводят материнскую плату из строя.
Также стоит отметить, что даже малейшая ошибка в процессе может вызвать серьёзные последствия, исправить которые своими силами будет почти невозможно.
И, если такое всё же произошло, или во время перепрошивки выключился компьютер или произошло зависание, следует немедленно обратиться в сервисный центр.
Там для восстановления воспользуются специальным программатором, и работоспособность вашего компьютера будет снова восстановлена.
3 способа прошить BIOS на современной материнской плате от Gigabyte
Как обновить БИОС материнской платы: Надежные советы
Как прошить (обновить) БИОС материнской платы
Как обновить БИОС материнской платы: Надежные советы
Как перепрошить BIOS тремя разными способами – Обзор
ВНИМАНИЕ! НЕ ПРАВИЛЬНАЯ ПРОШИВКА БИОС, МОЖЕТ ПРИВЕСТИ К НЕРАБОТОСПОСОБНОСТИ
Материнские платы GIGABYTE – новая ревизия не всегда улучшение
Ресурс Hardware.Info в конце декабря опубликовал интересную статью, которую мы не смогли пропустить. Статья посвящена изучению отличий между ревизиями плат, в частности, затронуты материнские платы GIGABYTE.
Для нас абсолютно не является секретом, что периодически производители как материнских плат, так и видеокарт выпускают новые ревизии печатных плат. Казалось бы, что основными целями, которые преследуют производители, являются оптимизация и устранение дефектов, выявленных в первых ревизиях плат. При этом, нам, как конечным пользователям, всегда хочется ожидать, что надежность и функционал новых ревизий плат не ухудшится, а еще лучше, если повысится.
Но так получается не всегда. Например, ниже вы можете наглядно сравнить первую и вторую ревизии материнской платы GIGABYTE B85M-HD3.
Совершенно очевидно, что разница в дизайне материнских плат колоссальная, и Rev. 2.0 отличается далеко не в лучшую сторону. По факту, GIGABYTE просто выпускает новую материнскую плату, но оставляет старое торговое обозначение, меняя только ревизию. В целом, производитель не скрывает этого, а многие продавцы компьютерной техники просто могут не обратить внимание на это, да и не всегда смогут заметить такие изменения в дизайне, как уменьшенное количество фаз в цепи питания.
Выпуском новых ревизий плат или других продуктов, без изменения их модельного обозначения, занимается, к сожалению, не только GIGABYTE, а многие другие производители. Например, Kingston, Silicon Power и Pny в недалеком прошлом поменяли контроллеры в своих SSD-накопителях серии V300 на более простые. Видимо, это считается нормальной практикой. Хотя, нам, как конечным пользователям, хотелось бы, чтобы новые ревизии были не хуже, а лучше.
Однако вернемся к платам GIGABYTE. Рассмотрим материнские платы GIGABYTE B85M-D2V ревизии 1.1 и ревизии 2.0.
B85M-D2V Rev 1.0
Второй материнской платой GIGABYTE, что попала под раздачу Hardware.info является B85M-HD3. Рассмотрим их фотографии:
B85M-HD3 rev. 1.0
Наиболее важным отличием, которое можно заметить при беглом изучении материнских плат, является сокращение количества фаз в цепи питания процессора. Ревизия 2.0 имеет три фазы, каждая из которых имеет два мосфета, в то время как первая ревизия имеет четыре фазы питания с тремя мосфетами у каждой. Помимо этого, мосфеты, что используются в первой ревизии имеют лучшие характеристики – они рассчитаны на нагрузку по току в 69 Ампер, в то время используемые во второй ревизии мосфеты рассчитаны на максимальную нагрузку в 52 А. В итоге, первая ревизия имеет 12×69А мосфетов, а вторая 6×52А мосфета. Да, вы можете возразить, что B85 не оверклокерский чипсет и даже трехфазной системы питания в штатных режимах будет достаточно. Но в HardwareInfo провели тестирование.
Согласно полученным данным, первая ревизия B85M-HD3 имеет преимущество по производительности в ряде тестов, таких как Passmark 8 и CineBench. Объясняется это тем, что Rev 1.0 поддерживает Enhanced Turbo, в то время как Rev 2.0 поддерживает только стандартный режим Intel Turbo Boost.
Вторая группа тестов ориентирована на время срабатывания процессорного троттлинга и на замеры температур мосфетов. В Prime 95 первая ревизия платы при использовании стандартного Intel Turbo Boost не уходит в троттлинг, в то время как вторая ревизия способна проработать без троттлинга всего 2.5 минуты. Имитация Enhanced Turbo на Rev. 2.0 приводит к срабатыванию троттлинга через 15 секунд, в то время как Rev 1.0 работает спокойно примерно 3 минуты.
Помимо этого, температура мосфетов первой ревизии платы одинакова и в максимуме достигает 90 градусов в обычном Turbo Boost и 100 градусов в режиме Enhanced Turbo. Вторая ревизия греется значительно сильнее: от 106 до 112 градусов. Это объясняется уменьшенным количеством фаз и более слабыми мосфетами. Кроме того, разница в температурах между мосфетами у второй ревизии может достигать отметки в 20 градусов Цельсия.
При кодировании видео в формате x264 вторая ревизия уходит в троттлинг через 6/4 мин. в режимах Intel Turbo/Enhanced Turbo, в то время как первая ревизия не уходит в троттлинг вообще.
Мы не будем делать каких-либо своих выводов касательно данной ситуации, но очевидно, что новое не означает лучшее.
Количество уникальных просмотров: 7312