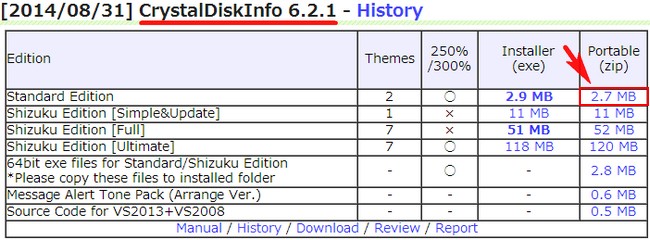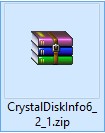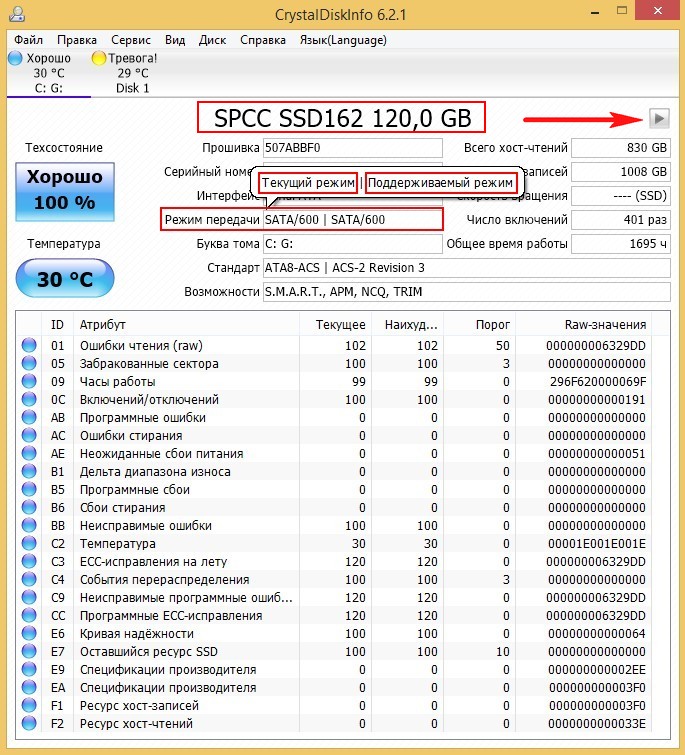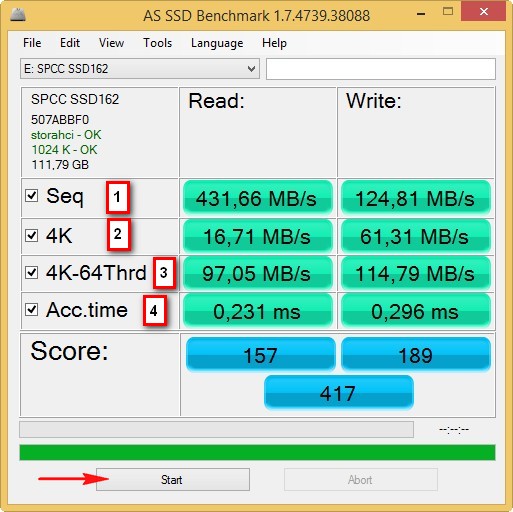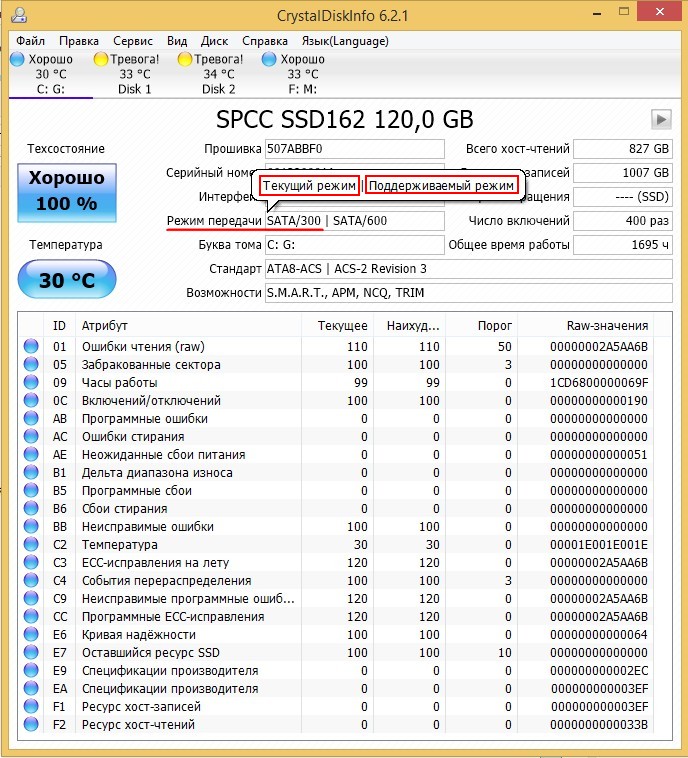как узнать sata или pci
Как определить режим работы SATA жёсткого диска
1. Тест последовательного чтения и записи;
2. Тест случайного чтения и записи к 4 Кб блоков;
3. Тест случайного чтения и записи 4 Кб блоков (глубина очереди = 64);
4. Тест измерения времени доступа чтения и записи;
Итоговый результат, запомним его.
В каком режиме будет работать жёсткий диск или твердотельный накопитель SSD новейшего интерфейса SATA III ( 6 Гбит/с), если его подсоединить к разъёму SATA II ( 3 Гбит/с)
Но вот ещё интересный вопрос, с какой скоростью работает наш SSD? Запускаем утилиту AS SSD Benchmark и проводим тест случайного и последовательного чтения, результат красноречив, скорость последовательного чтения и записи 265 МБ/с (чтение), 126 МБ/с (запись).
Скорость намного меньше, чем если бы наш твердотельный накопитель был бы подключен к высокоскоростному порту на материнской плате SATA 3.0 (6 Гбит/с)!
Как узнать какой у меня SATA?
Как узнать какой у меня SATA контроллер?
Как узнать какая у меня SATA?
До вертикальной черточки указана информация о том, к какому интерфейсу диск сейчас подключен — SATA 2 (SATA/300) или SATA 3 (SATA/600), а после черточки информация о том, какой потенциал диска. Если значения одинаковые или второе значение меньше первого, это указывает на то, что SATA разъем выбран правильно.
Как узнать интерфейс подключения жесткого диска?
Для пользователей ОС Windows
Как отличить SATA 2 от SATA 3?
Различия SATA-2 и SATA-3
Можно ли подключить SATA 3 к SATA 2?
Ответы на вопрос 2
И sata2 в sata3 можно, и sata3 в sata2. Работать в обоих случаях будет как sata2. SATA2/SATA3 обратносовместимые, да, подключить можно, но скорость будет SATA2.
Как узнать модель материнской платы?
Как узнать какой SATA на материнской плате?
Один из способов сделать это – раскрыть системный блок или корпус ноутбука и посмотреть поддерживает ли материнка интерфейс SATA III (6 Гбит/с). Затем посмотреть надпись у порта, к которому ведёт информационный шлейф от жёсткого диска.
Как узнать подключен ли Ссд?
Для этого нажмите на клавиатуре комбинацию клавиш Win + R. В открывшемся окне Выполнить введите в строку «mmc devmgmt. msc» (без кавычек), а после нажмите клавишу ОK. В результате будет открыто системное окно Диспетчер устройств, в котором кликните по раскрывающемуся списку Дисковые устройства.
Как узнать какая версия SATA в ноутбуке?
Как узнать жесткий диск SATA 2 или 3?
Для того, чтобы можно было отличить друг от друга порты SATA 2 и SATA 3, рядом с ними на материнской плате наносятся специальные маркировки. Так, порт SATA 2 может быть подписан как SATA2, так и SATA3G (3G —максимальная пропускная способность: 3 Гбит/сек). Порты SATA 3 обозначаются маркировками SATA3 или SATA6G.
Какой SSD лучше выбрать для ноутбука?
Если SSD-диск нужен для домашнего компьютера — для ускорения загрузки операционной системы, программ, простых игр и повышения отзывчивости системы — хватит объёма 120−240 Гб. Для среднего игрового компьютера лучше взять SSD объёмом не меньше 240−500 Гб, для мощного — на 500−2000 Гб.
Как узнать в каком режиме работает SATA?
Сначала следует перейти к свойствам компьютера (меню «Пуск», пункт «Компьютер», подпункт «Свойства» в контекстном меню); Открыть диспетчер устройств; Открыть раздел IDE ATA/ATAPI контроллеры; Если здесь находится устройство, в названии которого есть AHCI – режим работает.
Чем отличаются разъемы SATA?
SATA использует 7-контактный разъём вместо 40-контактного разъёма у PATA. SATA-кабель имеет меньшую площадь, за счёт чего уменьшается сопротивление воздуху, обдувающему комплектующие компьютера, упрощается разводка проводов внутри системного блока.
Что нужно знать о форм-факторе M.2 у SSD-накопителей
Содержание
Содержание
Что нужно знать о форм-факторе M.2 у SSD-накопителей
Память SSD M.2, заменившая устаревшую mSATA, впервые была использована в мобильных платформах — лэптопах и нетбуках. Позже накопители стали устанавливать в настольные ноутбуки, ПК. Появилось 5 форм-факторов: 2230; 2242; 2260; 2280; 22110. Первые две цифры обозначают ширину, оставшиеся — длину в миллиметрах.
Самая мелкая карта SSD M.2 получила один чип памяти и размеры 22 миллиметра в ширину и 30 миллиметров в длину.
Связка ключей
Чтобы попасть в гнездо на материнской плате, планка M.2 должна иметь совместимый ключ. Могучий инженерский разум породил 12 типов ключей, но нас интересует только два из них:
ключ «B» — 6 контактов, поддержка SATA, PCI Express x2
ключ «M» — 5 контактов, поддержка SATA, PCI Express x4
Визуальные особенности: у ключа «B» зуб наточен справа, у ключа «M» — слева.
Технологии SATA и PCIe x2 — устарели. Разумеется, всем хочется поставить память M.2 c ключом «M», умеющую передавать данные по четырем дорожкам в два потока со скоростью 4 — 7,8 ГБ/с на чтение и запись.
Старые материнки такой ключ не поддерживают, поэтому была разработана универсальная «многозубая» планка, похожая на кремлевскую стену.
Универсальная планка получила две прорези в диапазоне 12–19 и 59–66 контактов, объединив поддержку всех типов интерфейсов, включая USB 3.0, через адаптер.
Не важно, какой ключ поддерживает материнка и, если у нее соответствующий интерфейс, память с ключом «B» и «M» будет работать на всех компьютерах.
SATA или PCI?
Теоретически предпочтителен PCI-интерфейс. Предел SATA — 6,0 Гбит/с, PCI Express x4 — 32 Гбайт/с. На практике, из-за повышенной «жирности» видеоадаптеров, даже одну PCI M.2 сложно установить. Кроме тесноты, возникает еще одна сложность: быстрый SSD — это маленький обогреватель.
Горячая проблема
Слот для M.2 SATA на материнской плате расположен близко к видеокарте. Если установлено сразу две высокотехнологичных «грелки», температура SSD под нагрузкой может подпрыгнуть до 110 ℃.
С одной видеокартой без нагрузки — 60–70 ℃.
Для маленьких корпусов — это серьезная проблема, начинается троттлинг скорости чтения и записи. Очевидное решение — поставить пассивную или активную систему охлаждения, но не все так просто.
Пассивное охлаждение
Алюминиевая планка устанавливается, если температура под нагрузкой SSD M.2 превышает 70–80 ℃. Может понадобиться тем, кто часто перезаписывает большие объемы данных или решил установить 2–3 видеокарты в маленький корпус без водного охлаждения.
Популярный формат: ширина 20–22 мм, толщина — 3,5–6 мм. Длину следует подбирать в соответствии с форм-фактором планки. Вес изделия около 16 грамм. В продаже полно готовых решений.
Некоторые пользователи пытаются приколхозить крепежные пластины из строительных магазинов, — лучше так не делать. В заводском варианте пластины защелкиваются специальным замком, радиатор контактирует с планкой через термопрокладку.
Проблема №1: отсутствие решений для памяти с двухсторонним размещением чипов. Тепло проходит через термопрокладку и отводится алюминиевой панелью только с одной стороны.
Проблема №2: тепло с пластины попадает внутрь корпуса и на видеокарту, необходимо много пустого пространства, что бы накопленные градусы успевали рассеиваться.
Проблема №3: температура действительно падает на 15–20 ℃, но охлаждение после пика нагрузки происходит значительно медленнее и на прямую зависит от внутрисистемных кулеров.
На некоторые планки M.2 производители устанавливают тепловые экраны для защиты от нагрева видеокартой. Такое решение в целом малоэффективно и подходит только пользователям, редко переписывающим данные.
Для М.2 SATA есть еще одно решение — адаптер. Используя длинный «хвостик», можно разместить память в самом холодном месте системного блока или вынести планку за его пределы. Но есть один минус: при передаче через USB скорость чтения и записи снижается на 10–15%.
Активное охлаждение и СЖО
Дополнительный вентилятор, работающий на выдув, способен решить проблему «поджаривания» памяти. Лучше всего его использовать в комплекте с пассивным охлаждением.
Проблема №1: для получения эффекта необходимо установить достаточно большой кулер размером 92–100 мм таким образом, чтобы теплому потоку воздуха не мешали покидать корпус провода и другие элементы внутреннего убранства.
В идеале следует установить СЖО рядом с планкой, тогда температура M.2 при нагрузке будет на уровне 40–50 градусов. Единственная проблема — грамотно разместить охлаждение в корпусе, особенно, если он маленький.
Какие разъемы под накопители бывают в ноутбуках
Содержание
Содержание
Выбрать накопитель для ноутбука — непростое дело для начинающего пользователя. Компактность диктует свои требования, а точные спецификации и наличие разъемов на материнской плате, в отличие от плат для ПК, не всегда можно узнать даже на сайте производителя. Давайте разберемся в особенностях разъемов под накопители в ноутбуках и в том, как определить, какой накопитель нужен для вашей модели.
Почему требуется установка дополнительных накопителей
Многие пользователи ноутбуков, особенно бюджетных, быстро сталкиваются с нехваткой свободного места на накопителе. Накопители eMMC объемом 64 или даже 128 ГБ, обычно распаянные на плате ноутбука, в наше время легко заполняются за пару недель, ведь даже одна новая игра может занять все свободное место, не говоря уже о 4K-видео или объемных рабочих программах.
eMMC-модуль Toshiba 064G93
Пользователь стационарного ПК в этом случае может купить емкий жесткий диск формата 3.5″ или SSD-накопитель формата 2.5″, ведь даже бюджетная материнская плата ПК имеет как минимум четыре SATA-порта, а определить, свободны ли они, очень легко — достаточно открыть крышку ПК. Выбрать подходящий накопитель в ноутбук сложнее: начиная от трудностей с разборкой и заканчивая проблемами с получением точных характеристик материнской платы устройства и определением свободных разъемов. Но для начала надо разобраться в том, какие разъемы для накопителей вам могут встретиться.
Разъемы SATA
Разъемы стандарта SATA — самые распространенные в наше время. Они встречаются как в старых ноутбуках десятилетней давности, так и в самых современных моделях, которые поддерживают спецификацию SATA III, обеспечивающую скорости передачи данных до 600 Мбайт/с. Разъемы SATA имеют семь контактов для передачи данных, 15 контактов для подключения питания и на плате ноутбука совмещаются в одной колодке.
В свободный SATA-разъем на ноутбуке можно установить вместительный жесткий диск формата 2.5″ для хранения данных, например, WD Blue [WD20SPZX] объемом 2 ТБ.
А можно установить SSD-накопитель формата 2.5″, который можно использовать как для хранения данных, так и в качестве системного накопителя, заметно ускоряющего работу ноутбука, особенно если до этого использовался накопитель eMMC или обычный жесткий диск. Но важно учитывать, что если для жестких дисков пропускной способности интерфейса SATA III хватает с лихвой, то для SSD-накопителя она становится бутылочным горлышком, и модели с разъемом M.2 и интерфейсом PCI-E могут достигать гораздо более высоких скоростей чтения и записи.
Но на стороне SSD-накопителей формата 2.5″ более низкая цена, возможность установить его практически в любой ноутбук, даже устаревший, и простота установки. Кроме того, их энергопотребление в 2-3 раза меньше, чем у моделей с контроллером NVMe, что немаловажно для ноутбуков, от которых требуется длительное время автономной работы.
Разъем оптических дисков Slimline SATA и переходники для него
Оптические приводы в ноутбуке подключаются в более компактный разъем Slimline SATA, несовместимый с обычными разъемами SATA. Оптические приводы все реже используются в повседневной работе с ноутбуком, ведь объема DVD-диска в 4.7 ГБ в наше время мало на что хватает, а флеш-накопители USB работают гораздо быстрее и удобны в обращении. Пылящийся без дела оптический привод можно заменить на дополнительный жесткий диск или SSD-накопитель формата 2.5″ с помощью специального переходника, например, DEXP AT-DH01.
А есть и переходники, позволяющие установить в отсек оптического привода SSD-накопители формата M.2, например, Espada M2MS1295. При выборе подобных переходников нужно уточнить высоту оптического привода в вашем ноутбуке, она может быть 9,5 мм или 12,7 мм.
Разъем mSATA
Разъем mSATA был разработан для подключения SSD-накопителей в ноутбуки, планшеты и мобильные устройства. По типу подключения разъем mSATA очень похож на M.2, но несовместим с ним. Разъем работает через интерфейс SATA III и не дает преимуществ в скорости по сравнению с SSD-накопителями формата 2.5″, но обладает гораздо более компактными размерами, что очень важно для мобильных устройств.
Разъем начали применять в 2009 году, но уже к 2015 году его начал вытеснять более перспективный разъем M.2. Тем не менее, SSD-накопители формата mSATA можно свободно купить и сегодня, например, Netac N5M [NT01N5M-256G-M3X].
Разъемы M.2
M.2 — это современный и перспективный стандарт, позволяющий подключать в ноутбуки не только SSD-накопители, но и адаптеры Wi-Fi и Bluetooth, модули спутниковой навигации или NFC-радиосвязи. Столь широкие возможности M.2 получил за счет шины PCI Express и порта SATA III, дополненных линиями питания и USB 3.0.
Возможности подключения устройств, дополненные различными размерами накопителей формата M.2, и дополнительными ключами-прорезями, вызывают путаницу у пользователей, собирающихся сделать апгрейд накопителя ноутбука. Первое, на что стоит обратить внимание, это разная длина SSD-накопителей формата M.2. Она может варьироваться от 16 до 110 мм, и эти размеры указаны в типе слота и накопителя, например, тип 2242 для накопителей длиной 42 мм или тип 2280 для накопителей длиной 80 мм.
Ширина устройств в спецификациях M.2 может составлять 12, 16, 22 или 30 мм, но самым массовым размером на сегодня считается 22 мм.
Второе, на что нужно обратить внимание при выборе накопителя формата M.2, это то, что в этом форм-факторе выпускаются как SSD с интерфейсом SATA III, так и с гораздо более быстрым интерфейсом PCI Express и высокопроизводительным драйвером NVMe, дающим более глубокую очередь команд при передаче данных и низкие задержки. Например, SSD WD Blue [WDS250G2B0B], выполненный в форм-факторе M.2, подключается по интерфейсу SATA III и имеет соответствующие скоростные характеристики, равные SSD-накопителям формата 2.5″.
А SSD-накопитель WD Blue SN550 [WDS250G2B0C] подключается по интерфейсу PCI-E 3.x x4 и имеет гораздо более высокие скорости чтения и записи и количество операций ввода-вывода в секунду (IOPS).
И третье, на что стоит обратить внимание при выборе накопителя M.2, это ключ разъема, выполненный в виде прорезей на плате. Ключ M, наиболее распространенный сегодня, дает возможность передавать информацию по четырем линиям PCI Express. Ключ B, уже устаревший, позволяет передавать информацию по двум линиям PCI Express.
SSD-накопители формата M.2 могут иметь контакты как с ключом M, так и с комбинацией M и B.
Более подробно разобраться с нюансами форм-фактора M.2 и выбора SSD-накопителя M.2 вам поможет гайд. А если у вас есть SSD-накопитель M.2 с интерфейсом SATA III, но в ноутбуке нет разъема M.2, вас выручит переходник Smartbuy DT-119. Он позволит подключить SSD-накопитель M.2 SATA в обычный SATA-разъем.
Как определить, какой накопитель нужен?
Если вы решили сделать апгрейд накопителя или ставить в ноутбук дополнительный, первое, что нужно выяснить — тип уже установленного накопителя и наличие свободных разъемов под дополнительные. Если для стационарных ПК в спецификациях материнских плат точно указывается количество и тип разъемов под накопители, то с ноутбуками все сложнее. На сайте производителя могут не указывать технические подробности о слоте M.2.
Количество разъемов M.2, их тип или режим работы могут менять в разных моделях ноутбука. Например, на сайте производителя ноутбука ASUS TUF Gaming A15 мы видим вот такую информацию о накопителях.
Только в руководстве пользователя можно найти важные особенности, например, что данная модель не поддерживает SSD-накопители M.2 с интерфейсом SATA.
А второй слот M.2 доступен только на моделях с определенными видеокартами.
Из руководства пользователя становится известно и то, что отсек для жестких дисков недоступен для моделей ASUS TUF Gaming A15 с аккумулятором мощностью 90 Вт.
Неоценимую помощь в получении точных характеристик ноутбука окажет диагностическая утилита AIDA64, которая выдаст всю возможную информацию как об установленных накопителях, так и о материнской плате ноутбука.
И только на последнем этапе определения свободных разъемов под накопители стоит разбирать ноутбук. Доступ к SATA-разъемам обычно реализуется через удобный отсек для накопителей, и если эти разъемы свободны, можно установить в ноутбук как SSD, так и HDD форм-фактора 2.5″. Установку и замену таких накопителей сможет произвести даже начинающий пользователь.
А вот для доступа к свободным разъемам M.2 иногда может требоваться частичная разборка ноутбука, при этом контакты разъема довольно хрупкие и требуют аккуратного обращения. Поэтому замену или установку нового накопителя M.2 лучше доверить опытным знакомым или профессионалам из сервисного центра.
Выводы
Зная тонкости о разъемах, вы сможете выбрать оптимальный накопитель для вашей модели ноутбука. Установка нового накопителя — один из самых частых и доступных видов апгрейда, и если вы заранее изучите информацию об имеющихся разъемах, воспользовавшись руководством по эксплуатации, гайдами и советами опытных пользователей, то при наличии минимальных навыков обращения с компьютерной техникой сможете сделать это самостоятельно.
Как выбрать твердотельный накопитель для ноутбука и не ошибиться
Твердотельные накопители, или SSD, за последние годы стали привычным компонентом любого современного компьютера. И это неудивительно: во-первых, они лишены движущихся деталей и не боятся ударов или вибрации, от которых сильно страдают обычные жёсткие диски. Во-вторых, SSD обеспечивают намного большую производительность, и это сразу заметно при запуске системы и при работе с приложениями. В-третьих, что особенно важно для владельцев ноутбуков, твердотельные накопители могут потреблять меньше энергии (но не во всех случаях – см. ниже).
До недавнего времени от покупки SSD пользователей удерживали два фактора – опасность постепенного отказа ячеек памяти и достаточно высокая стоимость устройств. К счастью, с развитием соответствующих технологий цена твердотельных накопителей быстро начала снижаться, а срок жизни SSD, наоборот, неуклонно увеличивается. Поэтому многие пользователи уже устанавливают их в свои ПК в качестве системного диска для ОС и основных программ, да и игры с твердотельным накопителем загружаются намного шустрее. В сегменте ноутбуков настоящий бум популярности SSD начался вместе с выходом на рынок сверхтонких ультрабуков, в которых все преимущества новых накопителей по сравнению с «классикой», HDD, стали особенно ярко видны.
Из-за большого выбора SSD на рынке обычным пользователям достаточно сложно разобраться в многообразии производителей, интерфейсов, контроллеров и моделей современных накопителей. Этот материал поможет за несколько шагов разобраться в особенностях строения SSD и подобрать модель, которая на 100% совместима с вашей системой и без лишних затрат повысит её производительность.
Шаг первый: определите физический интерфейс
Прежде всего выясните, какой разъём для подключения накопителя имеется в наличии. В старых моделях ноутбуков использовался для подключения жёстких дисков только интерфейс SATA – совсем как в настольных ПК. Если в вашем ноутбуке присутствует именно он и в технических характеристиках ноутбука указано, что это – SATA 1, проще сменить ноутбук целиком, так как заметного прироста производительности от твердотельного накопителя не будет (разве что при работе с небольшими файлами и если SSD вообще определится системой), а рентабельность апгрейда станет весьма сомнительной.
Впрочем, ноутбуки с SATA 1 сегодня найти уже непросто. А вот SATA 3 встречается довольно часто. Он позволяет передавать данные на скорости до 6 Гбит/с и подходит для бюджетных SSD.
Некогда распространённый интерфейс mSATA, или miniSATA, разрабатывался для компактных моделей SSD без корпуса, которые выглядят как обычная системная плата, чтобы они занимали поменьше места в ноутбуке. По пропускной способности mSATA не отличается от SATA 3 и к нему также можно подключать недорогие накопители без претензий на максимальную скорость. Имейте в виду: по внешнему виду mSATA аналогичен PCI Express Mini, к которому в основном подключают различные карты расширения вроде модулей беспроводной связи и модемов, но распиновка у них различается, так что перед покупкой не забудьте свериться с руководством пользователя, техническими характеристиками ноутбука в Сети или конфигуратором на сайте Kingston.
Наиболее удобный вариант для апгрейда – разъём M.2. Он в основном встречается в современных ноутбуках, быстро набирает популярность – вместе с ростом популярности самих SSD – и во многом уже успел вытеснить mSATA. Главной причиной такой популярности стало то, что M.2 использует шину PCI Express 3.0 с четырьмя линиями и его скорость передачи данных доходит до 4 ГБ/с. Помимо этого, в отличие от SATA у M.2 есть запас по скорости, которого хватит для самых современных и производительных SSD.
Сам по себе интерфейс M.2 универсален, но по группировке контактов он делится на несколько типов с разными ключами. Например, M.2 Socket 3 с ключом M поддерживает работу только с PCIe x4 и SATA и отличается отсутствием контактов с 59 по 66 в разъёме. Соответственно, его не получится подключить к интерфейсу с ключом B под версию M.2 Socket 2 для SATA, USB 3.0, PCIe ×2, PCM, IUM, SSIC и I2C, в которой отсутствуют совершенно другие контакты (с 12 по 19). Чтобы пользователи не мучились, многие производители, включая Kingston, выпускают накопители с контактами под оба ключа, но это лучше проверить заранее, иначе есть риск оказаться с накопителем под «не тот M.2» на руках.
Шаг второй: определите тип контроллера
Если вы подобрали и купили высокопроизводительный SSD с интерфейсом M.2, вы можете столкнуться с тем, что ваш ноутбук его просто не видит. Одной из причин такого поведения может быть то, что в накопителе используется протокол доступа NVMe, а на шине ноутбука – AHCI.
AHCI появился ещё в 2004 году и активно использовался для работы с жёсткими дисками в период их расцвета, сменив ATA, который не поддерживал встроенную очерёдность команд (NCQ) и горячую замену накопителей. Он используется и в SSD, но поддерживает всего 32 одновременных запроса и одну очередь команд по сравнению с 65 536 запросов таким же числом очередей у NVMe. Теоретически накопители с NVMe-контроллером могут работать на скорости самой шины PCI Express, то есть обеспечить огромный прирост производительности. Главная причина, по которой AHCI ещё используется – это низкое энергопотребление SSD с AHCI, что очень важно для ноутбуков: NVMe-накопитель за счёт роста скорости передачи данных будет потреблять в два или три раза больше энергии, поэтому, если вы часто пользуетесь ноутбуком в поездках или командировках и вам важнее автономность устройства, можно пожертвовать его производительностью и остановиться на накопителе с AHCI.
Если автономность не имеет для вас решающего значения, всё равно перед покупкой SSD стоит убедиться, что ноутбук поддерживает NVMe.
Шаг третий: удостоверьтесь, что может сами разобрать ноутбук и что в нём есть место для установки SSD
Так как раскрутить ноутбук и установить новый накопитель – нетривиальная задача для многих пользователей (речь неспециалистах), мы бы посоветовали отнести его для этих целей в сервисный центр. Особенно, если срок гарантии на устройство ещё не вышел, ведь тогда любое самостоятельное вмешательство её почти наверняка аннулирует.
Вполне понятно, что перед покупкой и установкой выбранного накопителя рекомендуется ознакомиться с руководством пользователя от ноутбука и материалами в интернете, воспользоваться конфигуратором или проконсультироваться со специалистами техподдержки Kingston. И удостовериться, что внутри ноутбука имеется место для SSD – cогласитесь, будет обидно приобрести самый современный SSD и понять, что подключить его к системе не получится чисто физически. Если решите разобрать ноутбук самостоятельно и убедиться в наличии монтажных отверстий, обратите внимание на маркировку: рядом с интерфейсом M.2 часто можно увидеть набор из четырёх цифр, первая пара которых означают максимальную ширину, а вторая – длину накопителя.
После установки
После установки нового накопителя ещё нужно как-то перенести все данные со старого. Если вы не хотите вручную копировать все файлы и папки, стоит задуматься об использовании ПО для миграции данных, которое идёт в комплекте с многими SSD, включая и продукцию Kingston.
Не стоит забывать и о «здоровье» накопителя: хотя SSD и не требуют дефрагментации, в отличие от обычных жёстких дисков, производители часто выпускают обновления для их прошивки, а само состояние накопителя стоит периодически проверять в специализированном ПО, вроде Kingston SSD Manager.
Итоги: информированный выбор
Итак, поле выбора мы несколько сузили и дали ориентиры. А можно ещё больше упростить подбор модели – смотрите:
— если вы просто хотите перейти с жёсткого диска на твердотельный накопитель и повысить скорость работы системы, вам подойдут недорогие 2,5-дюймовые модели A400 и UV400;
— HyperX Savage и KC400 в том же форм-факторе помогут обеспечить быструю загрузку игр и приложений и в целом отличаются большей скоростью работы;
— максимальной производительности системы можно добиться при помощи NVMe-накопителя, например, A1000 и KC1000;
— для миниатюрных ноутбуков с поддержкой М.2 через SATA отличным вариантом станет модель без корпуса SSDNow M.2 SATA G2;
— накопителей под mSATA на рынке сейчас достаточно мало, так как этот интерфейс уверенно вытесняется M.2; например, у Kingston такой накопитель всего один – mS200.
Более подробную информацию о каждой из описанных тут моделей можно получить, пройдя по ссылкам в тексте, и на официальном сайте Kingston.