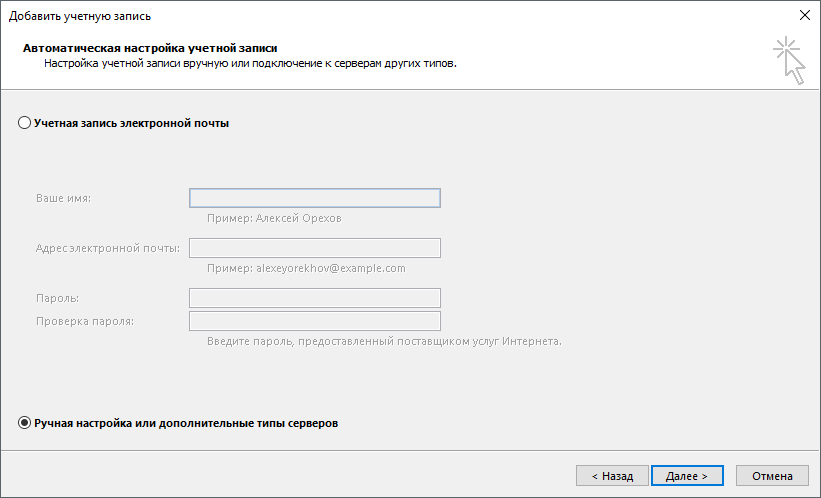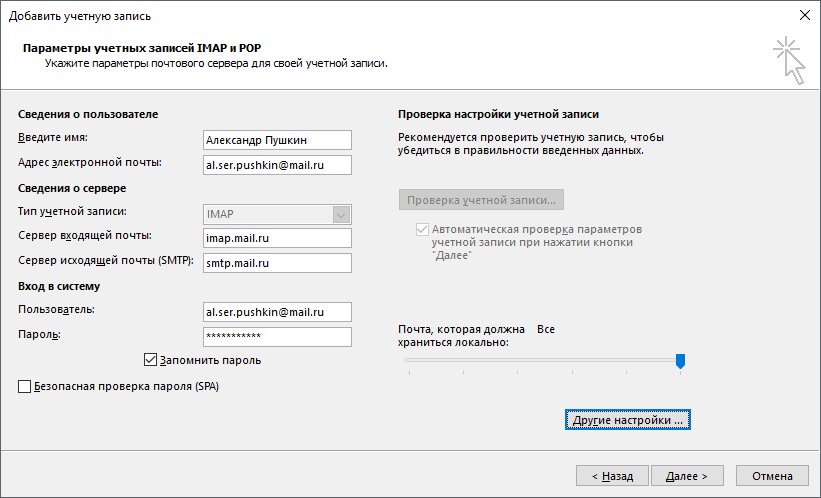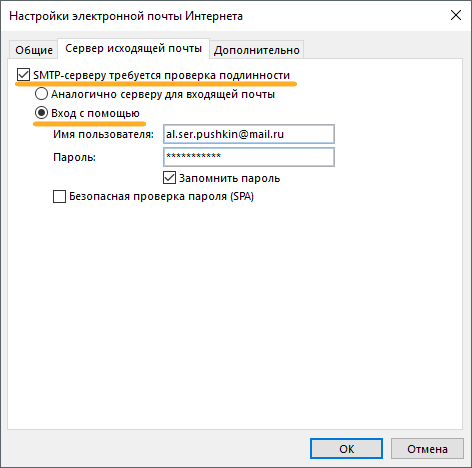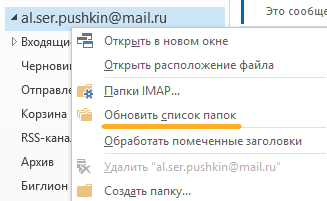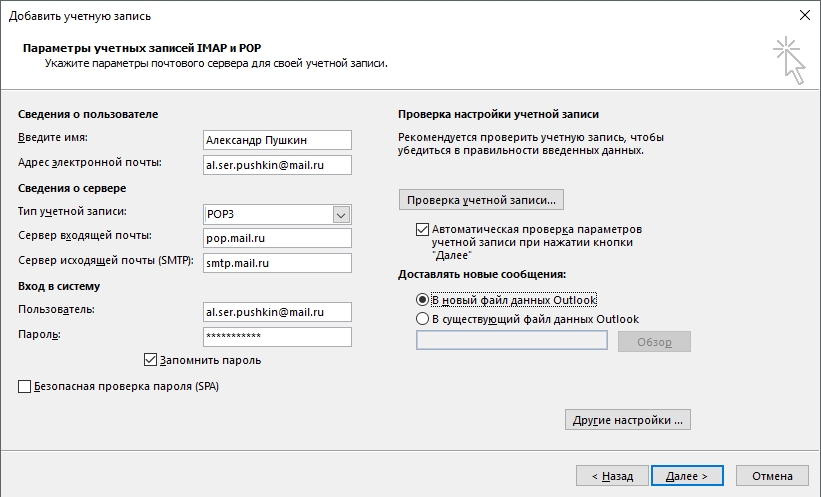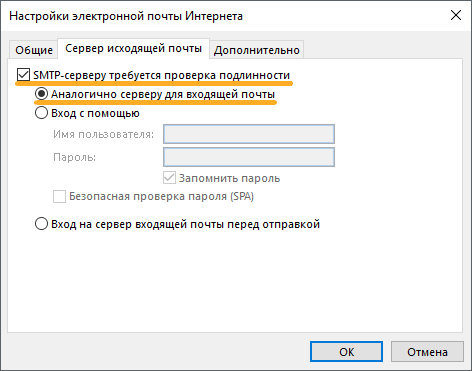как узнать сервер входящей почты mail
Настройка почтовых ящиков Mail.ru, Yandex.ru, Gmail.com, Rambler.ru. Технические характеристики и ограничения почтовых серверов данных служб
Технические характеристики и ограничения популярных почтовых служб Интернет. И базовые настройки для почтовых программ.
В настоящее время в сети Интернет получили высокую популярность бесплатные почтовые сервисы. Зарегистрировавшись в таком сервисе, Вы получаете бесплатный почтовый ящик, работать с которым можно как через веб-интерфейс, так и используя программу для обработки почты, так называемый «почтовый клиент».
В этой статье мы рассмотрим несколько наиболее популярных почтовых сервисов сети Интернет, их особенности (если они есть) и приведем базовые параметры каждого сервиса для настройки работы почтового ящика с локальным почтовым клиентом, типа Outlook Express, TheBAT! и т.д. А так же попробуем ответить на вопрос, можно ли провести сколько-нибудь серьезную массовую рассылку через бесплатные почтовые службы.
MAIL.RU
Начнем со старейшего почтового сервиса Mail.ru. Пройдя простую и понятную процедуру регистрации, Вы получаете почтовый ящик в любом из четырех доменов на Ваш выбор (mail.ru, inbox.ru, bk.ru, list.ru). Размер почтового ящика неограничен, изначально равен 10240 Мб, как только в вашем ящике становится менее 100 Мб свободного места, объем может быть увеличен еще на 2 Гб.
Максимальный размер отправляемого Вами письма не должен превышать 30 Мегабайт, количество получателей письма не более 30.
Для настройки локального почтового клиента по протоколу POP3 используйте следующие параметры:
Яндекс.Почта
В российском сегменте Интернет пожалуй одним из самых популярных бесплатных почтовых сервисов является Яндекс.Почта.
Сразу после регистрации объем почтового ящика равен 10 гигабайтам. Как только в нём останется менее 200 мегабайт свободного пространства, ящик автоматически увеличится на 1 гигабайт при условии, что пользователь регулярно авторизуется, заходит в веб-интерфейс Яндекс.Почты с помощью браузера.
Следует особо отметить, что для вновь созданного почтового ящика следует сначала разрешить использование протоколов POP3 и (или) IMAP в веб-интерфейсе Яндекс.Почты, прежде чем начать работать с этим ящиком в почтовом клиенте. Эта особенность, к сожалению, очень частая причина отказа в отправке и получении почты в абсолютно правильно настроенном почтовом клиенте! Будьте внимательны!
Итак, приведем базовые параметры для настройки почтовой программы с применением протокола POP3:
Базовые параметры для настройки почтовой программы с применением протокола IMAP идентичны, за исключением сервера входящих сообщений:
Максимальный размер письма составляет 30 Мегабайт.
Ограничения на частоту отправок сервис также не декларирует. В ходе экспериментов оказалось, что после отправки 90 писем возникала ошибка 550, фактически после этого была возможность отправить не более 4 писем в час. Время доставки писем не падало.
Спустя 2-ое суток ограничения также продолжали действовать. На 3-и сутки, после генерации обратных писем возможная скорость доставки на новые адреса превысила 80 писем в час и оставалась такой минимум сутки.
Rambler.ru
Еще один бесплатный почтовый сервис предоставляет поисковый портал Rambler.ru. Для регистрации доступны почтовые ящики в доменах @rambler.ru, @ro.ru, @lenta.ru, @myrambler.ru и @autorambler.ru. Первоначальный объем ящика равен 500 Мегабайт (по факту он оказался равным 512 Мегабайтам). Его можно увеличивать поэтапно до 1500 Мегабайт. Увеличение объема ящика возможно, когда объем свободного пространства будет менее 10%.
Параметры для настройки почтового клиента с применением протокола POP3 таковы:
Настройки почтовой программы с применением протокола IMAP идентичны, за исключением сервера входящих сообщений:
Не шифрованные соединения по протоколу IMAP в этом сервисе запрещены. К особенностям настройки можно отнести требование к содержимому поля «From:» («От:») письма: указанный вами адрес электронной почты в настройках почтового клиента, должен совпадать с именем пользователя, которым вы авторизуетесь на SMTP сервере.
Размер файлов, которые можно вложить в письмо, ограничен 20 мегабайтами.
GMAIL.COM
Для настройки почтовой программы по протоколы POP3 следует использовать следующие параметры:
Настройки почтовой программы с применением протокола IMAP идентичны, за исключением сервера входящих сообщений:
Если информация оказалась вам полезной, поделитесь статьей с другими пользователями в аккаунтах социальных сетей.
Так же мы будем рады вашим отзывам и комментариям! Спасибо!
Параметры сервера, которые необходимо узнать у поставщика услуг электронной почты
В большинстве почтовых приложений, например Outlook, параметры сервера электронной почты можно настроить автоматически. Если вы не знаете параметры сервера и нуждаетесь в помощи в их поиске, щелкните одну из приведенных ниже ссылок.
Поиск параметров сервера почтовых ящиков Exchange
Если вы подключаетесь к почтовому ящику Exchange и не используете службу электронной почты Microsoft 365 или не знаете, используете ли службу Microsoft 365, выполните указанные ниже действия, чтобы получить нужные сведения.
Войдите в свою учетную запись, используя Outlook Web App. Соответствующие инструкции см. в статье Выполнение входа в Outlook Web App.
В Outlook Web App на панели инструментов выберите пункты «Параметры» 
Имена серверов POP3, IMAP4 и SMTP, а также другие параметры, которые могут потребоваться, находятся на странице параметров POP и IMAP.
Какие параметры сервера требуется узнать у поставщика услуг электронной почты?
Чтобы помочь вам в этом, мы составили удобный список параметров сервера электронной почты, которые нужно узнать. Скорее всего, вам потребуется также настроить учетную запись POP или IMAP. Что такое POP и IMAP? Обратитесь к поставщику, если вы не знаете, какой протокол использовать.
Примечание: Если настроить учетную запись POP или IMAP, с устройством будет синхронизироваться только электронная почта. Все элементы календаря и контакты, связанные с учетной записью, будут храниться только на локальном компьютере.
Чтобы узнать параметры электронной почты, следуйте приведенным ниже инструкциям.
Распечатайте эту страницу, чтобы обращаться к ней при необходимости.
Позвоните поставщику электронной почты и узнайте у него параметры, указанные в таблице.
Запишите параметры почтового сервера в пустой столбец.
Вернитесь в почтовое приложение и введите данные, чтобы завершить настройку электронной почты.
Примечание: Вам могут потребоваться только некоторые параметры из этого списка. Узнайте у поставщика услуг электронной почты, что нужно для доступа к электронной почте на мобильном устройстве.
Общие параметры почты
Адрес электронной почты
Адрес электронной почты, который вы хотите настроить.
Пароль, связанный с вашей учетной записью электронной почты.
Имя, которое будут видеть получатели сообщений.
Описание учетной записи электронной почты.
Личная, рабочая и т. д.
Параметры сервера входящей почты
Эти параметры используются для отправки сообщений на почтовый сервер поставщика услуг электронной почты.
Имя сервера входящей почты.
Адрес электронной почты, который вы хотите настроить.
Номер порта, который использует сервер входящей почты.
Большинство серверов используют порт 143 или 993 для IMAP и 110 или 995 для POP.
Это ваш поставщик электронной почты.
ваш_поставщик.com, gmail.com и т. д.
Шифруется ли почта с использованием протокола SSL?
(SSL включен по умолчанию в мобильном приложении Outlook)
Протокол SSL включен
Параметры сервера исходящей почты (SMTP)
Эти параметры используются для отправки сообщений на почтовый сервер поставщика услуг электронной почты.
Имя сервера исходящей почты. Чаще всего это smtp.ваш_поставщик.com
Имя пользователя SMTP
Адрес электронной почты, который вы хотите настроить.
Пароль, связанный с вашей учетной записью электронной почты.
Шифруется ли почта с использованием протокола SSL?
(SSL включен по умолчанию в мобильном приложении Outlook)
Протокол SSL включен
Возникают проблемы? Поделитесь ими с нами.
Если вы пользуетесь услугами поставщика электронной почты (например, Gmail, Yahoo и т. д.), обратитесь к нему за помощью в настройке учетной записи.
Если у вас есть рабочая или учебная учетная запись на основе учетной записи Microsoft 365 для бизнеса или Exchange, обратитесь в службу технической поддержки или к своему администратору Microsoft 365.
Как узнать сервер входящей почты mail
1. Откройте Microsoft Outlook 2016.
2. Выберите «Ручная настройка или дополнительные типы серверов» и нажмите «Далее».
3. Выберите «Протокол POP или IMAP» и нажмите «Далее».