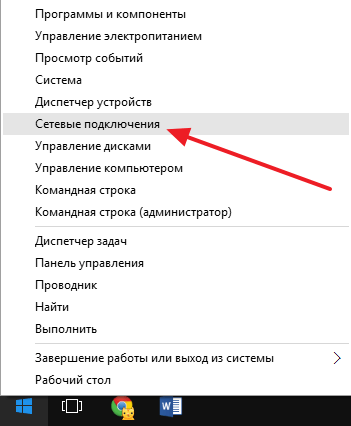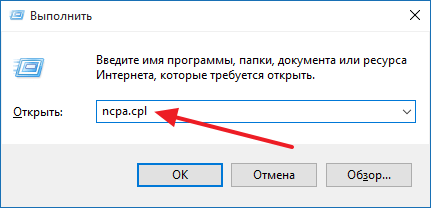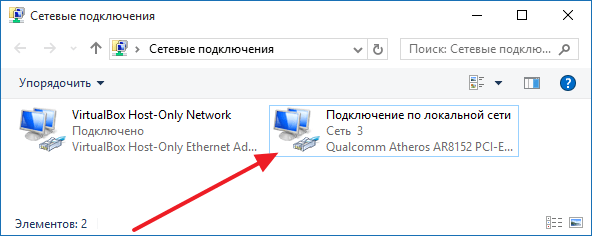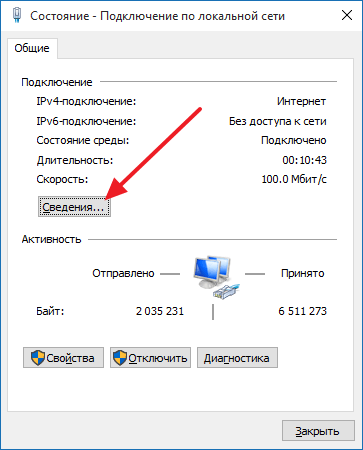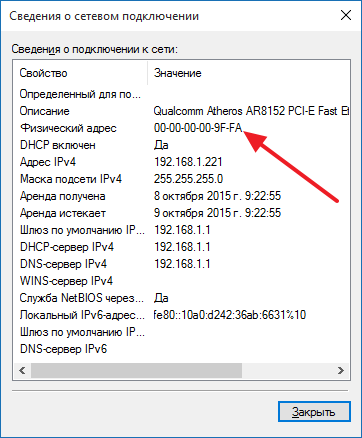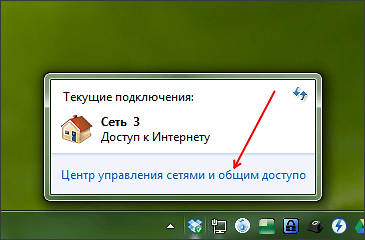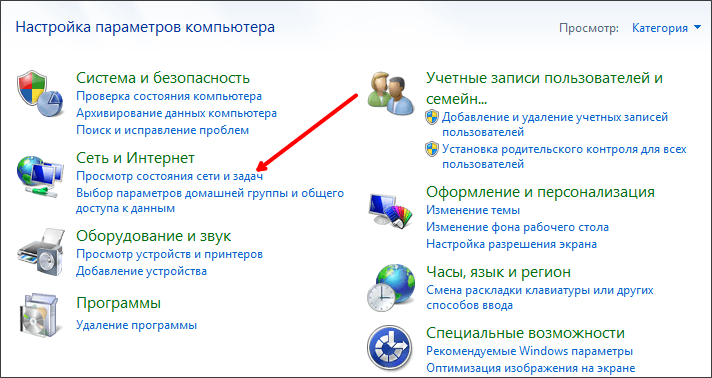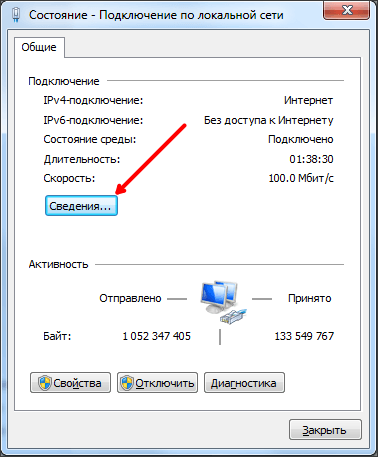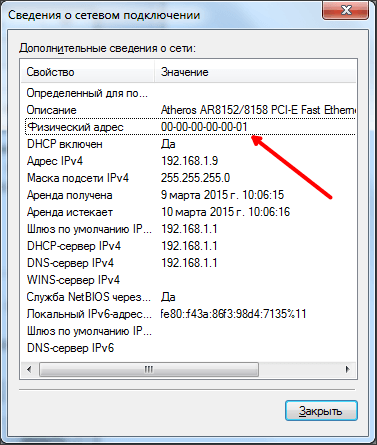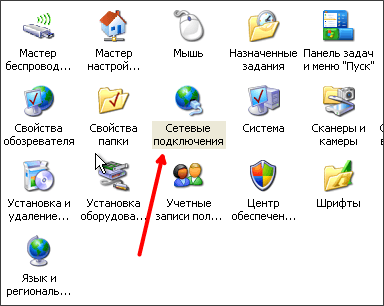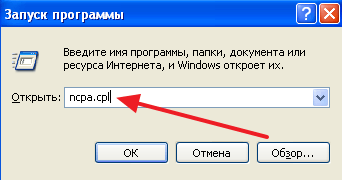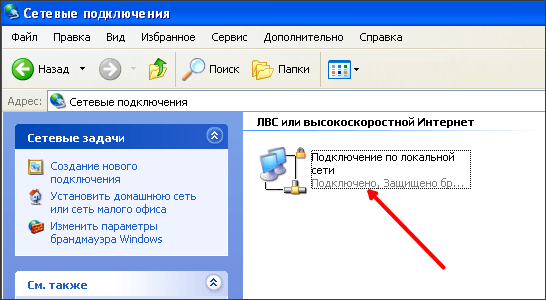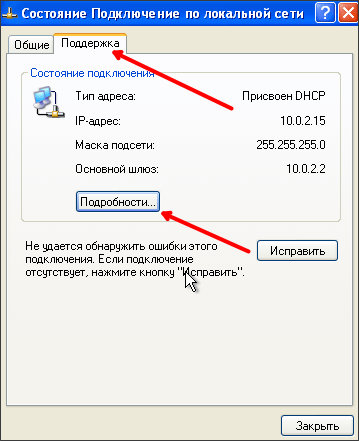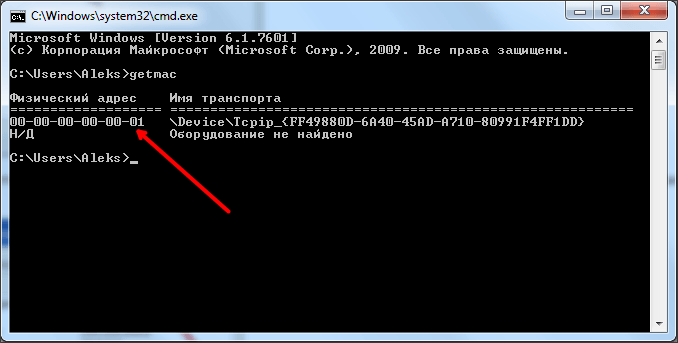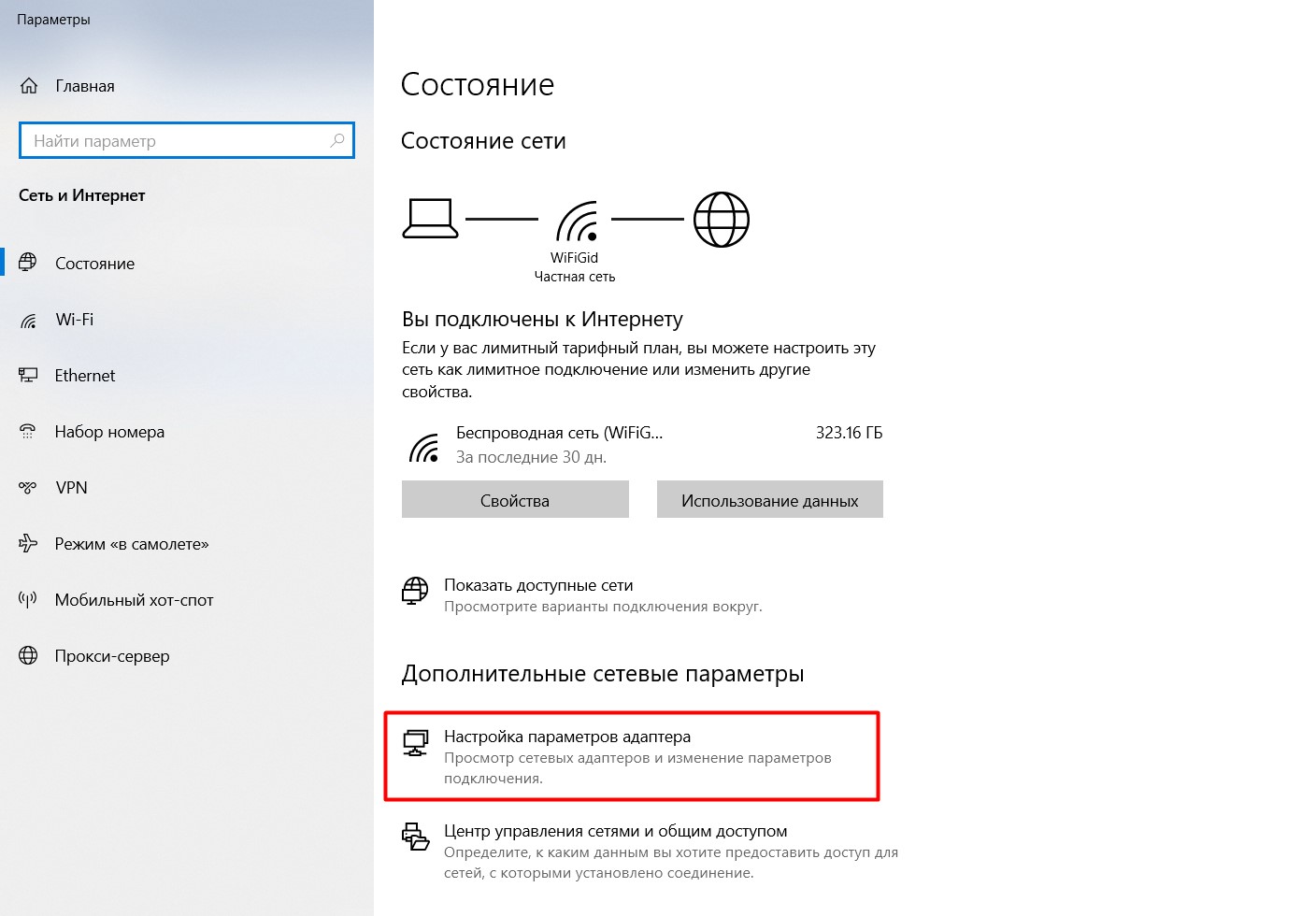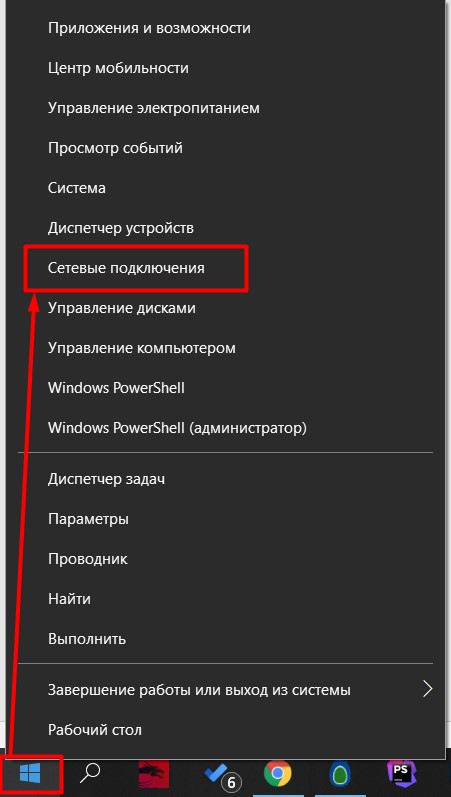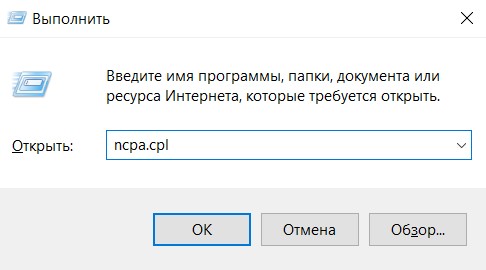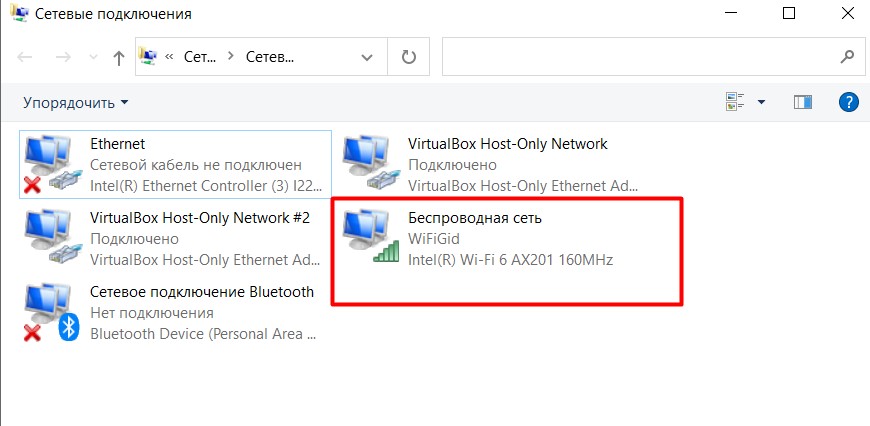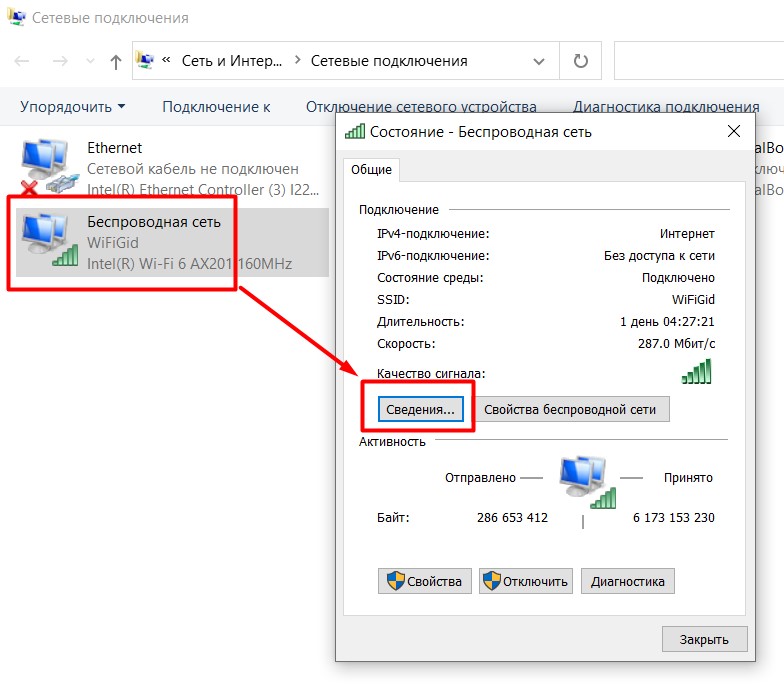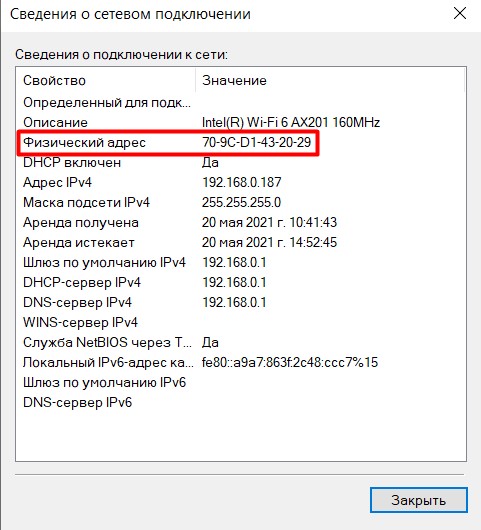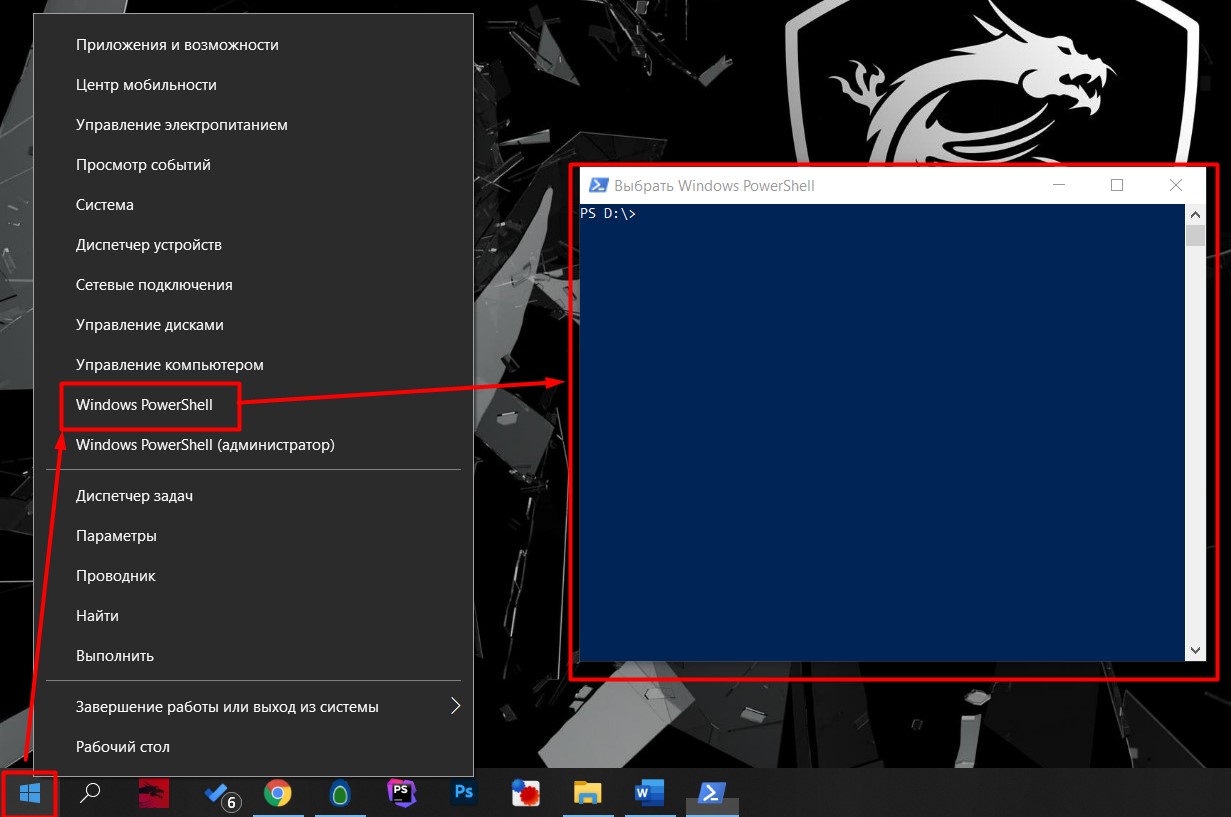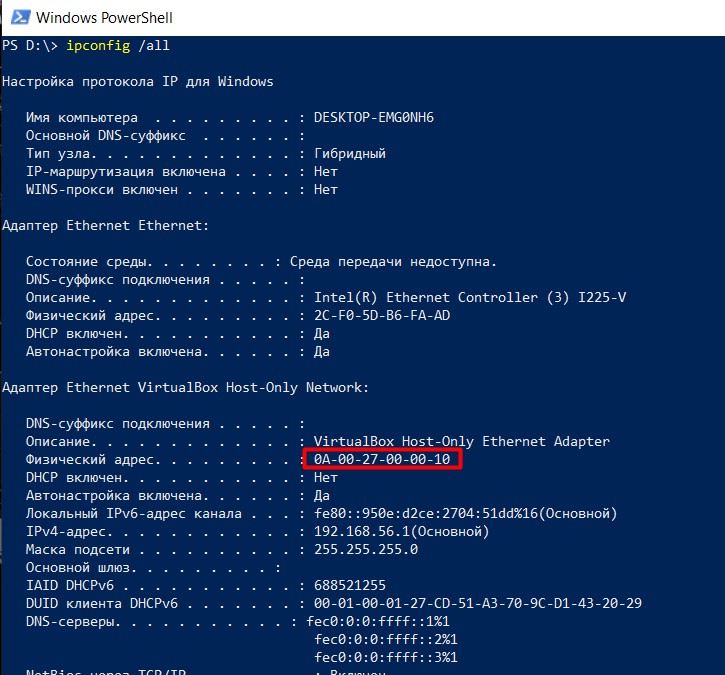как узнать сетевой адрес сетевой платы
Как узнать MAC-адрес компьютера, роутера или другого устройства
У каждого устройства в сети есть MAC-адрес: уникальная комбинация цифр и букв длиной 48 символов. Есть много способов его узнать — все они в нашей статье.
У любого устройства, способного подключиться к глобальной сети, есть специальный идентификатор, который называется MAC-адрес. Зачастую он нужен для настройки сетевого подключения. MAC-адрес является одной из основных характеристик сетевого адаптера, поэтому информация о нём содержится во множестве инструментов, встроенных в операционную систему.
Если для настройки оборудования вас просят прописать (или назвать) MAC-адрес, нужно для начала его найти. Вот как это сделать.
Как найти MAC-адрес через командную строку
Это самый простой метод. Нажимаем комбинацию клавиш Win + R и в появившемся меню вводим cmd. После подтверждения запустится командная строка. Вводим getmac. Отобразится физический адрес, который и является MAC-адресом. Для более подробной информации можно воспользоваться командой ipconfig /all.
Таким образом вы сможете узнать модель сетевого адаптера, конфигурацию основных параметров оборудования, ip-адрес маршрутизатора и другую информацию. Последний, кстати, пригодится, если вы собираетесь осуществлять настройку подключения или Wi-Fi сети.
Как узнать MAC-адрес в сведениях о системе
Практически всю информацию о компьютере и установленных комплектующих можно найти в специальной утилите, встроенной в операционную систему. Для её запуска потребуется нажать уже знакомую комбинацию клавиш Win + R и ввести команду msinfo32. Появится окно программы. Нас интересует раздел Компоненты > Сеть > Адаптер.
В самом низу мы найдём MAC-адрес. Также здесь можно обнаружить и другие полезные данные. Например, версию BIOS, тип и разрядность операционной системы, сообщения об ошибках Windows и многое другое. В случае, если вам нужна какая-либо информация о ПК, рекомендуем в первую очередь заглядывать сюда. Скорее всего, вы найдёте в этой программе то, что вам нужно.
Как узнать MAC адрес сетевой карты
MAC адрес это уникальный идентификатор, который есть у всех активных устройств, которые подключены к локальной сети. Необходимость знать MAC адрес может возникать в различных ситуациях. Например, многие интернет провайдеры делают привязку пользователя к MAC адресу его сетевой карты. В этом случае при настройке роутера вам понадобится ваш MAC адрес.
Если вы столкнулись с подобной ситуацией, то наша статья должна вам помочь. Здесь мы расскажем о том, как узнать MAC адрес сетевой карты в таких операционных системах как Windows 10, Windows 7 и Windows XP.
MAC адрес сетевой карты в Windows 10
Если вы используете операционную систему Windows 10, то для того чтобы узнать MAC адрес сетевой карты вам необходимо кликнуть правой кнопкой мышки по кнопке «Пуск» и в появившемся меню выбрать пункт «Сетевые подключения».
Также окно с сетевыми подключениями можно открыть с помощью команды. Для этого используйте комбинацию клавиш Win + R и в появившемся окне введите «ncpa.cpl».
После этого перед вами откроется небольшое окно с базовой информацией об этом подключении. Для того чтобы узнать MAC адрес сетевой карты нажмите на кнопку «Сведения».
MAC адрес сетевой карты в Windows 7
Если вы используете Windows 7, то для того чтобы узнать MAC адрес сетевой карты вам сначала необходимо попасть в «Центр управления сетями и общим доступом». Для этого можно кликнуть по иконке локальной сети на панели задач.
Также вы можете открыть «Центр управления сетями и общим доступом» через «Панель управления». Для этого нажмите на кнопку «ПУСК», перейдите в «Панель управления» и откройте раздел «Просмотр состояния сети и задач».
После того, как вы попали в «Центр управления», вам нужно кликнуть по ссылке «Подключение по локальной сети».
А потом нажать на кнопку «Сведения».
МАК адрес сетевой карты в Windows XP
Также откно с сетевыми подключениями можно открыть с помощью команды «ncpa.cpl». Откройте окно «Выполнить», введите «ncpa.cpl», и нажмите на кнопку ввода.
Дальше откроется окно «Состояние». В этом окне нужно перейти на вкладку «Поддержка» и нажать на кнопку «Подробности».
MAC адрес сетевой карты в командной строке
Кроме этого в любой версии Windows вы можете посмотреть MAC адрес сетевой карты с помощью командной строки. Для этого откройте Командную строку и введите команду «GETMAC».
Как узнать MAC-адрес сетевой карты: пошаговая инструкция
Друзья, приветствую вас на WiFiGid! Пишу вспомогательную статью в помощь ко многим нашим настройкам – как узнать MAC-адрес сетевой карты. Кратко и по делу в пошаговых инструкциях – все в наших лучших традициях. Переходим в нужный вам раздел, ну а если остались какие-то вопросы или сомнения, смело пишем их в комментариях.
Все методы идеально подходят под любую современную пользовательскую операционную систему (Windows 7, Windows 8, Windows 8.1, Windows 10). Ну а если что-то совсем тяжко, просто используем универсальную командную строку и радуемся.
Через интерфейс
Самый банальный способ – пощелкать мышью по интерфейсам и получить нужный вам MAC-адрес. Нам нужно попасть в настройки параметров адаптеров. Windows устроена так, что сделать это можно несколькими способами. И все они применимы на разных системах. Показываю самые удобные варианты.
Щелкаем правой кнопкой мыши по значку вашего сетевого подключения в трее (возле часов) и выбираем пункт «Параметры сети и интернет» (на «семерке» это «Центр управления сетями и общим доступом»):
Ищем пункт «Настройка параметров адаптера» (на «семерке» это «Изменить параметры адаптеров»):
Щелкаем по значку «Пуск» правкой кнопкой мыши и выбираем пункт «Сетевые подключения»:
Ищем пункт «Настройка параметров адаптера»:
Открываем окно «Выполнить». Некоторые его выносят в меню «Пуска» (на «десятке» оно тоже доступно в Пуске, если щелкнуть по нему правкой кнопкой мыши), но обычно его вызывают одновременным нажатием клавиш:
В итоге должно появиться окно, в которое мы вводим команду « ncpa.cpl »:
В итоге должно открыться окно с адаптерами (скрин ниже). Я очень надеюсь, что вы знаете, MAC-адрес какой сетевой карты нужно смотреть, если у вас их несколько. В моем случае я буду смотреть MAC у Wi-Fi карты.
Внимание! MAC-адрес этим способом доступен только у подключенных в текущий момент карт к сети.
Делаем двойной клик ЛЕВОЙ кнопкой мыши по нашему адаптеру. В открывшемся окне выбираем «Сведения»:
Здесь же в графе «Физический адрес» видим нашу строчку с MAC-адресом:
Через командную строку
Огромный плюс использования командной строки – видны адреса даже тех устройств, которые в настоящий момент отключены.
Для пользователей уровнем чуть выше «чайника» этот способ, пожалуй, самый простой.
Ищем в списке свою сетевую карту и в строке «Физический адрес» получаем все тот же искомый MAC. На скрине я хотел показать и команду, и адрес, поэтому не стал долистывать до своего беспроводного адаптера. Но уверяю, он там есть.
Другие способы
Выше были перечислены основные рабочие способы получения MAC-адреса ваших сетевых карт. Друзья, я понимаю, что случаи бывают разные, и есть вероятность, что ваш способ уникален. Поэтому оставляю несколько своих мыслей и на этот счет, т.к. способы выше именно для вас могут быть неугодны:
Полезные статьи
Мы уже достаточно много написали про MAC-адреса на нашем сайте, поэтому предлагаю подборку связанных статей. Авось и пригодится, по крайней мере лично мне:
Видео по теме «MAC-адрес сетевой карты»
Как узнать MAC-адрес сетевой карты компьютера
Что такое MAC-адрес и как узнать MAC-адрес сетевой карты компьютера
MAC-адрес (его еще называют физический адрес) – это уникальный номер сетевого устройства. Данный номер жестко “зашивается” в устройство производителем еще на этапе изготовления. Обычно он записывается в виде 12 шестнадцатеричных цифр (например, 00-03-BC-12-5D-4E). Каждое сетевое устройство, будь то сетевая карта, wi-fi адаптер или роутер, имеет собственный MAC-адрес. Как же узнать MAC-адрес сетевой карты вашего компьютера?
Чтобы узнать MAC-адрес сетевой карты, нужно выполнить следующие действия:
В Windows XP:
1. Зайдите в “Пуск” – “Панель управления” – “Сетевые подключения”.
2. Найдите интересующее нас активное подключение и щелкните по нему правой клавишей мыши – выберете пункт “Состояние”:

4. В следующем окне найдите строчку Физический адрес – это и есть MAC-адрес вашей сетевой карты:
В Windows 7:
1. Зайдите в “Пуск” – “Панель управления” – “Центр управления сетями и общим доступом”.
2. В открывшемся окне выберите слева пункт “Изменение параметров адаптера”.
3. Найдите интересующее нас активное подключение и щелкните по нему правой клавишей мыши – выберете пункт “Состояние”:
В Windows XP и Windows 7 :
Данный способ работает и в одной, и в другой версии Windows.
1. Зайдите в “Пуск” – “Выполнить” – введите с клавиатуры команду cmd – “ОК”.
2. В открывшемся окошке введите команду ipconfig /all и нажмите клавишу Enter:
Как посмотреть и при необходимости изменить MAC-адрес Ethernet или Wi-Fi в Windows
MAC (Media Access Control) адрес — это уникальный идентификатор, который присваивается любому сетевому адаптеру, присутствующему в вашем компьютере: Ethernet, Wi-Fi, Bluetooth. Данный адрес устройство получает еще на заводе производителя и служит для распознавания его в сети, как в локальной, так и Интернет.
Часто, как большие, так и маленькие компании, при построении своих корпоративных сетей среди имеющихся у них компьютеров и ноутбуков используют привязку по MAC-адресу, чтобы избежать возможности подключения сторонних устройств. Такая практика встречается и у некоторых провайдеров, когда они прописывают MAC-адрес компьютера или роутера для доступа к сети Интернет. И для того, чтобы подключиться к такой сети, нужно изменить ваш MAC-адрес на другой.
Как узнать MAC-адрес сетевого адаптера в Windows
Существует несколько способов, выберите для себя оптимальный.
Способ №1
В появившемся окне, в графе Подключения, кликните по названию соединения, далее нажмите Сведения и Вы сможете увидеть MAC-адрес адаптера
Способ №2
ipconfig /all или getmac /v /fo list
Перед вами появится список всех сетевых адаптеров установленных в компьютере, в поле Физический адрес и будет указан MAC-адрес.
Способ №3
Как изменить MAC-адрес сетевого адаптера в Windows
Способ №1
Проще всего изменить имеющийся MAC-адрес на другой можно в программе Диспетчер устройств. Чтобы ее отрыть вызовите программу Выполнить, нажав на клавиатуре Win+R и использовав команду devmgmt.msc
В диспетчере кликните на Сетевые адаптеры и выберите нужный для вас, нажмите правую кнопку мыши и выберите Свойства
Не начинайте первые два символа MAC-адреса с 0, а последним символом в адресе лучше используйте 2, 6, A или E, так как некоторые сетевые карты могут не осуществить подмену.
Способ №2
Дайте ему название NetworkAddress после чего откройте, дважды кликнувши по нему. В поле Значение пропишите новый MAC-адрес состоящий из 12 символов — это цифры 0-9 и буквы A-F, для применения кликните на кнопку OK
Теперь перезагрузите компьютер, чтобы применить внесенные изменения.
Иногда, у некоторых пользователей, не работает ни один описанных методов, в таком случае воспользуйтесь программой Technitium MAC Address Changer.
Читайте еще больше интересной информации на наших страницах в социальных сетях, а также не забудьте поделится данной статьей со своими друзьями