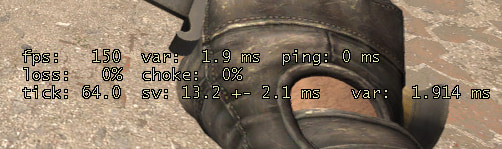как узнать скок фпс
Что такое FPS?
Как узнать FPS?
Fraps
Fraps можно смело назвать настоящим ветераном среди программ по отображению и подсчету количества кадров в секунду. Выпущенная в далеком 1999 году, программа стабильно выполняет свои функции и по сей день. Сам Fraps не является полностью бесплатной программой, однако его возможностей в бесплатной версии хватает вполне для простого отображения FPS.
MSI Afterburner
MSI Afterburner известен в первую очередь как программа для разгона видеокарт, однако кроме этого, в нем есть огромное количество функций, в том числе и возможность отображения текущего количества кадров. Скачать MSI Afterburner можно по этой ссылке (прямая ссылка с официального сайта MSI).
Установка программы разбита на два этапа, в первом будет установлен сам MSI Afterburner, во втором будет установлен RivaTuner Statistics Server. Последняя программа обязательно нужна для отображения количества кадров на экране компьютера.
Далее, попав в настройки, нужно перейти на вкладку «Мониторинг», и в списке «Активные графики мониторинга» найти пункт «Частота кадров» (не путать с пунктом «Время кадра»), рядом с которым нужно поставить галочку. Далее, чуть ниже, нужно поставить галочку у пункта «Показывать в Оверлейном экранном дисплее», после чего можно смело нажать кнопку «Ок» и свернуть приложение.
Для того, чтобы настроить горячую клавишу для показа и скрытия количества кадров в секунду, нужно зайти в настройки, открыть вкладку «ОЭД», и там назначить клавишу у пункта «Переключить видимость ОЭД».
Origin
В открывшихся настройках нужно перейти на вкладку «Внутриигровой экран Origin», и в самом низу найти пункт «Во время игры». Для включения показа fps, нужно сменить значение у настройки «Показать кадровую частоту» с «Отключено» на любое другое значение.
Steam
После этого можно будет легко узнать количество фпс в любой игре, запущенной из библиотеки Steam.
Как посмотреть FPS средствами игры
Во многих современных играх есть возможность просмотра количества кадров в секунду средствами самой игры. Не смотря на то, что все способы выше универсальны, средства игры могут быть предпочтительны тем, что для их использования не нужны никакие сторонние программы.
Counter-Strike: Global Offensive
Для просмотра fps в CS:GO (КС:ГО) через саму игру потребуется включить консоль разработчика в игре. Для этого нужно:
Dota 2
В отличии от других игр Valve, Dota 2 способна показывать счетчик кадров без всяких манипуляций с консолью. Для того, чтобы выключить показ количества кадров в секунду, нужно:
Overwatch
В данном мультиплеерном шутере включить показ частоты кадров достаточно легко. Для этого нужно просто зайти в опции, и на первой же вкладке переключить параметр «Сведения о быстродействие» в значение «Вкл».
Как только будет нажата кнопка «Применить», текущий фпс будет показываться в верхнем левом углу экрана.
Заключение
Надеюсь, после этой статьи перед вами больше не будет вставать вопрос «Как посмотреть фпс», однако если что-то все еще осталось непонятным, то всегда можно воспользоваться секцией комментариев ниже.
Как посмотреть FPS в CS:GO
FPS, Frame Per Second или же ФПС — это обозначение частоты изменения кадров на мониторе. Чем он будет выше, тем комфортнее станет играть. Соответственно, низкий ФПС приводит к зависаниям и, в целом, серьезно осложняет геймплей из-за постоянных подергиваний картинки.
Для любого игрока следить за этим показателем критически важно. Именно поэтому стоит знать, как посмотреть ФПС в КС:ГО.
Как узнать ФПС в КС:ГО и зачем он нужен
FPS — ключевой параметр, определяющий комфорт игры. Высокое значение означает частоту смены кадров, что обеспечивает плавность картинки. Когда все вокруг двигается естественно, прицеливание становится гораздо проще. В случае же с низким показателем FPS, все становится печально. Постоянные тормоза и подвисания сделают картинку дерганой, поэтому попасть во врага с той же AVP станет практически невозможно даже если пинг до сервера будет 0 мс, поскольку FPS – более важная часть геймплея. И хотя оба эти параметра неразрывно связаны с игровым процессом, именно частота смены кадром становится определяющей все, в том числе и необходимость апгрейда компьютера, если его характеристик недостаточно, чтобы FPS находился на адекватном уровне.
Ознакомиться с тем, как узнать фпс в КС:ГО необходимо всем игрокам. Для этого разработчики предусмотрели отличный способ — консольные команды.
Команда для показа ФПС в КС:ГО
» в главном меню, либо во время матча.
Всего есть две команды:
По сути, команда КС:ГО для показа ФПС должна использоваться только одна. Большего не нужно. Цифры ФПС в них одинаковы. Поэтому первую можно использовать в «бытовой» ситуации, когда необходимо следить за уровнем во время матча, а вторую уже тогда, когда идет полноценная настройка клиента. Отображение таких параметров как тикрейт, пинг, процент потери пакетов и многая другая техническая информация к этому располагает.
Теперь, зная обе команды для отображения ФПС, можно начинать настройку своего компьютера под игру.
Как убрать счетчик ФПС в КС:ГО
Если требуется убрать счетчик, то для этого необходимо использовать ту же команду, но со значением 0, например, net_graph 0 заставит исчезнуть счетчик ФПС с экрана. Больше ничего делать не потребуется.
Какой FPS является оптимальным?
Комфортный показатель ФПС сильно зависит от конкретного игрока и параметров его компьютера. Кто-то отлично чувствует себя при 60 ФПС, а кому-то окажется мало и 120. Новичку сложно ориентироваться в том, что является удобным значением, а что нет. Из-за этого могут возникать дополнительные вопросы о комфортном уровне частоты кадров. Стоит разобрать их прямо сейчас:
Лучшие способы, как узнать FPS на компьютере и увеличить фпс в играх
Если во время игры картинка дергается и становится не играбельным игровой процесс, то значит FPS маленький. FPS — это количество кадров в секунду. Чем больше кадров, тем лучше. Достаточно 30-60 FPS, чтобы играть без тормозов. Для онлайн шутеров типа CS GO, значение FPS должно быть в районе 60-100 FPS и выше.
Давайте я вам покажу, как проверить фпс на компьютере несколькими способами. А так же расскажу, как повысить фпс в играх на Windows 10.
Как узнать FPS на компьютере
Сначала покажу как с помощью специальных программ узнать FPS в любой игре.
Как включить счетчик фпс в Nvidia Experience
Если у вас видеокарта от Nvidia, то скачиваем с официального сайта — GeForce Experience
Чтобы включить счетчик FPS в Nvidia Experience нужно настроить по пунктам, как показано ниже:
Открываем — Расположение HUD.

Здесь нажимаем на Производительность или Счетчик частоты кадров. Выбираем расположение счетчика и выбираем вариант:
Как включить мониторинг фпс в MSI Afterburner
Для начала скачиваем программу — MSI Afterburner
После запуска программы Afterburner:
После настройки запустите игру и увидите в левом верхнем углу экрана отображение FPS.

Как включить fps monitor в игре
Скачиваем программу с официального сайта — FPS Monitor
Чтобы включить счетчик в программе FPS Monitor сделайте следующее:
После этого вы увидите загруженный счетчик, где вы можете редактировать его. При запуске игры этот счетчик будет показываться в левом верхнем углу экрана.

Fraps
Еще одна программа с помощью которой можно узнать фпс на компьютере — Fraps.
Fraps не является полностью бесплатной, но для проверки FPS на бесплатной версии вполне сгодится.
Достаточно запустить Fraps и какую нибудь игру, например GTA 5. В правом верхнем углу увидите цифры, указывающие на количество кадров FPS.

Bandicam
Программа Bandicam используют в основном для записи экрана. Но с помощью Bandicam тоже можно проверить FPS в играх.
Чтобы настроить показ FPS в Bandicam нужно нажать изображение с джойстиком и в разделе FPS поставить галочку — Показывать в позиции.

После включения игры, FPS будет отображаться в правом верхнем углу.

Включаем счетчик FPS в играх
В некоторых играх FPS можно узнать без сторонних программ. Покажу несколько примеров.
Как включить FPS в CS GO
В игре CS GO можно включить счетчик FPS через консоль специальными командами.
В первую очередь нужно включить консоль разработчика в настройках игры CS GO.
После данной настройки, запускаем игру и в самой игре запускаем консоль клавишей тильда или Ё.

Далее в открывшейся консоли вводим команду:
Следующая команда включает расширенный счётчик FPS внизу экрана:
Чтобы поменять расположение счетчика FPS введите команду в консоли:
Как сделать счетчик FPS в CS GO меньше
Чтобы уменьшить шрифт счетчика FPS, введите команду в консоли:
Как включить FPS в Steam
Открываем вкладку Steam — настройки.

Далее переходим в раздел — В игре. Раскрываем список отображение частоты кадров. Выбираем в расположение счетчика FPS на экране.

Таким образом будет выглядеть счетчик FPS через Steam в игре.

FPS в GTA 5
Чтобы узнать сколько выдает FPS в GTA 5 без применения сторонних программ, нужно сделать следующее:
Когда запустится тест производительности GTA 5, то внизу увидите FPS — кадр. в сек.

Как повысить фпс в играх на Windows 10
Сразу скажу, если у вас старый компьютер или ноутбук и вы хотите повысить с 30 фпс до 100-120 фпс, то я вас огорчу, таких чудес не бывает. Количество фпс в первую очередь зависит от мощности видеокарты и процессора. Лучше сделать апгрейд ПК или заменить на подходящий ноутбук.
Могу помочь подобрать комплектующие для ПК под ваши требования. Оставьте заявку в ВК — vk.com/ruslankomp
Реальные способы повысить FPS
В первую очередь нужно почистить систему от мусорных файлов, почистить реестр и настроить автозагрузку. Если сами не знаете как, можете обратиться ко мне — vk.com/ruslankomp я удаленно оптимизирую и настрою.

Далее настраиваем электропитание на максимальную производительность. Не путать с высокой производительностью.
Для этого запускаем командную строку от имени администратора.


После заходим в электропитание и выставляем максимальная производительность.

Далее настраиваем в Windows 10 игровой режим. Заходим в Параметры — игры — Xbox Game BAR— отключаем.


Игровой режим — включаем. Смотрим ниже сопутствующие параметры заходим в настройки графики.

Через кнопку обзор ищем и выбираем игру. Через кнопку параметры ставим — Высокая производительность.

И последний шаг, что поможет увеличить FPS в игре — установить программу MZ Game Accelerator.

Все остальное программа сделает сама. Остановит многие службы, которые могут тормозить компьютер.

Как убрать ограничение фпс
Ограничение FPS можно отключить в панели управления NVIDIA.
Нужно перейти в раздел Параметры 3D — Управление параметрами 3D.
Вертикальный синхроимпульс установить на — Выключено.

Иногда наблюдается ограничение FPS игры во весь экран, когда в оконном режиме ограничений нет. Поэтому нужно отключить оптимизацию игры во весь экран.
Для этого кликаем правой кнопкой мыши — по значку запуска игры и выбираем свойства.

В свойствах открываем вкладку — Совместимость. Ставим галочку — отключить оптимизацию во весь экран.

Как проверить FPS онлайн
Тест онлайн FPS происходит в зайцах. Кликая мышкой по полю выскакивают прыгучие зайцы, тем самым нагружают видеокарту.
В начале FPS показывается максимальный поддерживаемый вашим монитором.
Если кликнуть мышкой и держать кнопку мышки, то количество зайцев будет постоянно увеличиваться. Чем больше количество зайцев и меньше просадок по FPS, тем лучше.
Например, видеокарта GTX 660 Ti на мониторе 60 Гц, при нагрузке 200 тысяч зайцев выдает — 47 FPS.

Если у вас монитор работает на частоте 75 Гц, то при запуске онлайн теста выйдет 75 FPS.

При добавлении количество прыгающих зайцев увеличивается и FPS постепенно падает.

На 144 Гц мониторе вначале теста покажет 144 FPS.

А при нагрузке 200К зайцев, покажет 47 FPS. Так как видеокарта та же самая GTX 660 Ti, которая тестировалась на мониторе 60 Гц и при нагрузке 200К зайцев показал такой же 47 FPS.

Напишите в комментариях, у кого какая видеокарта, сколько тянет зайцев и сколько выдает FPS.
Подведем итоги
Чтобы узнать FPS на компьютере, используйте программы:
Чтобы мониторить FPS в играх без программ:
В случае, если FPS на вашем компьютере низкий, то попробуйте повысить FPS в играх, как описано в статье и убрать ограничение.
Как узнать FPS в игре: от чего он зависит, каким должен быть

Вопросов касательно FPS всегда много, и задают их даже на работе (ну, моральную сторону разбирать в этой статье не стану 😉).
Вообще, каждый любитель игр, рано или поздно, узнает о таком показателе, как FPS (узнает, обычно, когда игра начинает тормозить, зависать, картинка искажается, дергается и т.д.).
FPS — это количество кадров в секунду, которое показывается на вашем экране. Чем больше кадров в секунду на экране — тем, как правило, лучше! (игра будет идти плавнее, движения персонажей будут естественнее, вы будете четко и хорошо видеть их, и успевать реагировать на все события 👌)
Показатель FPS, чаще всего, отражает реальную производительность вашего железа: видеокарты, процессора, да и всего компьютера/ноутбука в целом (я не беру те случаи, когда на FPS влияют, например, вирусы или ошибки. ).
В этой статье я приведу несколько полезных утилит, которые пригодятся для отслеживания FPS, а также отвечу на несколько популярных вопросов, которыми задаются все начинающие любители игр.
👉 Важно!
Утилиты для просмотра FPS
👉 Ремарка!
Если вы используете приложение Steam — то, вероятно, вы сможете моментально узнать FPS в большинстве игр, запущенных через этот клиент. Для этого достаточно нажать сочетание Shift+Tab (во время запущенной игры), перейти во вкладку «В игре» и включить отображение частоты кадров. См. пример ниже. 👇
Fraps
Одна из самых знаменитых программ для записи игрового видео, создания скриншотов, и просмотра FPS. Программа отличается своими низкими системными требованиями, благодаря чему, запись игрового видео можно вести даже на относительно слабых машинах.
Настройка Fraps / ФПС в игре
На скрине ниже показан пример определения FPS — см. на желтые цифры «56» в левом верхнем углу экрана.
В общем-то, если у вас работает Fraps, искать альтернативы для определения FPS — я считаю, нет смысла.
Примечание : в некоторых играх, FRAPS ведет себя не стабильно и FPS не отображает (почему — непонятно). Поэтому, если программа у вас не заработает, рекомендую воспользоваться нижеприведенными аналогами.
MSI AfterBurner
Довольно известная программа для разгона видеокарт. Однако, в своем арсенале функций она имеет и счетчик FPS (причем, весьма добротный! Помимо него можно будет также вывести на экран значение датчика температуры ЦП, видеокарты, среднее значение FPS и т.д.). Покажу кратко, как это сделать.
При установке программы не снимайте флажок с RivaTuner Statistics Server (это дополнение идет вместе с MSI Afterburner, и оно нужно для вывода FPS на экран!).
Затем, после установки и запуска программы — откройте ее настройки (разгон осуществлять в рамках этой статьи мы не будем!).
MSI AfterBurner — открываем настройки
Собственно, после сохранения настроек, можно запускать игру. В верхнем углу у вас отобразятся заданные вами показатели (в моем случае их 4!). Весьма удобно и быстро! 👇
PlayClaw
Конкурент Fraps’у. Программа может: записывать видео и скриншоты из игры, вести трансляцию игр, определять FPS, поддерживает настройку горячих клавиш, выбор кодеков для сжатия (чего во Fraps нет).
Главное окно выполнено в «плиточном» стиле.
Главное окно PlayClaw
Настройка отображения FPS
После запуска игры, вам даже нажимать ни на какие кнопки не нужно — FPS будет показан автоматически в левом углу экрана (сверху). Скрин представлен ниже. 👇
Overwolf
Вообще, программа Overwolf — это целый игровой Мир для геймера: здесь и рекомендации по играм, и запись игрового видео, новости, всевозможные рекомендации и т.д. (жаль, что многое на английском. ).
Собственно, теперь запустив игру, вы увидите количество кадров в каком-либо углу экрана (в зависимости от выбранных вами настроек).
Кстати, программа поддерживает русский язык, работает во всех современных версиях Windows: 7, 8, 10, 11.
FPS Monitor
Скриншот работы FPS Monitor
Эта программа отличается от многих других тем, что она показывает не только количество FPS, но и загрузку каждого ядра ЦП, нагрузку на видеокарту, состояние ОЗУ и пр.
Т.е. если у вас тормозит игра — вы сможете узнать, что из «железа» испытывает наибольшую нагрузку и не справляется (например, поможет решить частый вопрос: «что не тянет, видеокарта или процессор?»).
Отмечу, что программа достаточно «гибкая» и позволяет включить только те показания, которые вам нужны, и, естественно, разместить их в том углу экрана, где вам более удобно.
Из минусов : программа платная (хоть и недорогая). Не поддерживает некоторые старые игры (несовместимость. ).
Вопросы по FPS
Каким должен быть показатель FPS для комфортной игры
Нормальным показателем для всех игр считается FPS на уровне 60 (если, конечно, не идет речь о профессиональных игроках, у которых свои задачи и требования. ). Отмечу, что, когда показатель FPS меньше 30 — во многие игры становится не комфортно играть, а иной раз и невозможно!
👉 То бишь, наиболее благоприятный диапазон FPS для комфортной игры составляет от 40 до 60+.
Вообще, очень многие зависит от самой игры:
Естественно, что в каждой игре у вас показатель FPS будет различным, и постоянно меняться. Скажу даже больше — в каждом уровне игры (или локации, карте), FPS может быть разным, так как графика каждого уровня может быть отличной друг от друга. К тому же, при появлении каких-то эффектов (или их исчезновении) — может существенно измениться FPS.
От чего зависит FPS, как его повысить
Вопрос повышения FPS достаточно «обширный» (в двух словах не скажешь). Поэтому я его вынес в отдельную статью: 👉 https://ocomp.info/kak-povyisit-fps.html
Может ли пыль повлиять на FPS
Дело в том, что пыль может осесть на мелкие вентиляционные отверстия на корпусе ноутбука/ПК, забить радиаторы процессора и видеокарты. В результате воздухообмен ухудшится и тепло не будет уходить из корпуса компьютера. Температура внутри устройства начнет расти. ☝
Но при росте температуры, процессор компьютера может начать тормозить (т.е. срабатывает авто-защита: чтобы не допустить дальнейшего нагрева — процессор начинает работать медленнее // это называют троттлингом).
Если это не помогает, то при достижении определенной критической точки температуры — компьютер просто выключается.
Так, что пыль, конечно, может повлиять на количество FPS (правда, косвенно).
Влияет ли версия ОС Windows на FPS в играх
Наблюдение! Очень многие пользователи отмечают, что после перехода с Windows 7 на Windows 10 — у них стали реже и меньше притормаживать некоторые игры.
Вообще, влияет! Причем, иногда существенно. Например, в «старые» времена я долго держал на диске ОС Windows 2000 (хотя уже вышла Windows XP).
Дело в том, что на Windows 2000 существенно лучше работали многие игры: показатель FPS был выше (да и видеодрайвера, как правило, для старых ОС уже отработаны и в них внесены все правки. Пока еще до новой ОС системы дойдут руки у разработчиков. ).
Затем, конечно, для Windows XP вышли сервис-паки, и ее довели до «нормального» уровня работы.
Вообще, сильно влияет оптимизация ОС: одно дело запускать игру на настроенной, вычищенной от «мусора» и 👉 оптимизированной системе, совсем другое — на «захламленной».
Разница может быть весьма существенной: от нормальной игры на первой, до жутких тормозов на второй (при одинаковой «железной» начинки компьютеров).
Игровой режим (скрин окна параметров в Windows 10)
Разработчики Windows стараются сделать ее максимально удобной, как для любителей игр, так и для остальных. Пока конкретных цифр по увеличению производительности благодаря этому режиму у меня нет, но в целом, сказывается он положительно.
Нужно ли «делать» FPS больше 60
В целом, чем больше FPS — тем лучше и комфортнее будет играть. Но если разница между 20 и 60 FPS будет заметна невооруженным глазом, то разницу между 60 и 90 FPS — заметит даже далеко не каждый опытный игроман.
Правда, ценники на такие «штуки» пока еще «кусаются», и чаще всего их используют профессиональные игроки.
Вообще, в целом, если вы не искушенный геймер, то гнаться за 60+ FPS в ущерб кошельку, наверное, смысла большого пока нет. Всё равно через годик-другой подобная техника будет дешеветь.
Кстати, если у вас низкий FPS или вовсе не идут многие современные игры — не отчаивайтесь! Не так давно у меня на сайте «появилась» статья о воспоминаниях: в ней представлены лучшие игры-хиты прошлого, многие из них дадут фору современным новинкам!
Лучшие хиты прошлого (можно играть даже на старых ноутбуках и ПК).
Дополнения в комментариях — приветствуются!